Как деформировать картинку в premiere pro
Обновлено: 07.07.2024
В этом руководстве вы узнаете несколько простых и приятных приемов, которые упростят вашу жизнь при работе с изображениями в Adobe Premiere Pro.
Я собираю небольшой видеоролик об Аврааме Линкольне, который, естественно, будет состоять из неподвижных изображений. Работа с фотографиями в Adobe Premiere Pro немного отличается от рабочего процесса при редактировании видео. С изображениями вы часто имеете дело с множеством разрешений, вам нужно добавить немного движения, и вы даже можете выполнить некоторые ретуши.
Проверить разрешение
Фотографии бывают самых разных форм и размеров. Многие из них имеют вертикальное соотношение сторон, а другие квадратные или прямоугольные. Если вы планируете масштабировать фотографию, убедитесь, что у вас достаточно высокое разрешение, чтобы изображение оставалось резким после масштабирования. В этом примере я работаю с изображением с разрешением 2500 x 3000 пикселей. Если я перенесу это в последовательность Ultra HD (3840 x 2160), мне нужно будет масштабировать ее, чтобы полностью уместить в кадре. Однако в последовательности 1920 x 1080 у меня есть много места, чтобы анимировать и масштабировать это изображение.
Для получения четкого изображения сначала проверьте разрешение.
Подходит к раме
Если вы просто хотите сопоставить изображение с размером кадра последовательности, есть быстрый и простой способ сделать это. Если у вас есть изображение в вашей последовательности, просто щелкните правой кнопкой мыши, и выберите либо Масштабировать до размера кадра или Установить размер кадра. Важно понимать, что делает каждый из этих вариантов, поскольку они очень разные.
Подберите изображение к размеру кадра последовательности.
Scale to Frame Size фактически изменит размер вашего изображения, удалив пиксели и установив масштаб на 100 процентов. Это означает, что если вы увеличите масштаб изображения позже, вы потеряете качество. С другой стороны, установка «Размер кадра» просто отрегулирует атрибут масштаба так, чтобы изображение идеально вписывалось в кадр последовательности. Чтобы изменить способ обработки фотографий в Premiere Pro по умолчанию, перейдите в Правка> Настройки> Масштабирование мультимедиа по умолчанию выпадающее меню.
Установите точку привязки
Чтобы вдохнуть жизнь в свое изображение, я хочу добавить базовую анимацию с помощью ключевых кадров для атрибутов «Масштаб», «Положение» и «Вращение». Поскольку все эти анимации будут сосредоточены на точке привязки моего слоя, я хочу убедиться, что правильно расположил ее. Если я хочу просто уменьшить масштаб глаз Линкольна, это поможет переместить точку привязки в эту область.
Чтобы добавить жизни к фотографии, вам нужно установить точку привязки.
Чтобы изменить положение точки привязки, я выберу параметр «Точка привязки» в разделе «Движение». Окно> Элементы управления эффектами панель. Это показывает перекрестие точки привязки на панели Программы. Теперь, когда перекрестие видно, я могу легко переместить точку привязки к глазам Линкольна. Теперь все будет анимировано вокруг этого места как центра.
Анимировать фото
Установив точку привязки, я готов к анимации. Для этого просто откройте Окно> Элементы управления эффектами панель. Выберите фотографию, затем поместите указатель воспроизведения на шкале времени в то место, где вы хотите начать движение. Настроить Движение атрибуты в Элементы управления эффектами панель, чтобы получить фотографию там, где вы хотите. нажмите Переключить анимацию кнопки (символ секундомера) для каждого параметра, чтобы добавить ключевые кадры.
Начните анимировать свою фотографию, открыв панель «Окно»> «Элементы управления эффектами».
Затем переместите указатель воспроизведения в желаемое конечное положение и отрегулируйте Движение атрибуты. Второй ключевой кадр будет автоматически добавлен при изменении этих параметров. Чтобы сделать анимацию шелковистой, добавьте легкости ключевым кадрам. Это известно как эффект Кена Бернса, названный в честь популярного режиссера-документалиста PBS.
Изменить продолжительность по умолчанию
Если я планирую работать с большим количеством фотографий, я могу создать последовательность, в которой все изображения имеют одинаковую продолжительность. Для этого я могу указать продолжительность по умолчанию для неподвижных изображений на панели «Настройки». Под Правка> Настройки> Временная шкала> Продолжительность неподвижного изображения по умолчанию, Я могу вручную ввести продолжительность в секундах или кадрах. После внесения изменений я перезапускаю свой проект. Теперь каждый раз, когда я добавляю фотографию на шкалу времени, она будет иметь новую длительность по умолчанию. Это определенно важно знать.
Упорядочите изображения, указав продолжительность по умолчанию на панели «Настройки».
Редактировать в Adobe Photoshop
Часто при работе с историческими изображениями вам необходимо перенести их в Adobe Photoshop для некоторой работы по очистке. В большинстве случаев для меня это просто удаление царапин или других дефектов изображения. К счастью, Premiere Pro хорошо работает с Photoshop, поскольку они являются братьями и сестрами Adobe.
Удалите мелкие дефекты с помощью Adobe Photoshop.
Чтобы запустить PS из PP, просто выберите свое изображение в Лента новостей или Проект панель, затем выберите Правка> Правка в Фотошоп. Попав в PS, я в основном буду использовать Пластырь инструмент для быстрого удаления нежелательных объектов на фотографии. При сохранении в PS автоматически обновляются изменения фотографии в Premiere Pro.
Добавить наложения
Корректирующие слои
Еще немного измените внешний вид, применив эффект Lumetri к корректирующему слою.
FLIP (РАЗВОРОТ КАРТИНКИ)
В Adobe Premier есть специальный эффект во вкладке «Effects» — Horizontal Flip (Горизонтальный разворот).
Применяем (перетаскиваем) его на наше видео на таймлинии и картинка разворачивается.
До применения эффекта
После применения эффекта
Вот так просто мы развернули картинку в кадре и поправили монтаж по движению, если он нарушен. Также можно разворачивать вертикальную картинку. Во вкладке «Effects» — Vertical Flip (Вертикальный разворот).
ADJUSTMENT LAYER (КОРРЕКТИРУЮЩИЙ СЛОЙ)
Во время монтажа на таймлинии образуется много видеоотрезков. Мы работаем с определенным отрезком и применяем к нему разные эффекты, к примеру, производим цветокоррекцию. Когда мы закончили работать с нужным нам отрезком и применили к нему нужные эффекты и настройки, мы хотим поставить те же эффекты и настройки на другие отрезки. Но как это сделать быстро и без настройки каждого эффекта заново?
Создаем отдельный слой Adjustment layer. В окне Project выбираем значок New Item – далее Adjustment layer.
Во время создания слой Adjustment layer уже настроен под размер вашей картинки, но вы, конечно, можете изменять его как хотите (ширину, высоту, частоту кадров и параметры пикселя). Но мой совет – оставьте все как есть.
После создания, слой Adjustment layer появляется в окне Project, и мы можем использовать
его на таймлинии.
Ставим его на дорожку выше над нашим видео.
Применяем именно на слой Adjustment layer эффект для цветокоррекции простым перетаскиванием, пусть это будет Fast color correction (эффектов для цветокоррекции в программе много) и делаем этот отрезок светлее.
До применения эффекта
После применения эффекта
Допустим, что мы окончательно определились с цветом и теперь хотим применить этот же эффект на соседний отрезок. Для этого нам нужно всего лишь растянуть слой Adjustment layer, который стоит выше, и цветокоррекция применится и на соседний отрезок.
До применения на соседний отрезок
После. Растянули слой Adjustment layer и картинка тоже стала светлее.
Таким образом, мы можем применять большое количество эффектов на слой Adjustment layer и резать его, двигать на нужные отрезки видео, где мы хотим применить тот или иной эффект и не настраивать его заново на каждом отрезке. Если мы, по каким-либо причинам, не хотим больше использовать эффект на определенном участке, то просто отключаем или удаляем слой Adjustment layer.
ТЕНЬ В ТИТРАХ
Тень в титрах достаточно важная вещь, ведь она позволяет нам четко разглядеть титры в нашем произведении и прочитать текст, который хотят донести до зрителя авторы произведения.
Самый просто способ применить тень – это эффект Drop Shadow.
Лично я создаю титры в Adobe After Effect, экспортирую оттуда их в png и импортирую титры в Adobe Premier, как png sequence. Титры импортируются отдельным слоем, который я ставлю над видео.
Применим эффект Drop Shadow. Для этого перетащим эффект на слой с титрами.
После применения эффекта Drop Shadow
После применения эффекта, титры стали видны, но все равно они еще сливаются с фоном и нечётко читаются, даже несмотря на то, что настройки эффекта я применил на 100 процентов. Можно пользоваться Drop Shadow, пока не добьетесь нужно результата, но есть другой более эффективный способ сделать титры читаемыми. Конечно, можно просто поменять цвет титров и добиться того, что их будет хорошо видно, но что, если вы столкнулись с задачей оставить определенный цвет титров и при этом они должны хорошо читаться?
Давайте снова вернемся к окну Project и создадим Color Matte (слой с цветом).
Project – New Item – Color Matte
Color matte так же можно настроить под себя, но он уже создается с исходными настройками картинки.
Выбираем нужный нам цвет. Я выберу черный, так как тень хочу сделать черного цвета.
Даем имя нашему слою с цветом.
Слой создается отдельно в окне Project.
Ставим слой Color Matte под слой с титрами. Сейчас он закрывает весь кадр, но мы его подрежем, а для этого применим на него эффект Crop.
Подрезаем Color Matte.
Уменьшаем прозрачность слоя Color Matte. Мне хватает 50 процентов, но вы подстраивайте под свою картинку, так как вам удобно.
А теперь к нашему слою Color Matte нужно применить Fast blur, и тогда он не будет таким четким и станет размытым.
Применяем Fast blur.
РЕЗУЛЬТАТ
Мы проделали достаточно долгий путь, а не просто накинули эффект Drop Shadow. Получили красивый результат и оставили нужный цвет титров, который задумали. Слой Color Matte, который стоит под титрами всегда можно отключить или изменить, а самое приятное, что его можно перетаскивать из проекта в проект, но главное условие, чтобы была одна версия программы Adobe Premier Pro.
Задача, разговор о которой пойдет в данной статье, — задача композитинга. И решать ее нужно было бы с помощью соответствующей программы, например, Adobe After Effects. И все же мы попробуем воспользоваться тем, что у нас имеется, что мы достаточно хорошо изучили. А именно — связкой двух программ: Adobe Premiere Pro 2.0 и Adobe Photoshop CS2.
Данный прием довольно популярен, он часто используется как в рекламных роликах, так и в заставках к играм. Несмотря на относительную простоту изготовления такой заставки, ее зрелищность привлечет внимание любого, даже самого рассеянного зрителя.
Суть приема, который мы сегодня рассмотрим, проста. Например, имеется захваченное видео, представляющее собой съемку в городских условиях — главное, чтобы в кадре присутствовали объекты с четкими границами: дома, машины, люди. Мы попытаемся добиться появления в кадре этих объектов по очереди — сначала один объект, за ним следующий и так далее. После того, как все объекты окажутся на своих местах — начнется дальнейшее проигрывание видео. Итак, приступим.
Все, что нам нужно, чтобы начать работу — это найти момент, где движение объектов в кадре минимально. Здесь, конечно, и «эффект гребенки» на границах предметов выражен минимально. Выберите инструмент Razor Tool © и разрежьте клип в этом месте. Теперь экспортируйте выбранный кадр, создав рисунок (Ctrl+Shift+M). Присвойте рисунку любое имя, например, snap.bmp — мы недолго будем нуждаться в этом файле.

В окне проекта появится созданный файл, нажмите на нем правой кнопкой мыши и выберите из выпадающего меню самый нижний пункт: Edit in Adobe Photoshop.


Теперь продублируйте (Ctrl+J) слой с рисунком столько раз, сколько объектов присутствует в вашем кадре. Присвойте понятное вам имя каждому из слоев, пусть эти имена будут представлять собой названия объектов, которые вы хотите сделать героями заставки. Если проект состоит из большого количества объектов (а, соответственно, и слоев), не постесняйтесь нарисовать на листе бумаги примерную схему вашей будущей работы. Она вам здорово поможет в дальнейшем, когда придется практически вслепую импортировать в Adobe Premiere Pro заготовленные слои.


Теперь начинается самая трудоемкая часть работы: вам придется, используя инструмент выделения Polygonal Lasso Tool (L) , выделить, "оконтурить" каждый объект и удалить окружающий его фон. Сделайте видимым лишь тот слой, с которым в данный момент хотите работать, щелкнув мышкой в палитре слоев по пиктограмме с глазом, относящейся к выбранному слою, удерживая при этом клавишу Alt, и начинайте выделять объект по контуру. После того, как контур создан, нажмите сочетание клавиш Shift+Ctrl+I - выделение инвертируется, охватив все пространство вокруг объекта. Чтобы удалить этот фон, нажмите Del.

До сих пор мы работали с отдельно расположенным объектом, но далее начинаются сложности: следующий обрабатываемый объект частично перекрыт другим, находящимся ближе к оператору. На рисунке ниже видно, как девушка, находящаяся в центре кадра, закрывает собой расположенное на заднем плане сооружение. Как бы то ни было, но, прежде всего, необходимо это сооружение отделить от остального фона, и лишь потом заниматься ретушью отдельных участков.


Выбрав инструмент Healing Brush Tool (J), измените режим его работы с Normal на Replace. Размер кисти и ее форму выберите, исходя из размера и формы вашего объекта.

Прежде чем начать работу, не забудьте выделить обрабатываемый объект — для этого щелкните по миниатюре текущего слоя в панели слоев, удерживая при этом клавишу Ctrl. Выделение необходимо, чтобы работа велась строго в пределах объекта. Теперь выберите на рисунке место, не загороженное никакими лишними объектами, и щелкните по нему левой кнопкой мыши, зажав при этом клавишу Alt (обратите внимание — как только вы нажали Alt, курсор принял вид прицела — круг с перекрестием в центре). Щелкнув прицелом по нужному участку, вы тем самым выбрали группу пикселов, которая теперь будет копироваться в то место рисунка, которое вы выберете. Отпустите Alt, и начинайте зарисовывать лишний объект. Перекрестие, уже лишенное окружности, будет неотступно следовать вслед за кистью, однако, стоит вам отпустить кнопку мыши и нажать ее снова, перекрестие опять окажется в своем первоначальном положении, продолжая «забирать» изображение с прежнего участка.
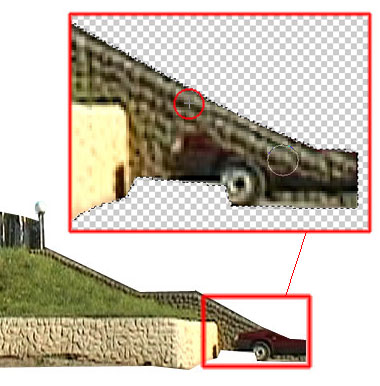
Особо не усердствуйте, постарайтесь не переборщить, закрасив пространство, не занятое находящимися спереди объектами — ведь впоследствии, когда видео оживет, явное несоответствие оригинала искусственно сделанной подложке сразу бросится в глаза.

Обработав таким образом все объекты, приступайте к созданию фона. Разумеется, ничто не запрещает нам сделать заставку и на черном фоне при полном отсутствии какого-либо изображения. Но все же гораздо правдоподобнее станет выглядеть появление домов и людей на чем-то осязаемом: пусть это будет земля и голубое небо.
Нажмите клавишу Shift+Ctrl и выделите все объекты, кроме фона, попеременно щелкая мышью по миниатюрам в палитре слоев.

Таким образом, вы получите выделение, которое необходимо закрасить под цвет фона.

Наши полуфабрикаты готовы: сооружение с покатым газоном, два отдельно стоящих здания, припаркованный автомобиль, ожидающая своего дебюта девушка и, наконец, фон.

Мысленно представьте, в каком порядке лучше всего преподнести появление этих объектов в кадре. Правила композиции требуют в рисунке наличия равновесия, но видео - это такой же, только движущийся, рисунок. Пусть на фоне неба сперва появится сооружение с газоном, после него — здание справа, за ним одновременно последуют стоящее выше здание и автомобиль. А девушка пусть появится необычным образом — заставим ее выполнить пару кульбитов.
Пора завершать работу в Photoshop и переходить к созданию ролика, но прежде нужно сохранить созданный документ под именем, например, background.psd. Перед сохранением документа не забудьте переименовать слои, присвоив им нумерацию в соответствии с очередностью их будущего появления.

Зайдите в настройки Adobe Premiere Pro 2.0, выбрав пункт меню Edit->Preferences->General. Выставьте значение длительности рисунков, равное 150 кадрам (при 25 кадрах в секунду это составит 6 секунд, что вполне достаточно для короткой заставки).

Теперь начинайте импортировать созданный файл background.psd: нажмите Ctrl+I и найдите в открывшемся диалоговом окне ваш рисунок. При импортировании многослойных графических файлов Adobe Premiere Pro предлагает на выбор два действия — импортировать файл, слив все слои воедино, либо выбрать нужный слой. Для этого мы по окончании работы над этим файлом переименовали слои, добавив к их именам цифры: слои отображаются в алфавитном порядке, и теперь гораздо проще выбрать нужный, не запутавшись при большом количестве слоев.

Импортируйте поочередно все слои документа, после чего создайте новую таймлинию (Sequence) и назовите ее как угодно, например, «Слои». Новая таймлиния в нашем случае должна содержать не менее шести видеотреков и хотя бы три аудиотрека.


Вернемся к созданной пустой пока таймлинии «Слои». Приступайте к размещению на ней импортированных рисунков. Начать следует, конечно, с фона: Background/background.psd. Поместите его на первую видеодорожку и потяните за правый край клипа, сделав его длительность равной 5-10 секундам. Позже вы определитесь окончательно, какой должна быть длительность каждого из рисунков, а пока необходимо произвести лишь предварительное последовательное размещение клипов согласно порядку их появления в кадре.

Каждый импортированный рисунок, помещенный на таймлинию, занимает в кадре свое исходное, «правильное» положение — ведь данный рисунок полностью соответствует размерам кадра. Нам необходимо вывести эти объекты за пределы кадра. Для этого выделите видеоклип, находящийся на второй видеодорожке (кстати, первую дорожку, где находится фон, лучше всего сразу заблокировать от случайного изменения), клавишами Page Up/Page Down переместите курсор времени на самое начало выделенного клипа. Теперь, при выделенной второй дорожке, в окне Program мышью переместите объект, принадлежащий выделенному рисунку, в самый левый верхний угол рабочей области, так, чтобы он полностью исчез из кадра.

Перейдите на вкладку Effect Controls и последовательно нажмите кнопки с изображением часов у пунктов Position и Scale. Затем передвиньте индикатор времени на несколько кадров вперед — достаточно будет десяти, поскольку клип у нас динамичный, и падать, и появляться каждый объект должен стремительно. А теперь, чтобы восстановить изначальную позицию объекта (какая была сразу после его помещения на таймлинию), нажмите кнопку с пиктограммой стрелки, бегущей по кругу (Reset). Объект сразу окажется на своем прежнем месте — вы можете наблюдать за его поведением в окне Program.

Изменение параметров появления остальных объектов будет зависеть лишь от вашей фантазии, однако не забывайте о способе быстрого клонирования этих параметров. Этот способ не только быстр — он удобен и нагляден. После того, как вы включили запись анимации, нажав кнопку с изображением часов, каждое движение слоя, каждое действие, произведенное над ним, записывается в виде ключевой точки. Точки эти последовательно отображаются в окне Effect Controls - своеобразном подобии таймлинии, где вместо дорожек с клипами — дорожки с эффектами, наложенными на один, выделенный в данный момент, клип. Итак, выберите ключевые точки, которые вы хотите скопировать, обведя мышью вокруг них.

Нажав правую кнопку мыши, выберите из контекстного меню команду Copy (либо нажмите Ctrl+C). Далее вам останется лишь выделить тот клип, которому вы хотите присвоить скопированные параметры движения, и, активировав окно Effect Controls, вставить ключевые точки командой Paste (Ctrl+V).


С копирование и вставкой нужно быть осторожнее — зрителю неинтересно будет наблюдать за повторяющимся движением объектов, пусть и разных. Однообразие - враг хорошего. Так, давайте добавим вариаций в траектории и характер движения разных объектов. Пусть здание, находящееся справа, не падает сверху, подобно предыдущему объекту, а появляется снизу, поворачиваясь против часовой стрелки. Правда, чтобы, кроме движения и изменения размера слоя, создались ключевые точки еще и поворота, вам придется активировать их запись, нажав кнопку с изображением часов, находящуюся рядом с параметром Rotation . Теперь вы можете не только передвигать слой влево/вправо/вверх и вниз, но и поворачивать его вокруг своей оси, и все эти движения будут записаны в виде ключевых точек.
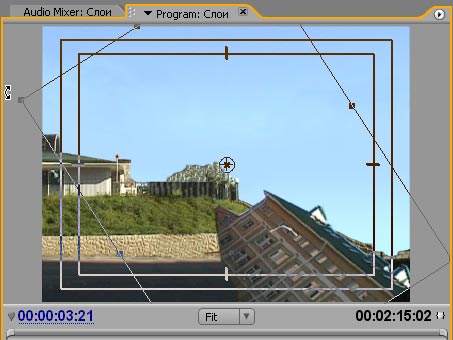


Объект примет свое изначальное положение в пространстве, однако перед этим он изменит свой размер и вдобавок совершит три поворота вокруг оси. Если такое порхание еще и соответственно озвучить (добавить звук крыльев или шорох бумаг) — получится самый настоящий анонс.



Вдобавок, чтобы некоторые мелкие огрехи не бросались в глаза, можно сделать появление видео постепенным через изменение его прозрачности: просто добавьте пару ключевых точек в начале клипа, уведя первую точку вниз.

Итак, для начала давайте разбираться, что из себя представляет кадрирование в видеоредакторах. В профессиональной среде под кадрированием подразумевают обрезку видео, например, чтобы избавиться от черных полос по краям или же сверху. Однако многие пользователи путают это определение с укрупнением картинки. Например, когда из общего плана вам нужно выделить какой-то определенный момент и увеличить его. Это не совсем верное определение, и об масштабировании мы рассказывали в одной из предыдущих наших статей, поэтому сразу перейдем к кадрированию, как к обрезке.

Для примера мы возьмем парочку отрезков из старых фильмов, один из которых будет воспроизводиться в стандартном 16:9, а другой будет обладать черными полосами. Наложим одно видео на другое и получится вот что.

Наша же задача заключается в том, чтобы убрать черные полосы с верхнего видео, чтобы на основном фоне осталось лишь изображение, а по краям выглядывали частички из видео, наложенного нами ранее. Это и есть то самое кадрирование.
Для этого вам понадобится эффект, который называется «Crop». Найти его вы сможете во вкладке Effects, в нижней левой части экрана.

Просто нажмите на эффект левой кнопкой мышки и перетяните его на верхний видеоролик. Теперь же вам нужно будет перейти во вкладку «Effect Control», уже в левой верхней части экрана. Там, где Crop, вы увидите 4 направления: Left, Right, Top и Bottom. Это направления, по которым вы будете обрезать видео.
В нашем случае нам нужно убрать полосы слева и справа, поэтому выбираем Left и Right. Выставляем примерно по 14%, чтобы одинаково убрать полосы с обеих сторон.

При необходимости можно сделать эффект «картинка в картинке». Для этого вам нужно будет уменьшить верхнее видео еще сверху и снизу, а после – переместить его на нужный участок экрана.

На этом мы заканчиваем наш урок. Спасибо, что продолжаете оставаться с нами, всем удачи и до новых встреч.
Читайте также:

