Как добавить друга в тим спик 3
Обновлено: 07.07.2024

Важно то, что TeamSpeak недавно подвергся серьезной переработке. Новый способ добавления друзей еще более упрощен, но мы также включим старый метод для тех, кому не удалось выполнить обновление.
Шаг 1
Щелкните значок человека в меню слева и выберите значок плюса, чтобы открыть панель поиска. Затем введите имя вашего друга, чтобы найти контакт.

Шаг 2
Как только вы найдете контакт, нажмите Enter. Кстати, для удобства просмотра результаты расположены в алфавитном порядке.

Чтобы начать общение, нажмите на контакт, и он сразу же переместится в верхнюю часть меню слева. Здесь вы можете увидеть все активные чаты в любой момент времени, а также статус активности каждого пользователя.
Что нужно знать
Щелчок на X рядом с именем пользователя удаляет беседу из списка активных чатов. Конечно, вся ваша история чата сохраняется. Он появляется, когда вы снова щелкаете имя пользователя.
Создание группового чата
Щелкните значок команды в меню слева и выберите значок плюса. Вы попадете в окно создания группы. Придумайте название творческой группы и добавьте своих друзей из списка.
TeamSpeak позволяет осуществлять массовый выбор, и вам нужно только установить флажок рядом с именем друга. После этого нажмите «Создать» для подтверждения, и все готово.

Стоит отметить, что TeamSpeak проделала отличную работу по обеспечению доступности всей информации группового чата. Во-первых, главное окно чата справа отображает уведомления о создании чата и информирует вас, кто присоединился.
Если щелкнуть значок информации о чате (маленькая буква «I» в рамке) в правом верхнем углу окна, отобразится информация о группе. Зеленые огни показывают процент активных участников. Вы можете видеть владельца группы, модератора, администратора и т. Д.
Чтобы подключиться к своим друзьям в старом TeamSpeak, вам нужно сначала подключиться к определенному серверу. Псевдоним или IP-адрес сервера будут различаться в зависимости от игр, в которые вы любите играть.
Находясь в TeamSpeak, нажмите Ctrl + S, и сразу же должно появиться окно подключения.

Введите псевдоним или адрес сервера и свой псевдоним. Нажмите ОК и дождитесь подключения приложения. Вначале вы окажетесь в непроверенном лобби, и вы пройдете проверку через 72 часа. Если вы хотите, чтобы это произошло быстрее, свяжитесь с одним из администраторов сервера.
Тогда некоторые каналы на определенном сервере будут заблокированы паролем, а другие будут открыты. Перед бесплатными каналами есть синий кружок.
Советы экспертов
Но с этим можно бороться. Перейдите к дереву каналов и щелкните в любом месте в нем. Имейте в виду; он должен быть в дереве каналов, потому что метод не работает в чате. Затем нажмите Ctrl + F, чтобы открыть дерево поиска, введите имя пользователя человека, которого вы ищете, и TeamSpeak выделит его для вас.
Это работает и наоборот. Допустим, вы разговаривали с пользователем и хотите найти его на третьем канале. Щелкните правой кнопкой мыши имя пользователя и выберите «Найти в дереве каналов».
Пусть игры начнутся
Находить и добавлять друзей в TeamSpeak легко, а новая версия платформы делает все это еще более приятным. Однако вам нужно подождать, пока обновленный TeamSpeak не станет доступен для всех.
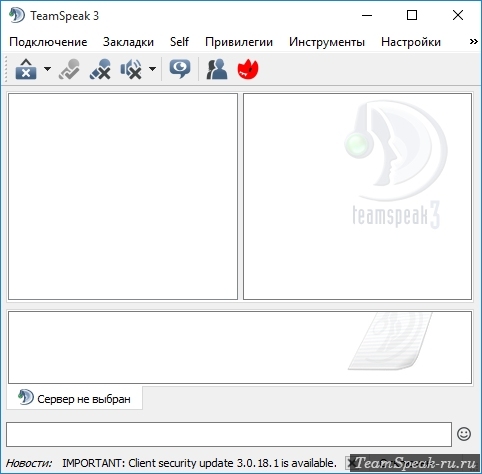
Подключившись к серверу вы можете начать общение. Для этого у вашего компьютера (если вы используете десктопную версию клиента) должны быть наушники или колонки и микрофон. Отключать и включать колонки с микрофоном можно на верхней панели программы TeamSpeak 3.

Громкость воспроизведения звука в динамиках и его записи на микрофон по умолчанию установлена на оптимальные значения. Их можно изменить в опциях программы.
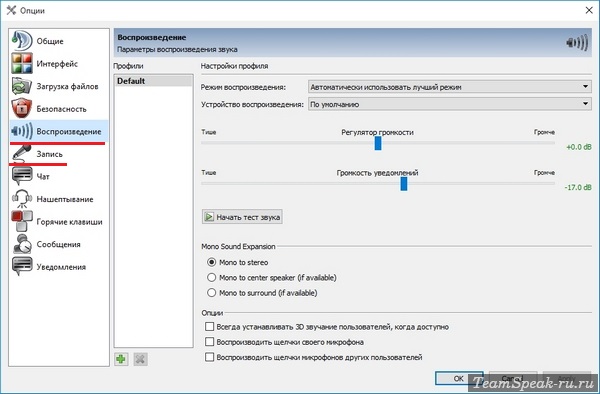
Либо в настройках самой операционной системы. О настройке микрофона в Тим Спик 3 вы можете почитать подробнее.
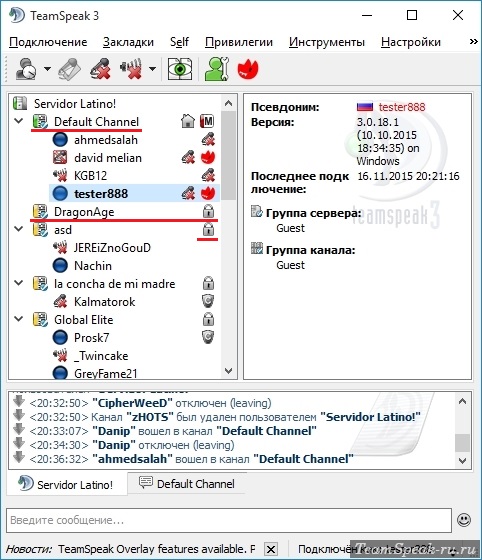
Где взять пароль? У создателя канала. Если вы хотите пользоваться тимспиком для общения в команде в играх, поищите на игровых форумах, кто собирает такую команду и организует общий чат в тимспике. Найдя друзей в виртуальном мире вы сможете договариваться и создавать свои каналы для приватного общения.
Подключившись к каналу вы сразу услышите, что говорят другие подключенные участники. Вас тоже будут слышать все. Скажите что-нибудь в микрофон и начните общение!
0 коммент.:
Реклама
Архив блога
Ярлыки
Recent
Popular Posts
В предыдущих статьях цикла "Автоматизация заполнения документов" я рассказал о том, как сформировать пользовательский интерфе.
Хотите свободно говорить на английском? Есть вещи, которые нужно выучить назубок! Основные неправильные глаголы английского языка: .
Подключение к серверу — это, казалось, самое простое, что можно сделать с помощью клиента TeamSpeak 3, однако переход из одной программы голосового общения в другую не у всех понятный и простой.
1.1. Запустим клиент TeamSpeak 3 и во вкладке «Connections» выберем пункт «Connect» (комбинация клавиш [Ctrl] + [S]).

1.2. По умолчанию откроется окно с тремя полями для ввода данных.

1.3. Нажмём «More» для открытия дополнительных полей.

1.4. Открылось более подробное окошко, рассмотрим его как можно подробнее.

1* Поле для ввода адреса сервера для подключения, проще говоря, доменного имени. В доменном имени допустимы только буквы латинского алфавита, цифры, «-» (дефис), «.» (точка; не рекомендуется) и «:» (двоеточие). Доменное имя не может начинаться и заканчиваться знаком «-» (дефисом). Также для подключения можно использовать IP-адрес сервера, состоящий из цифр, точек и двоеточия, например 92.63.203.152:50216. Обязательное поле.
2* Поле для ввода никнейма для подключения к серверу. Никнейм будут видеть другие пользователи на сервере. Можно сменить в любой момент как на сервере, так и в поле для подключения. Обязательное поле.
3* Поле ввода пароля для подключения к серверу. Если на сервере установлен пароль, а вы оставили поле пустым, то вам всё равно предложит ввести пароль в новом окошке, поэтому не беспокойтесь, если забыли ввести пароль сервера. К слову, для сервер без пароль данное поле и вовсе можно игнорировать.
4* Поле для ввода никнейма, который будет произноситься программой при подключении к серверу. К слову, кириллицу англоязычная программа очень плохо воспринимает, поэтому для должного использования этой функции рекомендуется выбрать англоязычный никнейм.
5* В данное поле вы можете ввести название канала, служащее его идентификатором, для подключения не к каналу по умолчанию, а к выбранному каналу, конечно, если ваши привилегии на сервере позволяют это сделать.
6* Поле для ввода пароля канала с поля 5, к которому вы хотели бы изначально подключиться, а не к каналу по умолчанию.
7* В это поле вы можете ввести одноразовый ключ привилегий для моментального получения каких-либо прав на сервере. Полезно, когда вы, например, только арендовали сервер, то есть вы сразу можете ввести ключ в это поле, чтобы ещё раз не вводить его самом сервере.
8* Здесь можно выбрать нужный идентификатор для подключения к серверу. Обычно пользователи вообще не знают о всех возможностях идентификаторов, поэтому «По умолчанию» — это единственный идентификатор многих пользователей.
В полях 9, 10 и 11 можно выбрать профиль соответственно для записи, воспроизведения и «горячих» клавиш. Профили можно добавить, изменить и удалить в настройках клиента.
12* Здесь вы можете выбрать один из звуковых пакетов, установленных для вашего клиента TeamSpeak 3. По умолчанию вы можете использовать один звуковой пакет, а при подключении к определённому серверу можете выбрать другой. Достаточно удобно, если вы постоянно хотите использовать разные звуковые пакеты.
13* Собственно, сама кнопка для непосредственного подключения к серверу.
14* Клавиша для подключения к серверу в новой вкладке. Позволяет подключиться к новому серверу, не закрывая текущий и предыдущие открытые сервера.
15* Клавиша отмены/закрытия окна подключения.
В принципе, данные поля дублируются в «Bookmarks» (Закладках), однако о самих закладках расписано в другой статье.
1.5. Заполняем нужные поля и нажимаем «Connect». Если данные введены правильно, то вы буквально в считанные секунды подключитесь к серверу (зависит, к слову, от скорости вашего Интернета и загруженности компьютера в момент подключения).
Установите Тим Спик 3 и запустите. Перед вами откроется главное окно программы. Пользоваться TeamSpeak 3 Client –ом очень просто: для начала вам необходимо подключиться к серверу, на котором вы хотите общаться с другими пользователями. Если у вас английская версия программы, русифицируйте ее.
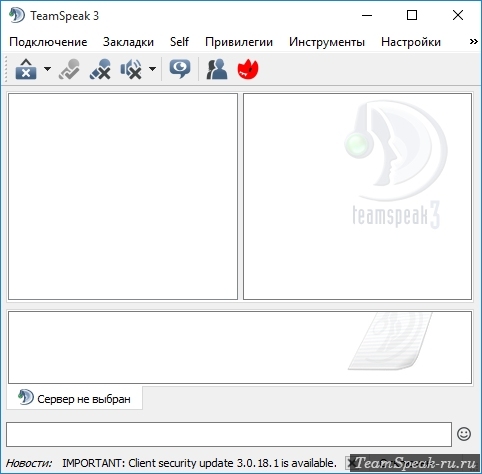
Подключившись к серверу вы можете начать общение. Для этого у вашего компьютера (если вы используете десктопную версию клиента) должны быть наушники или колонки и микрофон. Отключать и включать колонки с микрофоном можно на верхней панели программы TeamSpeak 3.

Громкость воспроизведения звука в динамиках и его записи на микрофон по умолчанию установлена на оптимальные значения. Их можно изменить в опциях программы.
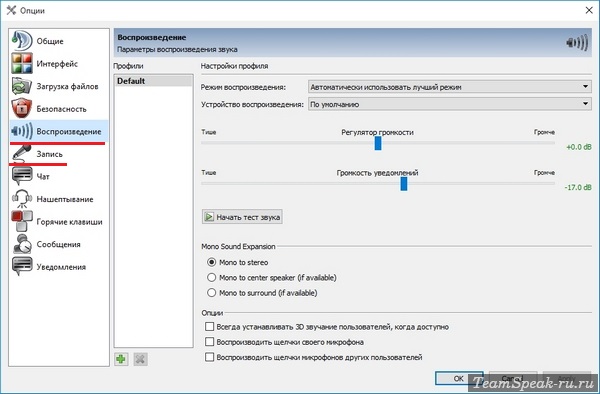
Либо в настройках самой операционной системы. О настройке микрофона в Тим Спик 3 вы можете почитать подробнее.
Когда вы подключитесь к серверу, вам будет необходимо подключиться к каналу, на котором вы собираетесь общаться с друзьями. Как правило, все новички при попадании на сервер помещаются в специальную комнату – «лягушатник», далее вам нужно выбрать канал (комнату), в которой вы хотите общаться. Обычно каналы закрыты паролем.
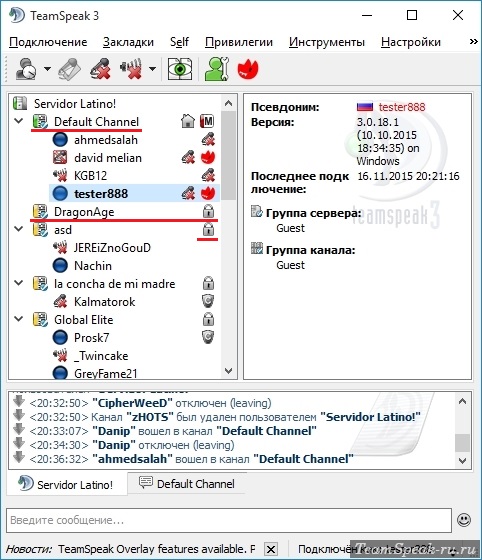
Где взять пароль? У создателя канала. Если вы хотите пользоваться тимспиком для общения в команде в играх, поищите на игровых форумах, кто собирает такую команду и организует общий чат в тимспике. Найдя друзей в виртуальном мире вы сможете договариваться и создавать свои каналы для приватного общения.
Подключившись к каналу вы сразу услышите, что говорят другие подключенные участники. Вас тоже будут слышать все. Скажите что-нибудь в микрофон и начните общение!
Читайте также:

