Как добавить фото в инстаграм из памяти телефона
Обновлено: 05.07.2024

Малоопытные пользователи, которые впервые установили на свой телефон приложение-клиент Инстаграм, задаются многими вопросами касательно его использования. На один из них, а именно, как добавить фото с телефона, мы ответим в нашей сегодняшней статье.
Android
Изначально Instagram был разработан и адаптирован исключительно под iOS, точнее, только под iPhone. Однако спустя некоторое время он стал доступен и обладателям мобильных устройств с Android, которые могут скачать соответствующее приложение в Google Play Маркете. Далее расскажем, как в нем опубликовать фото.

Вариант 1: Готовое изображение
Если вы планируете опубликовать в Инстаграм уже имеющийся в памяти мобильного устройства снимок, выполните следующие действия:
-
Запустив Instagram, нажмите по центральной кнопке на навигационной панели – небольшой плюсик, облаченный в квадрат.


Примечание: Если искомая картинка находится не в «Галерее», а в любой другой директории на устройстве, разверните выпадающий список в левом верхнем углу и выберите необходимое месторасположение.







Вариант 2: Новое фото с камеры
Многие пользователи предпочитают делать фотографии не в отдельном приложении «Камера», установленном на мобильном устройстве, а через его аналог, встроенный в Instagram. Преимущества такого подхода заключаются в его удобстве, скорости реализации и том, что все необходимые действия, по сути, осуществляются в одном месте.
-
Как и в описанном выше случае, чтобы приступить к созданию новой публикации, тапните по расположенной в центре панели инструментов кнопке. Перейдите во вкладку «Фото».




Вариант 3: Карусель (несколько снимков)
С недавнего времени Инстаграм снял со своих пользователей ограничение «одна фотография – одна публикация». Теперь в посте может содержаться до десяти снимков, сама же функция получила название «Карусель». Расскажем, как на ней «прокатиться».
-
На главной странице приложения (лента с публикациями) тапните по кнопке добавления новой записи и перейдите во вкладку «Галерея», если она не будет открыта по умолчанию. Нажмите по кнопке «Выбрать несколько»


Примечание: Если нужные файлы находятся в другой папке, выберите ее из выпадающего списка в левом верхнем углу.


Примечание: По вполне очевидным, логичным причинам Instagram не предоставляет возможности редактирования сразу нескольких фотографий, зато к каждой из них может быть применен уникальный фильтр.


iPhone
Обладатели мобильных устройств, работающих на базе iOS, тоже могут добавить свои фото или любые другие готовые изображения в Instagram, выбрав один из трех доступных вариантов. Делается это точно так же, как и в описанных выше случаях с Android, разница заключается лишь в небольших внешних отличиях интерфейсов, продиктованных особенностями операционных систем. К тому же все эти действия нами ранее уже были рассмотрены в отдельных материалах, с которыми и рекомендуем ознакомиться.

Очевидно, что в Инстаграм для айФон можно публиковать не только единичные фотографии или картинки. Пользователям «яблочной» платформы также доступа функция «Карусель», позволяющая делать посты, содержащие до десяти фотоснимков. В одной из наших статей мы уже писали, как это делается.

Заключение
Даже если вы только начинаете осваивать Инстаграм, разобраться с работой основной его функции – публикацией фото – не составит труда, особенно если воспользоваться предложенной нами инструкцией. Надеемся, данный материал оказался полезным для вас.

Отблагодарите автора, поделитесь статьей в социальных сетях.

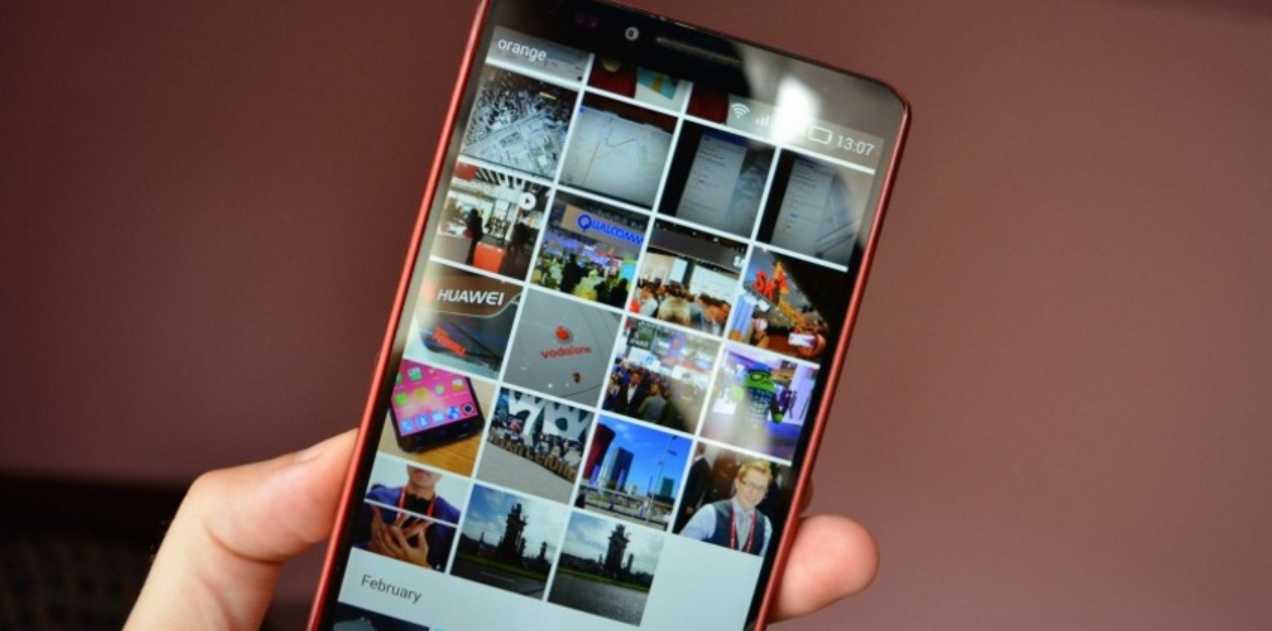
Инстаграм – очень популярная социальная сеть, где люди делятся своими снимками и видео. Первое, в чём должен разобраться новый пользователь, это как добавить фото в Инстаграм с телефона из галереи. Об этом и пойдёт речь в статье.
Как в Инстаграм добавить фото из галереи?
Социальная сеть позиционирует себя как мобильное приложение. Контент создаётся и выкладывается «на ходу». Можно сфотографироваться и сразу же опубликовать. Это достаточно удобно, но как добавить фото в Инстаграм, когда хочешь это сделать с телефона из галереи? Без приложения, установленного на смартфоне, этого сделать не получится. Веб-сайт не обладает такой функцией, поэтому рассмотрим схему действия с установленного приложения на платформах Андроид и Айфон.
С Андроид
Как же добавить фото в Инстаграм с телефона Андроид? Сделать это можно двумя способами. Первый:

Готово! Вы добавили публикацию в профиль! Есть и другой способ, для него нужно:
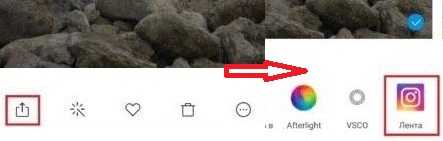
Этот способ удобен тем, что выгрузка происходит сразу в профиль. К тому же, вам не приходится долго искать подходящую фотографию внутри приложения.
С Айфона
Здесь тоже можно воспользоваться «+» в нижней панели. Есть также способ загрузки из галереи:
- Перейти в фотоплёнку.
- Открыть нужное изображение.
- Нажать кнопку в нижнем левом углу.
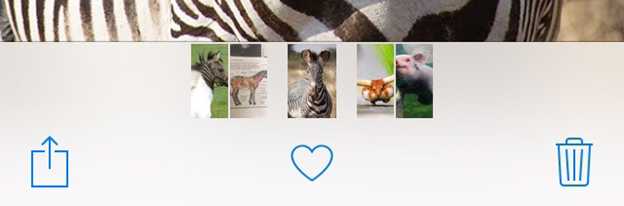

После этого фотография опубликована в вашем профиле. Вам даже не приходится переходить в социальную сеть. Можно продолжить выбирать изображения в галерее и выкладывать их дальше.
Как проблемы могут возникнуть при загрузке фото?
Вот несколько основных проблем, при которых пост не получается загрузить и способы их решения:
- Плохое подключение к Интернету. Найдите место, где хорошо ловит.
- Старая версия приложения. Обновите в App Store или Google play.
- Заполненный кеш. В настройках приложения отчистите его.
- Не та оперативная система. Для IOS лучше версии 9 и выше, а Android от 4.1.
- Временная блокировка аккаунта. Обратитесь в службу поддержки.
Выявив и устранив проблему, дальнейших сложностей не возникнет.
Как отредактировать фото из галереи после загрузки?
После того, как фото было опубликовано, изменения в нем сделать нельзя. Вы не можете добавить фильтров или обрезать её. Единственное, что можно сделать, это отметить профили, изменить местоположение и подпись. Делается это так: нажмите на три точки в верхнем правом углу над постом, выберите «Изменить».
Фотографии можно отредактировать в процессе выгрузки на страницу. Приложение предоставляет ряд фильтров и основные настройки: контрастность, яркость, тепло, насыщенность, обрезка, высветление, тени и другое. После того, как вы выбрали картинку, откроется окно с фильтрами, а внизу ещё и переход на редактирование. Используйте их для обработки.
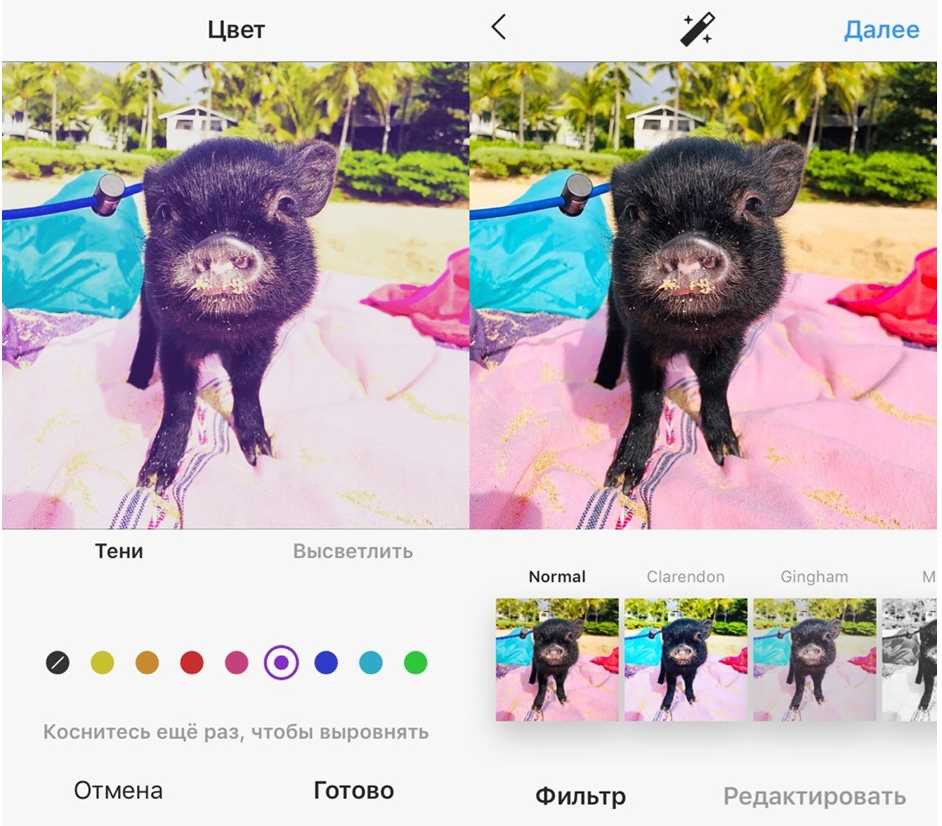
Заключение
Мы подробно разобрались в том, как загрузить фото в Инстаграм (все об обработке фото в Инстаграм здесь) из фотоплёнки на смартфоне. Теперь вы можете использовать полученные знания на практике и радовать своих подписчиков яркими и красочными постами.

Все пользователи Инстаграм знают, как публиковать моментальные фотографии, сделанные при помощи встроенной в смартфон камеры, но далеко не каждый знает, как добавить фото в Инстаграм с телефона из галереи. С помощью данного руководства вы сможете восполнить пробел в знаниях возможностей этой популярной социальной сети.
Пошаговая инструкция публикации фото в Инстаграм из галереи телефона
Процесс выкладывания и редактирования фотографий в Инстаграм прост, но все же требует некоторых подготовительных процедур и знаний интерфейса. Допустим, что вы только планируете создать свою страницу в данной социальной сети и поразить всех пользователей качеством своего интересного контента.

Первое, что нужно сделать – это скачать на смартфон (мультифон, фаблет, планшетный ПК) приложение Инстаграм, так как это единственный предусмотренный разработчиками сервиса способ публикации фотографий. Для этого следует выяснить, на какой платформе работает ваш гаджет: андроид; IOS; Windows Mobile или какой-либо другой ОС (мало, чего придумали в Поднебесной). Приложения можно скачать бесплатно: для Android – в Google Play; для айфон и других «яблочных» продуктов– в магазине App Store. После скачивания и установки приложения нужно создать аккаунт, пользуясь подсказками сервиса либо инструкцией, расписанной в одной из публикаций нашего ресурса.
Итак, все готово для размещения своего первого фотошедевра, сбора миллиона лайков и получения всеобщего признания. Чтобы загрузить фото в Инстаграм нужно:

- Запустить программу, авторизоваться и найти иконку с изображением камеры, которая расположена в нижней части экрана.
- При нажатии на данную пиктограмму активируется камера смартфона. Обычно, после этого пункта, вопрос, как загрузить фото на страницу соцсети у пользователей отпадает. В нашем случае нужна публикация не моментального снимка, а фото из галереи. В зависимости от ОС телефона и версии приложения, экран может выглядеть, как показано на рисунках ниже.

- Чтобы узнать, как добавить снятое ранее фото в Инстаграм с телефона из его галереи или карты памяти, нужно перейти в эту самую галерею, нажатием на соответствующий значок. На первом рисунке это иконка с «фотопортретом» собачки; на втором – пиктограмма с изображением гор (в том же месте экрана).
- Выбрав необходимый для публикации снимок, приложение предложит обрезать фотографию. Двигая фото, нужно выбрать нужный участок для обрезки, после чего следует перейти в раздел редактирования, где станут доступны различные фильтры, рамки и эффекты, которые помогут сделать изображение более привлекательным.

- После обработки, следует нажать стрелку в верхней части экрана, для перехода в меню публикации, где нужно будет добавить описание фото, хештеги, а также активировать функцию синхронной публикации в выбранных соцсетях.

У некоторых пользователей возникают вопросы с тем, как добавить фото в историю Инстаграм с телефона из галереи. На самом деле, все очень просто.
- запустите на телефоне приложение Инстаграм;
- зайдите в свой профиль;
- зайдите в режим публикации в историю, нажатием иконки «камера» в верхней левой части экрана;
- «Свайпом» вниз выберите из галереи фотографию, сделанную в последние 24 часа;
- при помощи стандартных инструментов сервиса, сделайте подпись на вашем шедевре;
- нажатием стрелки вправо, опубликуйте фото в историю Инстаграм.
А пока приложение загружает ваш фотошедевр, следует подумать о следующем кадре или коротком видео, который точно поразит все ваших подписчиков.
Как удалить свое фото в Инстаграме
К несчастью, фотографии, публикуемые в Инстаграм, могут быть откровенно неудачными, и не только не собирать лайки, но и стать объектом не самых приятных (а главное, адекватных) комментариев. В некоторых случаях, фотографии хорошие, но владелец забыл при публикации добавить метатеги – важнейшую составляющую в продвижении своего контента. Существует еще масса причин, по которым фото из Инстаграма нужно удалить. Сделать это можно двумя способами:
- Безвозвратно. Выберите изображение и нажмите иконку опций (справа от фото). В выпадающем меню выберите «Удалить».
- Безопасно. Данный способ удаления просто переносит фото в папку «архив», содержимое которой скрыто от посторонних глаз и доступно только владельцу профиля. Выберите необходимое изображение и нажмите иконку меню (троеточие). В выпадающем списка выберите «архив».
Удаленные безопасным способом (заархивированные) фотографии можно просматривать, делиться ими с друзьями и в любой момент восстановить, чего нельзя сделать при безвозвратном удалении.
Заключение
В данной статье были даны ответы на часто встречающиеся вопросы, как добавить фото в Инстаграм с телефона из галереи, и как удалить неудачное фото из социальной сети. Помните, что яркие и грамотно оформленные фотографии являются основой успеха в Инстаграм.

Инстаграм – популярная соцсеть, которая позволяет делиться снимками и событиями из своей жизни с подписчиками. Приложение заточено под фото и видеоконтент, поэтому вопрос «Как добавить фото в Инстаграм с телефона из галереи?» довольно популярен среди начинающих пользователей.
p, blockquote 1,0,0,0,0 -->
Как загрузить фото в Инстаграм с телефона на ОС Андроид
Для размещения снимков в социальной сети нужно сделать несколько шагов:
Таким способом вы добавите изображение на страницу своего аккаунта. Как загрузить фото в Сториз?
Как добавить фото в Инстаграм с Айфона?
Через Айфон приложение загружает фото аналогичным способом. Есть один момент, на который при загрузке снимков необходимо обращать внимание. Если контент выкладывается в первый раз, утилите потребуется разрешение на доступ к файлам телефона. Его легко открыть его легко через приложение. Это касается обеих операционных систем.
p, blockquote 4,0,1,0,0 -->
- В режиме реального времени. Делается снимок, который моментально оказывается в социальной сети.
- Загрузка файла, который находился в памяти смартфона некоторое время.
Перед загрузкой можно наложить на картинку фильтр, который позволит улучшить ее привлекательность. Для этого необходимо листать свайп влево или вправо, пока не подберете идеальный вариант.
p, blockquote 6,0,0,0,0 -->
Требования для загружаемых в Инстаграм фото
Для большинства социальных сетей (Инстаграм не является исключением) подходят снимки размером 1024 на 512 пикселей. Еще совсем недавно эталоном были снимки формата 640 на 640, но телефоны совершенствуются, поэтому меняются стандарты, улучшается качество фотографий. Соотношение сторон должно составлять 9:16.
p, blockquote 7,0,0,0,0 -->

p, blockquote 8,1,0,0,0 -->
Изменить изображение стандартными инструментами социальной сети не получится, но есть специальные программы для смартфона, которые позволят это сделать. Например, ToolWiz Photos. Утилита не позволяет создать рисунок большого размера, но главное, что он будет качественным. Рекомендуется сохранять пропорции, указанные выше. Для Сториз отличным вариантом будет снимок размером 500 на 900 пикселей.
p, blockquote 9,0,0,0,0 -->
Почему фото не добавляются в Инстаграм?
Вы узнали, как добавлять фото в Инстаграм с телефона из галереи, но все равно ничего не получается. Что же делать в этом случае? Причин неполадок может быть несколько:
- Проблемы с памятью телефона либо планшета. Утилиты, которые выполняют работу в фоновом режиме, используют достаточно большой объем памяти. Из-за этого приложение может работать нестабильно. Для решения проблемы перезагрузите смартфон.
- Устаревшая версия Инстаграма. Зайдите в Play Market или AppStore и обновите приложение.
- Нестабильное соединение с интернетом. Может, Wi-Fi находится далеко или мобильный трафик на исходе. Проверьте лимит передачи данных.
- Утилита работает некорректно. Для устранения неполадок переустановите приложение. Во время этой процедуры фотографии профиля останутся на своем месте.
- Переполненный кэш. Необходимо очистить временные файлы, например, с помощью приложения CleanMaster.
- Блокировка аккаунта. Такое редко, но происходит. Вы могли нарушить правила поведения сообщества либо слать спам.
p, blockquote 11,0,0,0,0 -->
Вопросы наших читателей

Скорее всего, неполадки заключаются в самом приложении либо в некачественном соединении с интернетом. Попробуйте переустановить программу.
p, blockquote 12,0,0,1,0 -->

Скачайте и установите предыдущую версию Инстаграм. Проблема в прошивке, ваш смартфон не может наложить фильтры.
p, blockquote 13,0,0,0,0 -->

Проблема может заключаться в модели смартфона. Часто фото не публикуются в Сториз на телефоне Самсунг S7.
p, blockquote 14,0,0,0,0 -->
У тебя есть еще вопросы? Задай их в комментариях! А также смотри видео по теме.
p, blockquote 15,0,0,0,0 --> p, blockquote 16,0,0,0,1 -->
Читайте также:

