Как добавить hdri карту в vray sketchup
Обновлено: 03.07.2024
В этом уроке я хочу рассказать вам как можно сделать собственные HDRI карты, и основные принципы их использования, и начнём мы, пожалуй, с теории.
High Dynamic Range Image (HDRI) – Изображения с высоким динамическим диапазоном. Суть этой технологии заключается в том, что окружающий нас мир содержит значительно больший диапазон яркостей и оттенков, чем может показать нам монитор или запечатлеть фотоаппарат. Человеческий глаз в состоянии видеть очень большой диапазон, но даже он не может видеть всё это в один момент времени, ему требуется некоторое время для адаптации. Это происходит, например, когда вы выключаете в комнате свет и сначала ничего не видите, но через некоторое время глаз привыкает, и вы начинаете различать предметы, и комната уже не кажется вам такой тёмной. Наша задача сделать несколько снимков неподвижной камерой с разными выдержками, чтобы получить максимум видимых деталей, как в самых тёмных, так и в самых светлых частях нашего кадра. После чего наши фотографии мы должны соединить при помощи бесплатной программы HDRShop в одно HDR изображение. HDRI могут быть как панорамными (180 или 360 гр.) так и простыми, но нас будут интересовать именно панорамные 360.
Пора, наверное, переходить к практическим занятиям. Нам понадобятся:
Вариант первый. Идеальный.
- Цифровой фотоаппарат.
- Два штатива.
- Максимально зеркальный шар.
Вариант второй.
- Цифровой фотоаппарат.
- Новогодняя игрушка.
- Прямые руки и немного смекалки.
Начнём с первого, самого простого варианта.
Наша задача сфотографировать наш шар, что даст нам почти полную панораму окружающей местности. Как вы уже наверное догадались, мы должны сотворить конструкцию, напоминающую ту, которая показана на рисунке. Когда все комплектующие заняли своё место, пора приступать непосредственно к самому процессу съёмки. Делаем от трёх до десяти фотографий, как кому нравится, с разной выдержкой. Теперь, если вы хотите получить полную панораму и убрать из кадра фотографа, :) вы должны сделать такое же количество фотографий и с теми же выдержками, перейдя на 90 относительно шара.
Теперь вариант второй. Если вы не нашли зеркальный шар, могу посоветовать вам новогоднюю игрушку, которую не составит труда найти в магазине. Если на ней имеется рисунок, его можно удалить жидкостью для снятия лака (мне помогло :) ). Вместо штатива используем любые подручные средства (вот тут вам и пригодится ваша смекалка). Дальнейший ход работы ничем не отличается от первого варианта.
Очень хорошо, если ваш фотоаппарат умеет снимать с автобрекингом, это избавит вас от рутинной работы с переключением выдержки. Мой OLYMPUS оказался способным делать пять снимков с шагом в единицу, чего в принципе хватает на карты с не очень большим диапазоном, но вполне пригодных к дальнейшей роботе. Теперь пора переходить в HDRShop и продолжать работу там.
В появившемся окне нажимаем Load Images и выбираем, в моём случае, пять первых фотографий.
HDRShop автоматически выстроит их в нужном порядке, и мы увидим их в списке ниже. Теперь нам нужно подобрать значение гаммы. Я советую делать это индивидуально для каждого нового HDRI, в зависимости от желаемого результата. HDRShop по умолчанию загружает HDR изображения с гаммой 2.2, а Vray в 3DS MAX устанавливает значение в 1.
Нажимаем кнопку Change в Camera Response Curve и в закладке Gamma Curve устанавливаем 0.60, далее жмём Calculate и Generate Image. В главном окне программы мы должны увидеть наше сгенерированное изображение. Если оно слишком большое нажимаем Ctrl- (или Ctrl+ - в обратном случае) и 5, чтобы выровнять его по центру. Появление на изображении цветных артефактов свидетельствует о том, что камера двигалась во время съёмки, и вам придётся сначала выровнять ваши фотографии в Фотошопе и повторить попытку сначала. Теперь нашу картинку надо подрезать, для чего выбираем Select->Draw Options->Cirkle выделяем наш шарик и дальше Image->Crop.
После этого выбираем Image->Size->Arbitrary Resize. Здесь мы должны установить размер нашей HDRI в пикселях, желательно выбирать значения типа 512*512 или 768*768, хотя никто не запрещает вам установить там и свои цифры. Нам осталось нажать один или два раза + и потом Image->Pixels->Scale to Current Exposure.
Вот вы и создали свою первую HDRI, вам осталось только сохранить её через File->Save As, где выбираем Radiance format и придумываем ей какое-нибудь имя.
В принципе на этом можно и закончить, мы получили готовую к использованию Mirrored Ball HDRI, но, если вы помните, мы должны избавиться от фотографа, который закрывает собой довольно большую часть нашей фотографии. Для этого мы повторяем все описанные выше действия для второй последовательности снятых нами снимков и обязательно устанавливаем тот же размер, что и на первом изображении. Теперь, когда у нас есть два изображения, мы можем продолжить нашу работу. Суть описанного далее в том, что мы должны соединить два наших изображения воедино при помощи установки контрольных точек и заменить недостающие части одной фотографии аналогичными участками другой.
Загружаем оба наших изображения в HDRShop. Я изменил гамму у обоих изображений на 1, так как мне они так больше нравятся. Чтобы установить контрольные точки выбираем нашу первую HDRку и Window->Point Editor. Здесь мы видим небольшое окошко, в котором будут отображаться координаты наших точек. Для того, чтобы установить точку мы должны зажать Ctrl и щёлкнуть мышкой в нужное нам место. Точки нужно выбирать таким образом, чтоб их было видно на обоих изображениях, и находились они на достаточном расстоянии друг от друга. На иллюстрации вы можете увидеть точки, которые выбрал я.
Вам придется вручную переписать координаты точек для обоих снимков, так как они будут нам нужны в дальнейшем. Вот мои координаты:
После того, как вы переписали полученные вами координаты, пришло время для дальнейших трансформаций. Выбираем Les_1.hdr Image->Panorama->Panoramic Transformations. В Source Image оставляем всё как есть, а в поле Format в Destination Image устанавливаем Light Probe (Angular Map), также мы можем изменить размер нашей будущей HDRI и нажимаем ОК.
У нас теперь появилось третье изображение, которое представляет собой пока ещё не совсем правильную, но уже Light Probe. :) Настало время второй картинки. Щёлкаем на ней и тоже выбираем Panoramic Transformations и изменяем Mirrored Ball на Light Probe (Angular Map) в Destination Image. В поле 3D Rotation нажимаем Match Points и Settings. Перед нами предстаёт небольшое, но довольно насыщенное разными параметрами окошко, которое мы должны привести к виду близкому тому, какой вы видите на скриншоте, но, конечно, с вашими координатами точек.
Возвращаемся в HDRShop. Открываем оба изображения и созданную нами маску. Нажимаем Image->Calkulate и приводим явившееся перед нами окно к такому виду, в данном случае.
Нажимаем ОК и получаем уже полностью готовую Light Probe HDRI, которую теперь с гордостью можно использовать в вашем любимом 3D редакторе. Я же приведу небольшой пример по использованию HDRI в 3DS MAX с Vray рендером.
После того, как мы подстроили цвета и установили силу освещения, можно снова нажать рендер и оценить полученный результат. После небольшой доработки моя сцена стала выглядеть вот так:
И напоследок я хотел бы дать ещё несколько советов.
Если вам дорог ваш фотоаппарат, и вы хотите пользоваться им долго, не стоит делать кадры с прямым солнечным освещением, так как матрица может не выдержать такого испытания и оставить вам солнечные пятна на всех последующих снимках.
Если вам нужны более отчётливые тени, воспользуйтесь дополнительным источником света, имитирующим солнце.
При использовании цветокорекции свитка Output, можно добиться очень интересных и совершенно разных результатов с одной и той же HDRI картой.
Я предполагаю что у вас уже есть сцена с объектами и установленным v-ray источником света.
Итак HDRI - это карта окружения, натянутая на сферу. При использовании дает дополнительную реалистичность освещения и отражений. Т.е. если у вас есть HDRI карта природы с деревьями и небом, то в отражении объектов появятся эти самые деревья и небо. Итак обо всем по порядку:
Создадим HDRI материал. Для этого нажав F10 перейдите в V-ray : Environment и поставьте галочки у GI Environment и Reflection/Refraction Environment override. Кликайте на None и выбирайте VrayHDRI из списка материалов:

Теперь делаем Instance копию на Reflection/Refraction:

И такую же копию в редактор материалов:

Теперь выбираем наш материл и кликаем на Browse. Далее указываем путь до нашего HDRI файла и жмем Открыть:

Mapping Type выберите Spherical. Можете узменять угол поворота Horiz.rotation - сами увидете что будет происходить с материалом. Gamma будет влиять на яркость карты.

Для пола и чайника я сделал простые материалы:

Убедитесь что у вас включен Inderect Illumination:


Вот и все. Теперь результаты рендера с и без HDRI:
1. Выключены оба параметра. Нормальный рендер:

2. Включил Reflection/Refraction - в отражениях появилась природа:
VRay 3.4 для SketchUp | Приложение с технологией освещения HDRI (с загрузкой атласа HDRI)
автор Lifenet Caigle
Сегодня Кейгл поделится с вами «Приложением технологии освещения HDRI»
Давайте посмотрим на конечный результат
Воробьи маленькие
Кейгл проведет вас через весь процесс
О композиции, освещении, материалах и почте
Конечно, основная технология курса - технология освещения HDRI.
На приведенном ниже рисунке используется только HDRI, показанный на рисунке 1, для достижения результатов, показанных на рисунке 2.
Как видно из рисунка выше
Технология освещения HDRI использует только одно изображение
позволяет добиться очень хорошего внешнего освещения, отражения, фоновых эффектов
Так что же такое технология освещения HDRI?
Какие типы HDRI?
Сколько способов я могу настроить HDRI?
Как сочетать шаровой свет для достижения эффекта светового и дневного света?
покажет вам этот курс!

В курсе мы будем использовать два типа источников света
Шаровой свет в сочетании с освещением HDRI
Сферический свет имитирует солнце, а HDRI - окружающую среду
В новой версии VRay 3.4 для SketchUp задано HDRI-изображение по умолчанию
Качество очень хорошее.
это
Не сомневайтесь, почему нижняя половина черная
Фактически, освещение HDRI в основном используется над горизонтом.
Конечно, этот, используемый в нашем курсе, завершен
содержит землю
Мы пройдем сферическое отображение
восстанавливает вышеуказанную панорамную карту 2: 1 в сферическую форму
Затем предоставьте освещение, отражение, фон для сцены

Далее по материалам
Мы основаны на более чем 200 материалах, предоставленных официальным сайтом.
Оптимизация и настройка значительно повысят нашу эффективность
А в посте нам нужно подготовить два изображения
Окончательное изображение, как показано ниже
Между нашими окончательными результатами все еще есть некоторый разрыв
Но мы уже видели превосходный эффект шарового света в сочетании с HDRI
Чтобы облегчить последующую работу, нам необходимо подготовить карту каналов идентификации материалов, представленную ниже.
В новой версии он называется элементом рендеринга
Не знаю, меняю ли я жилет
На более поздних этапах нам нужно сделать вторую композицию
для коррекции цвета и рендеринга ореола
Что? Может ли PS также сделать?
На самом деле, с точки зрения Кейгла, PS также является хорошим программным обеспечением для рендеринга.
Конечный результат

В конце этой статьи есть пасхальные яйца
Кейгл делился этим бесчисленное количество раз, но вы не добавляете его в закладки
Это набор очень классических HDR-атласов Vizpeople (всего 10 фото)
может в основном соответствовать вашей технологии HDRI.
Как получить: Следите за официальным аккаунтом WeChat
Вы можете получить его, ответив на ключевое слово "HDRI" в окне чата.

Данный урок позволяет изучить основы использования изображений с высоким динамическим диапазоном (HDRI), применяя их совместно с подключаемым визуализатором VRay.
Шаг 1: Базовые установки.
Прежде всего откройте 3DSMax и убедитесь, что в качестве текущего рендера у Вас установлен VRay.Для уменьшения времени тестовой визуализации установите Output Size (разрешение картинки на выходе) на значение 480*360 пикселей.
Теперь перейдите в свиток Global Switches настроек рендера и снимите галочку с Default Light, так как нам не нужно, чтобы освещение по умолчанию смешивалось с тем освещением, которое мы хотим получить от HDRI.

Шаг 2: Свойства сглаживания (Antialiasing).
В данном случае рекомендуется использование Adaptive QMC, что дает не только очень хорошее качество на выходе, но при помощи дополнительных настроек позволяет гибко настраивать Ваш Image Sampler.
Также вполне можно отключить применение Antialiasing Filter, что также позволяет несколько ускорить визуализацию, однако если Вы все же не получите достаточного качества на мелких деталях объектов, оставьте этот галочку активной.

Шаг 3: Создание тестовой сцены.
Сделайте простую тестовую сцену - например, это может быть обыкновенный чайник, стоящий на цилиндре, имеющем форму стола.

Шаг 4: Первый тестовый рендер.
Нажмите на кнопку Render и на данном этапе Вы увидите лишь полностью черное изображение, так как была снята галочка с Default Light и, соответственно, в сцене не присутствует никаких источников света.
Шаг 5: Создание базового освещения.
Шаг 6: Включение глобального освещения.
При использовании функции небесного света, которую в визуализаторе VRay представляет опция Environment, необходимо включать GI, чтобы сделать данный эффект видимым при рендеринге - откройте свиток Indirect Illumination и поставьте галочку напротив On.
Шаг 7: Тестовый рендер с GI.
Теперь снова запустите визуализацию и Вы увидите, как начнет просчитываться глобальное освещение от Environment, в результате чего наша картинка наконец-то приобретет достаточно приемлемый вид.
Поскольку небесный свет не имеет четкой направленности и в данном случае исходит со всех направлений с одинаковой силой, тени получаются равномерно рассеянными.

Шаг 8: Ускорение визуализации.
Установки Irradiance Map по умолчанию слишком медленны для тестового рендеринга, поэтому мы изменим некоторые значения - прежде всего уменьшите множитель Secondary Bounces (вторичного отскока) на 0,8, затем выберите Custom в списке Current Preset свитка Irradiance Map, чтобы устанавливать настройки по своему усмотрению и выставьте все как на представленном изображении - наиболее важными являются параметры Min/Max Rate и HSph Subdivs.
Шаг 9: Дополнительные установки.
В свитке System измените Render Region к 32*32 пикселя, включите Frame Stamp и удалите из этой строки все, кроме Render Time - теперь, если произвести визуализацию, Вы заметите, что время рендеринга значительно уменьшилось.
Шаг 10: Создание материалов.
Использование встроенных в VRay собственных материалов позволяет не только уменьшить время визуализации, но и сократить возможность несовместимости с некоторыми компонентами модуля.
Итак, создайте VRayMtl, измените цвет Diffuse на светло-серый и назначьте материал цилиндру.Теперь создадим материал для чайника, снова применив VRayMtl, изменив цвет на зеленоватый и выставив Fresnal Reflection - более подробно Вы можете рассмотреть свойства этого материала на картинке.
Шаг 11: Рендеринг.
После того, как Вы создали и назначили объектам материалы, можно снова отрендерить текущую сцену - обратите внимание, что цвет цилиндра-плоскости во многом получает окраску от цвета GI Environment.

Шаг 12: Изменение цвета Environment.
Перейдите в свиток Environment и сделайте цвет небесного цвета (Skylight - GI Environment) желтоватым, а также измените множитель Reflection/Refraction Environment на 2,5.Вновь визуализируйте изображение - теперь цилиндр уже получил бледно-желтую окраску, а отражения в чайнике стали более четкими.
Шаг 13: Загрузка HDRI.
В редакторе материалов щелкните на кнопке Get Material (получить материал) и выберите VRayHDRI.
Шаг 14: Свойства HDRI.
Кликните на кнопку Browse и загрузите любую HDR карту - как правило наиболее часто используются форматы Longtitude/Lattitude (развернутые карты), либо Mirrored Ball (зеркальные шары) - в обоих случаях рекомендуется устанавливать Map Type на, соответственно, Spherical Environment и Mirrored Ball.
Шаг 15: Назначение HDRI карты.
Для использования карты HDR в качестве окружения достаточно просто перенести ее из редактора материалов в оба слота свитка Environment настроек рендера - при этом при выборе типа копирования выбирайте Instance.Также заметьте что множители в свитке Environment больше не имеют никакого значения - все контролируется значением Multiplier в настройках VRayHDRI.
Шаг 16: Рендеринг с HDRI.
Отрендерите изображение.Освещение окружения (Environment - Skylight) теперь создается согласно нашей HDRI карте и все отражения также формируются на ее основе - также обратите внимание на увеличение времени визуализации при использовании HDR.
Если картинка на выходе получится слишком засвеченной, уменьшайте значение Multiplier в настройка карты VRayHDRI до получения приемлемого результата, для регуляции отражений карты HDRI в объектах воспользуйтесь опциями Horiz./Vert. Rotation.

Шаг 17: Финальные настройки.
1)Установите Output Size на разрешение 640*480.
2)Измените параметры Irradiance Map согласно приведенному изображению.
3)Измените Noise Threshold в настройках QMC на значение 0,001.
4)Region Region в свитке System установите на 64*64 пикселя.
Теперь можно запускать визуализацию - те настройки, которые указаны выше являются довольно высококачественными, поэтому экспериментируйте, особенно с параметрами Irradiance Map, т.к хорошее качество можно получить с более низкими установками.
Примечание: если Вы хотите использовать HDRI в качестве фонового изображения, просто перетащите карту в слот стандартного Environment 3DSMax.

Для визуализации внешней сцены будут использованы технологии Autodesk 3ds Max и Chaos Group Vray. Изображение HDR будет использоваться для освещения и отображения окружающей среды, а VraySun, как прямой источник света для сцены типичного солнечного дня .
HDRI расшифровывается как высоко-динамический-диапазон изображения, которым является 32-битный формат изображения, что обеспечивает более широкий динамический диапазон яркости между самыми светлыми и самыми темными участками изображения.
В HDR-изображениях содержится достаточно информации для освещения сцены, в отличии от JPEG, в которых такой информации не хватит для качественного освещения сцены.
Благодаря изображениям HDR можно получить хороший результат, но интенсивности все еще будет недостаточно для реалистичных солнечных теней. Путем добавления VraySun в качестве прямого источника света, сочетание этих двух методов позволит легко контролировать время суток и различные погодные условия.
Прежде чем я начну, я хотел бы отметить, что в работе я буду использовать параллельно gamma 2.2, установленную в 3ds Max, и Vray. Я настоятельно рекомендую такую установку, поскольку это расширит возможности в рамках рабочего процесса.
Нахождение правильного изображения HDR.
Выбор времени суток и погодных условий будет определяющим в выборе изображения HDR. В этом уроке это будет HDR-изображение солнечного полдня с минимальным количеством облаков. Существуют различные формы и размеры изображений HDR в интернете. Вам нужно понимать, что HDR-изображение является сферическим изображением в 360 градусов и чем больше разрешение, тем лучше. Когда сферическое изображение HDR применяется как окружающая среда, Autodesk 3ds Макс обертывает изображение HDR вокруг сферы. Несферическое изображение HDR не обернется правильно вокруг сферы и приведет к неправильным результатам. Разрешение имеет значение только если вы планируете использовать изображения HDR в качестве задней пластины. Если же вы используете изображения HDR только для освещения сцены, Вы сможете обойтись меньшим разрешением.
Вам подойдет HDR-изображение, на котором есть максимум неба и линия горизонта. Как правило, в таких HDR-изображениях под линией горизонта абсолютно черный фон без единого вкрапления света. Теоретически, это спрячется в дальнейшем под геометрией.

Вы можете также найти изображения HDR, которые представляют собой чистое небо без горизонта. Этот тип изображения HDR допускает максимальный свет, без присутствия чисто черного.
Выравнивание HDR-изображения в видовом экране.
Сферические изображения на 360 градусов имеют узкие пропорции. По умолчанию, в 3ds Max параметры видового окна 4:3 (1.33), это соответствует стандартному разрешению 640 x 480 пикселей. В результате этого Вы не сможете увидеть полную высоту изображения HDR независимо от того, какое соотношение сторон Вы выбираете, и это обусловлено возможностями монитора. Большинство внешних визуализаций рассматривается от линии глаз человека. Если солнце будет высоко в небе, то его не будет видно в пределах видового окна.
Начните с установки 3ds Max standard environment к VrayHDRI.
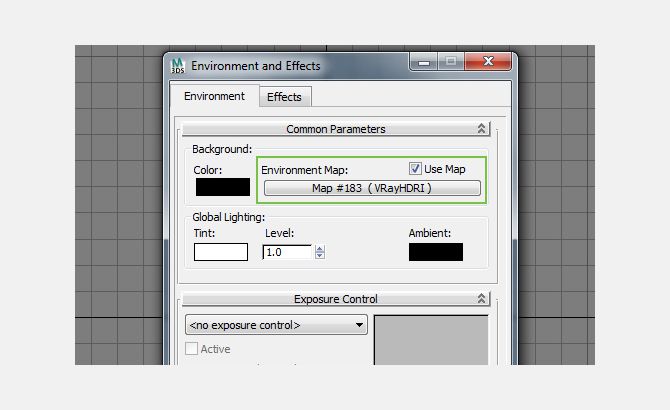
Далее перетащите материал из environment в развернувшееся пустое место в material editor. Выберите образец и загрузите в HDR-изображение. Здесь же выбираете spherical в mapping type.
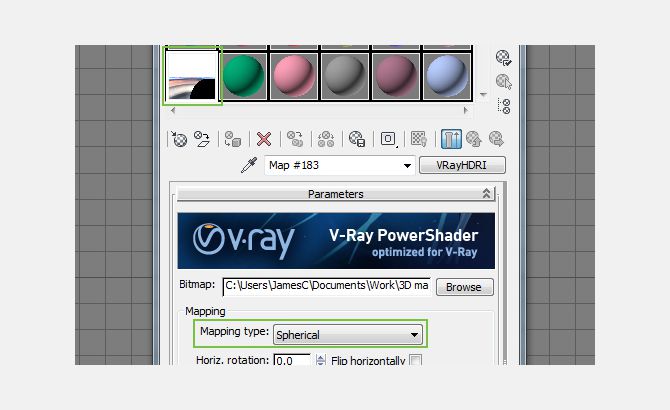
Перейдите в views, viewport background и поставьте галочку use environment background и display background. Под apply source и display изменить тип вида на all views.
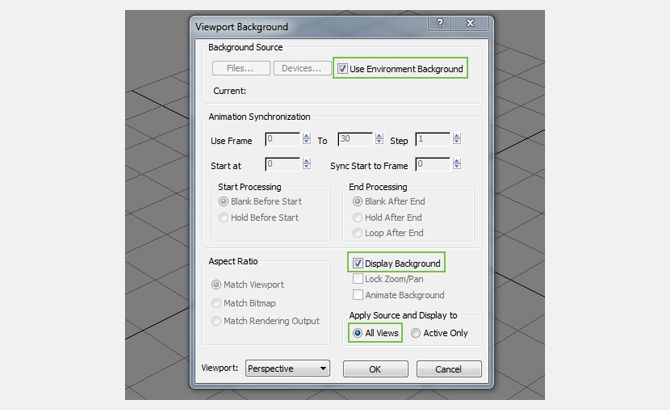
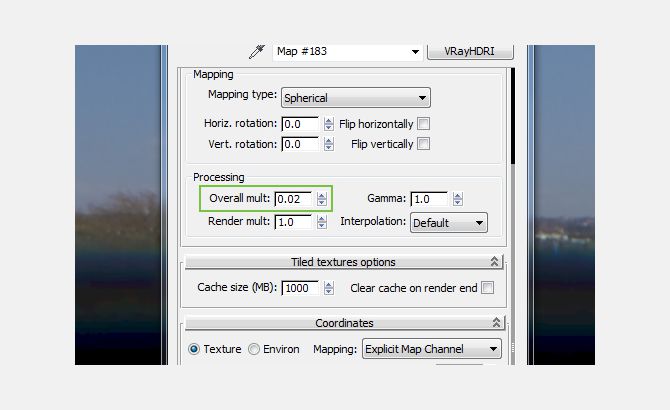
Далее добавьте Vray physical camera к Вашей сцене и укажите цель на небе. Подвигайте видовое окно и определите местонахождение самого яркого пятна в пределах изображения HDR. В идеале, самое яркое пятно должно быть в центре Вашего видового окна. Вы можете оставить настройки Vray physical camera по умолчанию. Не вращайте свое изображение HDR, используя горизонтальное вращение в material editor; для этого значения нужно оставить на уровне 0.0.
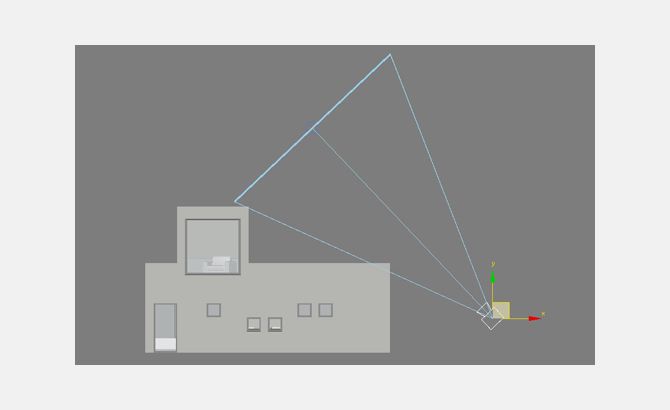
Когда Вы выровняете Vray Physical Camera к яркому пятну в пределах изображения HDR, измените overall multiplier обратно на 1. Рендерите Вашу сцену используя Vray physical camerа, и спрячьте все объекты которые не нужны в сцене. После завершения, в окне Vray frame buffer кликните duplicate to Max frame buffer и оставьте его открытым. Это используется в качестве ссылки для проверки, что VraySun выстраивается правильно.
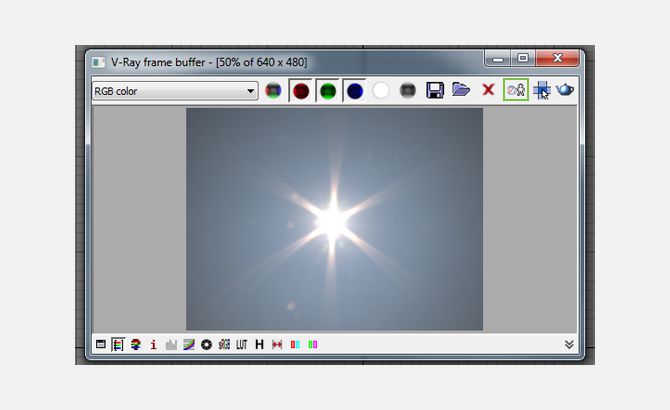
Добавление VraySun
Добавьте VraySun к сцене и нажмите yes для добавления VraySky map к окружающей среде в ответ на запрос. Это заменит текущие HDR изображения в видовом экране. Опять же, VraySky map может выходить за рамки видового экрана, и так как нет в нем необходимости, просто отключите фон видового окна (off the viewport background).
Используя align tool, выровняйте VraySun target к Vray physical camera, а затем выровняйте Vray physical camera target к VraySun. Высота VraySun изменится в зависимости от того, где расположено яркое пятно в пределах изображения HDR. Чем выше VraySun, тем ярче VraySky, это моделирует время суток. Для сравнения, высота VraySun для этой сцены после соотношения к HDR изображению, будет примерно в 50 раз больше высоты здания.
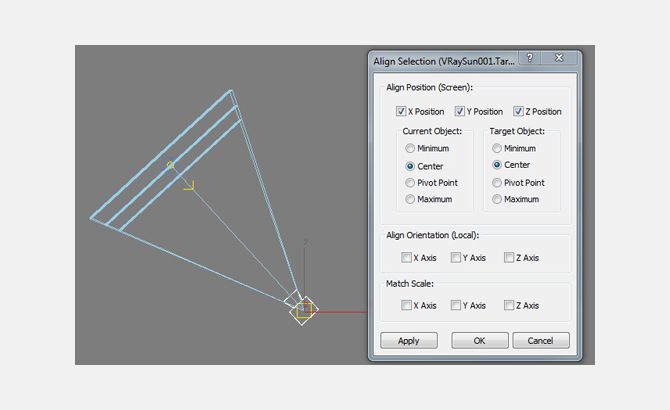
Визуализируйте только фон окружающей среды, используя Vray physical camera. Если ваше небо за пределами видимости, отрегулируйте число f ( f-number ) к значению около 12. . Сравните полученное изобажение VraySky с использованным ранее изображением HDR. Оба солнца должны быть примерно в одном месте в пределах изображения. Вам, возможно, придется скорректировать размер солнца в пределах параметров VraySun. Отрегулируйте размер multiplier, но имейте в виду, что чем больше солнце, тем мягче тени. Все остальные настройки остаются по умолчанию.
В зависимости от сцены, есть несколько типов неба, которые используются с VraySun.
Preetham et al
Это - типичное синее небо, у которого есть видимый атмосферный туман.
CIE Clear
Еще одно типичное голубое небо, но в нем меньше атмосферной дымки, которая, как правило, дает более глубокий и насыщенный синий цвет.
CIE Overcast
Очень рассеянное и ненасыщенное небо, которое обычно наблюдается в пасмурную погоду. В таком случае обычно используются мягкие тени, которые регулируются размером солнца.
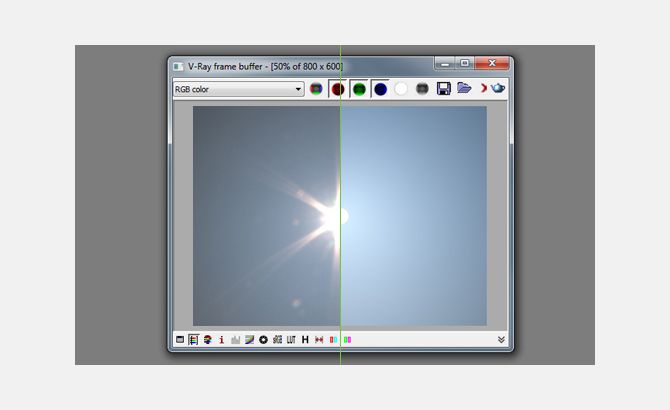
Добавление света окружающей среды.
Разместите VrayLight в сцене и измените type на dome, установите intensity multiplier на 1, и под texture перетащите изображение HDR из material editor и выберите instance. Убедитесь, что на Vray купол света перпендикулярен плоскости основания.
Если вы хотите, чтобы изображения HDR, было видимыми при визуализации, оставляйте invisible без галочки, но если Вы планируете добавить свое собственное небо, кликните на invisible. В таком случае VraySky будет фоном для визуализации, и может быть удалено через alpha mask, в отличии от изображения HDR.
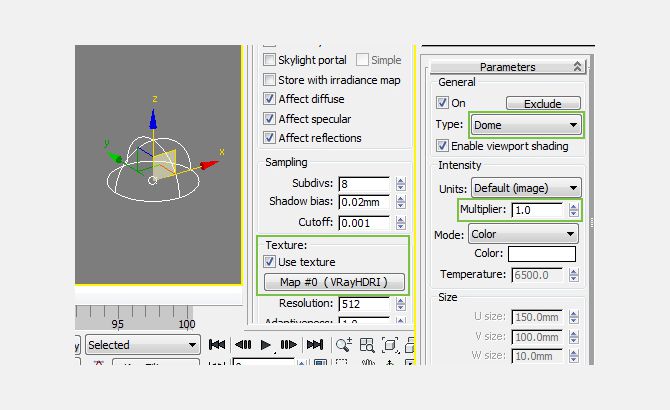
Разрешение и адаптивность текстур влияют на то, каким образом лучи теней генерируются по направлению к яркой области изображения HDR. Увеличение разрешения требует больше оперативной памяти и немного замедляет визуализацию, но это поможет более естественному соотношению с изображением HDR. В большинстве сцен это остается незамеченным, таким образом, разрешение по умолчанию и адаптивное значение соответствуют.
Настройка multipliers.
Убедитесь, что в material editor значение overall multiplier выставлено на 1. Вы можете регулировать уровень интенсивности через настройки Vray physical camera. Сохранение всех multipliers в значении 1 и значений по умолчанию для Vray Physical Camera будет хорошей отправной точкой. Затем отрегулируйте экспозицию, чтобы она подошла к Вашей сцене. Вы можете отключить Vray dome light и закончить тест, чтобы увидеть эффект VraySun и наоборот. Делая это, вы сможете увидеть, как одно влияет на другое и затем найти нужный баланс между ними.
Внесение заключительных корректировок.
Удалите VraySky из 3ds Max standard environment, поскольку это больше не требуется, т.к. сцена будет освещена через Vray dome light. Это использовалось для того, чтобы удостовериться, что VraySun был выровнен с изображением HDR правильно и был подобран правильный размер.
Затем в Vray physical camera settings измените баланс белого на дневной свет, поскольку это добавит цветной фильтр к визуализации. Это не принципиально, при желании Вы можете выставить нейтральный цветной баланс белого.
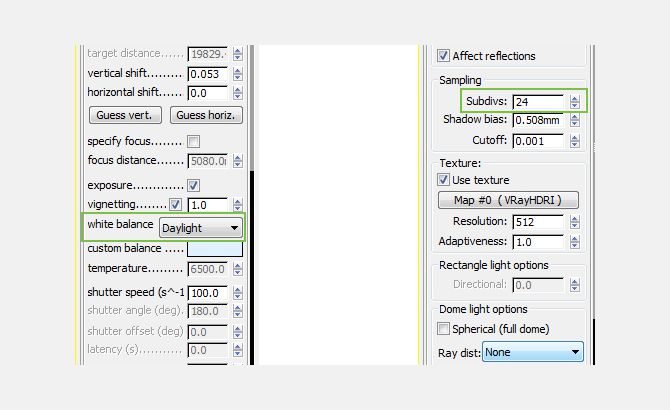
Вам может понадобиться увеличение значения subdivisions в Vray dome light. Если ваши тени слишком шумные, увеличивайте значение, кратное 8, пока не добьетесь удовлетворительного результата.

Результатом визуализации можно считать видимое отражение в окнах. Vray dome light выполняет две функции: освещает сцену и добавляет отражающуюся окружающую среду. И нет никакой необходимости добавлять reflection map в Vray GI environment (skylight) override.
Вращение VraySun и изображения HDR.
В настоящий момент солнце находится справа от здания. Очевидно, что если бы Вам понадобилось переместить VraySun к передней или левой стороне, Вам бы хотелось, чтобы изображение HDR вращалось также, и чтобы эти два солнца остались вместе. Этого можно достигнуть путем привязки горизонтального вращения изображения HDR к вращению Z Vray dome light.
Когда изображение вращается, оно вращается в градусах. А поскольку вращение в 3ds Max тоже в градусах, то привязка изображения HDR к Vray dome light происходит по прямой. Но тут могут быть некоторые осложнения, если пытаться привязать изображение, которое использует для вращения U и V, которые по сути являются координатами X и Y. Если, например, вы используете EXR-изображение вместо HDR, вам бы понадобился несколько иной метод для преобразования различных форм вращения.
Скройте все в своей сцене, кроме VraySun и Vray dome light. Если смотреть сверху, положение Vray dome light будет посередине между VraySun и целью, и оно не обязательно должно быть ровно по центру.
Используя инструменты select и link, выберите оба VraySun и его цели и привяжите их к Vray dome light. Проверяем, установилась ли связь успешно путем вращения Vray dome light на его оси Z, а VraySun и его цели должны вращаться вокруг Vray dome light. После того, как повращали Vray dome light, отмените этот шаг, и вернитесь к оригинальному положению.
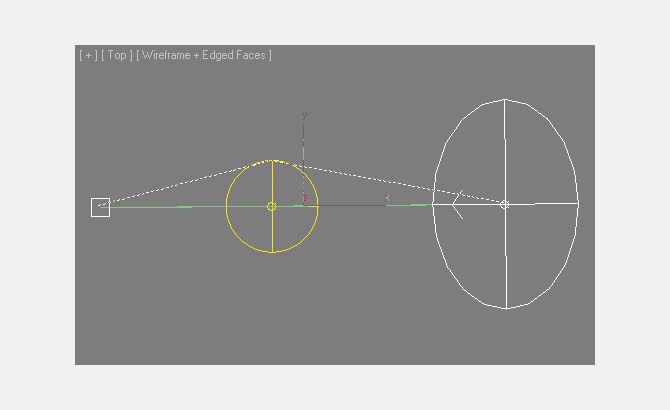
Оставаясь в положении "вид сверху", выберите и кликните правой кнопкой мыши на Vray dome light и выберите wire parameters, transform, rotation, а затем Z rotation.
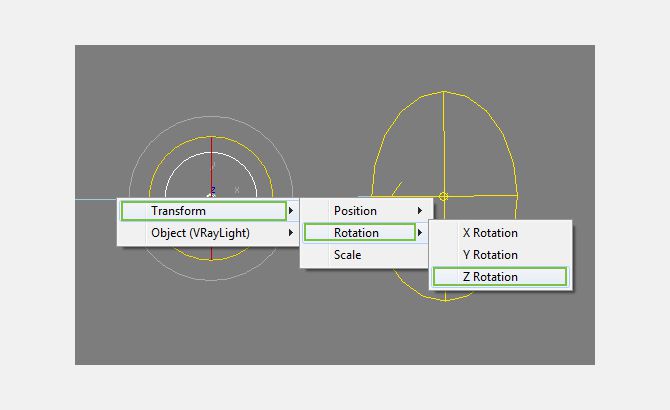
Для привязки появится запрос на выбор объекта, выберите Vray dome light. Затем выберите object (VrayLight), texture, and then horizontal rotation.
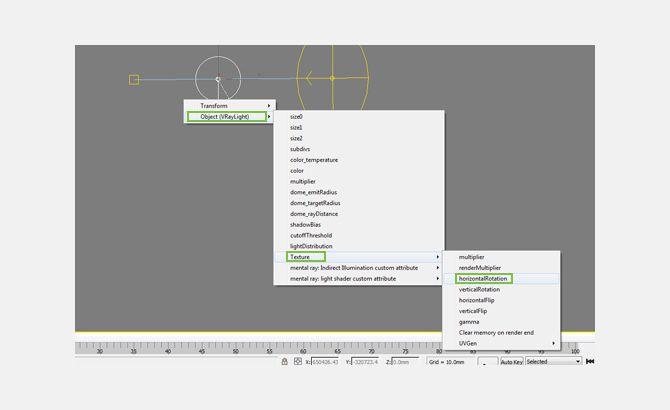
В новом вплывающем окне выберите one-way connection: left parameter controls right parameter. В новом окне ставим - (минус) перед Z_Rotation. Это нужно сделать для того, чтобы и Vray dome light, и изображение HDR вращались в одном направлении. В противном случае, Vray dome ligh будет вращаться по часовой стрелке, а изображение HDR будет вращаться против часовой стрелки. Нажимаем connect и закрываем окно.
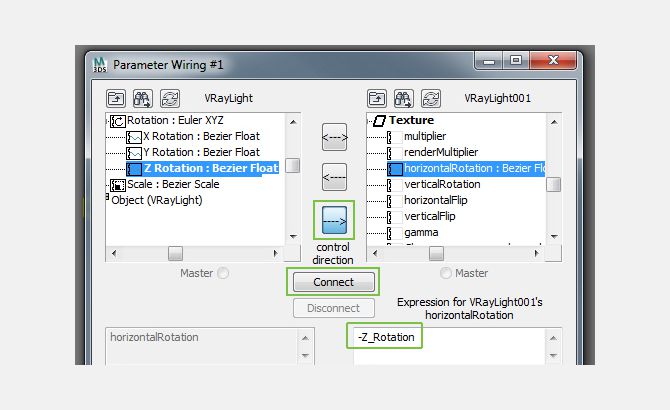
Это позволяет Вам управлять вращением изображения HDR, показанного в пределах material editor, вращая Vray dome light на оси Z в видовом окне. Теперь положение самого яркого пятна в пределах изображения HDR будет следовать за VraySun. Заметьте, Вы больше не можете вращать изображение HDR горизонтальным вращением с помощью material editor, это теперь не активно. Вы можете насладиться результатом, вращайте Vray dome light и наблюдайте за HDR-изображением, которое вращается в режиме реального времени.
Читайте также:








