Как добавить колонтитул в pdf файле
Обновлено: 04.07.2024
Добавьте надписи верхнего или нижнего колонтитула в верхней или нижней части ваших PDF-страниц. Настройте его, измените начальный номер последовательности и диктуйте страницы, участвующие.
1. Загрузить файлы
Вы можете быть уверены, что ваши файлы безопасно загружаются через зашифрованное соединение. Файлы будут окончательно удалены после обработки.
- Чтобы загрузить файлы с компьютера, нажмите кнопку«Загрузить PDF-файл»и выберите файлы, которые вы хотите отредактировать, или перетащите их на страницу.
- Чтобы загрузить файлы из Dropbox, Google Drive или с веб-сайта, на котором находятся ваши файлы, разверните раздел«Загрузить PDF-файл» и выберите файлы.
2. Выбор и настройка стиля
Настройте стиль, шрифт, цвет, размещение и последовательность нумерации на основе ваших требований. Можно настроить следующие элементы:
- Настройте метки, кодируя предпочтительный верхний или нижний колонтитул в текстовом поле. Вы также можете выбрать образцы по умолчанию, найденные в выпадающем списке. Выбранные и настроенные стили будут соблюдаться и проставлены штамп на всех страницах PDF с порядком нумерации (если применимо).
- Вы можете изменить место размещения верхнего или нижнего колонтитула. Он может быть размещен в следующих областях страницы: Заголовок слева, Заголовок центр, Заголовок справа, Нижний колонтитул слева, Нижний колонтитул центр, Нижний колонтитул справа
c. Поля документа
- Выберите этот параметр, если текст виден в верхнем или нижнем колонтитулах. Увеличьте поля документа, чтобы избежать перекрытия существующего текста.
- Доступные шрифты можно изменить на — Times New Roman, Helvetica, Courier. Вы также можете изменить цвет и размер текста для печати.
- Если вы хотите нумеровать определенные страницы (Применить только к страницам), укажите страницы в текстовом поле. Если вы также хотите начать нумерацию с другого номера, вы также можете указать начальную последовательность в разделе «Начать нумерацию с».
Например: Вы хотите применить нижние колонтитулы к вашей PDF-книге, которая имеет 10 страниц, и первые несколько страниц уже проштампованы римскими цифрами I, II и III, поэтому вы хотите, чтобы ее игнорировали. Для этого введите страницу «4-10» в разделе «Применить только к страницам» и введите число «4» на странице «Начало нумерации с.» Это приведет к началу нижнего колонтитула на странице 4 и началу последовательности нумерации с номера 4.
3. Применить заголовок/нижний колонтитул и скачать
Acrobat позволяет добавить верхний и нижний колонтитул на все страницы документа PDF . Верхние и нижние колонтитулы могут содержать дату, автоматическую нумерацию страниц, номера Бейтса для юридических документов, заголовок или имя автора. Можно добавить верхние и нижние колонтитулы в один или несколько файлов PDF .
В одном файле PDF можно использовать разные колонтитулы. Например, можно добавить один верхний колонтитул для нечетных страниц, отображающий номер страницы справа, и другой верхний колонтитул для четных страниц с номером страницы слева. При добавлении нумерации Бейтса можно задать количество цифр, стартовый номер и префикс или постфикс, добавляемый к каждому числу Бейтса.
Можно задать и сохранить верхние и нижние колонтитулы для повторного использования или применить их один раз без сохранения. После добавления верхних и нижних колонтитулов в PDF их можно редактировать, заменять и удалять. Предварительный просмотр колонтитулов перед их добавлением в файл позволит настроить границы колонтитулов так, чтобы они не закрывали содержимое страницы.
Откройте файл PDF, в который требуется добавить верхний или нижний колонтитул.
Выберите Инструменты > Редактировать PDF.
Набор инструментов «Редактировать PDF» отображается на дополнительной панели инструментов.
Форматирование и другие связанные с ним параметры отображаются на панели справа.
На дополнительной панели инструментов выберите Колонтитулы > Добавить.
При необходимости укажите значения параметров Шрифт и Поля .
Свойства текста применяются ко всем колонтитулам, указанным в настройках. Невозможно применить разные настройки к отдельным колонтитулам во время одного сеанса в диалоговом окне добавления колонтитулов ..
Чтобы предотвратить наложение, нажмите ссылку Параметры оформления и выберите Уменьшить документ во избежание перезаписи текста и графики в документе . Чтобы предотвратить изменение размеров и положения колонтитулов при широкоформатной печати файла PDF, выберите Сохранять положение и размер текста колонтитулов при печати страниц различного размера .
Введите текст в поля верхнего или нижнего колонтитулов. Для вставки номеров страниц или текущей даты нажмите поле и нажмите соответствующие кнопки. Чтобы выбрать форматирование для автоматических записей, нажмите Формат номера страницы и даты .
Даты и номера страниц можно объединить с текстом. Кроме того, к отображаемым в колонтитуле данным можно добавить несколько строк текста.
Чтобы указать, на каких страницах должны присутствовать верхние и нижние колонтитулы, нажмите кнопку Параметры диапазона страниц . Затем укажите диапазон страниц и при необходимости выберите подмножество .
Проверьте результаты в области просмотра , используя параметр Предварительный просмотр страницы для просмотра разных страниц файла PDF.
(Необязательно) Чтобы сохранить эти настройки верхнего и нижнего колонтитулов для дальнейшего использования, нажмите кнопку Сохранить параметры в верхней части диалогового окна.
(Необязательно) Чтобы применить такие же параметры к другим PDF-файлам, щелкните Применить к нескольким . Нажмите Добавить файлы , выберите команду Добавить файлы или Добавить открытые файлы и выберите файлы. Затем в диалоговом окне Параметры вывода укажите папку и имя файла и нажмите кнопку ОК .

Верхние и нижние колонтитулы наиболее важны для тех, кто регулярно пишет отчеты, заполняет журналы или другие важные документы. В офисе верхние и нижние колонтитулы могут содержать логотип или слоган компании, что придает документам более профессиональный вид. Студентам необходимо вставлять свои имена и название документа в опубликованную работу, чтобы заверить их публикацию. В этой статье мы расскажем Вам, как добавить заголовок в PDF и нижний колонтитул в PDF с помощью PDFelement.
3 шага по добавлению верхнего и нижнего колонтитула в PDF
PDFelement обеспечивает простой процесс вставки верхних и нижних колонтитулов в документы PDF. Прежде чем начать, скачайте и установите PDFelement, если Вы еще этого не сделали. После установки программы, просмотрите данное руководство, чтобы добавить заголовок PDF или нижний колонтитул PDF.
Шаг 1. Импортируйте PDF в PDFelement
Запустите PDFelement. В главном окне нажмите на кнопку «Открыть файл» в нижней части окна, чтобы выбрать файл на компьютере.

Шаг 2. Добавьте нижний колонтитул и верхний колонтитул PDF
После того, как был загружен файл, выберите «Изменить» в верхней строке меню и выберите «Верхний и нижний колонтитулы» в подменю. Выберите «Новый верхний и нижний колонтитулы», чтобы вставить новый верхний или нижний колонтитул.
Советы: Если Вам нужно внести изменения, Вы всегда можете вернуться к опциям «Верхний и нижний колонтитулы» на панели подменю, выбрать «Обновить верхний и нижний колонтитулы» и внести необходимые изменения. Если Вы хотите полностью удалить верхний и нижний колонтитулы, выберите «Удалить верхний и нижний колонтитулы», чтобы удалить их содержимое.

Шаг 3. Настройте параметры
В окне свойств «Новый верхний и нижний колонтитулы» Вы можете настроить различные параметры верхнего и нижнего колонтитула. В этом окне Вы можете настроить размер, стиль и цвет верхнего и нижнего колонтитула. Вы также можете изменить положение содержимого в верхнем и нижнем колонтитулах и любых сопутствующих макросах. Кроме того, Вы можете выбрать страницы, на которых должно отображаться содержимое верхнего и нижнего колонтитула, щелкнув на «Диапазон страниц» прямо над панелью предварительного просмотра. После того, как Вы вставили контент для верхнего и нижнего колонтитула, нажмите «ОК», чтобы увидеть изменения в Вашем документе.
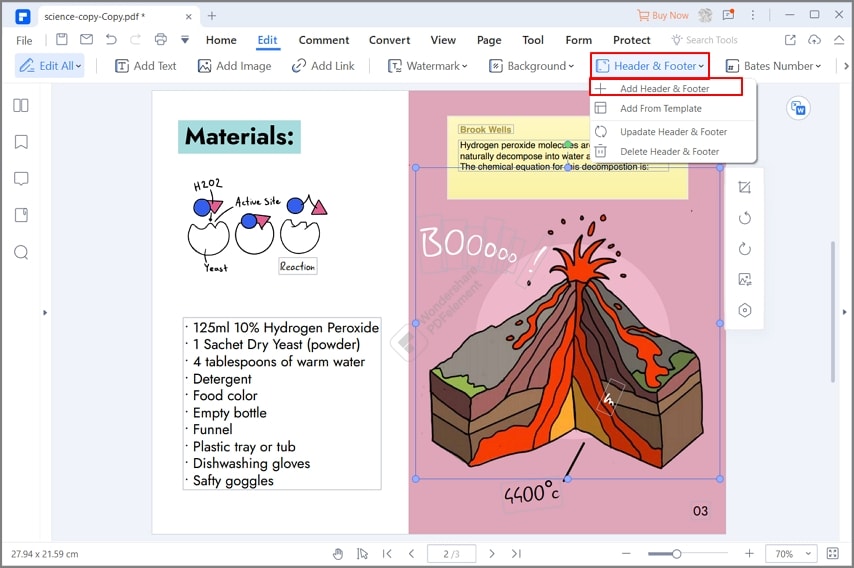
Если Вас устраивают настройки в этом окне, нажмите «ОК», чтобы вставить числа. Сохраните отредактированный документ и не забудьте изменить имя файла при сохранении документа, чтобы отличать его от старых версий документа. Нажмите на «Файл», а затем «Сохранить» или «Сохранить как», чтобы применить изменения.
После того, как были внесены Ваши изменения, не забудьте сохранить свою работу. Вы всегда сможете вернуться к своему документу, чтобы выполнить ряд других функций редактирования, включая сжатие, преобразование или редактирование текста.
Видео о том, как добавить верхний и нижний колонтитулы в PDF
PDFelement сочетает в себе более десятка прекрасно продуманных функций для редактирования PDF документов в одной программе, что делает её одной из самых удобных инструментов для редактирования PDF документов на рынке. Установка PDFelement позволяет изменять текст, изображение и страницу в документе, а также преобразовывать PDF файлы из или в Word, Excel, PowerPoint, изображения и другие типы файлов.
Вы можете упорядочивать страницы в своем PDF файле с помощью верхнего и нижнего колонтитула, номера Бейтса и т.д. Еще одна ключевая особенность PDFelement - это функция распознавания текста, которая позволяет искать и редактировать отсканированные документы или документы, отправленные по электронной почте. Кроме того, Вы можете добавить функции безопасности, такие как защита паролем, цифровые подписи и водяные знаки, чтобы сделать Ваши документы более безопасными.
Master PDF Editor позволяет добавлять в PDF документы верхние и нижние колонтитулы, которые могут содержать текст, номер страницы или дату. Для более удобного оформления колонтитулов поля каждого из них разделены на три части: левую, центральную и правую. Для колонтитулов можно настроить размер, шрифт, стиль, цвет, а также указать номера страниц, на которых колонтитулы будут отображаться. На страницах одного документа могут быть использованы разные колонтитулы. Параметры колонтитулов можно сохранить для дальнейшего использования.
Для более удобного оформления колонтитулов поля каждого из них разделены на три части: левую, центральную и правую.
Добавление колонтитулов.
Для добавления колонтитулов в PDF документ выберите в главном меню: Документ > Колонтитулы > Добавить. В диалоговом окне укажите следующие параметры:

- Сохраненные настройки: Список сохраненных шаблонов колонтитулов.
Для добавления шаблона укажите требуемые параметры колонтитулов и нажмите Сохранить. В появившемся диалоговом окне запишите имя шаблона.
Для удаления шаблона выберите его в списке сохраненных параметров. В появившемся диалоговом окне подтвердите удаление шаблона.
- Шрифт: Выбор шрифта, его размера и цвета. Выделение текста подчеркиванием. Настройки шрифта применяются ко всем колонтитулам одновременно.
- Поля:
Единиц измерения Выбор единиц измерения для указания расстояния.
Левое поле — расстояние от края документа до левого края верхнего и нижнего колонтитулов.
Правое поле — расстояние от края документа до правого края верхнего и нижнего колонтитулов.
Верхнее поле — расстояние от верхнего края документа до верхнего колонтитула.
Нижнее поле — расстояние от нижнего края документа до нижнего колонтитула.
- Текст колонтитулов: Ввод текста колонтитулов.
- Вставить номер страницы: Добавление номера страницы в колонтитул.
- Вставить дату: Добавление даты в колонтитул
- Формат даты и номера страницы:
Формат даты — настройка формата даты
Формат номера страницы — настройка формата номера страницы
Номер первой страницы — установка значения, с которого начнется нумерация страниц документа
- Диапазон страниц: Указание диапазона страниц для добавления колонтитулов
Удаление всех колонтитулов.
Для удаления колонтитулов выберите в главном меню Документ > Колонтитулы > Удалить. Все колонтитулы документа будут удалены.
5.0 Оценок: 2 (Ваша: ) Нумерация требуется при создании диплома, инструкции и официальных бумаг, а если вы создаете ПДФ для печати, она поможет не запутаться в порядке листов. Для этого не требуется указывать номера вручную, так как PDF-редакторы позволяют добавлять отсчет, при котором цифры меняются автоматически по мере написания книги. В этой статье мы рассмотрим, как пронумеровать страницы в ПДФ по порядку или на определенных листах.Нужно проставить нумерацию в PDF-документах
Скачайте лучший современный редактор ПДФ!
Нумерация страниц PDF за несколько действий в программе PDF Commander
PDF Commander предлагает все необходимые инструменты для работы с личными или деловыми бумагами. Приложение объединяет в себе редактор, средство создания ПДФ с нуля, конвертер форматов, а также позволяет накладывать защиту, встраивать текст, штампы, картинки и многое другое.
Программа удобна и проста в управлении, что позволяет сводить даже сложные операции вроде того, как рисовать в PDF или объединить несколько файлов, к нескольким простым действиям. Благодаря интуитивному интерфейсу разобраться, как пронумеровать ПДФ, можно буквально за пару минут.
Шаг 1. Добавление файла
Установите программу на свой компьютер и разместите ярлык на рабочем столе. Запустите софт и добавьте ПДФ-файл, перетянув его из папки в окно программы или воспользовавшись соответствующей кнопкой.
Шаг 2. Проставьте номера
Во вкладке «Редактор» на панели управления найдите кнопку «Номер страницы». В окне настроек укажите, где расположить числа: сбоку, в верхнем или нижнем колонтитуле. PDF документ можно пронумеровать с первого листа либо проставить нужные цифры только на выбранных элементах.
Шаг 3. Сохранение файла
Раскройте пункт «Файл» и нажмите «Сохранить», чтобы применить новые установки к открытому документу. Чтобы создать новый ПДФ-файл, выберите «Сохранить как».
Как видите, все достаточно просто и интуитивно. Помимо легкого управления, приложение отличается невысокими системными требованиями и совместимо со всеми версиями Windows. Это делает редактор отличным выбором как для личного пользования, так и для деловых задач.
Добавление номеров на страницы ПДФ через ABBYY FineReader
ABBYY FineReader используют для обработки отсканированных изображений и создания PDF-файлов. В приложении имеются базовые функции редактирования, поддерживается комментирование, добавление штампов, защита. Принцип работы здесь не так очевиден, как в предыдущем варианте, и чтобы понять, как проставить нумерацию страниц в ПДФ, понадобится время.
ABBYY FineReader можно использовать бесплатно в течение 7 дней, демо-версия накладывает ограничения на размер. Стоимость лицензии начинается от 4490 рублей за один год использования.
Как пронумеровать страницы с помощью PDF-XChange Editor
PDF-Xchange Editor входит во многие рейтинги программ для создания ПДФ-файлов, так как в ней есть множество продвинутых инструментов для бизнес-документации. Редактор поддерживает добавление своих стилей, так что это хорошее средство, если вы хотите узнать, как в колонтитуле сделать нумерацию страниц в рамке
-
Запустите приложение и добавьте документ через пункты «Файл» - «Открыть». Откройте вкладку «Обзор», найдите и выделите ПДФ-объект на жестком диске.
PDF-Xchange Editor можно использовать бесплатно, но тогда в документацию будет встроен логотип фирмы. Софт дает сильную нагрузку на процессор, поэтому лучше не использовать его на ноутбуках.
Как установить колонтитулы в ПДФ-документе
Электронные книги, доклады и рефераты часто снабжаются колонтитулами с дополнительным текстом. Они содержат имя автора и название ПДФ-документа, иногда указывается дата создания.
-
Откройте нужный файл, как в инструкции выше. После этого раскройте вкладку «Организация» и разверните инструмент «Колонтитул». Найдите пункт «Добавить».
Как добавить нумерацию Бейтса в юридические документы
Нумерация Бейтса встраивается в нормативные документы для упрощения поиска и индексации. При этом добавляется уникальный номер, который позволяет отслеживать связь с другими бумагами, пронумерованными по этой системе. Данную опцию можно найти в профессиональных редакторах наподобие платной версии Adobe Acrobat.
-
Откройте нужный документ в Adobe Acrobat и в колонке справа отыщите функцию «Систематизировать страницы».
Адобе Акробат имеет один важный недостаток: это достаточно тяжелое приложение, которое сильно потребляет системные ресурсы. Также не радует цена: за месяц использования придется выложить 1 932 рубля.
Заключение
Мы рассмотрели несколько способов, как пронумеровать страницы в PDF. Подводя итог, можно отметить, что наиболее быстрым и универсальным вариантом является PDF Commander. Программа не требует сложных настроек, проводит операцию в полуавтоматическом режиме и отличается минимальной нагрузкой на процессор, её можно использовать в повседневной работе с документами и электронными книгами. Её «коллеги» же, хотя и предоставляют специализированные функции, являются довольно сложными и дорогими приложениями, которые понадобятся только для узконаправленных операций.
Читайте также:

