Как файл mov переделать в mp4
Обновлено: 05.07.2024
При работе с мультимедийными данными, некоторые пользователи сталкиваются с необходимостью преобразовать видео из MOV в MP4, выполнив конвертацию между форматами видео файлов. Видео файлы различных форматов широко используются на компьютерах и мобильных устройствах.
MP4 — один из самых распространенных форматов мультимедиа, обеспечивающий оптимальное качество при сжатии оригинального видео. Формат MOV менее известен, он также используется для сохранения видео данных.
Форматы MOV и MP4
MOV — формат, созданный в корпорации Apple, предназначенный для создания, редактирования, просмотра мультимедиа файлов. В формате MOV может хранится видео, аудио, графика, 3D содержимое. В одном файле с расширением «.mov» могут находится несколько дорожек с данными: видео, аудио, текст, эффекты.
В файлах MOV — Apple QuickTime (Apple QuickTime Movie) используется сжатие, файлы этого формата совместимы с операционными системами macOS и Windows. Данный формат часто используется в программах для редактирования видео.
MP4 — медиа формат, часть стандарта MPEG-4, предназначенный для хранения мультимедийных данных. В одном файле с расширением «.mp4» могут находится видеопотоки, аудиопотоки, субтитры и статичные изображения.
Оба формата, MOV и MP4, используют один контейнер — MPEG-4. Международная организация по стандартизации утвердила формат MOV в качестве основы контейнера MPEG-4 Part 14 (MP4).
Приложения корпорации Apple широко используют формат MP4, сохраняя файлы данного формата с разными нестандартными расширениями: MP4A, MP4V, MP4B и т. д.
Принимая во внимание вышесказанное, становится понятно, что это очень близкие между собой форматы файлов. Поэтому без труда можно переформатировать MOV в MP4.
В некоторых ситуациях, пользователи могут изменить формат MOV на MP4, например, чтобы уменьшить размер исходного файла, или подготовить файл для устройства, которое не поддерживает файлы в формате MOV. Для выполнения этой задачи необходим конвертер видео из MOV в MP4.
Пользователь может использовать программу — конвертер MOV в MP4, или преобразовать MOV в MP4 онлайн, при помощи сервиса в интернете.
В этом руководстве вы найдете инструкции с обзором программ, с помощью которых можно конвертировать MOV в MP4 бесплатно, работающих в операционной системе Windows.
На примерах в этой статье, мы конвертируем исходный в файл другого формата в оригинальном качестве, не изменяя других параметров. Во всех приложениях из этого обзора имеются настройки, с помощью которых вы можете изменить параметры преобразования между форматами, согласно вашим требованиям.Конвертация MOV в MP4 с помощью Any Video Converter
Any Video Converter — программа, поддерживающая наибольшее количество видео форматов. Программа Any Video Converter предназначена для конвертирования файлов в другие форматы.
У этого приложения имеется две платные версии, но возможности бесплатной версии программы, идентичны с платными при преобразовании между форматами файлов, потому что для этой операции используется один и тот же модуль.
Выполните следующие действия:
- Добавьте видео в формате MOV в главное окно программы Any Video Converter.
- Нажмите на стрелку на кнопке «Выбрать выходной файл», а затем выберите формат MP
- В разделе «Базовые установки» подберите подходящие параметры. В частности, обратите внимание на размер видео: оригинал или другое разрешение, на качество.
- В разделах «Параметры видео» и «Параметры аудио», если нужно, укажите необходимые настройки.

После завершения обработки, видео из MOV преобразовано в MP4. Новый видео файл можно использовать на компьютере или на мобильном устройстве.
Как перевести формат MOV в MP4 в Format Factory
Format Factory — бесплатный конвертер медиа файлов. Фабрика Форматов поддерживает большое количество мультимедиа форматов.
- Перетащите файл MOV в главное окно программы «Фабрика форматов».
- В открывшемся окне с названием оригинального видеоролика выберите конечный формат «MP4».

- При необходимости, нажмите на кнопку «Показатель», чтобы в окне «Настройка видео» выбрать профиль и вручную задать необходимые параметры.

- В окне с названием видео файла нажмите на кнопку «ОК».
- В главном окне программы Format Factory нажмите на кнопку «Старт».
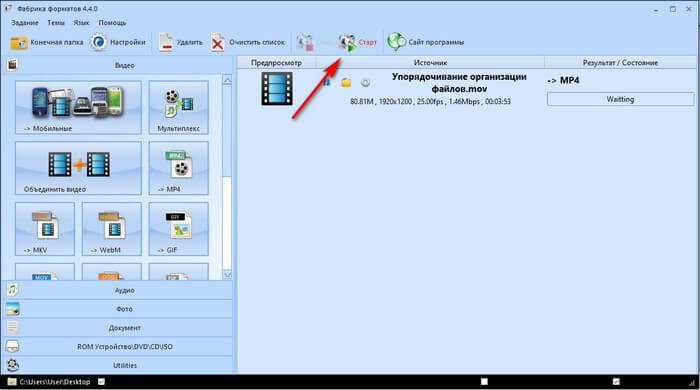
Формат MOV будет конвертирован в MP4.
Обратите внимание на то, что начиная с 5 версии, программа Format Factory работает только на 64-битных версиях Windows. Если на вашем компьютере установлена 32-битная версия Windows, используйте 4 версию приложения «Фабрика форматов». Интерфейс в обоих версиях программы не изменился.
XMedia Recode: преобразование MOV в формат MP4
XMedia Recode — бесплатная программа для конвертирования медиа файлов на компьютере. Программа поддерживает видео и аудио форматы, приложение работает на русском языке.
- Нажмите на кнопку «Открыть», для добавления MOV файла в окно программы XMedia Recode.
- Во вкладке «Формат», в области «Формат вывода», выберите профиль, формат и тип файла, в нашем случае — MP4.
Во вкладках «Видео» «Аудио трек», «Субтитры» и т. д., в главном окне программы XMedia Recode можно настроить нужные параметры, если вас не устраивают опции по умолчанию.
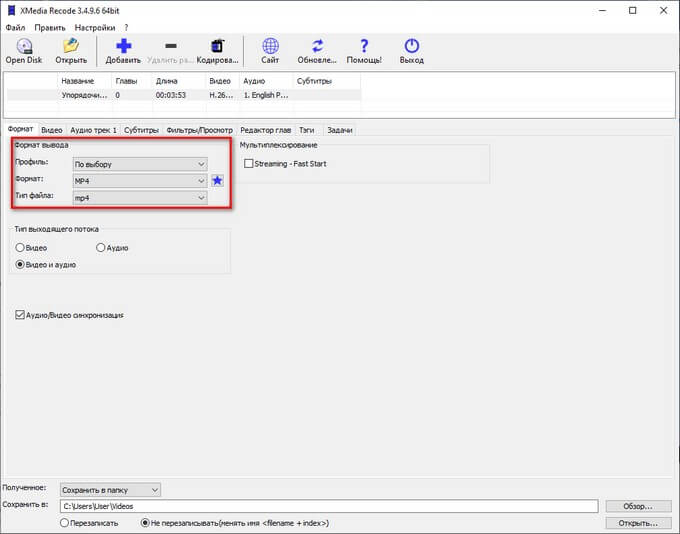
- Нажмите на кнопку «Добавить», а затем на кнопку «Кодировать». В окне «Кодирование» отображается процесс преобразования.
Файл MOV конвертирован в MP4, и готов к дальнейшему использованию на компьютере.
Freemake Video Converter — конвертировать видео из MOV в MP4
Freemake Video Converter — бесплатная программа для конвертирования видео файлов. Приложение работает на русском языке и поддерживает основные видео форматы.
Пройдите следующие шаги:
- Добавьте оригинальное видео с ПК в главное окно программы Freemake Video Converter.
- Нажмите на кнопку «в MP4».
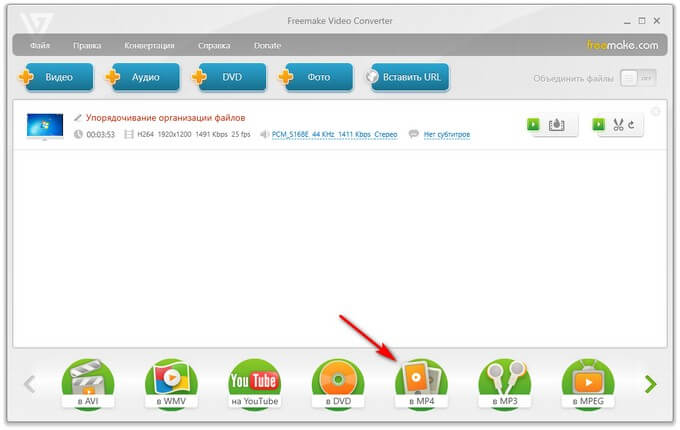
- В окне «Параметры конвертации в MP4» ознакомьтесь с настройками. Если потребовалось что-то поменять, нажмите на кнопку с шестеренкой.
- Нажмите на кнопку «Конвертировать».

Конвертация MOV в формат MP4 при помощи VLC media player
В ситуации, когда потребовалось преобразовать MOV в MP4, программа — конвертер не всегда имеется на компьютере. В этом случае, можно воспользоваться помощью популярного медиа плеера — VLC media player (VideoLAN).
В VLC media player встроены необходимые кодеки. Благодаря этому, медиапроигрыватель поддерживает воспроизведение большого количества медиа файлов различных форматов. Благодаря этому, мы можем файл MOV конвертировать в MP4 в программе VLC media player.
Выполните последовательные шаги:
- В главном окне «Медиапроигрыватель VLC» войдите в меню «Медиа», нажмите на пункт «Конвертировать/сохранить».
- В окне «Источник», во вкладке «Файл» нажмите на кнопку «Добавить», чтобы добавить исходный файл в формате MOV с компьютера в окно программы.
- Нажмите на кнопку «Конвертировать/сохранить».
- В открывшемся окне «Преобразовать», в разделе «Настройки» выберите профиль, в нашем случае — MP
- Если вам нужно выбрать свои собственные настройки, нажмите на кнопку с изображением гаечного ключа для изменения параметров по умолчанию.
- В поле «Конечный файл» добавьте имя и место сохранения для нового файла.
- Нажмите на кнопку «Начать».

После этого, медиа плеер преобразует исходный файл в нужный формат.
Выводы статьи
При использовании видео файлов на ПК, пользователю может потребоваться конвертировать файл в формате MOV в файл формата MP4. Сделать это можно при помощи бесплатных программ на компьютере: Any Video Converter, Format Factory, XMedia Recode или VLC media player.

MOV – довольно популярный формат видео, но может поддерживаться не всеми проигрывателями и устройствами. Решением проблемы будет конвертирование такого файла в другой формат, например, MP4.
Способы конвертирования MOV в MP4
Для преобразования файла с расширением MOV в MP4 можно воспользоваться одним из конвертеров. Давайте рассмотрим наиболее функциональные и простые в использовании варианты.
Обратите внимание, что скорость конвертирования зависит не столько от выбранной программы, сколько от быстродействия компьютера. Поэтому рекомендуется предварительно закрыть все ресурсоемкие программы.
Способ 1: Movavi Video Converter
Программа Movavi Video Converter работает со всеми популярными форматами видео, коими являются в том числе и MOV с MP4.
-
Откройте вкладку «Добавить файлы» и выберите пункт «Добавить видео».


Для вызова окна «Открыть» можно также кликнуть по значку в окне программы.

Или просто перетащите видео в конвертер.




По завершении конвертирования откроется папка, куда сохранился результат.
Способ 2: Any Video Converter Free
Программа Any Video Converter Free также позволяет и конвертировать, и обрабатывать видео, но главное, что она полностью бесплатна.

Такая же кнопка есть и в рабочей области программы.


Обычное перетаскивание тоже сработает.




После конвертирования будет открыта папка с полученным MP4.
Способ 3: Convertilla
Приложение Convertilla отличается от других вариантов тем, что все настройки можно выполнить в одном окне.
-
Откройте файл через соответствующую кнопку.


Или просто перетащите его в указанную область.


Когда процедура будет завершена, Вы услышите звуковой сигнал, а в окне программы будет соответствующая надпись. Видео можно сразу посмотреть через стандартный проигрыватель или открыть в папке.

Способ 4: Freemake Video Converter
Программа Freemake Video Converter будет полезна, если Вы часто имеете дело с конвертированием разных файлов, в том числе и MOV.


Добавить нужные файлы можно, просто перетащив их в рабочую область конвертера.




Из окна конвертирования можно перейти в папку с результатом или сразу запустить полученное видео.

Способ 5: Format Factory
Поистине универсальным конвертером можно назвать Format Factory.
-
Разверните блок «Видео» и нажмите «MP4».





Или перенесите его в Format Factory



По завершению можно перейти в папку с результатом.

Собственно, из перечисленных программ Вы сможете подобрать наиболее подходящую в плане интерфейса или дополнительного функционала. В любом из случаев конвертирование MOV в MP4 можно запустить в несколько кликов.

Отблагодарите автора, поделитесь статьей в социальных сетях.

Конвертируйте ваше видео с помощью конвертера MOV в MP4 онлайн бесплатно. Для конвертации больших файлов используйте десктопную программу от Movavi.
Файл больше 100 MB.
Чтобы сконвертировать файл такого размера, скачайте десктопный конвертер от Movavi.
Неподдерживаемый формат файлов.
Произошла ошибка. Попробуйте еще раз.
Как использовать конвертер MOV в MP4 без потери качества
21 Октября 2021
По-настоящему популярных форматов видео не так уж и много, и MOV может по праву считаться одним из них. Этот формат был разработан компанией Apple в качестве стандарта для воспроизведения видео на Mac и поэтому может быть несовместим с устройствами или операционными системами других производителей. Например, видео в формате MOV поддерживается Android-устройствами только при загрузке специальных приложений.
Чтобы решить эту проблему, лучше всего преобразовать MOV-видео в файлы другого типа, который поддерживается большим количеством устройств и операционных систем, например MP4 (MPEG-4). В этой статье мы описали три способа конвертации видео и сравнили форматы MP4 и MOV, чтобы вы могли решить какой формат лучше подходит для ваших задач.
Конвертация с помощью специализированного платного приложения позволяет менять формат нескольких файлов одновременно без ограничений по размеру. Кроме того, такие программы поддерживают большее количество форматов, чем бесплатные и онлайн-конвертеры.
Бесплатно конвертировать видео можно в плеере VLC. Эта программа предназначена в первую очередь для воспроизведения видео, поэтому конвертация видеофайлов в VLC это сложный и долгий процесс. Такой способ подходит для конвертации небольшого файла.
Если вам не требуется регулярно менять формат видео, лучшим выбором будет онлайн-конвертер. Специализированный веб-сервис позволяет бесплатно конвертировать видео, не скачивая небезопасные бесплатные программы.
Чтобы перейти к подробному описанию интересного вам способа, используйте содержание в левой части страницы.
Как конвертировать MOV в MP4 с помощью Movavi Video Converter
Для конвертации нескольких MOV файлов большого размера стоит использовать полноценный конвертер. Movavi предлагает эффективное приложение для конвертации MOV-файлов в MP4 или MP4 в MOV – Movavi Video Converter. Это программа с понятным интерфейсом на русском языке, в которой можно изменить формат ролика практически без потери качества.
Чтобы перевести MOV в MP4, скачайте Movavi Video Converter и следуйте инструкции.
4.5 Оценок: 10 (Ваша: )Хотели посмотреть видео в формате MOV, но плеер его не воспроизводит? С файлами данного расширения нередко возникает подобная проблема. Дело в том, что MOV – разработка компании Apple, именно в данном формате записываются ролики с iPhone. Если воспроизвести такое видео на другом мобильном устройстве, оно будет тормозить, а для просмотра на ПК придётся использовать специальный софт QuickTime. Всё это доставляет массу неудобств.
Хорошее решение - единожды конвертировать MOV в MP4, который совместим с любыми видеоплеерами. Узнайте, как легко и быстро превратить ролики от Apple в более удобный формат. Достаточно скачать русскоязычный видеоконвертер ВидеоМАСТЕР и прочитать нашу пошаговую статью.
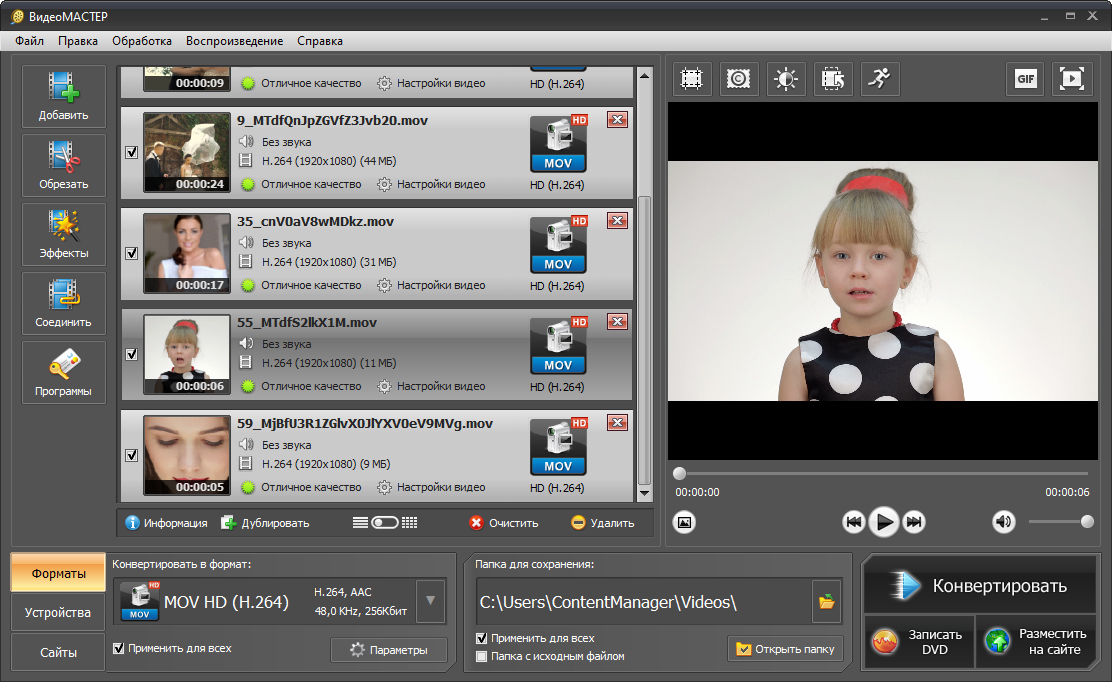
С помощью ВидеоМАСТЕРА можно быстро конвертировать MOV в MP4
Содержание:
Способ 1. Как конвертировать MOV в MP4
Шаг 1. Скачайте и установите софт
В первую очередь нужно скачать конвертер MOV в MP4 с нашего сайта. Далее откройте папку с дистрибутивом и начните инсталляцию программы. Следуйте подсказкам Мастера Установки. Убедитесь, что возле пункта создания ярлыка на рабочем столе проставлена галочка. Это облегчит запуск конвертера. Начните работу, кликнув дважды по ярлыку программы.
Шаг 2. Добавьте файлы MOV для конвертации
Наша задача – конвертировать видео из MOV в MP4, чтобы обойтись без плеера QuickTime. Для этого нужно открыть ролик в программе, кликнув «Добавить».
Если требуется перевести в MP4 целую подборку MOV роликов, можно взять в работу сразу всю папку. Если нужно только несколько клипов, нажмите «Добавить видео или аудио». Откроется папка компьютера. В списке «Тип файлов» укажите MOV, чтобы не отображались клипы других расширений. Выберите нужные ролики и они сразу появятся в главном окне конвертера.
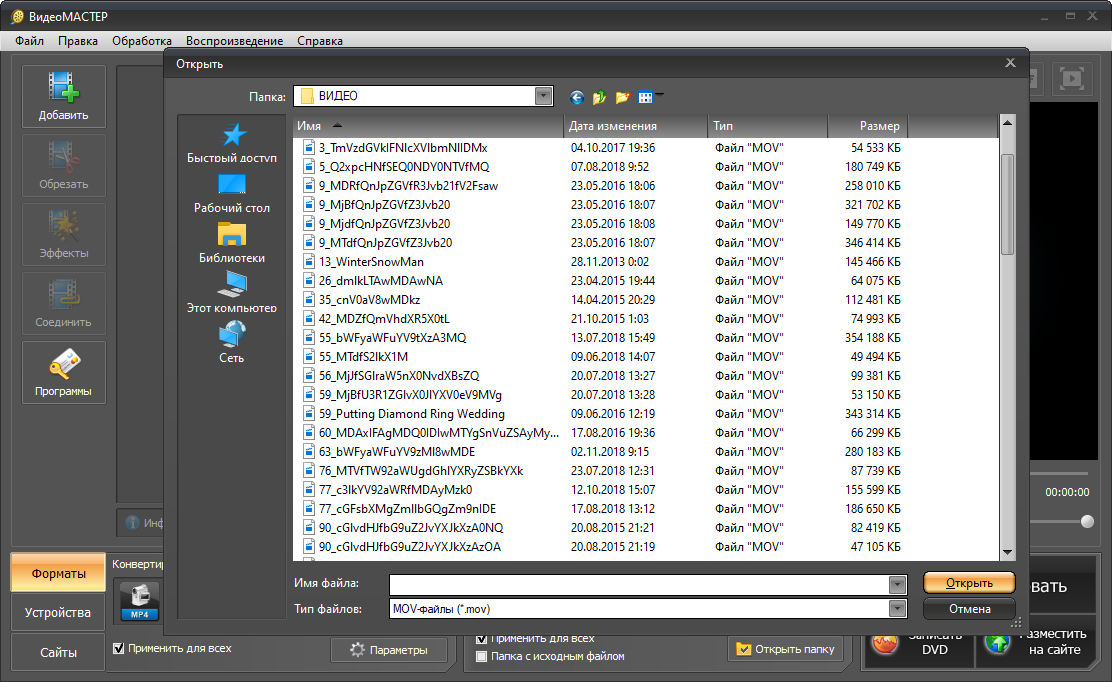
Добавьте ролики для начала работы
Шаг 3. Задайте новый формат
Теперь разберём, как переделать MOV в MP4 без разницы в качестве. Сначала необходимо указать, в какое расширение следует переформатировать добавленные файлы. Наиболее простой и понятный способ: кликнуть по кнопке «Форматы». Откроется новое окно, в котором будут указаны все доступные расширения, от AVI до FLV и VOB. В появившемся списке выберите строку «MPEG-4». Вам будет предложено несколько различных вариантов, включая HD. Укажите желаемый.
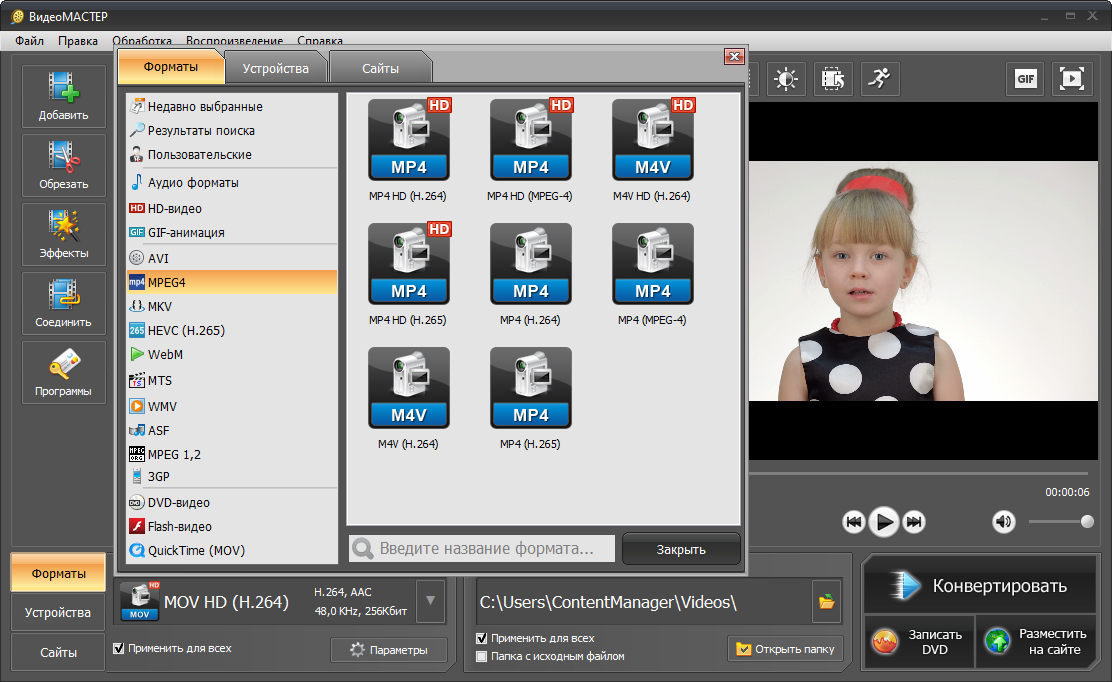
Выберите подходящий формат
Если необходимо получить доступ к полным настройкам конвертации, нажмите кнопку «Параметры». В верхнем выпадающем списке выберите формат MP4. Укажите нужный кодек, размер и частоту кадров. Если вы не слишком хорошо понимаете значение всех этих параметров, лучше оставить значение «из оригинала». Выставьте настройки аудио.
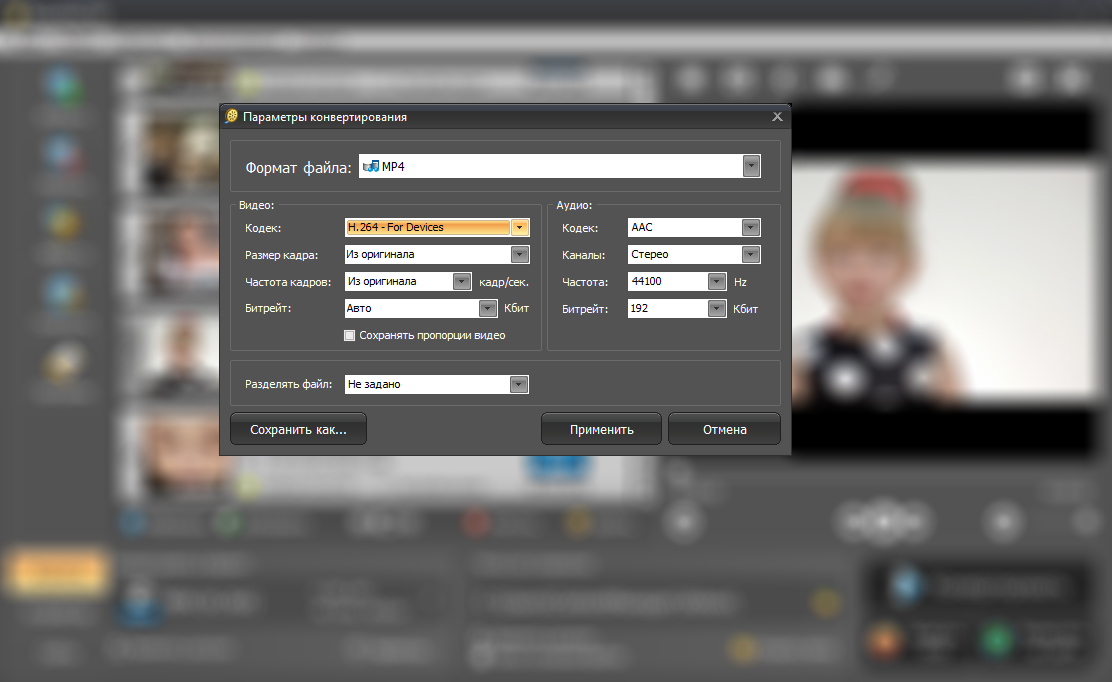
Настройте кодек, размер кадра, качество
Шаг 4. Выполните конвертацию
Когда выберете нужный формат, он предварительно применится ко всем видеофайлам из списка. Далее нужно указать место сохранения. В нижней части меню прописана папка, в которую попадут готовые ролики. Если хотите выбрать другую, нужно кликнуть по значку папки справа и изменить место назначения.
Теперь нажмите «Конвертировать» и дождитесь окончания процесса. После того, как конвертация MOV в MP4 будет завершена, можно открыть папку с файлами и убедиться, что перевод прошёл удачно, и теперь они имеют нужный формат.
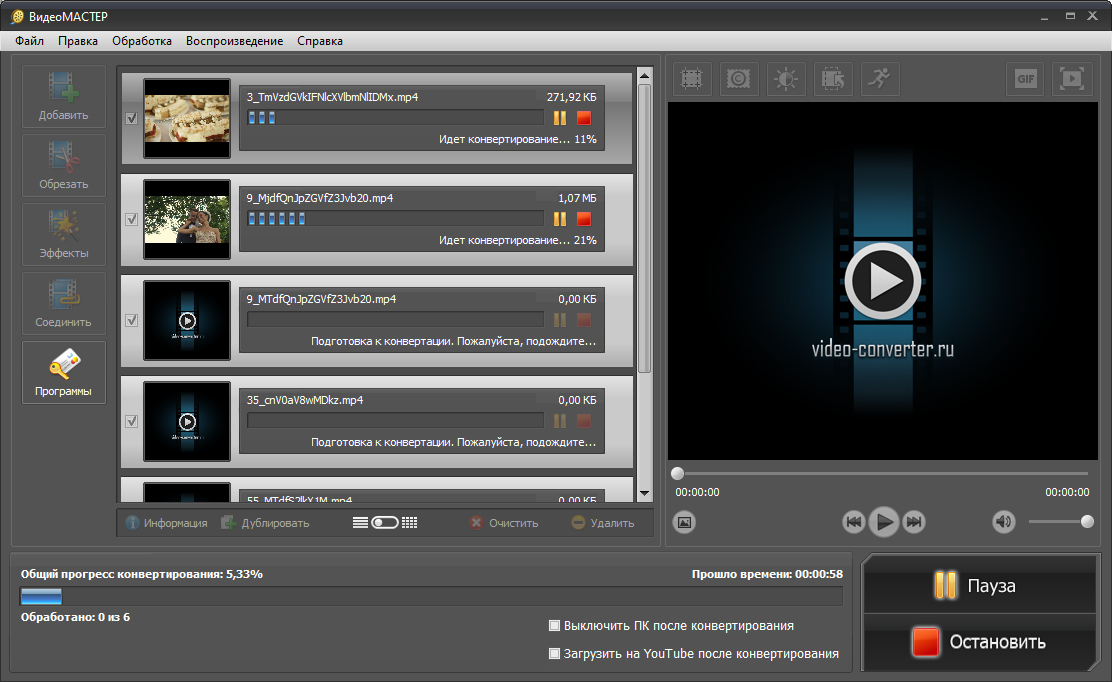
Дождитесь окончания конверции
Преимущества программы ВидеоМАСТЕР
ВидеоМАСТЕР — русскоязычный софт, предназначенный для быстрого конвертирования роликов. В программу можно добавить произвольное количество файлов любых расширений и разом поменять их формат на любой другой. Более того, конвертер из MOV в MP4 позволяет отредактировать видеоматериал и улучшить его качество. В нём доступны следующие возможности:
- Обрезка материала и склеивание видеофрагментов в один клип,
- Поворот на 90, 180, 270 градусов, необходимый в случае, если во время съёмки оператор перевернул камеру набок,
- Кадрирование роликов, позволяющее убрать посторонние объекты и полосы или сделать горизонтальное видео вертикальным,
- Настройка и улучшение качества изображения,
- Добавление стилизующих спецэффектов и фильтров,
- Наложение субтитров, поясняющих надписей и логотипов.
Способ 2. Как конвертировать MOV в MP4 бесплатно с VLC
Есть и альтернативный способ перевести MOV в MP4 — с помощью медиаплеера VLC Player. У него также есть возможность открывать все ходовые форматы видео, а также производить конвертацию, однако его функционал гораздо более ограничен.
Шаг 1. Установите VLC Media Player на компьютер
Скачайте дистрибутив плеера и произведите инсталляцию, затем откройте его.
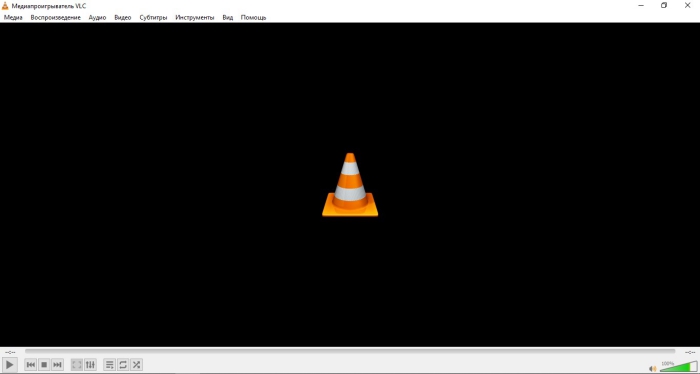
Интерфейс VLC Player
Шаг 2. Загрузите MOV-файл
Кликните по «Медиа» в верхнем меню и выберите пункт «Конвертировать/сохранить. » Команду также можно вызвать комбинацией клавиш Ctrl + R. Откроется окно, в котором нужно загрузить видеофайлы в формате MOV, нажимая на кнопку «Добавить». Затем кликните по кнопке «Конвертировать/сохранить…» снизу.
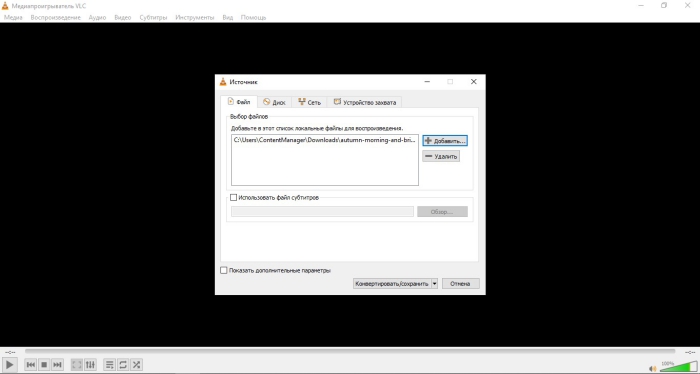
Шаг 3. Выберите профиль сохранения
В строке «Профиль» выберите «Видео - H.265 + (MP3) MP4» или любой другой нужный вам формат. После этого пропишите путь сохранения для итогового файла. Остаётся только нажать на кнопку «Начать» и дожидаться окончания процесса.
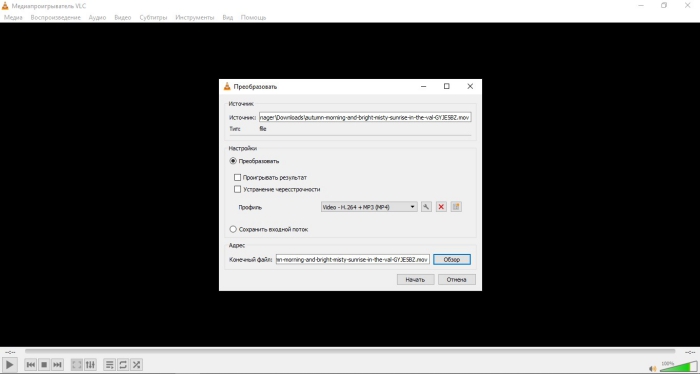
Конвертация MOV в MP4 в VLC
Конвертация в VLC удобна в том плане, что одно приложение предоставляет услуги проигрывателя и конвертера одновременно. Однако функционал значительно урезан — у вас не получится самостоятельно настроить качество, добавить фильтры, обрезать ролик, да и список доступных расширен не поражает воображение.
Популярные вопросы:
Сколько времени нужно, чтобы преобразовать MOV в MP4Качественная конвертация — процесс небыстрый и зависящий от объёма оригинального файла. Но с ВидеоМАСТЕРОМ вы сможете перекодировать MOV в MP4 в рекордные сроки — до нескольких минут.
Безопасно ли конвертировать MOV в MP4 в ВидеоМАСТЕРЕ?Наша программа не представляет никакой угрозы для компьютера пользователя или его личных данных. Для запуска программы не нужны права администратора или другие разрешения. Вам даже не нужно интернет-соединение. Преобразование любых видеороликов, в том числе из MOV в MP4, совершенно безопасно.
Заключение
Вам больше не нужен iMAC или дополнительный софт, чтобы открывать ролики. С лёгкостью преобразуйте MOV в файлы MP4, которые поддерживаются почти всеми устройствами и проигрывателями. Программа для качественного сжатия видео и конвертирования ВидеоМАСТЕР позволит сделать это быстро и без потери качества! Скачайте конвертер бесплатно и смотрите любимые фильмы без ограничений!
Как конвертировать MOV файлы в MP4? --- Вопрос от Quora.
Иногда, возможно, вы сталкиваетесь с таким же вопросом, ваши MOV видео не проигрываются на Blackberry, PDA, смартфоне или PSP. Некоторые MOV файлы даже нельзя вопроизвести на QuickTime, или проигрывается только звук, но нет картинки. Однако MP4 самый популярный видео формат для телефонов, планшетов и других устройств. Многие люди ищут ответ на вопрос как конвертировать MOV в MP4, так чтобы QuickTime MOV файлы можно было воспроизводить везде и в любое время. В данной статье мы расскажем о пяти способах конвертирования файлов в формат MP4 онлайн бесплатно на Windows и Mac.
Часть 1. Лучший с MOV в MP4 видео конвертер для Windows и Mac
Wondershare UniConverter (Wondershare Video Converter Ultimate) Универсальный видео-конвертер/компрессор/записывающее устройство DVD

Посмотрите видеоурок, чтобы конвертировать .MOV в .MP4 на Windows. На Mac нужно проделать похожие операции
Инструкция по конвертации MOV в MP4 на Windows 10 и Mac:
Бесплатно скачайте и установите Wondershare QuickTime MOV Converter. Всего выполнив 4 действия, вы конвертируете QuickTime в MP4 или конвертируете MP4 в MOV. В статье ниже будет представлена пошаговая инструкция для версии Windows. Если вы пользователь Mac, вы можете скачать Wondershare MOV converter для Mac и проделать те же операции, что представлены ниже, чтобы конвертировать видео в MP4 на Mac.
Шаг 1 Добавить MOV файлы в лучший MOV конвертер.
Запустите Wondershare UniConverter (Wondershare Video Converter Ultimate) и затем нажмите Добавить файлы , чтобы добавить MOV файлы, которые вы хотите конвертировать. Также вы можете добавить файлы, перетащив их в программу. Имейте в виду, что вы можете добавить сразу несколько файлов за раз и конвертировать сразу несколько видео.
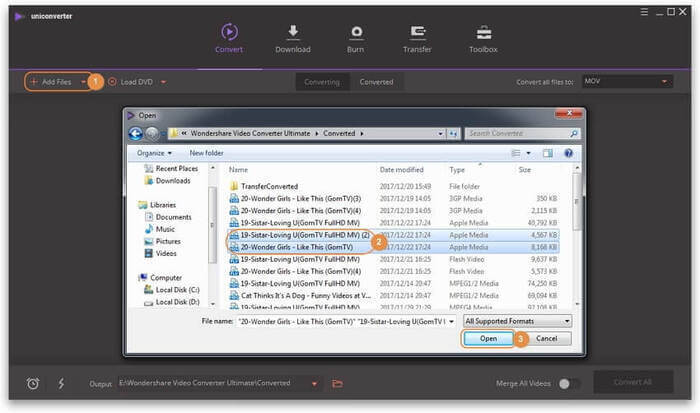
Шаг 2 Редактировать MOV видео перед конвертацией (необязательно).
Выберите видео, которое вы хотите отредактировать, и нажмите на один из значков редактирования под видео. В данном конвертере вы можете обрезать, объединить видео, добавить субтитры к ним, а также выполнить другие функции. После редактирования видео вы сразу можете выполнить предпросмотр. Используйте все свои таланты, чтобы сотворить шедевр из видео. Узнайте больше информации о том, как отредактировать MOV видео >
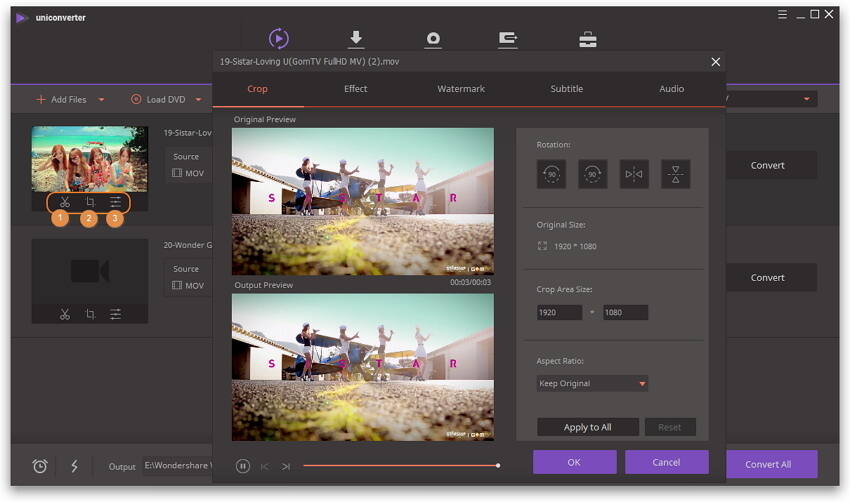
Шаг 3 Выберите выходной формат и выполните сжатие MOV видео.
Кликните на значок в форме треугольника рядом с опцией Конвертировать все файлы в: , чтобы появился список с выходными форматами, затем перейдите в раздел Видео и выберите MP4 на левой боковой панели, затем выберите разрешение видео в правой секции. Вы также можете выбрать опцию Подбор вручную , чтобы задать новый формат, подобрав частоту кадров, битрейт, декодер, разрешение, согласно которым будет сжато видео. Узнайте больше информации о, том как сжимать MOV файлы, задав настройки выходного формата.
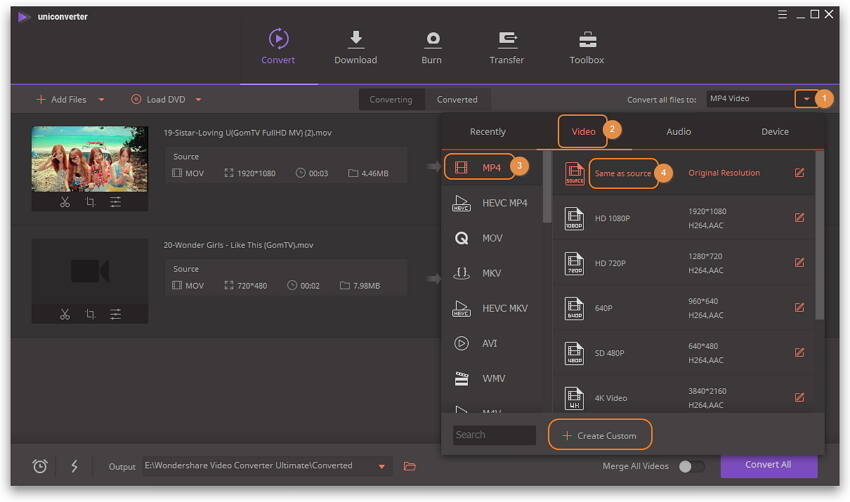
Также в данном приложении есть оптимизированные настройки для различных устройств и инструменты для редактирования видео, такие как iMovie или Final Cut Pro. Вы можете перейти в раздел Устройство, чтобы выбрать необходимое вам устройства в качестве выходного формата. Кроме того вы можете активировать опцию Объединить все видео перед конвертацией, если вам нужно объединить все видео в одно.
Шаг 4 Начните конвертацию сразу нескольких видео с MOV в MP4.
Нажмите на кнопку Конвертировать все . Когда все будет готово, конвертация автоматически закончится. Теперь все, что вам нужно сделать, это нажать на значок Конечный файл, находящийся в нижней части основного интерфейса, и наслаждаться просмотром своих видео!
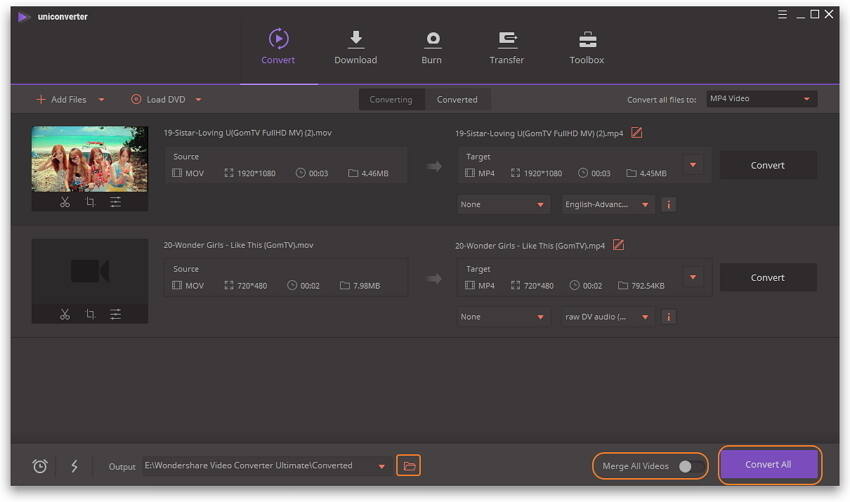
Данный MOV видео конвертер для Windows может конвертировать почти все популярные форматы мультимедиа. Инструкция представлена выше. Так что, не раздумывая, скачивайте данное программное обеспечение.
Часть 2. Как конвертировать MOV в MP4 с VLC
Вам интересно "может ли VLC конвертировать MOV в MP4"? Ответ -положительный. Проигрыватель VLC Player, известный как медиаплеер с открытым исходным кодом, не только может воспроизводить видео в различных форматах, но также может конвертировать видео между популярными форматами, например MP4 в MOV. VLC удовлетворит ваши основные потребности в конвертации, если вы пользуетесь функциями конвертации не так часто.
Инструкция того, как использовать VLC для конвертации MOV в MP4:
Шаг 1: Сначала скачайте и установиите VLC, откройте его на своем компьютере.
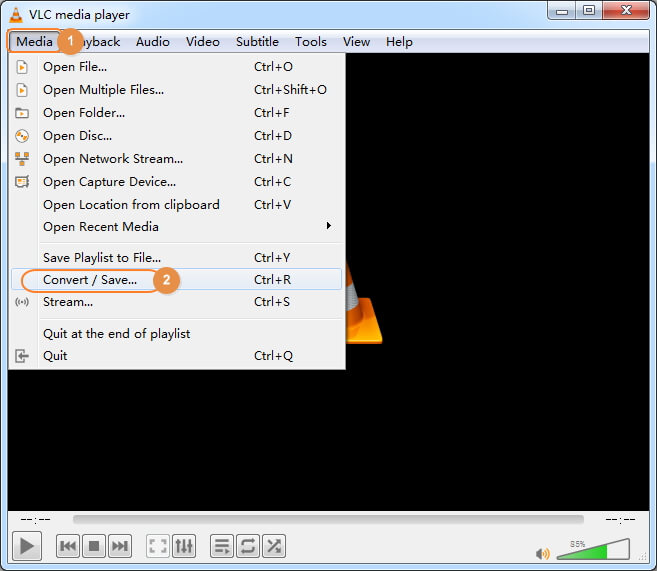
Шаг 2: Добавьте MOV файл, кликнув Добавить или перетащив файл в программу. После этого, нажмите на кнопку Конвертировать/Сохранить, чтобы перейти в окно Конвертация.
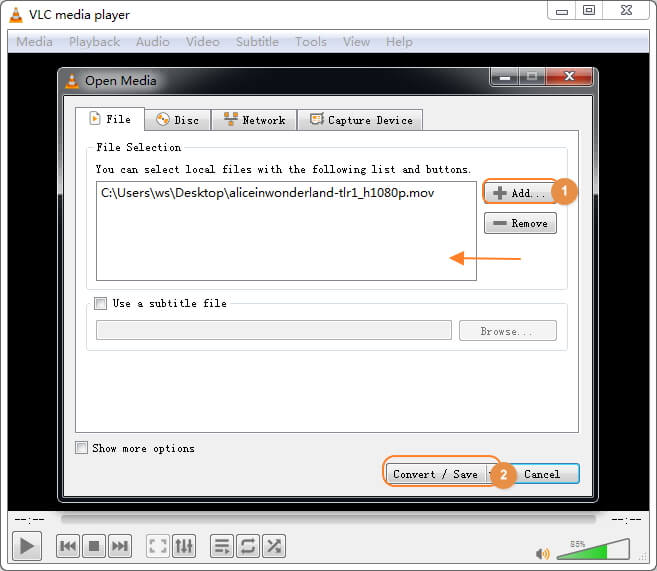
Шаг 3: Выберите конечный формат Видео - H.265 + (MP3) MP4, вы сами можете выбрать настройки. Затем выберите выходную папку, куда будут сохраняться конвертированные файлы. Наконец, кликните Начать, чтобы конвертировать в формат MP4 с помощью VLC.
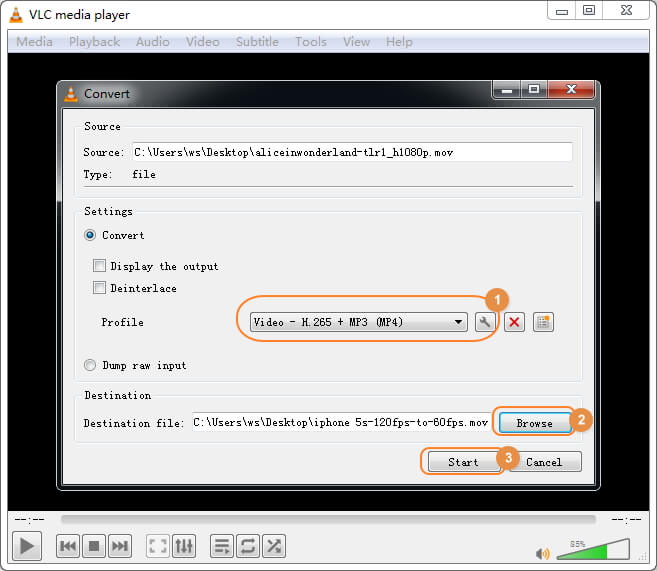
Плюсы и минусы бесплатного VLC:
Хотя VLC плеер может легко конвертироывть видео в формат MP4, у него также есть свои недостатки. Во время конвертации могут возникнуть непонятные ошибки. Также перед конвертацией вы не можете задать настройки к видео. А поддерживаемые форматы ограничены. С учетом вышеперечисленного мы нашли другой бесплатный MP4 конвертер для вас.
Часть 3. Как конвертировать MOV в MP4 бесплатно на компьютере
Иногда нет возможности купить программное обеспечение, а иногда нет смысла его покупать, если вам нужно конвертировать всего несколько файлов. В таких ситуациях лучше выбрать бесплатную программу, как например Wondershare Free Video Converter. Этот конвертер можно бесплатно использовать в качестве MOV конвертера после установки на ПК или Mac, он позволяет конвертировать файлы в различные форматы. Программа работает быстро (благодаря новейшей технологии APEXTRANS), также здесь есть функции редактирования, а выходной файл имеет хорошее качество. Бесплатная версия этого видео конвертера также позволяет скачивать видео с YouTube для дальшейшей конвертации или для воспроизведения в режиме оффлайн.
Инструкция для конвертации MOV в MP4 с использованием бесплатной версии Wondershare видео конвертера:
Шаг 1: Запустите видео конвертер и загрузите MOV файл(ы).
Скачайте, установите и откройте Wondershare software на своем ПК/Mac. В разделе Конвертация на главной странице программы нажмите Добавить файлы , чтобы добавить необходимый MOV файл для конвертации.
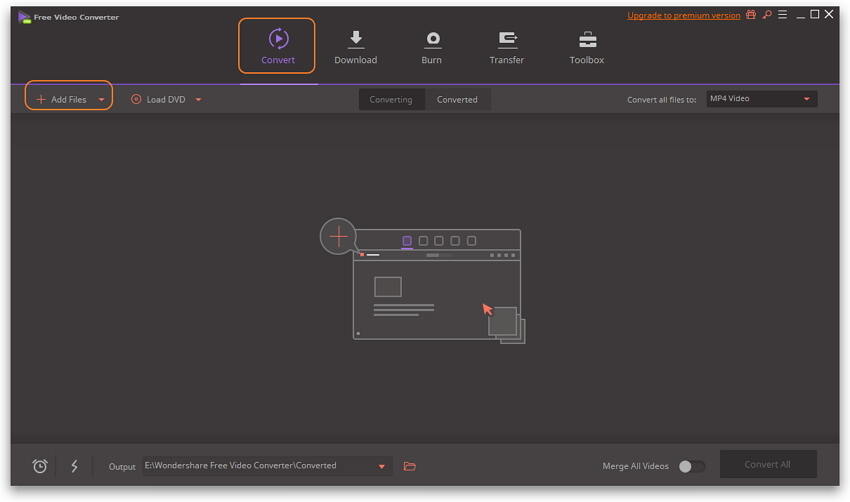
Шаг 2: Выберите MP4 в качестве выходного формата.
Нажмите на значок в форме треугольника рядом с опцией Конвертировать все файлы в . Выберите Видео > MP4 > разрешение.
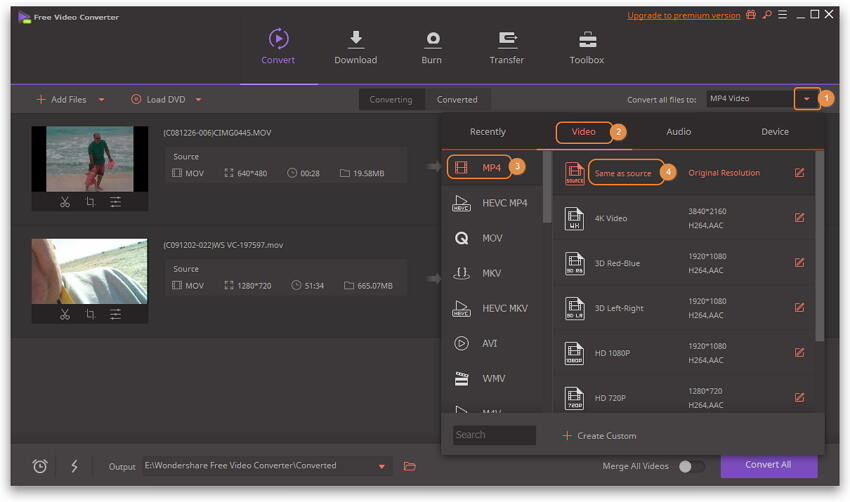
Нажмите на кнопку Конвертировать все , чтобы начать процесс конвертации видео в формат MP4. В настройках Конечный файл вы можете выбрать расположение на своем ПК, то, куда вы хотите сохранить конвертированный файл.
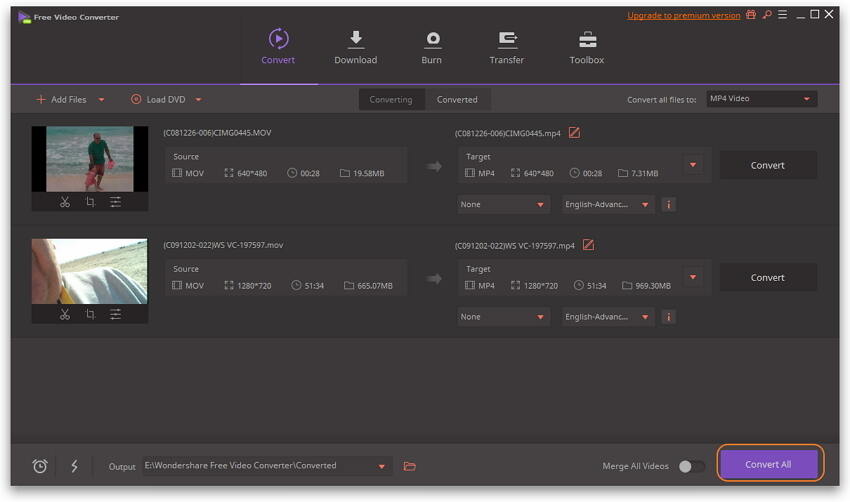
Плюсы и минусы бесплатного способа:
Wondershare Free Video Converter - хорошая альтернатива платному программному обеспечению, так как он поддерживает множество полезных функий. Программа хорошо работает на ОС Windows и Mac и поддерживает конвертацию между популярными форматами. Есть функция конвертирования сразу нескольких файлов за раз с тридацатикратной скоростью. Плюсами программы также являются скачивание с YouTube и редактирование файлов.
По сравнению с платной версией программы, в бесплатной версии на конвертированных файлах отображается водяной знак. Если ваши файлы небольшие, и вам не нужна высокая скорость конвертации, для вас лучше подойдут онлайн конвертеры.
Часть 4. Два способа конвертации MOV в MP4 онлайн
Если вы не хотите скачивать никакие программы, вы можете использовать онлайн MOV в MP4 конвертеры. Здесь мы рекомендуем вам 2 онлайн конвертера, которые помогут вам конвертировать файл в MP4 бесплатно онлайн.
1. Online UniConverter (Media.io)
Online UniConverter (Media.io) - онлайн видео конвертер, который поддерживает конвертацию самых популярных видео и аудио форматов. Вы можете конвертировать MOV в AVI, MP4, WMV, MKV и другие форматы, всего выполнив три действия. Более того вы можете конвертировать видео в аудиофайлы, такие как MP3, WAV, M4A и т.д. Эта программа обладает высокой скоростью конвертации по сравнению с другими онлайн программами, также в ней не содержится рекламы, и в конвертированный файл не добавляется водяной знак. Единственный недостаток в том, что есть ограничение на размер файла, так же как и в других онлайн инструментах.
Как конвертировать MOV в MP4 с Online UniConverter (Media.io) бесплатно онлайн
Шаг 2: Щелкните Добавить ваши файлы , чтобы выбрать MOV видео, которые вы хотите конвертировать и затем выберите MP4 в качестве выходного формата в разделе Конвертировать в: > Видео .
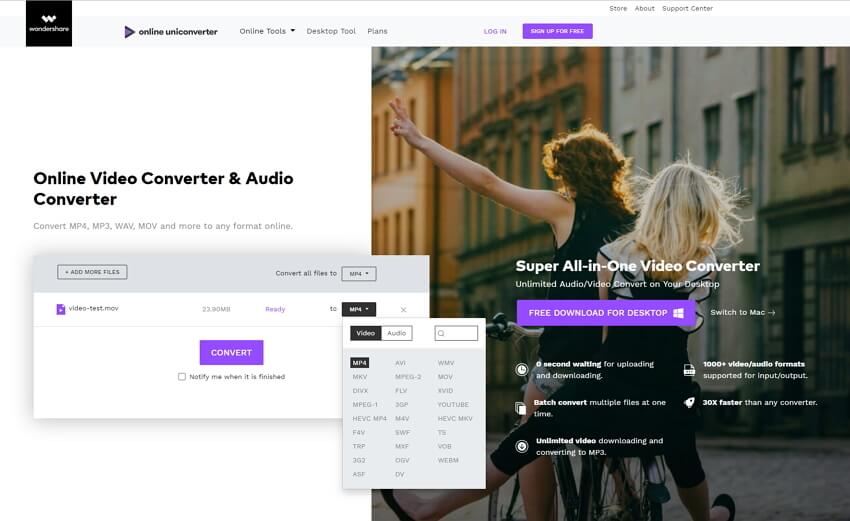
2. Cloudconvert
Cloudconvert это онлайн программа, которую можно использовать бесплатно, и которая удовлетворит ваши потребности в конвертации простым инфтерфейсом. Эта программа позволяет добавлять MOV файлы с вашего ПК, Google Drive, Dropbox, через URL или просто посредством перетаскивания файлов в программу. После добавления MOV файл конвертируется в MP4 формат и его можно скачать с интерфейса программы. Но для этого конвертера потребуется больше времени для загрузки файлов по сравнению с Online UniConverter (Media.io).
Конвертировать MOV в MP4 онлайн с Cloudconvert:
Шаг 1: Запустить Cloudconvert на своем ПК/Mac браузере.
Шаг 2: Щелкните Выбрать файлы , чтобы добавить MOV файл для конвертации.
Шаг 3: После добавления файла автоматически начнется загрузка и конвертация в формат MP4. После успешной конвертации файл можно скачать, перейдя по ссылке в интерфейсе программы.
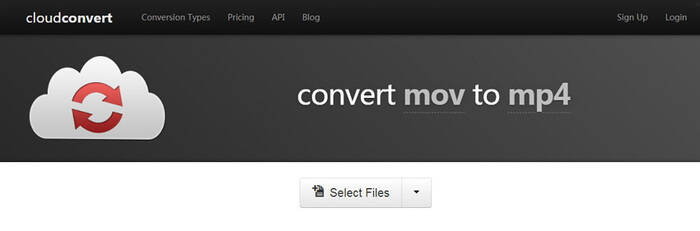
Плюсы и минусы перечисленных выше MOV конвертеров:
В независимости от того, какой это конвертер: Online UniConverter (Media.io) или Cloudconvert, онлайн конвертеры не нужно скачивать и устанавливать. Процесс конвертации очень прост, вам нужно просто добавить необходимый файл и он будет конвертирован через какое-то время. Их можно использовать бесплатно.
Скорость онлайн конвертации файлов зависит от программы и интернет-соединения, и почти все онлайн-инструменты имеют ограничение в размере файла: не больше 200МБ. Более того, если вы хотите конвертировать за раз сразу несколько видео, если вам нужны высокая скорость и инструменты для редактирования, перейдите на более продвинутое программное обеспечение.
Читайте также:

