Как фотографировать с компьютера телефоном
Обновлено: 04.07.2024
Большая статья о том как сразу после нажатия на спуск фотокамеры получать свои фотографии в компьютере и телефоне.
Тема передачи фотографий сразу после съёмки волнует меня с того момента как у меня появилась первая цифровая зеркальная камера в 2003г. И с того времени я перепробовал практически всё, что было изобретено. В этой статье я намеренно не буду рассказывать о всех способах, а остановлюсь только на тех что я использую сегодня в работе моментально публикую отснятое (репортажи, недели моды) и в обучении, чтобы указать на ошибки и увидеть, через секунды, что они исправлены (когда я учился, на это уходили недели).
Занимаясь обучением фотографии много лет я точно знаю, что смотреть на большом экране то, что ты только что сфотографировал очень важно и это ускоряет процесс освоения материала в разы. А самое идеальное, это если вы можете это сделать в формате RAW [rɔː] и моментально подкорректировать, выбрать и отдать фотографии. Если Вы ещё не знаете, что такое RAW, то вам точно нужно на Базовый курс фотографии, у нас это проходят на первых занятиях.
А в какой программе будем смотреть на компьютере?
За много лет съёмок и обучения тысяч будущих фотографов у нас сложилось точное понимание, что должна делать лучшая программа для работы с фотографиями. И на сегодняшний день самую высокую оценку получает Lightroom, поэтому именно её у нас и изучают на Базовом курсе фотографии.
Плюс за много лет существования цифровой фотографии Lightroom всегда был на первом месте по совокупности факторов.
1-й способ:
Шнур на все времена.
Все камеры от Canon, Nikon и Leica поддерживаются без дополнительной настройки.
Если у Вас камера: Sony, Konica Minolta, Pentax and Samsung digital вам понадобиться установить такой дополнительный плагин или найти другой.
Для остальных камер, в теории, плагины тоже существуют.
Такой шнурок и сейчас лежит в меня в кофре и используется регулярно.
Передача через Wi-Fi
На сегодняшний день через Wi-Fi у меня получается передавать от 1-го до 5-ти кадров формата RAW в минуту! Это зависит от расстояния до компьютера и размеров файлов.
Куплю камеру с Wi-Fi и будет мне счастье!
Так я думал и оказался не прав. Тк производители очень мало думают о софте и на деле Canon замечательно кидает всё в компьютер, но как только камера засыпает нужны танцы с бубном, чтобы восстановить работу, это я про Canon 6D и 5Dm4. Всё отлично работает на телефоне, вот только экран у телефона всё равно очень маленький.
Внимание! Вы не сможете параллельно снимать и скачивать фотографии с камеры!
Камера с Wi-Fi это конечно прекрасно, но только когда вы идеально снимаете и нужно выложить несколько фото в социальные сети без обработки на компьютере. Или вам хватает обработки в телефоне. А не когда вам нужно сразу отсматривать сотни отснятых фотографий.
Флешка SD с Wi-Fi
В реальности все флешки теперь microSD и там есть куча места, чтобы засунуть внутрь настоящий роутер! Да-да такой как у вас дома раздаёт интернет, отлично помещается во флешку. Только надо помнить, что антена там очень слабая и отходить дальше 5 метров не стоит, о преградах вообще речь не идёт.
Проверенное решение в 2018 году: Toshiba FlashAir W-04
Стоит: 1500-3500р (25-55$) соответсвенно за 16, 32, 64Gb. Достать её оказалось в наших краях непросто, но алиэкспересс через пару недель пришлёт вам по почте вот какое чудо.
Принцип работы флешки очень простой: она работает как роутер, т.е. Вы подключаете к ней свой компьютер или телефон. Далее по протоколу WEBDAV вы скачиваете всё, что вам нужно.
Тут нужно нам всем сказать большое спасибо немецкому фотографу Frank Eberle, он написал плагин для Lightroom и Toshiba FlashAir (WiFiImport.lrplugin.1.00), который работает стабильно и в нём есть всё необходимое.
Инструкцию на русском смотрите в статье настройка Toshiba FlashAir.
У кого это точно будет работать:
Сегодня я успел протестировать это на камерах Canon и Sony. Всё отлично. А для Sony это оказался вообще единственный работоспособный вариант для просмотра отснятого сразу.
Что делать, если я фотографирую больше 3-х кадров в минуту?
Снимать в RAW + JPG и отправлять себе на компьютер только JPG. Благо наш друг Франк уже об этом подумал с сделал такую настройку в LR плагине.
Бонус: Эту карту можно и на смартфоне/планшете есть все приложения.
Подведём итоги:
- Большой поток фотографий = шнур или скромный JPG
- Маленькая скорость съёмки = флешка с wi-fi
Что делать, если ничего не понятно, а снимать хочется?
Просто запишитесь на индивидуальное занятия и я вам всё настрою.
Если вы живёте не в Москве это совсем не проблема, мы делаем обучение через скайп.
Другие статьи
Самые пытливые из нас может быть знают дату рождения фотографии. Как это часто бывает со многими вел.

Компьютеры Apple зарекомендовали себя как надёжные рабочие лошадки, поэтому покупать их с рук можно.


Смартфон в качестве фотокамеры — не лучшее решение в плане качества, однако он оснащен беспроводными интерфейсами и им удобнее управлять удаленно. С помощью специальных мобильных приложений можно решить множество интересных задач, таких как фотографирование по детектору движения, дистанционное фотографирование и видеонаблюдение.

Фотографирование по детектору движения
Несложное приложение «Детектор движения» (ищите в Google Play) позволяет оснастить камеру на смартфоне программным датчиком движения. Это значит, что устройство будет непрерывно наблюдать за тем, что происходит в его поле зрения, и сделает несколько снимков только тогда, когда в кадре появится движение.
Эта функция удобна не только для тех, кто хочет оградить от поползновений свой драгоценный бутерброд на офисной или студенческой кухне (как описано в инструкциях к разным программам подобного рода), но и для тех, кто, к примеру, снимает животных. В частности, можно установить смартфон около кормушки и в автоматическом режиме фотографировать белок или птиц в парке.
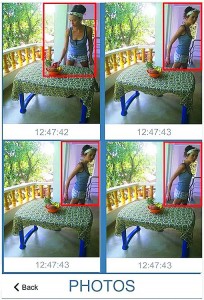
Дистанционное фотографирование смартфоном
Камерой на смартфоне также получится управлять удаленно. В качестве пульта при этом можно использовать другой телефон на той же платформе, что пригодится для эффектного селфи или же для незаметной съемки объектов природы.
Для этого два сходных приложения устанавливаются на оба гаджета, затем в настройках указывается, какое из них «фотоаппарат», а какое — «пульт». Соединение между ними настраивается посредством Bluetooth или Wi-Fi, к примеру, как в программе Remote Shot — Live Preview (есть в Google Play), где доступен еще и удаленный видоискатель, работающий в режиме реального времени, или через Интернет, как в приложении Remote Shoot, не нуждающемся в прямом соединении аппаратов, а довольствующемся отправкой ссылки на устройство-пульт.
Видеонаблюдение через смартфон
Почти все современные смартфоны позволяют не только делать фото, но и снимать видео при помощи встроенной камеры. Соответственно, интересный функционал получится добавить и эдакой «карманной видеокамере».
К примеру, можно превратить старый, уже не использующийся вами смартфон в инструмент видеонаблюдения при помощи приложения с плохо переведенным названием «Видеонаблюдение Шпион IP-камера» (есть в Google Play).
Как и в случае удаленной съемки, программу необходимо установить на два устройства, после чего указать, какое из устройств является «камерой», а какое — пультом наблюдения. Единственное ограничение заключается в том, что оба смартфона должны войти в систему под одним аккаунтом Google. В рамках одного аккаунта может существовать несколько камер и «пультов наблюдения» одновременно.
Смотреть записи можно из любой точки мира через Интернет. Приложение позволяет привязать съемку к датчику движения (появление движения в кадре). Видео с камеры получится запустить не более, чем за три секунды (используются p2p-технологии). Качество видео регулируется в зависимости от ширины интернет-канала.
Способ 1: Передача фото по USB кабелю

От компьютера или ноутбука телефон можно не только заряжать. При подключении устанавливается подходящий режим для переноса фотографий или иных файлов.
- Подключить смартфон к компьютеру используя USB кабель.
- В настройках подключения вместо пункта “Зарядка” выбрать “Передача данных”.
Если используется телефон на базе Andriod и компьютер, использующий macOS, то на последний нужно установить приложение “Android File Transfer”, через которое будет видна файловая система смартфона. Плюс этого метода в том, что пока происходит перенос фотографий телефон заряжается. Для подключения iPhone к Windows требуется установленный iTunes. Скорость передачи данных зависит от используемого стандарта USB.
Справка! Если в телефоне установлена карта памяти, то компьютер отобразит два устройства.
Способ 2: Как передать фото с компьютера на телефон через Bluetooth
У большинства ноутбуков есть модуль Bluetooth, который часто используется для подключения периферийных устройств. Мобильные телефоны также комплектуются этим модулем. Для ПК потребуется блютуз адаптер. Для того чтобы перекинуть фотки с ноутбука на смартфон выполните следующее:
Полезно! Если часто нужно передавать данные через Bluetooth, то полезно выполнить сопряжение устройств.
Данный способ подходит и для передачи файлов с телефона на компьютер. В этом случае фотография выбирается из памяти телефона. Опция “Поделится” расположена в меню, вызов которого зависит от версии системы и оболочки.
Минус! Скорость передачи данных по такому соединению невысокая.
Способ 3: Скинуть фото можно через облачные хранилища
Облака позволяют сохранять фотографии вне устройства. Достоинством подобного подхода является сохранность и доступность файлов. Используя аккаунт сервиса, на котором расположены данные, можно получить к ним доступ с любого устройства. Список сервисов для хранения данных:
Важно! Метод требует подключения к интернету. Оба устройства будут пользоваться сторонними серверами для обмена фотографиями.

Пример скачивания файла с облака мейл.ру
Способ 4: Как перекинуть фото по Wi-Fi
Для использования WiFi соединения потребуется установить дополнительно одно из приложений. В Play Маркете представлено несколько подходящих вариантов: WiFi File Transfer, FTP Server, Easy Share, SHAREit, SuperBeam и многие другие.
Они различаются функциями и особенностями использования, но так как программ большое количество подобрать подходящую смогут даже самые требовательные пользователи. В первом приведенном в списке приложении для обмена фалами следует выполнить следующие действия:
- Активировать WiFi и подключиться к существующей сети.
- Зайти в приложение и нажать кнопку “Старт”.
- На компьютере в браузере перейти по указанному в приложении адресу.
- Для передачи файлов нужно выбрать соответствующий пункт в правой части окна.
- Для загрузки фотографий следует выделить нужные и нажать кнопку “Загрузить”.
Чтобы скинуть фотки необязательно использовать локальную сеть, можно воспользоваться функцией WiFi Direct, которая создаст связь напрямую между устройствами. Это может быть полезно если модема нет под рукой. В этом случае программа должна быть установлена на оба устройства участвующих в обмене фотографиями. Примером такой программы является SHAREit.
Способ 5: Как перенести фото по почте
Справка! По почте возможно отправлять архивы, но перед этим необходимо убедиться, что телефон умеет работать с ними.
Способ 6: Как сбросить фотки через приложение Airdroid
Для компьютеров есть десктопная программа и онлайн клиент. На смартфон требуется установить приложение Airdroid. Десктопная версия лучше подходит для передачи файлов, поскольку с ее помощью можно использовать локальную сеть. Программа работает под Windows или macOS.
Внимание! Если передача файлов происходит не внутри локальной сети, то есть ограничения как на общий объем данных, так и на размер отдельной фотографии.
Пользователь должен создать аккаунт в сервисе, для этого понадобится адрес электронной почты и надежный пароль. Для людей, у которых есть Google или Facebook, доступен вход с использованием авторизации на одном из этих сервисов. В окне программы можно увидеть имитацию рабочего стола, где каждая иконка открывает доступ к разным функциям. Стиль изображений похож на используемый Андроидом, поэтому программой будет просто пользоваться.
У сервиса есть базовая версия и премиум. В платной версии снята часть ограничений и доступно еще больше опций. Пользователь оплачивает месяц или год использования премиум версии, после чего он может использовать полную версию программы.
Для пользователей, использующих карты памяти для хранения фотографий, доступен еще один метод. У ноутбуков, обычно, есть встроенный слот для чтения SD. В компьютере он отсутствует, там можно задействовать переходник, который подключается к USB порту как флешка.

Картридер подключаемый к ПК
Последовательность действий, которую следует выполнить для обмена файлами:
- Извлечь карту из мобильного телефона.
- Используя переходник или встроенный картридер подключить ее к устройству.
- При помощи проводника добраться до снимков, скопировать или переместить их на жесткий диск.
- Отключить и отсоединить карту памяти от компьютера.
- Вставить ее обратно в телефон.
Важно! Перед тем как извлечь карту нужно отключить телефон или в настройках отключить носитель.
Способ 8: Как скачать фотки на телефон через специальные приложения
Производители стремятся выделить свои устройства среди других. Компания Apple разрабатывает программное обеспечение ко всем своим устройствам таким образом, чтобы они могли создавать экосистему. Пользователь получает программу, через которую можно полноценно управлять телефоном, в том числе обмениваться фотографиями.
Для синхронизации продукции Apple применяются iTunes или AirDrop. Подобное решение есть у компании Xiaomi, оно называется Mi PC Suite. Телефоны Sumsung могут работать с любыми компьютерами, использующими Windows или macOS через фирменное приложение Kies. Без привязки к производителю подобные функции можно найти у упомянутых ранее AirDroid и SHAREit.
«Съемка на привязи», или съемка с подключенным компьютером - это фотографическая техника, которую практикуют многие профессиональные фотографы в течение многих лет. Вкратце, привязь позволяет подсоединить вашу камеру к компьютеру или ноутбуку и практически мгновенно просматривать цифровые изображения на девайсе через несколько секунд после съемки. Ввиду стоимости и доступности «съемка на привязи» в целом применялась только фотографами, которые много работают в студии и создают коммерческие снимки очень высокого качества. Однако, эти технологии стали значительно дешевле и проще в эксплуатации, поэтому теперь используются как профессионалами, так и любителями.
Если вы когда-либо интересовались «съемкой на привязи», то эта статья даст вам краткий обзор процесса, а также опишет некоторые шаги для легкого старта.

Фото Тайлер Инграм
Что такое «съемка на привязи»?
«Съемка на привязи» - это процесс подсоединения вашей камеры к компьютеру, ноутбуку или даже смартфону с помощью кабеля или беспроводного приложения. После успешного подключения девайсов все сделанные камерой изображения тут же отправляются на компьютер и сохраняются в предварительно заданную папку. Затем вы можете увидеть изображение в полном размере на экране компьютера и даже сделать некоторую постобработку.
Преимущества «съемки на привязи»
Главным преимуществом «съемки на привязи» является возможность быстро просмотреть изображение на большом мониторе уже через несколько секунд после съемки. Это позволяет вам и вашему клиенту изучить изображение на большом экране и внести необходимые исправления, если они нужны. В зависимости от используемого программного обеспечения для соединения девайсов, вы даже можете сделать некоторое редактирование. Вы и ваш клиент можете точно увидеть, как сфотографирован объект, и убедиться, что ваше видение съемки совпадает. В целом, такой вид сотрудничества должен привести к лучшему результату.

Недостатки «съемки на привязи»
Способность мгновенного просмотра фотографий имеет несколько недостатков.
Во-первых, вы или ваш клиент можете слишком зациклится на мелких деталях во время изучения изображения, а это затормозит фотосессию. Таким образом, важно оправдать ожидания вашего клиента и одновременно двигаться дальше, не слишком фокусируясь на деталях. Во-вторых, привязка может опустошать заряд батареи камеры и подсоединенного компьютера. Если ваша фотосессия будет длиться дольше часа, то вам понадобятся дополнительные аккумуляторы и розетка поблизости. Наконец, программное обеспечение для соединения могут быть привередливы и отказываться работать без видимой причины, поэтому вам понадобится запасной план на случай его выхода из строя.
Что вам понадобится для «съемки на привязи»
Традиционным и наиболее надежным способом подключить камеру к компьютеру является использование кабеля. В наличии есть множество разных кабелей и портов, поэтому, какой именно использовать, будет зависеть от модели используемых девайсов. Некоторые цифровые камеры со встроенным Wi-Fi даже предлагают беспроводное соединение или удаленную съемку, но они, как правило ограничиваются использованием на планшете или мобильном девайсе, но не на ноутбуке.
В данном случае будем считать, что камера подсоединена к ноутбуку, так как это наиболее распространённый способ «съемки на привязи». В таком случае вам понадобится:
1. Очень длинный (т.е. 4-5 метров) USB-кабель, чтобы соединить камеру и ноутбук;
2. Программное обеспечение, как Adobe Lightroom или Canon EOS Utility 3;
3. Дополнительно – JerkStopper, для предотвращения случайного выдергивания USB-кабеля.

4. Дополнительно – портативный столик для ноутбука, как Tether Tools’ Aero Table

Tether Table Aero представляет собой легкую, прочную алюминиевую платформу, которая крепится почти к каждому штативу или стойке, превращаясь в удобный столик для ноутбука или дополнительного оборудования для камеры.

Чтобы было ясно, есть много программ для соединения компьютера и камеры, но в этой статье мы рассмотрим два недорогих и простых способа: Adobe Lightroom и EOS Utility 3.
Простая «съемка на привязи» с Lightroom
Самый быстрый и, вероятно, самый простой способ начать «съемку на привязи» - это использовать функцию Adobe Lightroom’s Tethered Capture. Следуйте этим шагам, чтобы настроить ее:
Шаг 1 – подсоедините камеру к ноутбуку
Подсоедините свою камеру к ноутбуку с помощью USB кабеля. Затем включите камеру.
Шаг 2 - запустите Tethered Capture в Lightroom
Откройте Lightroom и перейдите в Файл> Удаленное управление камерой> Начать удаленную съемку.
Шаг 3 – выберите настройки
В настройках диалогового окна Параметры удаленной съемки у вас есть возможность указать Название съемки (например, «Тест удаленной съемки», указывая названия фотографий, выбирая расположение файлов, добавляя метаданные и ключевые слова. Уделите особое внимание тому, где будут сохранены ваши файлы, чтобы вы позже могли их найти. Настроив все параметры, нажмите OK.
Если все сделано правильно, то на экране появится узкая панель управления (ниже выделена красным) для некоторых настроек удаленной съемки, а также Библиотека, в которую будут помещены фотографии удаленной съемки.

Однако, трудности с нахождением камеры для Lightroom совсем не редкость. Если вы следовали всем описанным выше шагам и все еще видите показанное ниже уведомление, то попробуйте решить проблему, сперва убедившись, что версия Lightroom и прошивка вашей камеры обновлены. Кроме того, проверьте, совместима ли ваша камера с удаленной съемкой в Lightroom. Примечание: есть плагины других разработчиков для несовместимых камер, таких как Fuji X-T1, сделайте поиск для вашей модели камеры, и вы можете найти решение.
Наконец, попробуйте другой USB кабель, и убедитесь, что он рабочий. Но если вы ищете более стабильный способ для удаленной съемки, рассмотрите другой вариант, описанный ниже.

Надежная «съемка на привязи» с помощью EOS Utility 3
Если вы фотографируете на цифровую камеру Canon, то возьмите CD диск, который был с ней комплекте, и установите на свой компьютер EOS Utility 3. Когда камера подсоединена к компьютеру, вы сможете использовать эту программу, чтобы управлять камерой удаленно и совершать съемку. Этот способ гораздо надежнее и стабильнее, чем использование удаленной съемки в Lightroom.
Шаги по использованию EOS Utility 3:
1. Начните с загрузки EOS Utility 3 и откройте ее на своем компьютере. Нажмите на опцию «Удаленная съемка».

2. Выбрав эту опцию, вы увидите следующий интерфейс. Здесь у вас будет возможность изменить некоторые настройки, такие как баланс белого или режим движения в вашей камере, прямо с этого интерфейса, но все же некоторые функции, например, зумирование объектива, нужно делать вручную.

3. Будучи в настройках удаленной съемки в EOS Utility 3, переведите камеру в режим Live View, и «съемка на привязи» будет включена. В этом случае Live View появится прямо на мониторе компьютера, так что вы увидите то, что видит ваша камера. Когда вы делаете фотографию в режиме удаленной съемки, то изображение появится на мониторе компьютера.
На сегодняшний день практически каждый ноутбук имеет встроенную веб-камеру. На стационарных компьютерах подключают внешнюю камеру. В большинстве случаев качество съемки оставляет желать лучшего, поскольку устройство в первую очередь предназначено для обычных видеозвонков. Однако это не мешает пользователям делать снимки и вести видеозапись. В нашей статье мы расскажем, как сделать фото с веб-камеры.
Для начала необходимо убедиться, что камера включена и для нее установлен драйвер. Если он отсутствует, все программы для создания фотографий с компьютера будут показывать черный экран. Проверить настройки можно в диспетчере устройств. В данном разделе следует открыть вкладку «Камеры» и убедиться, что там имеется ваше устройство. При необходимости требуется установить драйвер.
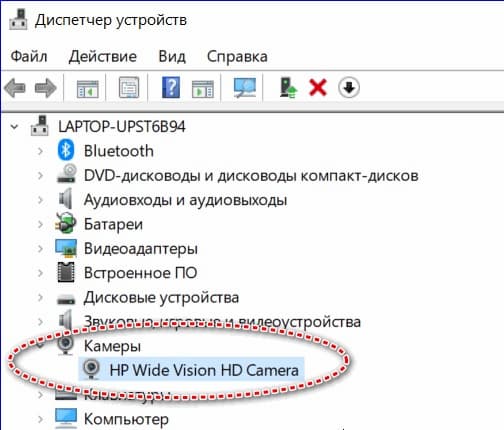
Итак, когда вы убедились, что камера исправно работает, можно приступать к съемке. Снимки можно сделать несколькими способами: средствами драйвера, если таковые предусмотрены, системными средствами Windows и сторонними программами или онлайн-сервисами.
Как сделать фото с камеры ноутбука
Как правило, вместе с драйверами идут специальные приложения от производителей персональных компьютеров. Например, в ОС Windows 8 или 10 имеется программа для работы с веб-камерой, которая так и называется «Камера». После запуска приложения достаточно нажать кнопку с изображением фотоаппарата. Полученные снимки автоматически сохраняются в папку «Изображения». Саму программу легко найти в меню «Пуск». Сделать фото с веб-камеры ноутбука можно аналогичным образом.
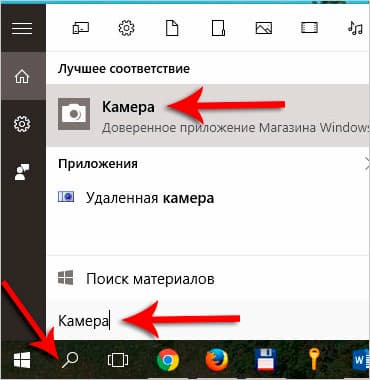
Как сделать фото с камеры компьютера: сторонние приложения
Чтобы сделать фото с веб-камеры, можно задействовать сторонние приложения, в том числе LiveWebCam и MyCam. Давайте подробнее остановимся на каждом из них.
Эта программа разработана специально для создания фото с компьютера. Приложение имеет интуитивно понятный интерфейс и просто в использовании. После установки LiveWebCam для создания фотографий следует выполнить несколько простых шагов:
- открыть приложение и зайти в «Настройки»;
- установить необходимые параметры, в том числе подходящее качество изображений;
- указать в настройках камеры «Каталог для сохранения изображений».
После выставления настроек можно сделать фото с веб-камеры компьютера. К слову, программа позволяет устанавливать таймер. Для этого необходимо задать определенное время в пункте «Интервал» и нажать кнопку «Старт». Снимки будут появляться с заданной периодичностью, пока не будет нажата кнопка «Стоп». Посмотреть все сделанные фотографии можно с помощью функции «Просмотр архива». В настройках также можно указать место, куда будут сохраняться изображения.
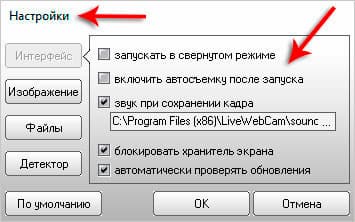
Еще одно приложение, с помощью которого можно с легкостью сделать фото с камеры ноута. MyCam — максимально простая программа с удобным функционалом. После запуска приложения вы увидите две кнопки. Первая, в виде фотоаппарата, необходима для создания снимков, вторая — для записи видео. Готовые изображения отображаются снизу, а чтобы открыть всю папку с файлами, следует два раза нажать по любой фотографии.
Программа работает с любыми ноутбуками и сторонними камерами, подключаемыми к компьютеру с помощью USB. Сохранить снимки можно в формате JPG или BMP, а видео в AVI или MPEG.
Как сделать фото с веб-камеры с помощью онлайн-сервисов
Помимо программ, которые требуется устанавливать на компьютер, существует огромное количество сервисов, позволяющих сделать фото с камеры компа в режиме онлайн. С помощью большинства из них можно не только делать снимки, но и выполнять обработку с применением различных фильтров и эффектов. Коротко расскажем о самых популярных приложениях.
Webcam Toy — один из самых популярных сервисов, с помощью которого можно в считанные секунды сделать фото с камеры макбука, ноута или стационарного ПК. Для пользователей доступно более 80 эффектов и возможность отправки полученных снимков в социальные сети. Для создания фотографии достаточно нажать на кнопку «Готовы? Улыбка!». Сервис попросит разрешение на использование веб-камеры в качестве записывающего устройства. Перед съемкой по своему усмотрению легко настроить параметры программы. Готовые фотографии можно сохранить на компьютер и разместить в социальных сетях.
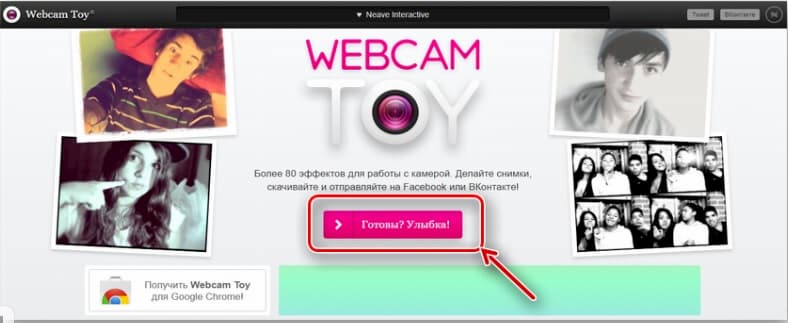

Онлайн-сервис позволяет с помощью камеры ноутбука сделать до 15 фото за один сеанс и выбрать наиболее понравившуюся. Программа имеет максимально простой функционал с двумя кнопками — снять и сохранить. Сервису также необходимо предоставить доступ к камере устройства.
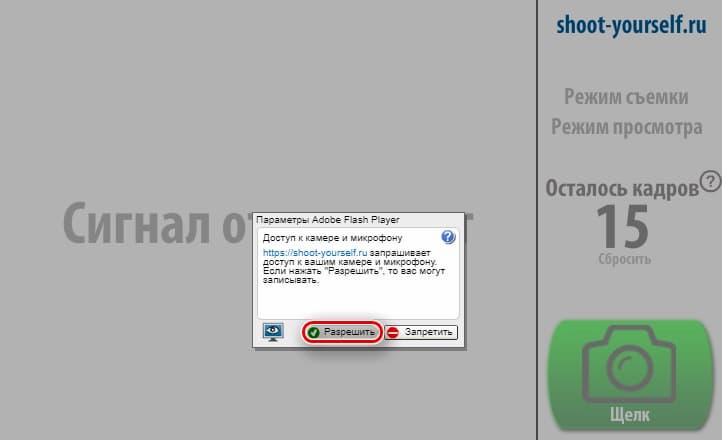
На сегодняшний день представлено огромное количество сторонних приложений и онлайн-сервисов, позволяющих в пару кликов делать фото с помощью веб-камеры, и все они заслуживают внимания. Однако стоит помнить, что качество фотографий, созданных таким образом, оставляет желать лучшего. Во многом все зависит от того, для каких целей создается снимок. Например, если вы хотите напечатать изображения, то будьте готовы, что они получатся некачественными. К слову, распечатать в приложении Mimigram фото низкого качества не удастся. Программа уведомит вас, если снимок не удовлетворяет требованиям.
Читайте также:

