Как ходить по гугл картам через планшет
Обновлено: 04.07.2024

Если Вы являетесь владельцем смартфона или планшета под управлением операционной системы Android, то вполне вероятно, Вы могли заметить, что приложение Google Maps, которое по умолчанию предустановлено в большинстве Android-устройств включает в себя полезную функцию – Просмотр улиц. Эта функция позволяет пользователю исследовать мир таким образом, как еще трудно себе было представить несколько десятков лет назад.
Так как же воспользоваться Просмотром улиц в Вашем планшете или смартфоне? Для этого, в первую очередь нужно будет открыть приложение Google Maps, чтобы найти то место, которое Вас интересует, и окрестности которого Вы бы хотели изучить. Для этого в поисковое поле, которое расположено в верхней части окна, нужно ввести интересующее Вас место. После того, как приложение найдет это место, оно будет отображаться на карте, а его название появиться в белом поле в нижней части экрана. Если Вы нажмете на это поле, Вы сможете увидеть более подробную информацию об этом месте или достопримечательности. Здесь можно будет прочитать его описание, отзывы посетивших это место пользователей, посмотреть фотографии, сделанные здесь. Также тут будет и кнопка Просмотр улиц, запускающая нужную нам функцию. Нажатие на эту кнопку откроет окно с панорамными фотографиями этого места в 360 градусов, сделанных ранее Google. И вот Вы готовы исследовать окрестности.
Для передвижения по изображению в Просмотре улиц можно использовать стрелки, которые автоматически появляются на экране. При нажатии на них, Вы будете перемещены в нужном направлении на небольшое расстояние. Если же Вы хотите быстро открыть какое-то место, то для этого просто дважды нажмите на интересующий Вас участок. Однако следует учесть, что подобный метод не всегда работает, хотя возможно специалисты Google впоследствии устранят подобную недоработку со своей стороны. Ну и конечно Вы сможете увеличивать и уменьшать масштаб изображения классическим способом, так как Вы это делаете с обычными изображениями на своем смартфоне.
Еще одним способом открыть Просмотр улиц является длительное нажатие на нужное Вам место на карте. Местоположение исчезнет, а в нижней части экрана появиться уже знакомое нам белое поле с информацией про это место. Нажав на него, уже описанным нами способом, Вы сможете выбрать Просмотр улиц и получить 360-градусные фотографии этой области. Конечно, при условии, что ранее Google сделал фото этой местности.
Также стоит отметить, что используя Просмотр улиц со своего смартфона или планшета, Вы сможете воспользоваться функцией, которая не доступна при работе с компьютера или ноутбука. Точнее, благодаря датчикам внутри Вашего девайса, вы можете включить значок «Осмотреться вокруг». Он появляется при Вашем первом открытии Просмотра улиц в правом нижнем углу экрана. Также его можно вызвать и позднее, при одиночном нажатии в любом месте экрана. Включив данную функцию, вы сможете путешествовать по изображениям, просто перемещая свое мобильное устройство в нужное Вам направление – вверх, вниз, вправо, влево, не прикасаясь к самому дисплею. Чтобы отключить данный режим, Вам нужно еще раз нажать на иконку «Осмотреться вокруг».
Важная вещь, которую стоит помнить, это то, что Просмотр улиц не работает в автономном режиме, так что для его работы нужно будет подключение к сети интернет. Лучше всего, конечно, использовать Wi-Fi соединение, а не доступ к сети мобильного оператора, поскольку загрузка фотографий требует высокой скорости и большого количества данных.
Экспертное заключение: «Конечно, в первую очередь мы писали эту статью для неопытных пользователей, которые пока плохо разбираются в функциональности некоторых приложений Android и Google Maps в частности. Но, нам кажется, что кое-что полезное из нее может почерпнуть и искушенный пользователь. Если же мы что-то упустили, поделитесь с нами своим опытом в комментариях.»
Слежка в интернете уже давно считается обычным делом. Поэтому большинство из нас даже не придают этому какого-либо значения. Ну, шпионят за нами компании и шпионят. В конце концов, отчасти они делают это в наших же интересах, предоставляя взамен доступ к своим сервисам, не взимая за это платы. Однако немногие знают, что функцию отслеживания можно обернуть себе на пользу, чтобы следить за перемещениями своих детей или близких, которые опасаются за свою безопасность. Рассказываю, о чём идёт речь и как это работает.
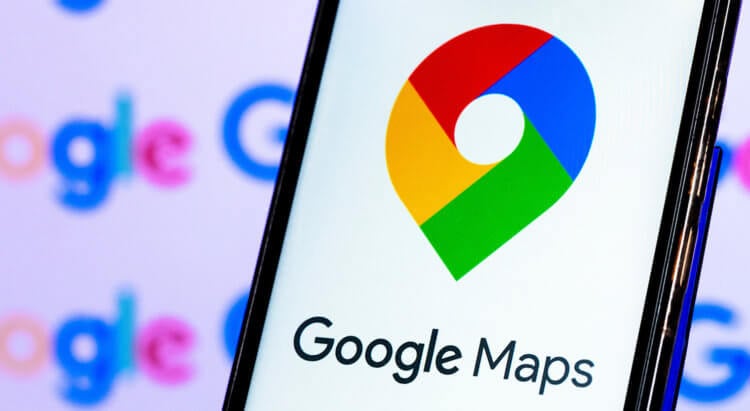
Google Maps позволяет отслеживать других пользователей. Но только с их согласия
Я попробовал Petal Maps для Android. Хорош ли аналог Google Maps от Huawei
В приложении Google Maps есть специальная функция, которая позволяет пользователям делиться с близкими своим местоположением. Благодаря ей можно скинуть не только точку вашего фактического пребывания, но и позволить отслеживать все ваши перемещения.
Как найти человека в Google Maps
Это очень актуальная штука для родителей, которые переживают о том, где бывают их дети, но не могут контролировать их физически. А Google Maps позволяют легко и просто следить за тем, какие места посещает ваше чадо, независимо от вашего фактического местонахождения.
Прежде, чем вы получите доступ к информации о перемещениях своего чада или другого близкого вам человека, необходимо проделать несколько несложных манипуляций:
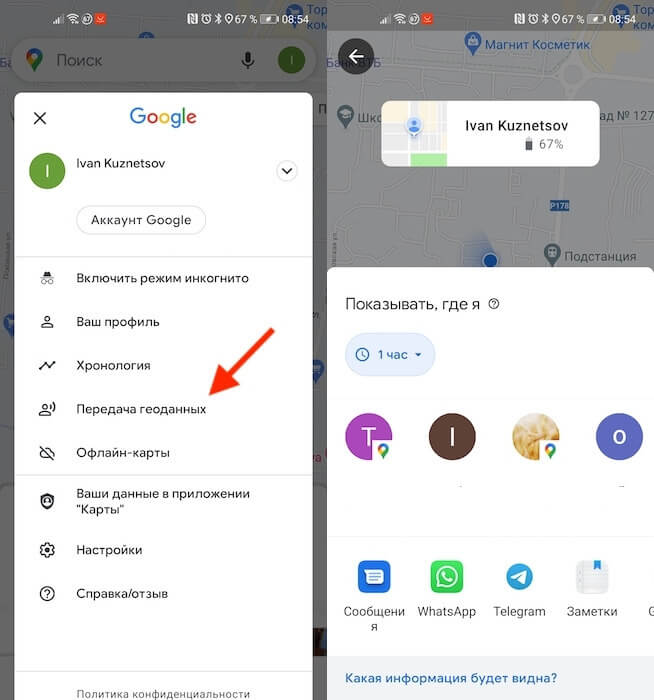
Открыть своё местоположение можно как по ссылке, так и конкретному аккаунту
- Нажмите «Показывать, где я» и выберите «Доступ по ссылке»;
- Отправьте ссылку себе любым удобным способом или подключите доступ к аккаунту.
Как поделиться местоположением в Google Maps
- Чтобы начать отслеживать пользователя, откройте Google Maps;
- Перейдите в настройки профиля – «Передача геоданных»;
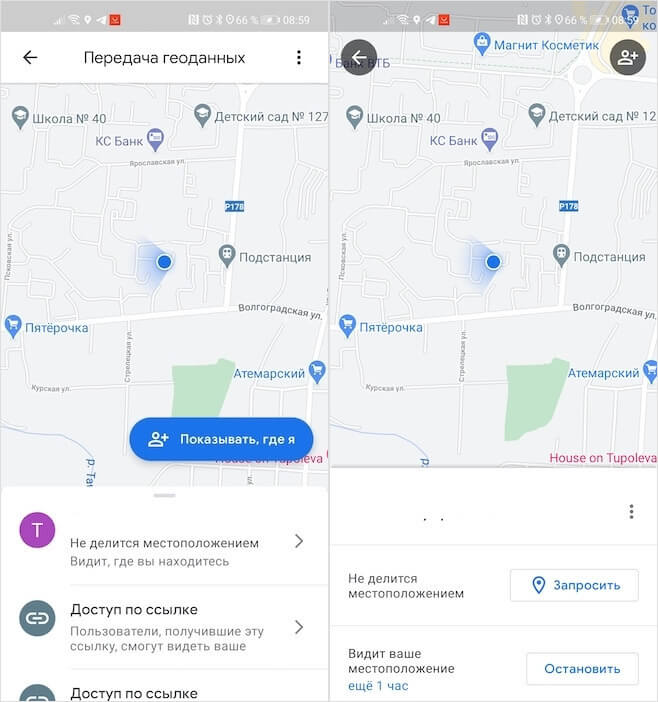
Предоставив свои геоданные, вы можете запросить и чужие
- В открывшемся окне выберите пользователя, который предоставил вам геоточку;
- Отслеживайте его перемещения на экране своего смартфона.
Время отслеживания может быть любым. Вы можете предоставить доступ к своей геопозиции на 1 час и до отключения. То есть это даёт вам возможность открыть своё местоположение оппоненту на несколько минут и принудительно его запретить. Это удобно на случай, если у вас нет цели дать другому пользователю следить за вами в течение всего дня, а нужно, например, просто показать маршрут следования, чтобы тот не заблудился.
Помимо фактического местоположения, которое изменяется в реальном времени, вы можете отслеживать ещё и уровень зарядки смартфона отслеживаемого пользователя. Таким образом вы будете знать, по какой причине он пропал с карты. Если его зарядка сядет, вы увидите его последнее местоположение и статус офлайн. То есть отключить вам доступ к своей геолокации так, чтобы вы об этом не узнали, у отслеживаемого не получится – вам обязательно придёт оповещение.
Такой способ слежки максимально безопасен. Пользователь, за которым следят, в праве самостоятельно решать, кому предоставить доступ к своей геопозиции, а, если это за него делают близкие, то у него есть возможность отключить передачу геоданных. Достаточно просто перейти в настройки профиля и отозвать доступ.

Карты Google — один из самых надежных и продвинутых навигационных сервисов, доступных на мобильные устройства. Он прекрасно работает при стабильном интернет-соединении, но становится абсолютно бесполезным, когда вы офлайн. К счастью, «Google Карты» все же можно заставить работать в автономном режиме, но перед этим предстоит проделать ряд манипуляций.
Инструкция обязательно пригодится, если вы собираетесь в поездку или отправляетесь в дальний поход, где блага цивилизации будут частично или полностью недоступны.
Как работает автономный режим в картах Google
Прежде чем использовать карты офлайн, придется загрузить в память устройства интересующую вас область или район. В зависимости от площади кэшируемых карт будет изменяться размер файла — вплоть до 1.5 гигабайта. Если в вашем смартфоне или планшете есть карта памяти microSD, сохраненную зону можно переместить на нее. Чтобы сделать это, зайдите в «Настройки приложения» → «Настройки офлайн-карт» → «Хранение» → «Внешний накопитель».
Важно помнить, что срок действия загруженных карт истекает через 15 дней после их крайнего обновления. Мир меняется каждый день и Google не хочет, чтобы вы заблудились из-за устаревших данных или не попали туда, что якобы сегодня доступно для посещения.

Чтобы оставить карты в автономном режиме на неопределенный срок, в настройках приложения нужно включить автоматическое обновление данных. Как только вы окажетесь в зоне доступа сети, «Карты» подтянут необходимые обновления и снова будут доступны 15 дней без каких-либо предупреждений.
В автономном режиме у приложения недоступны некоторые функции, которые может предложить онлайн-вариант карт. Среди них: велосипедные маршруты и маршруты для прогулок, информация о пробках и выбор полосы движения. Все остальное работает также, как и обычно, включая 3D-просмотр и поиск всевозможных заведений и мест.
Как пользоваться картами Google без подключения к сети
Как только карты загрузятся, можете отключиться от интернета и проверить, как работает офлайн-просмотр. Никаких лишних манипуляций делать не нужно: просто откройте главный экран приложения и пользуйтесь.

Тяга к путешествиям живет в каждом из нас с рождения. Хочется побывать и там, и здесь, но мир невероятно огромен. Чтобы лично посетить все привлекательные уголки планеты, не хватит и жизни.
Нет возможности поехать туда, куда тянет и влечет? Еще 20 лет назад вам пришлось бы довольствоваться мечтами и рассказами бывалых. Но сегодня можно организовать себе прогулку по виртуальным улочкам и тропам многих населенных мест Земли буквально парой кликов. Чтобы увидеть мир своими глазами, достаточно карт с панорамными снимками – сервисов, которые дают обзор окружающей местности на 360° «от первого лица», то есть с позиции человека, идущего по улице или управляющего автомобилем. Об этих сервисах и пойдет речь дальше.
Google Maps
Google Maps в представлении не нуждается. Без преувеличения – это самая популярная онлайн карта в мире. С ее помощью можно:
- посмотреть карту мира или населенного пункта;
- проложить маршрут в реальном времени;
- узнать расписание движения общественного транспорта;
- вызвать навигацию (для мобильной версии);
- просмотреть панорамы улиц и многое другое.
В Google Maps содержится сотни тысяч планов и детальных аэрофотоснимков нашей планеты. И даже орбитальные снимки Луны и Марса.
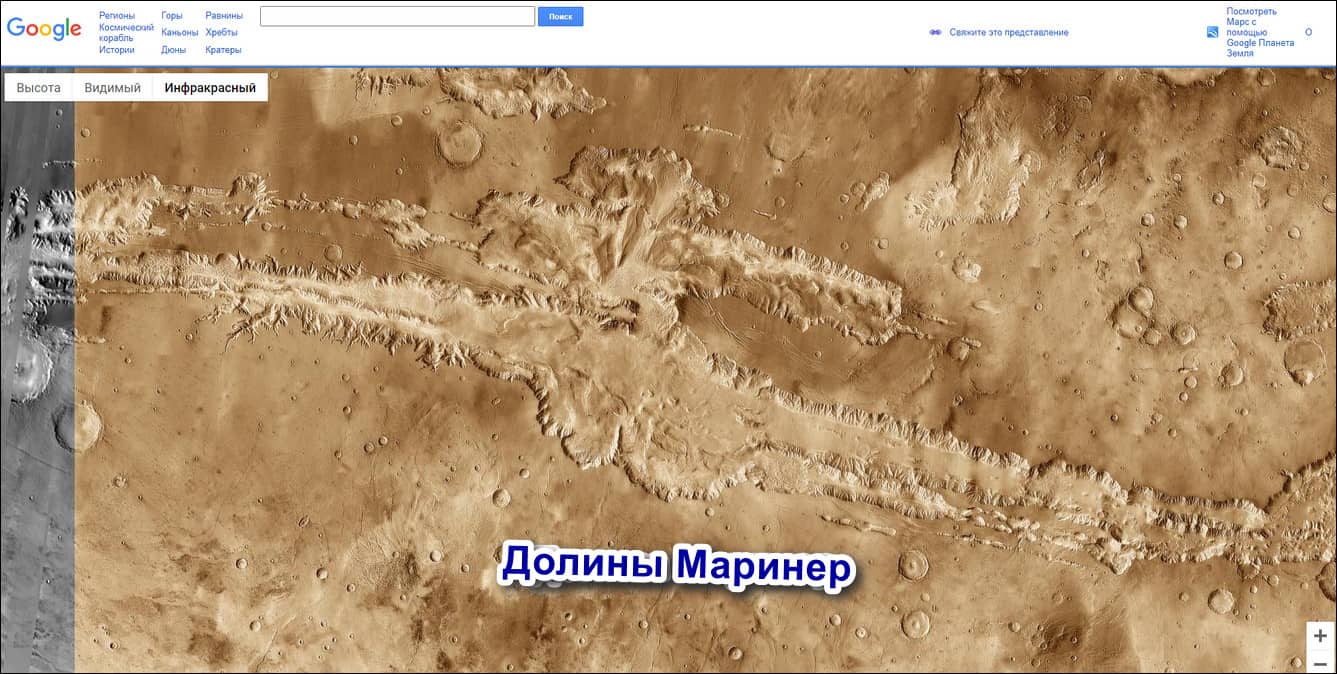
Что касается панорамных фото, на этот счет Гугл может предложить детальные снимки всех крупных городов и природных достопримечательностей на Земле.
Как виртуально прогуляться по карте Гугл
Кликая мышкой по снимку, вы сможете перемещаться по местности.

Просмотр панорамы в сервисе Гугл Карты по умолчанию доступен только в браузере, в мобильном приложении такой возможности нет. Для доступа к снимкам с телефона на базе Андроид установите программу Google Street View (Google Просмотр улиц).
Принцип работы в приложении принципиально не отличается от сервиса Гугл Карты на компьютере:
После этого сервис откроет ближайшую к центру панораму. Чтобы перемещаться по снимку, проведите по голубой линии на себя. А если такой линии нет, значит, это одиночный кадр без возможности виртуального перемещения.
Яндекс.Карты
Яндекс.Карты на просторах СНГ не менее популярный сервис, чем Google Maps. Функционально он идентичен американскому конкуренту, но его локальный характер сказывается не лучшим образом на количестве зарубежных панорам.
В Яндекс картах можно погулять только по крупным населенным пунктам и полюбоваться достопримечательностям только России, ближнего зарубежья и популярных туристических стран.

Но есть у него и пара преимуществ:
- Панорамные снимки городов с высоты птичьего полета. Ходить по улицам не получится, зато можно увидеть весь город сверху.
- Снимки, созданные из записей навигаторов почти всех трасс России и Беларуси (на мой взгляд удовольствие, что называется «на любителя»: смотреть несколько тысяч км одинаково пейзажа – не самое веселое занятие).
Прочие возможности Яндекс Карт:
- просмотр схемы зданий;
- отображение движения общественно транспорта на карте;
- поиск подробной информации об объекте;
- конструктор маршрутов (ручное создание удобного маршрута навигации) и т. д.
Виртуальная прогулка в Яндекс картах
Чтобы открыть панорамы в Яндекс картах, нажмите левой клавишей мыши по иконке с человечком в меню управления справа вверху, затем дважды кликните левой клавишей по месту, которое хотите посмотреть на панорамах.

Мобильное приложение Яндекс.Карты, в отличие от Google Maps, содержит встроенный модуль с панорамами. Чтобы активировать эту функцию:
«Панорамы» на официальном сайте мэра Москвы
Московские «Панорамы» не отличаются выдающимся функционалом. Здесь можно сравнить панорамные снимки улиц города в разное время и увидеть-таки «как преобразилась Москва при Собянине». Однако, несмотря на очевидный саркастический смысл этого выражения, некоторые улицы действительно выглядят не так, как 5-10 лет назад.

Как работает сервис Московские «Панорамы»
Для передвижения по карте щелкайте мышью в интересующем направлении. При этом сдвигаются обе части панорамы.
Google Earth
Google Earth – это те же карты Гугл, только оформленные в виде 3д модели Земли (виртуального глобуса) с возможностью просмотра спутниковых снимков области и панорамы выбранной точки. Это развлекательный сервис, ну или с большой натяжкой образовательный, он не может похвастаться таким функционалом как Гугл Карты. Здесь пользователям доступны только изучение карт и аэрофотоснимков, а также просмотр улиц или достопримечательностей на панорамных снимках.
Как пользоваться Google Earth

Для большего погружения в космическую атмосферу включите в настройках анимацию облаков и отключите координатную сетку.

Чтобы увидеть область на спутниковом снимке, найдите интересующее место на глобусе,
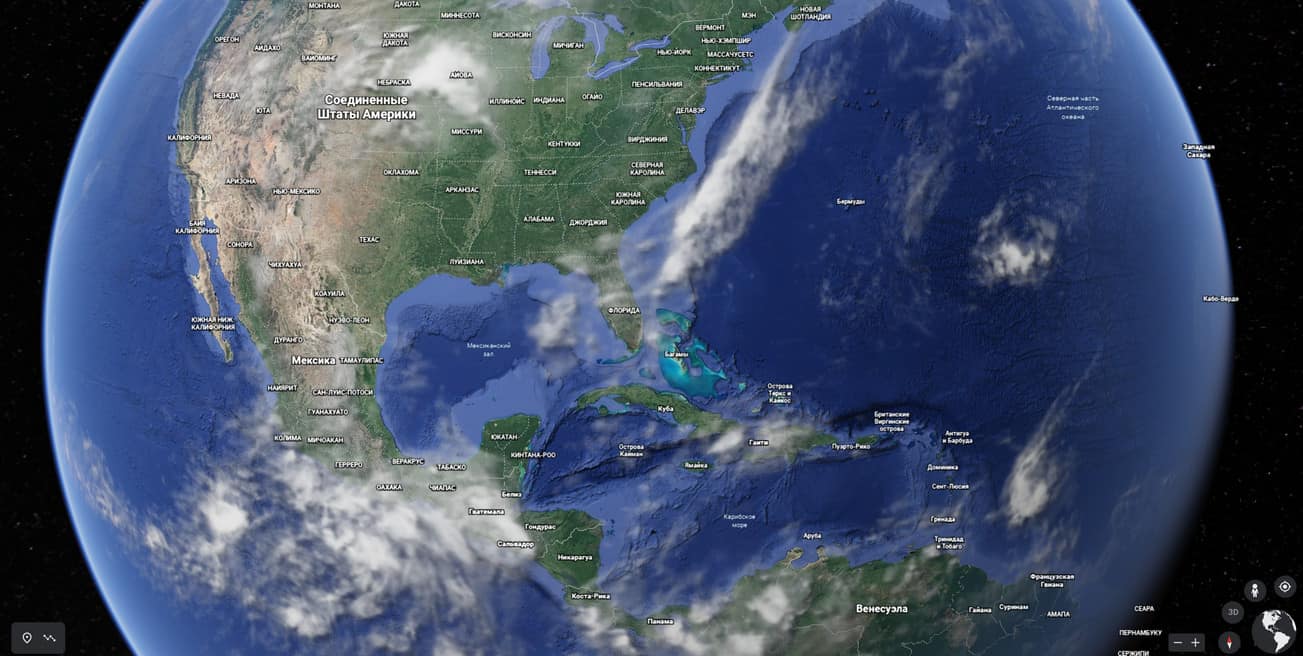
Затем приблизите его колесиком мышки. Различать объекты получается с километра, а с 20-30 метров их уже отлично видно.
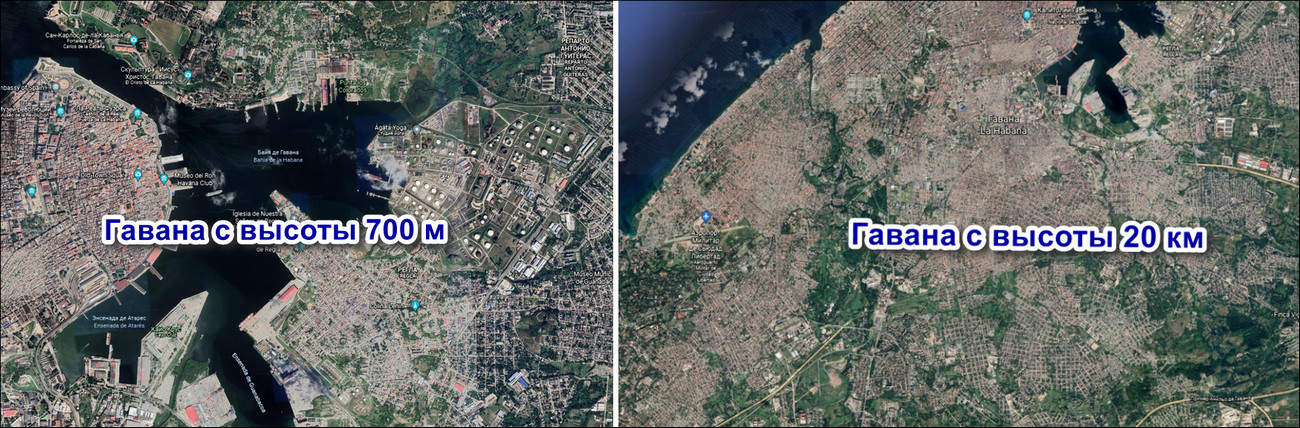
Чтобы открыть панораму, перетащите в нужное место человечка, который находится на панели справа внизу.

Хочу подчеркнуть, что в плане виртуальных прогулок Google Earth – скорее развлекательный ресурс. Просмотр реальных улиц в каком-то конкретном городе намного удобнее реализован в Гугл- и Яндекс-картах. Поиск по адресу или координатам работает здесь неплохо, но анимации переходов с отдалением на орбиту и назад при смене локаций отнимают слишком много времени.
Кстати, я открыл для себя такое развлечение: раскручиваю посильнее 3D модель планеты, а потом закидываю человечка куда-нибудь в центр шара. В результате попадаю в такие места, куда никогда бы не догадался заглянуть специально. Например, однажды попал на панораму, снятую на Марианских островах. А я и не знал, что в районе Марианской впадины есть острова.

Попробуйте, может и вам понравится.
The Secret Door
The Secret Door – это еще один развлекательный сервис, который базируется на Гугл картах. Название «Секретная дверь» не зря намекает на загадочную и волшебную атмосферу.

Идея настолько же проста, насколько и гениальна. Открывая «дверь», вы попадаете на панорамный снимок случайно области, которой может быть городская улица, музей, заповедник, магазин сувениров – абсолютно произвольная панорама из Гугл. Сервис редко «закидывает» в локальные панорамы, чаще всего попадаются те, по которым можно гулять.

Некоторые локации угадываются сразу, другие без подсказки не отгадать.
Управление The Secret Door такое же простое, как и сам сервис
- Чтобы начать виртуальное путешествие, кликните по двери (войти).
- Для смены локации кликните по надписи «Take me someone else» (Дай мне что-нибудь другое), тогда сервис сразу перенесет вас в какую-нибудь иную область. Либо вернитесь к двери с помощью «Return to the Door» и откройте ее снова.
- Если хочется узнать, куда именно вы попали, кликните надпись: «Просмотр на Google картах».

На мой взгляд, The Secret Door – отличный убийца времени. Вроде бы только сел, глядь, а уже полтора часа прошло. Единственное, что я бы записал ему в минус – это однообразное звуковое сопровождение. Оно неплохо воспринимается первые 3-5 минут, потом надоедает. Чтобы расслабиться как следует, рекомендую отключить звук на сайте в браузере, а фоном поставить свою любимую музыку.

Но будьте осторожны! Проходя через очередную «Секретную дверь» можно заблудится в лабиринте миров Гугла.
Читайте также:

