Как хранить конфиденциальную информацию на компьютере
Обновлено: 04.07.2024
Потеря или утечка конфиденциальной информации может стать для бизнеса серьезной проблемой. Рассказываем, как этого избежать.
12 августа 2021
Бизнеса, у которого нет конфиденциальных данных, просто не существует. Даже если это маленькая компания, занимающаяся розничной торговлей, у нее как минимум есть документы с информацией о сотрудниках — а это персональные данные, утечка которых может стать причиной для претензий со стороны регуляторов. Есть банковские бумаги, которые проблематично восстанавливать в случае утраты. Есть договоры с поставщиками и подрядчиками, которые могут составлять коммерческую тайну.
Чтобы не потерять важные данные — или же чтобы они не достались посторонним, — мы рекомендуем следовать следующим советам.
1. Включите полнодисковое шифрование на всех устройствах
На устройствах, где хранятся конфиденциальные данные или через которые они передаются (то есть, по большому счету, на всех), стоит включить полнодисковое шифрование данных (FDE, Full Disk Encryption). Это обезопасит данные, если устройство попадет в чужие руки. На большинстве телефонов обеих основных платформ (iOS и Android) такое шифрование включено по умолчанию, и отключать его без острой необходимости не стоит. В системе Windows инструмент полнодискового шифрования называется BitLocker. Аналог в macOS — FileVault.
2. Не выносите конфиденциальные данные из офиса
Еще один способ, как важные данные могут попасть не в те руки — потеря или кража физических носителей: внешних жестких дисков или флешек. Оптимальный вариант — вообще не выносить их из офиса. При крайней необходимости, прежде чем записывать данные на флешку или внешний жесткий диск, зашифруйте их. Например, многие защитные решения для малого бизнеса поддерживают создание криптоконтейнеров — зашифрованных хранилищ для файлов.
3. Не передавайте незашифрованные данные через Интернет
Иногда может возникнуть необходимость переслать конфиденциальные данные через Интернет — по электронной почте или через файлохранилище. В этом случае информация потенциально может быть перехвачена, поэтому лучше всего передаваемые файлы зашифровать. Самый простой способ сделать это — заархивировать их с паролем. Такую функцию поддерживают практически все программы-архиваторы. Причем пароль следует пересылать адресату не по тому каналу, через который вы передаете сами файлы (скажем, информацию вы отправляете вложением в письме, а пароль к ней — через мессенджер, поддерживающий сквозное шифрование).
4. Удаляйте конфиденциальные данные, которые вам больше не понадобятся
Лишняя информация вряд ли когда-либо вам пригодится, а вот проблемы в случае утечки доставить может. Поэтому разумно не хранить конфиденциальные данные, которые вам больше не нужны. Удалять такие данные лучше всего при помощи специальной программы — файлового шреддера. В противном случае удаленные файлы можно восстановить. Ну или как минимум убедитесь, что вы не просто положили их в корзину, где они благополучно продолжают лежать.
5. Шифруйте бэкапы
Резервные копии делать очень важно, но они также могут послужить источником утечки. Поэтому перед созданием резервных копий конфиденциальных данных имеет смысл также поместить их в криптоконтейнер.
6. Не храните важные данные в единственном экземпляре
Если вы не хотите лишиться какой-то информации, следует хранить ее в нескольких изолированных друг от друга местах. Например, одну копию на компьютере, а вторую на внешнем жестком диске или в надежном облачном хранилище. Опять же — не забывая предварительно ее зашифровать и вообще учитывать все советы, которые мы дали выше.
7. Надежно храните пароли от архивов и криптоконтейнеров
Если вы внезапно потеряете пароль от архива с важными для бизнеса данными, то, в сущности, вы потеряете и сами данные — восстановить их будет невозможно. Поэтому разумно хранить пароли в специально созданном для этого приложении.
В состав нашего решения для защиты малого и среднего бизнеса входит, среди прочего, приложение для создания сложных паролей и надежного их хранения. В нем же есть инструмент для создания криптоконтейнеров и средство для автоматизации создания резервных копий данных. Ну и, разумеется, оно же защищает ваши компьютеры и мобильные телефоны от зловредов, которые, помимо всего прочего, могут охотиться за секретами вашей фирмы.

Любая конфиденциальная информация должна храниться в защищенном виде - это аксиома. Ее надо шифровать даже на домашнем компьютере и в том случае, если компьютер защищен паролем. А уж на ноутбуке, с которым вы куда-то ездите и где велика вероятность, что он потеряется или его украдут, конфиденциальные данные должны быть защищены в любом случае!
Многие пользователи не связываются с защитой и шифрованием, потому что считают, что это все делается как-то очень сложно. Между тем существуют очень простые и даже элементарные способы сделать защищенную флешку (папку, целый диск).
Удобнее всего использовать так называемое "шифрование на лету". Это когда с помощью специального сервиса или с помощью специальной программы создается защищенный контейнер (флешка, диск, файл), а при подключении к контейнеру после ввода соответствующего пароля контейнер виден в системе как обычный логический диск и вы работаете с ним как с обычным диском: вся структура файлов и папок прекрасно видна, вы можете производить с ними любые действия. А при отключении контейнера он превращается в защищенную структуру, где даже список файлов посмотреть нельзя.
С флешками и внешними дисками все просто: для них можно использовать сервис самой операционной системы Windows (для Windows Vista и новее) под названием Bitlocker.
Работает это следующим образом. Подключаете флешку (или внешний диск) к компьютеру. В "Этот компьютер" на значке подключенного устройства щелкаете правой кнопкой мыши и в контекстном меню выбираете "Включить Bitlocker".
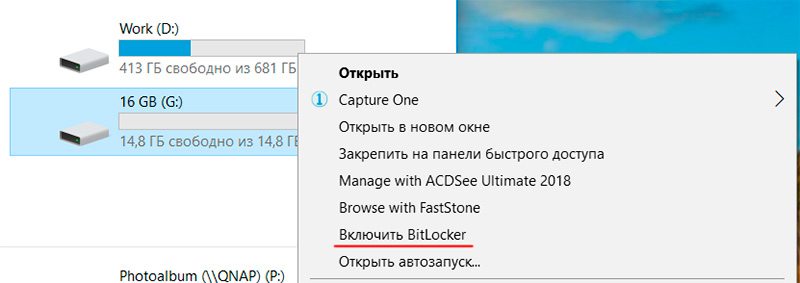
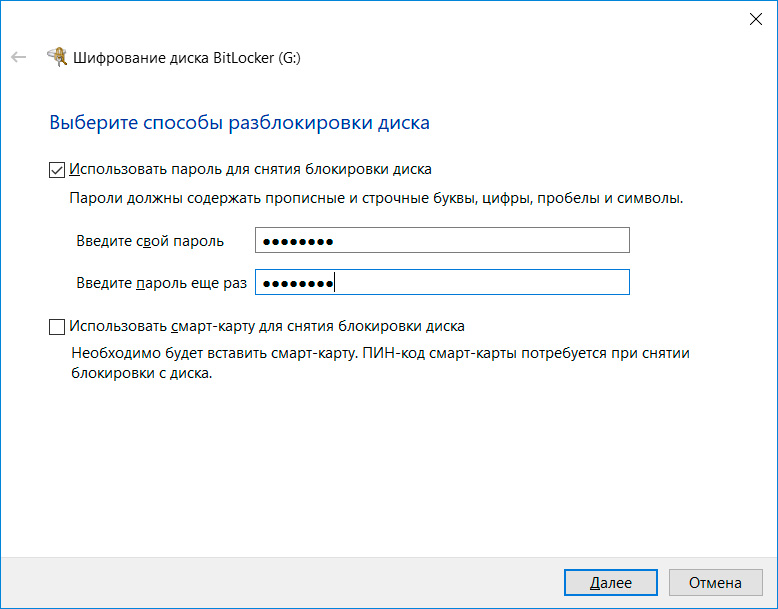
Далее вы можете предусмотреть восстановление доступа к флешке, на случай если вы забудете пароль. Если вы на компьютере используете учетную запись Майкрософт, а не локального пользователя, то можно сохранить ключ в учетной записи. Также его можно сохранить в файл (это обычный текстовый файл) или распечатать.
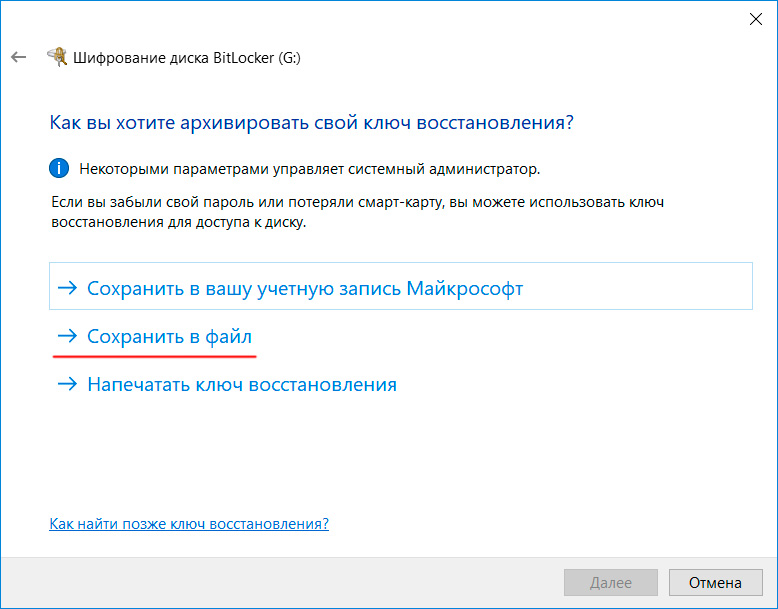
Следующее окно: первый вариант - для новых флешек или дисков, еще пустых, второй - если на них уже есть какие-то данные.
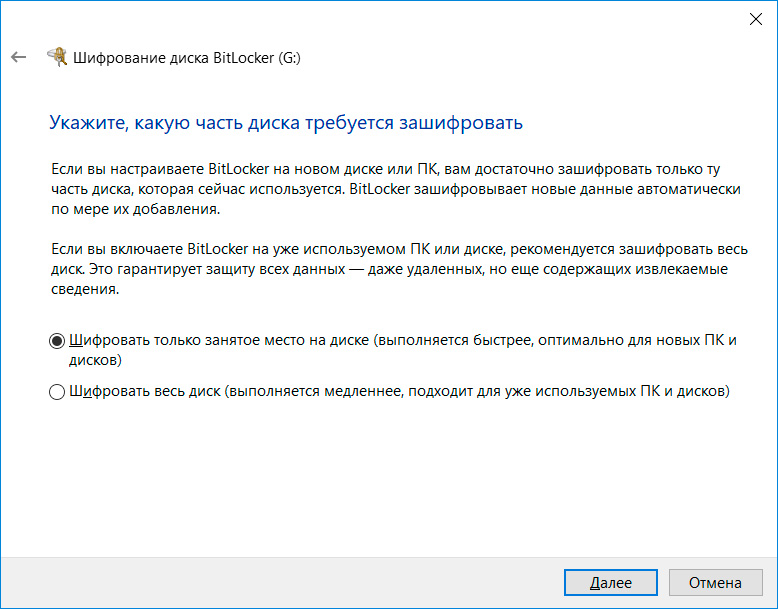
Выбор режима шифрования: для внешних накопителей, конечно же, нужно выбирать режим совместимости.
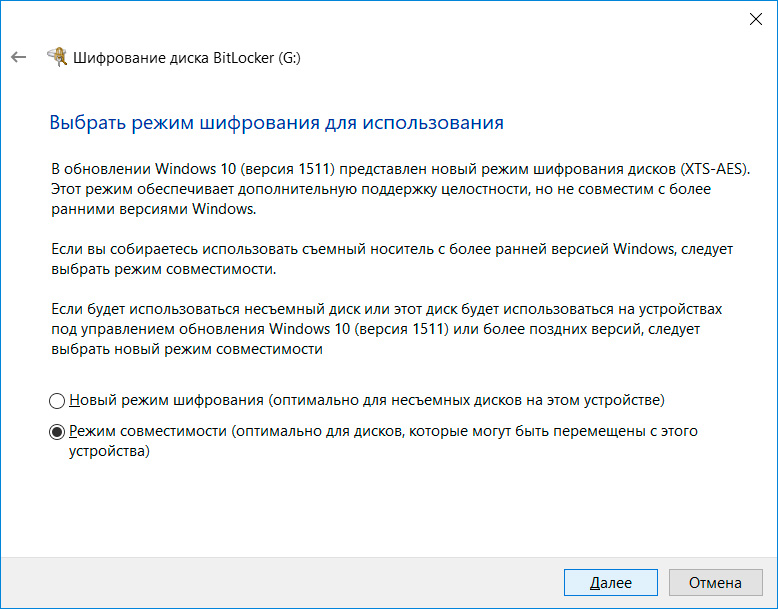
После этого запускается процесс шифрования. По его завершении флешка или диск станут доступными для записи и у них появится вот такой значок.
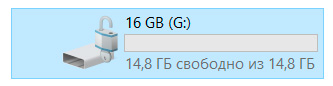
После отключения флешки и подключения ее на этом или любом другом компьютере с Windows она будет закрыта для доступа.
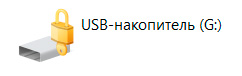
И подключиться к ней можно будет только после ввода правильного пароля.
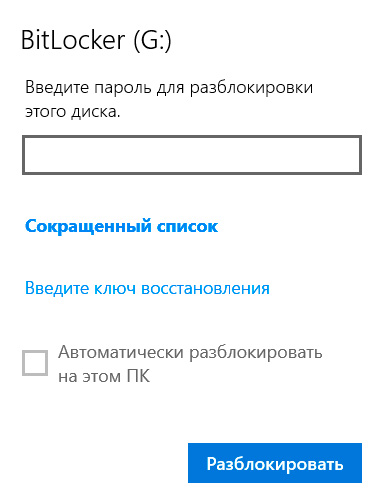
Если вам понадобится сменить пароль или отключить шифрование - на подключенной флешке нажать правую кнопку мыши и там "Управление Bitlocker".
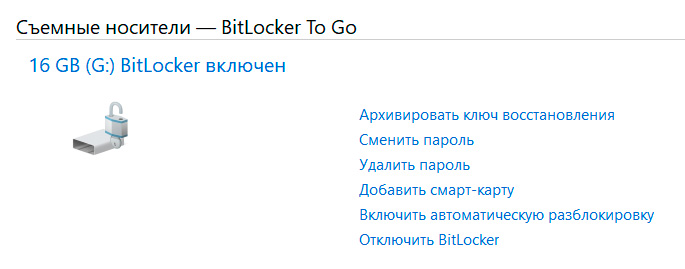
Теперь о шифровании на дисках. Тот же Bitlocker можно использовать и для шифрования всего жесткого диска компьютера, но если у вас не так много конфиденциальных данных, то лучше просто создать зашифрованный контейнер нужного размера на диске и хранить соответствующие данные в нем. Зашифрованный контейнер будет представлять собой обычный файл, а при подключении к нему он будет работать как отдельный диск и все шифрование также будет производиться на лету, то есть для вас это все будет работать так, как будто вы имеете дело с обычным незащищенным диском.
Я перепробовал немало программ, решающих данную задачу, - как платных, так и бесплатных. На мой взгляд, самый удобный, надежный и при этом совершенно бесплатный вариант - приложение VeraCrypt. Это программа с открытым кодом, универсальная (есть под различные платформы), скачать ее можно здесь. Русский язык поддерживает, его можно включить в настройках.
Устанавливаете программу, запускаете. При необходимости в настройках меняете язык на русский: Settings-Language-Русский.
Вот ее главное окно.
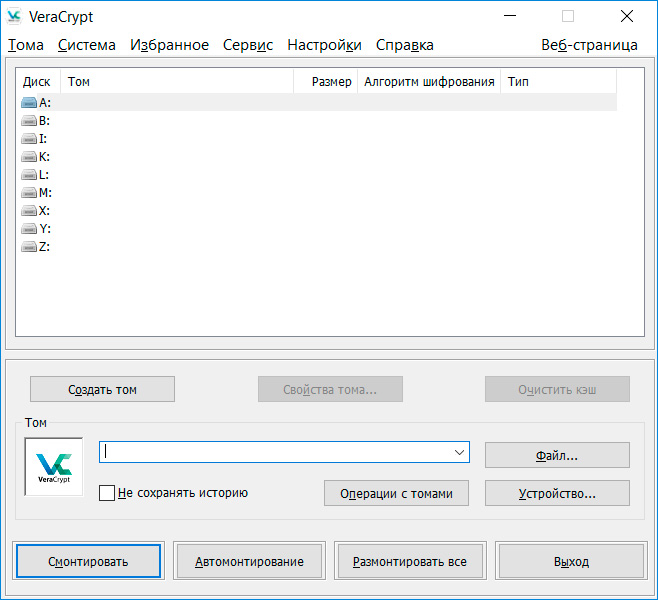
Для создания защищенного контейнера нажмите кнопку "Создать том". В следующем окне нужно выбрать создание зашифрованного файлового контейнера. Обратите также внимание на то, что программа умеет шифровать целиком несистемные и системные диски и разделы.
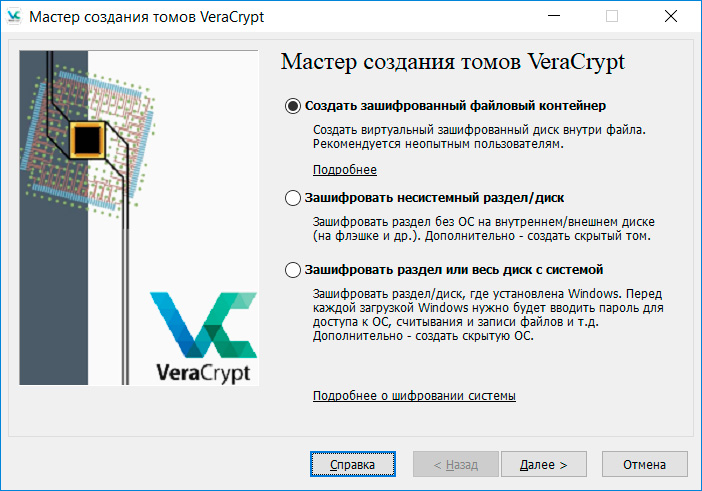
Можно создать обычный контейнер, а можно сделать скрытый - тогда его не будет видеть никто.
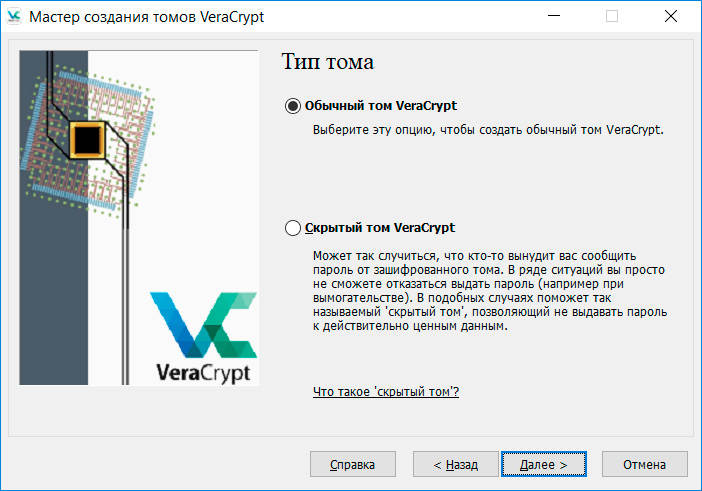
Теперь нужно дать название контейнеру и указать, где его разместить. Он будет представлять собой обычный файл с данными, и в дальнейшем вы его можете размещать где угодно. Для своих контейнеров VeraCrypt использует расширение "hc", однако в целях сокрытия контейнеров от посторонних вы можете задавать там любые другие расширения - например, "dat".

"Настройки шифрования" - оставляем все по умолчанию.
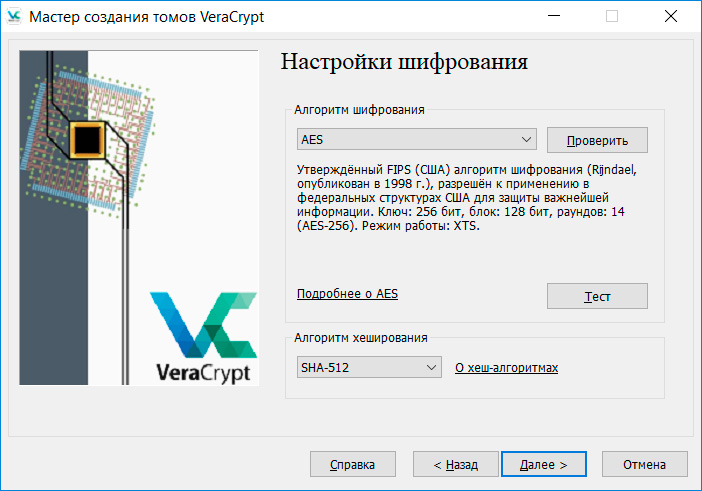
Теперь задаем размер контейнера. Единицы измерения можно выбрать - например, гигабайты.
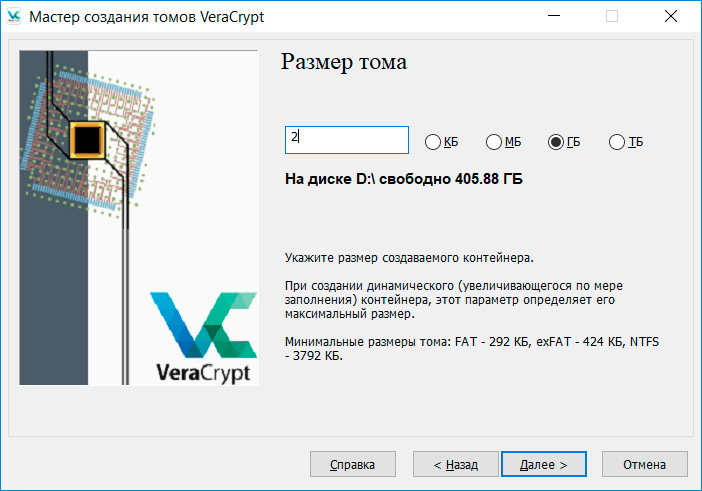
Задание пароля к контейнеру. В качестве дополнительных средств защиты можно использовать ключевые файлы (без них нельзя будет подключиться к контейнеру) или PIM ("Персональный умножитель итераций", усложняющий подбор пароля перебором).
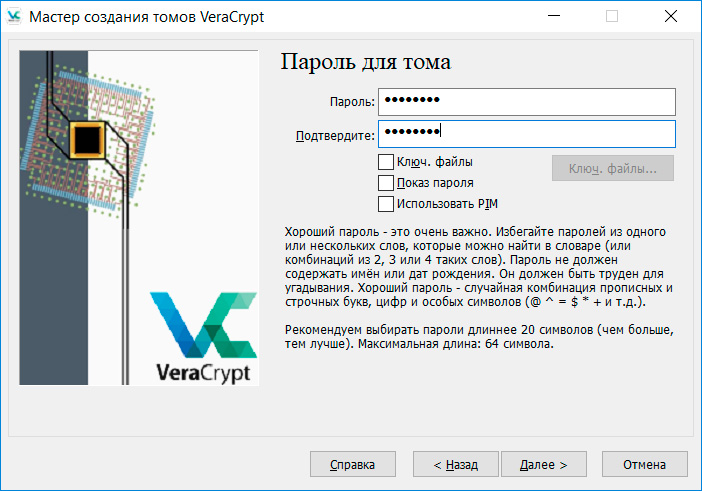
Далее программа вас попросит поперемещать курсор мыши туда-сюда, чтобы увеличить криптостойкость ключей шифрования, ну и после этого нужно нажать кнопку "Разметить".
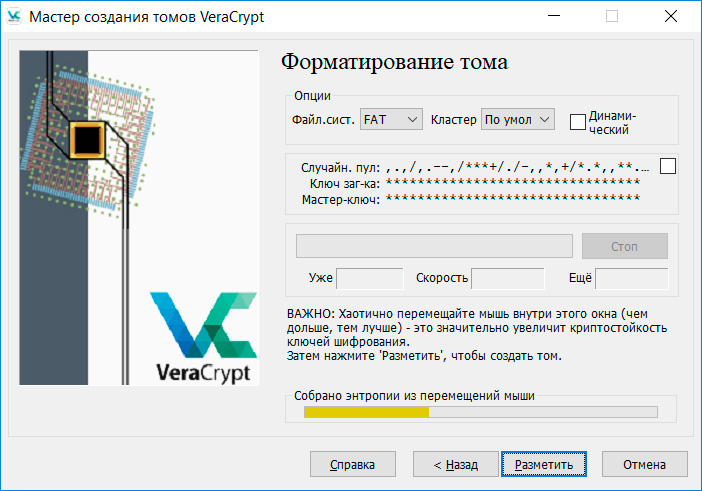
На следующем этапе создается зашифрованный контейнер - на это потребуется какое-то время.
Подключается контейнер очень просто. В главном окне программы нужно нажать на кнопку "Файл" и указать путь к файлу.
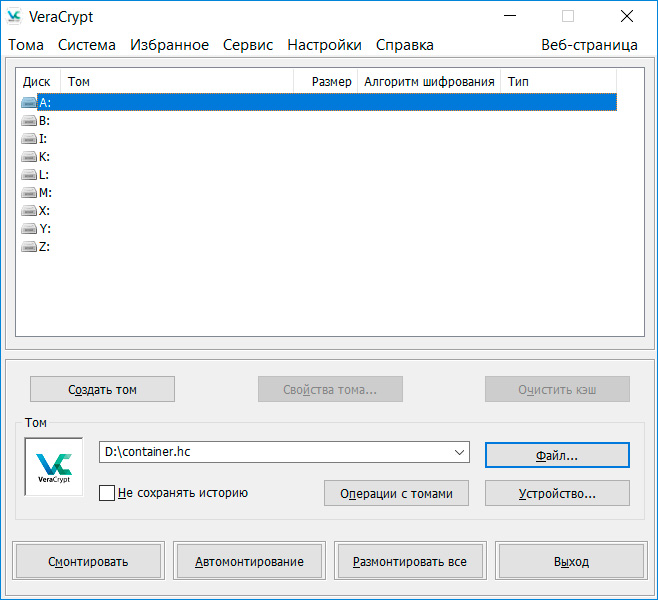
Затем выбираете букву логического диска, под которым этот контейнер будет развернут. После этого нажимаете кнопку "Смонтировать" и вводите пароль. Если пароль правильный, то контейнер будет подключен в виде логического диска, с которым можно работать как с обычным диском - шифроваться все будет на лету.
Для отключения контейнера надо нажать кнопку "Размонтировать".
Кстати, обратите внимание, что в меню "Настройки - Параметры" можно задать автоматическое размонтирование контейнеров через определенный период неактивности. Это полезно для безопасности, а то мало ли что.
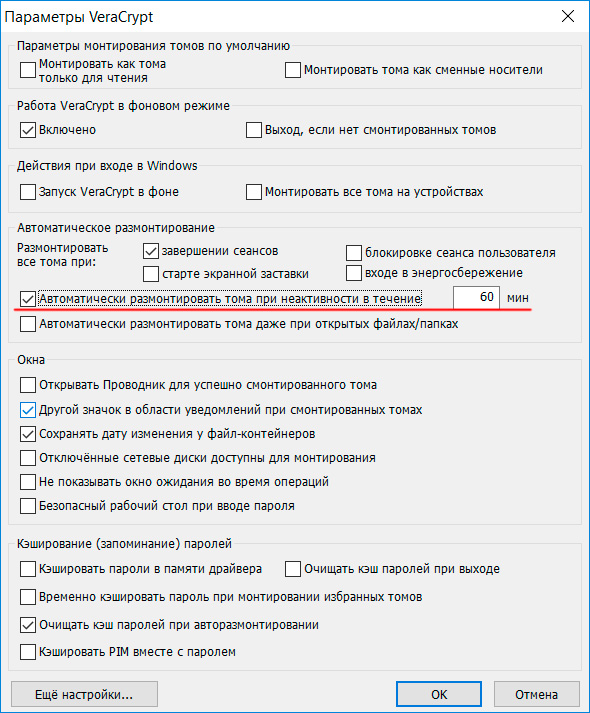
Также в основном окне программы можно включить опцию "Не сохранять историю" - тогда там не будет видно, какие файлы контейнеров вы вообще использовали. И эти файлы для безопасности можно хранить, например, среди данных каких-нибудь других программ, и тогда только вы будете знать, что эти контейнеры вообще существуют.
И вы их можете копировать, архивировать и переносить куда угодно на чем угодно. Также их спокойно можно держать в каких-нибудь интернетовских "облаках" - они же защищены. На новом компьютере просто нужно будет установить программу Veracrypt - и вы сможете подключить зашифрованный контейнер.
Это удобно, надежно и безопасно. Но только пароли к контейнерам не забывайте: обязательно записывайте их и храните в каком-нибудь безопасном месте. Потому что если вы забудете пароль, то доступ к контейнеру уже не получите: здесь система восстановления пароля не предусмотрена.
Аналогичным образом вы можете создать в этой программе зашифрованный внешний диск - например, для архивов. В системе Windows этот диск будет считаться неформатированным (его также можно сделать скрытым, чтобы система его вообще не видела), а в программе этот диск будет виден и его можно смонтировать, то есть подключить.

В эпоху информационных технологий остро стоит вопрос о том, как защитить данные на компьютере. Пароли и логины от социальных сетей, банковских систем управления счетами, данные учетной записи, приватные фото и другие файлы – все это может заинтересовать злоумышленников.
Объектами атак хакеров становятся не только государственные учреждения, банки или популярные сайты. Личная информация рядовых пользователей тоже может заинтересовать взломщиков. Ворованные аккаунты в «Одноклассниках» или «Фейсбкуе» преступники используют в мошеннических целях, украденные фотографии становятся предметом для шантажа, а получение данных платежных систем дает злоумышленникам возможность оставить их владельцев без копейки на счету.
Чтобы не стать жертвой хакеров, необходимо уделять внимание безопасности хранения персональных данных. Как можно защитить личную информацию на компьютере, расскажет эта статья.
Способ 1: надежные пароли
Самый простой способ защитить данные на компьютере – это использование надежных паролей. О том, что специалисты по безопасности не рекомендуют использовать в качестве ключа простые комбинации цифр и букв (qwerty, 12345, 00000), известно большинству пользователей. Но появление «умных» программ-взломщиков привело к тому, что и более сложные пароли могут быть вычислены методом подбора. Если злоумышленник знает потенциальную жертву лично, нетипичный, но простой ключ (дата рождения, адрес, имя домашнего питомца) тоже подбирается с легкостью.
Чтобы сохранить аккаунты в социальных сетях и на других ресурсах, а также учетную запись пользователя на ПК, рекомендуется использовать сложные комбинации, которые состоят из больших и маленьких латинских букв, цифр и служебных символов. Желательно, чтобы пароль был легким для запоминания, но не содержал в себе явной смысловой нагрузки. К примеру, ключ вида 22DecmebeR1991 распознается сайтами, как надежный, но содержит в себе дату рождения и поэтому может быть легко взломан.
![Надежный пароль защитит информацию на компьютере от хакеров]()
Способ 2: шифрование данных
![Шифрование защитит ценные данные на компьютере]()
Способ 3: использование антивирусной программы
Для получения доступа к чужому ПК взломщики используют вспомогательное программное обеспечение, устанавливаемое на компьютер жертвы. Вирусы-трояны занимаются перехватом информации, вводимой с клавиатуры, подменяют сайты копиями, созданными мошенниками, занимаются пересылкой личных данных. Чтобы защитить личные данные, желательно установить актуальную версию антивирусного ПО и следить за ее обновлениями. Рекомендуется также ограничить доступ к накопителям, запретив чтение информации с них по сети.
![Антивирус с фаерволом защитит данные на компьютере от сетевых атак]()
Способ 4: установка пароля на BIOS и/или жесткий диск
Способ 6: защита беспроводных сетей

Если в настройках безопасности компьютера не установлено ограничение доступа к нему по сети, незащищенная сеть Wi-Fi позволяет злоумышленнику проникнуть к содержимому накопителей. Чтобы избежать этого, рекомендуется установить на маршрутизаторе метод шифрования данных WPA/WPA2 и задать сложный пароль (см. Способ 1).
Для исключения риска взлома сети Wi-Fi можно отключить транслирование имени подключения (SSID). В таком случае подключиться к маршрутизатору смогут лишь пользователи, которые знают имя сети.
Способ 7: системы родительского контроля
Если компьютером пользуются дети, риск подхватить вредоносное ПО значительно увеличивается. Чтобы защитить личные данные на ПК, можно создать для ребенка учетную запись с ограниченными правами доступа. Windows (с 7 версии и новее) содержит встроенные средства родительского контроля. С их помощью можно ограничить время пребывания ребенка за компьютером, запретить доступ к отдельным программам, заблокировать возможность установки стороннего ПО.
Существует и стороннее программное обеспечение, обладающее аналогичным (или более широким) функционалом. В интернете можно найти как платные, так и бесплатные средства родительского контроля. Кроме того, такую функцию поддерживают некоторые провайдеры. В этом случае в личном кабинете на сайте оператора связи можно задать ограничения на посещение отдельных ресурсов.
![Родительский контроль защитит личные данные]()
Как защитить информацию на компьютере надежнее всего
Каждый из приведенных способов защиты личных данных на компьютере является надежным в одной ситуации, но обладает и уязвимостями. Чтобы добиться высокого уровня безопасности, рекомендуется комбинировать методы.
К сожалению, не существует универсального способа защиты данных, который бы отличался стопроцентной эффективностью. К атакам хакеров уязвимы даже серверы банков и силовых ведомств, о чем свидетельствуют масштабные утечки документов из Пентагона, правительств США и других стран, публикуемые Wikileaks.
Тем не менее, учитывая, что рядовые пользователи редко становятся жертвами хакеров такого уровня, обезопасить личные данные можно. Для этого рекомендуется:
установить актуальную версию антивирусной программы (желательно с функциями брэндмауэра и фаервола);
защитить учетную запись пользователя с помощью надежного пароля;
не использовать одинаковые коды доступа для всех аккаунтов;
защитить Wi-Fi, отключить общий доступ к файлам на ПК по локальной сети, в первую очередь, к системному разделу (если это невозможно – ограничить доступ, разрешив его лишь проверенным членам сети, которым это действительно нужно);
не хранить ключи и пароли в файлах TXT, DOC, RTF и других документов на самом ПК;
наиболее ценные файлы и папки следует поместить в запароленный архив или зашифровать.

Можно защитить личную информацию на компьютере и другими способами. Главное – найти компромисс между уровнем безопасности и удобством использования ПК. Радикальные меры (например, полное шифрование данных, доступ к ПК с помощью физического ключа и ограничение списка разрешенных ресурсов) могут быть излишними на домашнем ПК и доставлять лишние неудобства. Практика показывает, что применение чрезмерно сложных защитных средств приводит к постепенному отказу пользователей от их использования.
Большой поклонник качественной китайской техники, любитель четких экранов. Сторонник здоровой конкуренции между производителями. Чутко следит за новостями в мире смартфонов, процессоров, видеокарт и другого железа.
Все мы храним информацию в электронном виде, но, к сожалению, не все делают это правильно. Её можно хранить на жёстком диске, внешних накопителях (смартфонах, переносных жёстких дисках, флешках, картах памяти, CD и DVD дисках), а также в облачных хранилищах.
реклама

Например, есть приложения для смартфонов вроде программы «Сейф+» и ей подобных, которые надёжно зашифруют ваши логины и пароли. Можно также воспользоваться более простым способом, создать архив с паролем и хранить его на флешке в укромном месте. Пароли нужно хранить как минимум в двух экземплярах!
Также нам регулярно требуются сканы документов, их лучше хранить также в двух экземплярах, первый на смартфоне, в формате PDF или Jpeg (на карте памяти, на случай поломки смартфона или сдачи его в ремонт). Второй экземпляр на флешке или в облачном хранилище.
реклама
var firedYa28 = false; window.addEventListener('load', () => < if(navigator.userAgent.indexOf("Chrome-Lighthouse") < window.yaContextCb.push(()=>< Ya.Context.AdvManager.render(< renderTo: 'yandex_rtb_R-A-630193-28', blockId: 'R-A-630193-28' >) >) >, 3000); > > >);Облачные хранилища это прежде всего Google Диск и Яндекс.Диск. В них можно хранить как текстовые файлы, так и фотографии, музыку, видео. Рассмотрим их подробнее.
Внимание! Если ваш ребёнок просит сделать ему канал на Ютубе, чтобы стать блогером, то обязательно создавайте для него новый аккаунт! Поскольку если его неожиданно забанят, то Ваши данные останутся в целости и сохранности. Аналогично если Вы сами пишите много комментариев «о накипевшем», пишите их с «чистого» аккаунта.
реклама
Яндекс.Диск может безлимитно загружать фотографии с телефона, и бесплатное место для остальных данных может варьироваться в зависимости от участия в акциях. Например, у меня бесплатный лимит равен 40 Гб, а для новых пользователей доступно только 10Гб.
Когда вы удаляете файлы в программе Яндекс.Диск, они попадают в «Корзину» и хранятся в ней 30 дней. После этого они автоматически удаляются с сервера. Восстановить удаленные с сервера файлы невозможно! Однако восстановить файлы из «Корзины» вполне возможно, но только в веб-интерфейсе Яндекс.Диска. Если вы хотите удалить файл с компьютера, но сохранить на сервере, настройте выборочную синхронизацию.
Переносные жёсткие диски, у меня их целых три, рационально использовать для хранения сеймейных фото- и видеоархивов, установочных файлов программ, которые могут пригодиться в любой момент, но занимают много места. Я, например, самый ёмкий жёсткий диск (объёмом на 1Тб) использую для хранения мультиков и детских фильмов.
реклама
Также есть сетевые хранилища, которые представляют из себя корпус из пластика или металла, в котором содержатся как минимум пара жёстких дисков и специальная плата с операционной системой. Фактически это автономный компьютер и его можно подключать в локальную или глобальную сеть для получения общего доступа нескольким пользователям. Эти хранилища стоят довольно дорого, но имеют свои преимущества. Например, не нужно бояться, что Вас могут забанить за резкий комментарий под роликом на Ютубе, или что Вы потеряете пароль от вашей учётной записи. Также сетевые диски позволяют создавать Рэйд (RAID) массивы, их существует несколько видов, но наиболее популярный так называемый «зеркальный», в котором вся информация, записываемая на один жесткий диск, автоматически дублируется и на второй.
В современных ПК зачастую отсутствует DVD привод, но зато обычно есть картридер для чтения карт памяти всевозможных форматов. Поэтому содержимое дисков плавно перекочевало на флешки. Так появились загрузочные USB, с которых можно устанавливать Windows и запускать тестовые утилиты для диагностики жёсткого диска и оперативной памяти, а также можно запустить антивирус для лечения ПК от вирусов. Кстати, среди утилит зачастую есть и программа для сброса забытого пароля у операционной системы, я сам ей пользовался ещё будучи студентом, когда младшая сестра установила пароль на компьютере и благополучно его забыла.
Для самых ленивых есть даже образы дисков с операционной системой и основными программами, включая полный комплект Майкрософт Офиса (Microsoft Office), но тут стоит учитывать, что это пиратские версии программ и они работают не всегда корректно.
Очень полезная вещь – портативные (portable) версии программ, которые можно запускать с флешки и при желании переносить на ПК обычным копированием. Так меня часто выручает portable версия браузера Мозилла Фаерфокс (Mozilla Firefox), которая позволяет мне пользоваться браузером со всеми вкладками и закладками на любом компьютере, с любой версией Виндовс.
Вторая по полезности portable программа – почтовое приложение Мозилла Тандебёрд (Mozilla Thunderbird), позволяющая работать с почтой сразу из нескольких почтовых ящиков. У меня она долгое время была на флешке и получала почту сразу с шести е-мейлов нажатием одной кнопки! Если Вы торговый представитель или юрист, то возможность носить на флешке всю вашу почту поможет сэкономить уйму времени.
Для любителей различных заметок и стикеров на рабочем столе компьютера есть бесплатная программа Google Keep. Она полностью бесплатна, и единственный минус - отсутствие версии для Windows, но у неё есть веб-версия (которую можно использовать в портативной версии Mozilla Firefox) и расширение для браузера Хром (Chrome). Для смартфонов и планшетов она доступна на Android, iOS.
И напоследок небольшой совет для меломанов, у которых есть редкие музыкальные CD диски. Если Вы хотите перенести свою музыку на ПК, то самый простой вариант – найти эту музыку в Интернете. Зачастую она будет доступна на различных сайтах (где за просмотр рекламы можно слушать музыку), в разном качестве звучания. Если её в глобальной сети нет, то отчаиваться не стоит, есть программы, называемые аудио-грабберы (Audiograbber), способные переносить музыкальные треки на жёсткий диск ПК. Кстати копировать музыку с аудио дисков умеет стандартный медиаплеер в Windows XP.
Читайте также:






