Как играть в 720p без пикселей
Обновлено: 06.07.2024
Проблема такова.Недавно купил PS3 slim 320 и несколько игр к ней (Killzone 2,Uncharted 2). HDMI кабель и HD-телевизор у меня был. Все подключил, в экранных настройках поставил максимальные разрешения-720р и 1080р,консоль выбирает последние, в меню изображение высокого качества. Но после захода в игры уровень графики автоматически падает до значения в 576p .Отключил 1080р,оставив 720. То же самое. Графика отвратительная:размытие текстуры,тусклые цвета и бросающееся в глаза "лесенки" на краях,видны пиксели.Но видео проигрывает так,как надо. Думал, проблема в телевизоре.Пошел к соседу-та же история. Поехал в ремонтную контору,где мне сказали,что впервые с таким сталкиваются. Они пробовали подключать консоль к монитору и различным моделям телевизоров, ставили другой HDMI кабель, поставили последнюю версию прошивки. Ничего не помогло.Господа ремонтники разводят руками.Советуют искать ответы в сети.
Смог найти несколько страниц с подобными описаниями.Например:
"Проблема в след-м : Играю на мониторе samsung 2243BW 22',в настройках вывода изображения не убирается галочка с разрешения 576p.Хотя в тот же момент стоит галка на разрешении 1080p и все нормально.Меню четко показывается,видно что в HD.Но стоит включить игру,как сразу заметно,что изображение далеко от идеала,видны местами даже пиксели.Думаю что проблема как раз из-за того что стоит галка по умолчанию на 576p,убрать не получается.Что посоветуете? "
"Купил недавно PS3 slim 120 гб, телек Сони бравия 40w5500 и HDMI кабель сони, и недавно взял battlefield bad company 2. Проблема плохой и нечеткой графики в игре и промежуточных роликах,я не могу понять в чем причина такой низкой графики. Вроде все настроил,а графика хуже чем на моем первом компе. ПОМОГИТЕ ПОЖАЛУЙСТА. "
Интернет-публика советует либо заменить HDMI кабель или телевизор с монитором,либо поменять прошивку. Как можно понять,я все это испробывал и без результатов.
У меня есть XBOX 360,но с ним никаких проблем нет,на том же телевизоре и кабеле картинка идеальная.
Судя по статистике нашего региона, у большинства пользователей дисплеи с разрешением 1920 x 1080. Поэтому львиную долю тестов видеокарт мы делаем именно в FHD. Реже в QHD и 4K UHD. Последнее больше касается топовых акселераторов.


Но под нашими видео вы часто просите протестировать тот или иной видеоускоритель в 900p или даже 720p. Мы очень любим нашу аудиторию и прислушиваемся к ней. Но, к сожалению, при всем желании на это попросту не хватает ни времени, ни свободных рук. И этим материалом мы попробуем пролить свет на данную тему.

Напомним, что разрешение монитора – это количество пикселей по ширине и высоте экрана. И чем это значение выше, тем больше объем данных обрабатывается вашей видеокартой. Теоретически, зная площадь отрисовки, можем прикинуть итоговую производительность при смене разрешения. Например, для FHD умножаем 1920 х 1080, а для HD – 1280 х 720. Делим результаты и получаем коэффициенты роста и уменьшения производительности. В данном случае это 2,25 и 0,44 соответственно.


Но это только в теории. Ведь видеокарта не только раскрашивает точки, но и налаживает текстуры, просчитывает тени, различные фильтры и эффекты, а также делает реалистичное освещение, отражения и многое другое. В таком случае ей нужно оперировать большими массивами данных. И тут важную роль играет не только центральный процессор, но и пропускная способность внешних и внутренних шин, объем и скорость видеопамяти, оперативки и даже накопителей. Поэтому мы решили все проверить на практике.



За его охлаждение отвечает 2-секционная СЖО NZXT Kraken X53. Она получила алюминиевый 240-мм радиатор, который увеличен в толщине до 30 мм против привычных 27. Длина соединительных шлангов составляет 400 мм. Они достаточно гибкие и облачены в тканевую оплетку, а на противоположном конце находятся поворотные фитинги.

Видеокарта у нас одна из самых быстрых игровых решений – ASUS ROG STRIX GeForce RTX 2080 Ti.

Материнская плата – мегафункциональная и надежная – MSI MEG X570 GODLIKE формата EАТХ.

Для чипов Matisse компания AMD рекомендует использовать оперативную память с частотой 3600 МГц. В нашем случае это набор CORSAIR VENGEANCE RGB PRO 16GB DDR4-3600. 16 гигабайт должно хватить для любых игр и настроек.

Дисковая подсистема представлена парой быстрейших NVMe-накопителей. Операционка и часть игр установлены на терабайтный ADATA XPG SX8200 Pro. Он построен на чипах Micron TLC 3D NAND второго поколения, имеет тонкий черный радиатор и интерфейс PCI Express 3.0 х4.

Все остальное поместилось на двухтерабайтный Seagate FireCuda 520 с интерфейсом PCI Express 4.0 х4.

За качественное и бесперебойное питание отвечал SeaSonic PRIME TX-750 TITANIUM на 750 Вт. Он имеет сертификацию 80PLUS Titanium и перечень всевозможных защит, не говоря уже о всех необходимых коннекторах.

Упомянутые «железки» без проблем разместились в корпусе-трансформере RIOTORO GPX100 MORPHEUS. Он имеет полностью модульную конструкцию: все панели и лоток материнской платы могут менять высоту. В зависимости от сценария можно получить Midi Tower с восемью слотами расширения или Mini Tower с пятью.

Качественную картинку обеспечил «безрамочный» 27-дюймовый Ultra HD-монитор AOC U2790PQU. Захват видео происходил с помощью внешний системы с AVerMedia Live Gamer Portable 2 Plus.

Перед самим тестом хочется напомнить несколько важных моментов! Во-первых, использовались проекты со встроенными бенчмарками производительности, что дает хорошую повторяемость результатов. Во-вторых, все игры запускались на минимальных и максимальных настройках графики в пяти разрешениях: 1280 × 720, 1600 × 900, 1920 × 1080, 2560 × 1440 и 3840 × 2160. И в-третьих, все прогонялось по три раза и бралось среднее значение, дабы уменьшить погрешность измерения.


Переходим к тестам. Начнем с минималок. В Assassin’s Creed Odyssey переход с 1080p к 900p и 720p лишь немногим увеличивает среднюю скорость. Но в последнем случае ощутимо улучшается статистика редких событий. В 1440p и 2160p производительность падает на 20% и 30% соответственно.


В Borderlands 3 похожая картина: уменьшение разрешения добавляет лишь несколько кадров к итоговым результатам. Любопытно, что в QHD FPS снижается незначительно. А вот в 4K UHD средняя скорость упала больше чем на 40%.


В Gears 5 переезд с FHD в более низкие разрешения дает плюс 3-6 FPS. В QHD количество кадров слегка уменьшается, причем 1% Low больше. Забегая вперед: в этой игре мы получили наименьшее падение показателей для 4K UHD среди всех протестированных проектов.


В Metro Exodus понижение разрешения добавляет 1-2 кадра/с к средней скорости. Переход в 1440p отнимает каких-то 3 FPS. Во всех случаях статистика редких событий без изменений. А вот в 2160p падение производительности составляет уже внушительные 30%.


В Red Dead Redemption 2 уменьшение разрешения поднимает показатель 1% Low на 3-6 кадров/с. По средней скорости разница еще менее заметна. В QHD показатели уменьшаются на 14%. Переход в 4K UHD снижает производительность более чем на 45%.

В The Division переход с 1080p к 900p и 720p добавляет максимум 7-8 FPS. Разница с 1440p практически незаметна. А вот в 2160p показатели падают на 16-25%.

В World War Z уменьшение разрешения дает буст в 2-13 FPS. В QHD получаем минус 11 кадров/с. В 4K UHD статистика падет более чем на 25%.

В среднем на минималках по 7 играм переход с FHD к HD+ улучшает статистику на 1-2%. Используя HD-разрешение, можно рассчитывать на дополнительные 3-5% FPS. Переход в QHD снижает производительность на 7%, как по средней скорости, так и по редким событиям. А вот в 4K UHD показатели падают на 26-30%.
В теории мы должны были получить линейное изменение производительности. Но на деле все не так красиво. Хотя по мониторингу ресурсов хватает, но мы не исключаем, что уперлись в какой-то из компонентов системы. А может где-то и в ограничение игровых движков или API.

Да, в реальности никто из обладателей мощной видеокарты не будет играть с минимальными настройками графики. Поэтому переходим к максималкам.


В Assassin’s Creed Odyssey переход в 900p не приносит никаких дивидендов. 720p добавляет сверху 7 FPS. Повышение разрешения более ощутимо бьет по производительности. И если в 1440p скоростные показатели падают на 2-9 кадров/с, то в 2160p разница доходит до 35%.


В Borderlands 3 уже веселее: снижаем разрешение и получаем дополнительные 7-30 кадров за секунду. В QHD скорость падает на 21-28 FPS. Переход в 4K UHD отнимает до 60% FPS.

В Gears 5 низкие разрешения приносят бонус до 8 кадров/с, а сверхвысокие – «кушают» от 14 до 48 FPS.


В Metro Exodus понижение разрешения добавляет к средней скорости 6-11 FPS. Очень редкие события остаются без изменений. В 1440p статистика падет на 2-11 кадров/с. В 2160p скоростные показатели снижаются максимум на 42%.

В Red Dead Redemption 2 при HD+ и HD-разрешении получаем сверху до 6-13 FPS. Переход в 2K и 4K снижает производительность на 11-46%. Причем больше просаживается показатель 1% Low.


В The Division 2 снижение разрешения благоприятно сказывается на скоростных показателях. В 900p получаем дополнительные 24 FPS, а в 720p – более 30. Переход в 1440p чреват потерей до 37 кадров/с. В 2160p показатели падают максимум на 60%.


В World War Z переход в HD+ улучшает среднюю скорость лишь на пару кадров, зато к статистике редких событий прирастает 9 FPS. В HD получаем плюс 16-23 кадра/с. Использование QHD «съедает» 19-39 FPS. В 4K UHD разрыв доходит до 56%.

Суммарно на максималках по 7 играм: переход с 1080p до 900p обеспечивает бонус 5-10%, а в 720p средний рост производительности составил 9-17%. При использовании 1440p скоростные показатели падают на 13-19%. С 2160p статистика уменьшается на 41-48%. Как видите, разрыв увеличился, но все так же нелинейно.
Вместе с новой версией графического драйвера GeForce Game Ready 496.76 WHQL компания NVIDIA обновила алгоритм технологии Spatial Scaling или пространственного масштабирования (апскелинга) изображения в играх, а также выпустила более удобные инструменты управления функцией. Кроме того, данная технология стала открытой (open source). Производитель также сообщил об обновлении более передовой технологии интеллектуального масштабирования DLSS до версии 2.3.

Источник изображений: NVIDIA
У NVIDIA и AMD есть свои технологии масштабирования изображения в играх, позволяющие добиться более высокой частоты кадров при высоком разрешении картинки. Обе трансформируют изображение с более низким разрешением в изображение с более высоким разрешением, фактически дорисовывая недостающие пиксели. Принципиальная же разница между AMD FidelityFX Super Resolution (FSR) и NVIDIA Deep Learning Super Sampling (DLSS) заключается в том, что DLSS использует для этого машинное обучение и тензорные ядра видеокарт серий GeForce RTX. В свою очередь FSR опирается на более простую технологию пространственного апскейлинга.
Однако видеокарты NVIDIA тоже поддерживают пространственный апскейлинг. При этом, в отличие от FSR, технология NVIDIA работает со всеми играми. Функция называется «Масштабирования изображения» (Image Scaling) и давно является частью драйвера NVIDIA. Она работает с видеокартами серии Maxwell и новее. Сегодня компания обновила алгоритмы масштабирования и повышения резкости изображения, а также добавила для неё более удобные инструменты управления.

Теперь работать с функцией пространственного апскейлинга NVIDIA можно через приложение GeForce Experience. Ранее настройки были доступны только через «Панель управления NVIDIA». Сейчас в настройках GeForce Experience можно выбрать уровни разрешения рендеринга (значения от 50 до 85 %) и увеличения резкости (0–100 %).
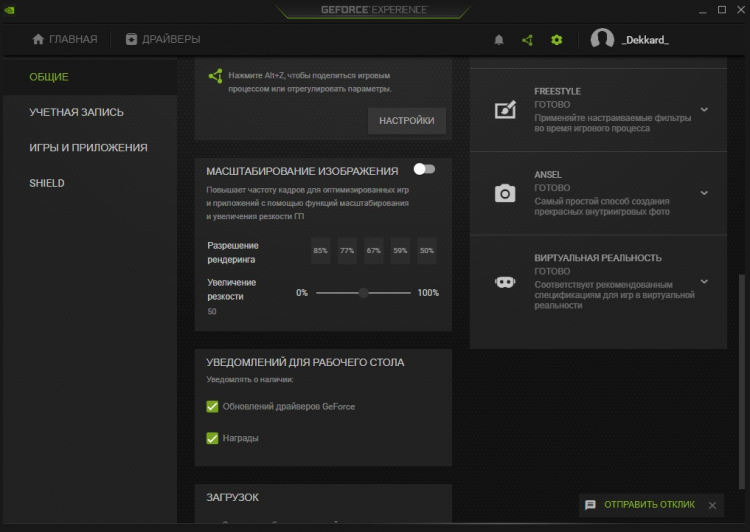
Для этого необходимо открыть вкладку управления настройками резкости изображения, активировать ползунок Image Scaling и выбрать нужные показатели разрешения рендера. Функцией повышения резкости изображения, являющейся частью инструментов пространственного апскейлинга NVIDIA, можно управлять непосредственно в уже запущенной игре. Для этого необходимо нажать сочетание клавиш Alt+F3 и с помощью ползунка выбрать нужный уровень резкости в появившемся меню управления фильтрами.

Для подтверждения работы функции можно использовать оверлей программы GeForce Experience. Зелёный цвет индикатора NIS будет говорить о том, что функция Image Scaling и фильтр резкости работают. Индикатор можно включить в настройках «Панели управления NVIDIA».
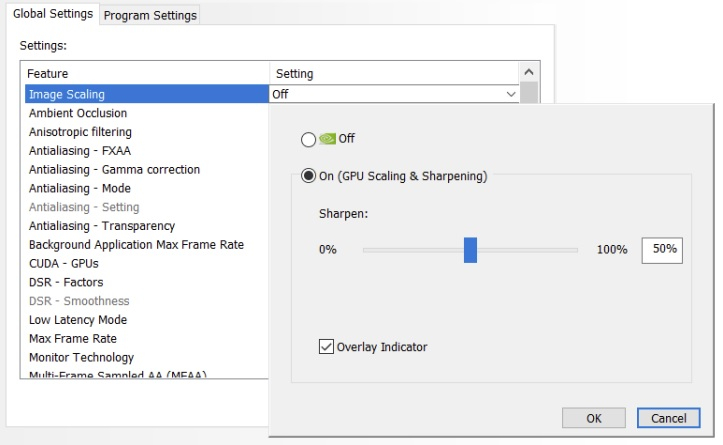
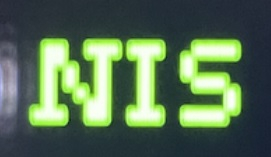
В NVIDIA отмечают, что эффективность технологии пространственного апскелинга гораздо ниже, чем у технологии DLSS, в чём можно убедиться, если взглянуть на изображения ниже. DLSS не только значительно улучшает изображение, но также повышает производительность игры. Однако поддержка DLSS должна быть реализована разработчиками в игре, тогда как апскейлинг работает везде, в любой игре. А за счёт того, что технология перешла в разряд Open Source, разработчики игр с помощью выпущенного NVIDIA набора инструментов Image Scaling SDK могут обеспечить поддержку апскейлинга в своих играх на GPU сторонних производителей, включая AMD и Intel. К слову, технология однопроходная и работает на шейдерах, она должна выдавать одинаковый результат на GPU разных производителей.


В то же время компания указывает, что более эффективную технологию интеллектуального масштабирования DLSS и функциональность настроек резкости изображения технологии Image Scaling можно использовать одновременно. Для этого Image Scaling необходимо активировать в «Панели управления NVIDIA» и запустить игру с поддержкой DLSS. Если в настройках игры не выбирать разрешение игры ниже родного разрешения экрана, то Image Scaling не будет пытаться масштабировать изображение, а только задействует фильтр резкости, что на выходе даст более качественное изображение. Синий цвет индикатора NIS в оверлее программы GeForce Experience будет говорить о том, что Image Scaling использует фильтр резкости, но не масштабирует изображение.
Что касается новой версии DLSS 2.3, то здесь NVIDIA поработала над векторами движения, которые используются для перепроектирования предыдущего кадра игры и наилучшего вычисления того, как должно выглядеть выходное изображение.

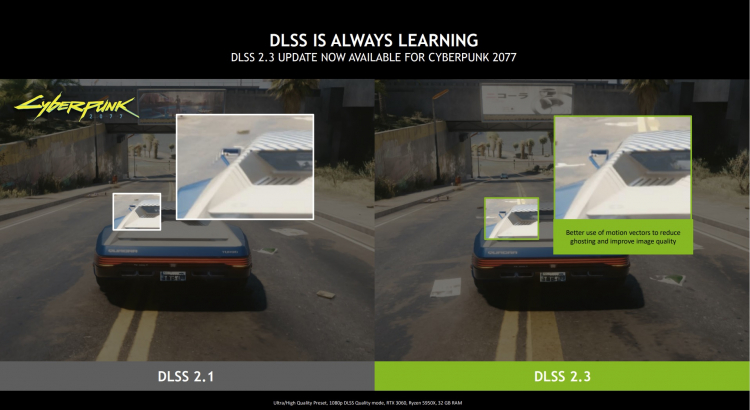
За счёт этого улучшается детализация и снижается эффекты двоения изображения и мерцания движущихся частиц.
Вопрос от пользователя
Здравствуйте.
Помогите, никак не пойму, у меня некоторые игры не помещаются на экран - т.е. часть изображения справа уходит за границу монитора. (и из-за этого я даже не могу поменять разрешение в игре, т.к. не вижу ссылку на настройки).
Подскажите, что делать, как настроить разрешение без входа в игру? Ну или хотя бы его сбросить как-то.
Описанная вами проблема может быть связана не только с разрешением , но и масштабированием (особенно в последнее время, когда небольшие 13-14 дюймовые ноутбуки идут с экранами высокого разрешения, и в Windows приходиться менять масштабирование).

Устанавливаем комфортное разрешение
Если игра у вас запускается и еще "что-то" отображает — то нет смысла изобретать "велосипед", проще открыть ее видео-параметры и поменять разрешение (кстати, в англ. версии эта настройка называется "Resolution" , примерный раздел, где искать: "Video Options / Display" )

Меняем параметры видео в игре
Стоит отметить, что в большинстве случаев разрешение лучше установить то, которое рекомендует Windows (т.е. родное для вашего монитора: сейчас чаще всего это 1920 на 1080) .

Насчет масштабирования

Изображение просто не вписывается в экран (два фото на одном и том же экране). Игра Civilization IV (2004 г.)
Если у вас наблюдается что-то подобное: откройте свойства запускаемого приложения (можно кликнуть ПКМ по значку на рабочем столе).
Во вкладке "совместимость" нажмите по кнопке "Изменить параметры высокого DPI" .


Переопределить режим масштабирования (для приложения)
Переустановить игру
Способ радикальный, но реально помогает. Благо, что сейчас с помощью спец. ресурсов можно найти практически любые игры (кстати, возможно, что проблема с разрешением связана с поврежденными файлами игры и переустановка - хороший выход) .

Важной момент!

Как удалить программу в IObit Uninstaller — просто выделите нужное приложение, и нажмите по значку корзины
Через свойства ярлыка
Для этого требуется сначала открыть свойства нужной игры (в своем примере взял CS 1.6).

Добавляем в строку объект нужные нам параметры
После, останется сохранить настройки и попробовать запустить приложение.
Кстати, в свойствах ярлыка также есть вкладка "Совместимость" : в ней можно установить принудительно разрешение для запуска в 640 на 480 (правда, большинство игр его переопределяет после запуска) .

Использовать разрешение 640 на 480
В Steam
В Steam можно также (как с ярлыком на рабочем столе ☝) указать свои необходимые параметры для запуска. Чтобы это сделать: откройте свойства нужной игры из библиотеки , и установите параметры запуска :
-w 800 -h 600 (ширина и высота соответственно)
-autoconfig (сброс настроек графики и производительности)

Настройки Steam — установки параметров запуска
Далее игра будет запущена в указанном разрешении (см. 2 фото ниже, разница видна невооруженным глазом).

Поменяли разрешение в Steam
Примечание: способ работает не со всеми играми.
Через видеодрайвер (GeForce Experience)
- перейти во вкладку "Игры" ;
- выбрать из столбца одну из установленных игр;
- нажать по значку с "ключом";
- указать разрешение и режим дисплея (т.е. в полно-экранном ли режиме запускать игру);
- нажать кнопку "Применить" .

GeForce Experience — скриншот настроек — разрешение
С помощью изменения файла конфигурации
Свои данные игры обычно хранят в конфигурационных файлах (формата "ini", например). И если узнать, где у конкретной игры расположен этот файл конфигурации (например, с помощью тематических форумов) — можно поменять многие ее графические параметры.
Для примера я взял популярную игру Fortnite. Файл с настройками игры расположен здесь:
C:\Users\alex\AppData\Local\FortniteGame\Saved\Config\WindowsClient
где, alex — имя учетной записи
Разумеется, его можно открыть с помощью обычного блокнота.

Открыть с помощью блокнота

Файл конфигурации "ini" для игры Fortnite
Собственно, после сохранения документа — можно запускать игру с новыми параметрами ( важно : если вы установите не поддерживаемое разрешение — игра можно автоматически его переопределить. ).
С помощью спец. утилиты (для старых игр)
Она "знает" о существовании множества старых популярных игр и помогает в 2 клика мышки установить новое разрешение (см. примеры ниже).

До и после — сравните разницу картинки // игра "Цивилизация 3"

Game WideScreener — пример работы
Если вы решили вопрос иначе - чиркните пару строк в комментариях! (заранее благодарю)


Здравствуйте, может быть, вы мне поможете?
Я играю в игру WSC REAL 2009. Так вот, на прежнем компьютере у меня было разрешение экрана нормальное в этой игре, то есть квадратное и все элементы игры отображались адекватно. Но вот недавно у меня появился новый компьютер на Windows 10, видюха GeForce 1030. Игра запускается и работает без проблем. Но!
Теперь изображение в игре немного растянуто, из-за чего играть некомфортно. Я пробовал менять разрешение экрана на требуемое, пробовал менять и в панели Nvidia. Ничего не получается, игра всё равно растянута немного. Иными словами, у меня проблема наоборот: как ужать разрешение в игре и сделать его квадратным?
Доброго времени.
1. У вас на рабочем столе изображение четкое? (т.е. проблема только в игре?)
2. У меня данной игры нет, тяжело посоветовать. Но предполагаю дело может быть в настройках масштабирования (проверьте центр настроек Nvidia) и параметры Windows (раздел "дисплей" - попробуйте задать масштабирование в 100% // на время // даже, если будет все мелко. ).
3. Если это ничего не даст, возможно стоит попробовать эту игру запускать через виртуальную машину.
Читайте также:

