Как импортировать файл в блендер с текстурами
Обновлено: 29.06.2024
Последнее время на 3д стоках часто просят выкладывать модели в формате Blender. В данном видео я покажу как экспортировать вашу модель из 3ds Max в Blender. Расскажу про нюансы с которыми столкнулся.
Комментарии (31)
обзор на две кнопки? ) аддон работает как часы с вирэем. такой же аддон у них и на синьку и на майку. любой конвертер нужно доводить руками ) но в целом это однозначно быстрее чем с нуля.. Важный момент, экспорт и импорт должен быть в одинаковых единицах измерения все правильно.по этому я и выбрал obj так как там настройка есть для этого. и только по этому? но ведь единицы измерения есть и в FBX в "Advanced Options" вкладке, странно что вы этого не знали.
p.s. Конвертер, что выше, тоже работает на основе FBX.
. а если и камеры по пути нужно перетащить ? (а это частая практика).
нет. не только. я в видео сказа почему. текстуры не цеплял.
Про единицы измерения я знаю. не путайте единицы измерения и масштаб.
Странно, что из комментария в комментарий вы хотите кого-то в чем-то уличить.
Обзор на 2 кнопки, странно что вы не знали. что еще?
Не заколебало?
И ковертер твой платный.
Зато как ни спроси что-то конкретное, от силы знают 5-10% на форуме.
я не первый раз замечаю как ты, Саша, странно реагируешь с пеной на вполне адекватные вопросы, в которых ты явно не до конца ещё разобрался.. а уж тем более в Blender. не любишь конструктивную критику - не выкладывай контент..
не пытайся доказать преимущества в OBJ перед FBX (их просто нет), доказывай это тем 5-10% форума.. ты так и не ответил - камеру с её детальными настройками как перенесёшь ? vladimir.drobzhev90 ниже всё верно сказал.
1. Я на примере перевел тяжелый объект в 5 лямов через obj при этом fbx всякую фигню выдавал и текстуры не подгружал.
это просто пример. я не претендую на лавры. Пример работает? работает. все. тем более без всяких скриптов, аддонов и прочего.
2. про камеру. Еще раз внимательней. речь шла про подготовку файла для стоков.
камеры не было необходимости переносить
3. Первый комментарий вполне нормальный. человек предложил сделать обзор на аддон. не вопрос. я не знал. отлично. будем знать. спасибо.
Твои комменты язвительные. Или мне так показалось. Если показалось. то все ОК.
Когда выпустишь за год более 70 уроков и видео, бесплатно. поймешь о чем я
Сейчас готовлю новостной выпуск уже 2 дня потратил. Раздражительный, лучше не цепляться к моим словам.
Когда выпустишь за год более 70 видео бесплатных и уроков поймешь о чем я.
Наше сообщество токсичное на комментарии, это уже на автомате реакция. Если я не прав, прошу прощения. Каждый день выдаю на канале бан. И там есть за что. И за оскорбления, неуважение и прочее.
1 - ты перевёл группу объектов а не объект, не путай. группу в 5 лямов это по меркам сцен ни о чём.. всякую фигню потому что ты не разобрался с настройками экспорта, отсюда ты и пошёл по пути OBJ.
2 - для стоков из Scanline ?? Пусть - возможно кто-то в максе всё ещё пилит в скайлайне для стоков 3д объекты.. Логично же что люди будут интересоваться про камеру - ты не думал об этом? В чём токсичность ?
3 - Саша когда ты зарелизишь 70 проектов таких как. поймёшь что это всё дичь! и просто твои отговорки.. отдохни, возьми отпуск - сделай уже что-то, чтоб не сгореть.. тут все при работе, не повод всё так воспринимать.
там все одним мешем.
да scanline, ибо открывает в любом софте эти маты.
я не просто так что-то делаю. и в разном софте работал.
Спасибо. но без одобрения контента обойдусь.
это видео не ради хайпа снимал. смешно просто про это да же говорить.. Все разбаловались уже. Все разжуй и по полочкам раскидай.
З.Ы.
твои проекты не видел никто кроме тебя и твоих заказчиков. А мои уроки и видео все смотрят.
Плюс я каждый день с людьми общаюсь. Давай не будем сравнивать коммерческие проекты и образовательный контент
Эта публикация удалена, так как она нарушает рекомендации по поведению и контенту в Steam. Её можете видеть только вы. Если вы уверены, что публикацию удалили по ошибке, свяжитесь со службой поддержки Steam.
Этот предмет несовместим с Dota 2. Пожалуйста, прочитайте справочную статью, почему этот предмет может не работать в Dota 2.
Этот предмет виден только вам, администраторам и тем, кто будет отмечен как создатель.
В результатах поиска этот предмет сможете видеть только вы, ваши друзья и администраторы.

В этом руководстве мы сначала скачаем и установим программу Blender, а также SMD-exporter. Импортируем SMD-модели в 3д-редактор Blender. И подготовим сцену для изготовления модификаций оружия, одежды для героя из Dota 2. Подтянем все текстуры, импортируем анимацию и определим масштаб модели персонажа.

| 2,941 | уникальных посетителей |
| 98 | добавили в избранное |


Установка 3д-редактора Blender и плагина SMD-exporter



Установка 3д-редактора Blender и плагина SMD-exporter
В запущенной прграмме через главное меню(Ctrl Alt U)открываем общие настройки.
Здесь во вкладке Addons включаем фильтр Import-Export(чтобы не искать долго потом)
и жмем Install from File. Идем в папку с плагином, что Вы скачали(нераспакованный архив "blender_sourse_tools". ) и кликаем на него два раза. После этого в том же окне в списке должна появится новая строка - Import - Export Blender Sourse Tools - как на иллюстрации. Cтавим справа напротив галочку и жмем Save User Settings(Ctrl U) Готово!
Если система выдала ошибку после нажатия клавиши Install from File, - существует второй способ!
Распакуйте все содержимое архива с плагином в таком виде, как есть в папку: C:\Program Files\Blender Foundation\Blender\2.69\scripts\addons, и перезапустите программу Blender.
Проверьте наличие плагина в Addons, поставьте галочку и сохраните изменения(Ctrl U) Даже, если он не появится в списке Addons, главное, чтобы он появился в панели инструментов:
Теперь можно импортировать модели!:)
Запустите программу. В главном меню выбираем: File - Inport - Sourse Engine(.smd, .vta, .dmx. ) и идем в папку с нашими декомпилированными моделями(смотри более раннее руководство). Здесь жмем на главную модель героя Bounty Hunter - bounty_hunter_model.dmx.smd И не забудьте поставить ориентацию осей в пространстве - "Y up", как на иллюстрации, чтобы модель героя стала вертикально в Вашей сцене:
Модель появится в сцене больших размеров, и чтобы выровнять вид, сразу же проделайте все, как на иллюстрации(Numpad . )
Вращайте сцену нажатием средней кнопки мыши(колёсико), зумируйте-zoom(вращение колёсика), Двигайте сцену-pan(Shift и средняя кнопка мыши), чтобы настроить вид, как Вам нужно:
Импортируем через главное меню, как это было в случае с основной моделью героя - BH, с теми же настройками следующую модель: bounty_hunter_rweapon_model.dmx.smd
Правый клинок должен появится в таком - горизонтальном положении, в центре сцены.
Не переживайте по поводу того, что некоторые модели снаряжения героя будут появлятся "не на своем месте", - это исправит импорт анимации после загрузки всего набора деталей нашего героя. Тепрь, аналогичным образом проделайте со всеми предметами. Не забывайте в настройках импорта выбирать ориентацию по игрику(Y up) для всех предметов! Снимать выделение с объекта в сцене нужно нажатием клавиши A, когда курсор мыши находится где-то в середине сцены.
Настало время, импортировать анимацию, например: attack.smd Только одно но! Анимацию нужно импортировать с ориентацией по Z up.
Вот, как теперь выглядит наш герой!:)
Проиграйте анимацию и полюбуйтесь своим героем!:) Другие анимации Вы можете импортировать также. Каждая последующая будет становится на место предыдущей.
В следующей части мы подтянем текстуры и определим масштабы модели. )
Запустите файл с Вашим персонажем, который, я надеюсь, Вы сохранили в конце предыдущей части руководства:). Выделите тело персонажа правой кнопкой мыши. И выполните такие настройки, как на иллюстрации.
Переименуйте материал справа в панели настроек(Properties) - материал(Material), который при импорте создается автоматически. Вертикальная панель с настройками, что появилась рядом с моделью справа, вызывается нажатием N, или ярлыка "+". Настройте, как на картинке! Это нужно для того, чтобы видеть цвет текстуры в окне перспективы. Как управлять окнами интерфейса, смотрите урок в моём видео: "Знакомство с интерфейсом программы Blender"
Теперь нам нужно создать текстуру для материала, чтобы видеть в окне перспективы цвет.
Переходим во вкладку текстуры(Texture) и жмем на New(создать новую)
Дальше, переименовываем нашу текстуру в color и выбираем для неё тип(Type) - Image or Movie.
В свитке Mapping выставьте следующие настройки: координаты(Coordinates) - UV; карта(Map) - UV Map. И жмем на кнопку "Open" в свитке "Image"
Идем в папку к нашей текстуре в формате .tga, что мы раньше декомпилировали, и дабл-клик на неё.
Давайте спрячем вертикальные меню в окне перспективы, нажав клавиши N и T.
Теперь нужно поделить окно перспективы на два по горизонтали. Левым кликом удерживаем правый нижний уголок и тащим влево. В значении "нового" левого окна выбираем: UV/Image Editor
Дальше, нужно перейти в режим редактирования сетки модели(Edit Mode) и нажать A, чтобы выделить все вершины сетки. Ваш персонаж займет исходную позу. Так будет всегда. когда Вы будете переходить в этот режим. И наконец, давайте подтянем текстуру в правом окне UV-редактора.
Теперь, мы вырнемся в режим объекта модели(Object Mode), и Баунти опять стал в позу:).
Проделайте все тоже самое для остальных предметов арсенала героя.
Не меняйте масштабов вашего героя, он сейчас имеет точные размеры, как и в игре! Создавайте свои арты и примеряйте их в таком же положении как сейчас!
Вот, мы и подготовили нашу сцену для изготовления своих модов, артов, из любимой игры - Дота 2!:) Желаю Вам успехов!:)
В следующем руководстве мы займемся изготовлением оружия для героя.
Привет, меня зовут Сергей Мингулин, я — 3D-художник и преподаватель курса по созданию стилизованных 3D-персонажей в XYZ. Посмотреть на мои проекты можно здесь. Это — первая статья из цикла о визуализации в Blender.
Сегодня поговорим о том, как настраивать материалы, и какие дополнительные программы и расширения облегчат работу. А ближе к финалу я дам небольшой туториал по созданию интересного эффекта свечения на примере иллициев мутанта — выростов на голове для приманивания добычи.
Substance Painter — программа для текстурирования 3D-моделей или создания текстур/текстурных карт для них. По ходу работы мы будем импортировать текстуры отсюда.
Node Wrangler — аддон, который содержит разнообразные инструменты для улучшения и ускорения воркфлоу, основанного на нодах (node-based workflow).
Активируется он следующим образом:
Переходим во вкладку «Edit», заходим в настройки «Preferences» и в «Add-ons» ставим галочку на соответствующей вкладке. Для удобства ищем аддон через поисковую строку.
После того как портировали нужную модель в Blender, находим вверху вкладку Editor Type и выбираем Shader Editor. Нас перебрасывает в меню.
Material Editor имеет 2 режима:
Здесь есть две настройки:
Surface (поверхность) — сюда можем подключить обычный background (включен по умолчанию) и поменять его цвет или же добавить HDRI текстуру (удалить нод background и добавить Environment texture через Shift+A ). Я остановился на обычном бэкграунде.
Volume (объём) — здесь я добавил шейдер principled volume, который отвечает за «туман» или условную прозрачность атмосферы вокруг объекта.
2. Редактирование объектов, с которым мы и будем сегодня работать.
Чтобы создать нод, нажимаем Shift-A — этот хоткей вызывает панель с вкладками настроек. Мы можем как вручную искать во вкладках интересующую нас, так и ввести название в строку «search», после чего нод появится в меню.
Чтобы создать новый материал без названия и настроек, нажимаем вкладку Material Properties и щёлкаем «+».
Здесь же нажимаем «new», и у нас появляются базовые ноды: Material Output и Principled BSDF, с помощью которых мы будем проводить изменения.
Важно: не забываем активировать Node Wrangler.
Выделяем базовый шейдер и нажимаем Shift+Control+T. Комбинация откроет нам меню выбора файлов. Выделяем нужные нам текстуры и подгружаем.
Если по умолчанию в названии файла текстуры есть приписка с её назначением, прога сама привязывает соответствующие файлы к параметрам.
Редактировать эти приписки (или суффиксы/тэги) можно в меню:
Если значение определилось неверно, изменить привязку можно самостоятельно, соединив мышкой output нода и input шейдера.
Кроме того, текстуру можно так же вручную перетянуть из окна в программу и прилинковать.
Назначить материал для модели можно, снова перейдя в 3D Viewport. Выделяем нужный объект, и пакет назначается автоматически. Если нам нужен другой, жмём крестик, а затем вкладку «new» или выбираем из уже имеющихся сохранённых.
Стоит оговориться, что речь пойдёт о модели хайполи с высокой плотностью сетки, которая призвана проиллюстрировать навык дизайнера в рамках портфолио.
В связи с этим, геометрия позволяет нам не использовать отдельную карту под Subsurface scattering, а просто выставить реальное значение рассеивания в соответствующем параметре, исходя из габаритов модели.
Metallic, Transmission и Transmission Roughness мы не используем на теле вообще.
Дальнейший процесс можно разделить условно на 2 этапа: работу над материалами для тела и зубов и настройку иллициев.
Для настройки материала тела мы используем обычный PBR-материал с Metal-Rough workflow или пайплайном. Карты экспортируем из упомянутого в начале статьи Substance Painter.
Наш материал состоит из следующих нодов: Albedo или Base Color, Roughness и Normal Map. Последний используется для мелкой детализации.
Что нужно знать при работе с материалом?
Текстурные карты, которые не передают цвет материала, должны быть в линейном пространстве. Поэтому в Color Space текстур мы ставим:
sRGB — для Albedo
Non color, либо Liner — для Roughness, Normal и т.д. в зависимости от вашей сборки
Также, в зависимости от того, в каком пайплайне мы работали в Substance Painter и какой там пресет на экспорт текстур (под OpenGL или DirectX), может потребоваться «флипнуть» зелёный канал в Normal Map.
Для этого нажимаем Shift-A, находим Separate RGB и подключаем к нему output Color. Как понятно из названия, этот нод даёт нам провести необходимую манипуляцию с одним из каналов (Red, Green, Blue). Теперь, чтобы инвертировать зелёный канал (G), добавляем нод Invert со значением Fac «1.000» и подключаем обратно через Combine RGB.
Эту конструкцию мы затем подключаем к Normal в Principled BSDF. Roughness (чёрно-белая карта, не требует манипуляций с каналами) подключается в соответствующий слот шейдера, так же как и Albedo (Base Color).
Вот так выгладит готовая сборка материала:
Фиолетовое поле — это наш Normal Map. Не обращаем внимания на неприлинкованные окна.В случае с зубами настройки всё те же. Также флипаем при необходимости зелёный канал в нормалке.
Иллиций — особый ловчий вырост («удочка») на вершине головы у костистых рыб отряда удильщикообразные, служащий для приманивания добычи. Нечто похожее есть и у нашей модели.
Рассмотрим, как распределить свечение по всей длине иллициев, — от наибольшей интенсивности к наименьшей.
Наши «удочки» будут состоять из:
нижнего слоя — овалы внутри, дающие основное свечение на концах;
среднего слоя — так же светящиеся трубки;
верхнего слоя — внешняя оболочка иллициев.
Material Output нижнего слоя состоит из Principled BSDF, который идёт в Surface объекта, и Principled Volume, подсоединённого к параметру «внутреннего объёма».
Так как геометрия объектов простая, Normal Map нам не нужен, и его значения мы оставляем «по умолчанию». Основные манипуляции будем проводить с названными выше нодами.
Первый — это Principled BSDF. Здесь мы задаём Base Color значением HSV (Hue, Saturation, Value), оставляем Roughness по умолчанию и переходим к настройке прозрачности. Так как наш объект будет скрыт под другими слоями, и основное свечение будет исходить из внутреннего объёма, ставим значение Transmission «1.000» — это даёт нам полностью прозрачный объект. А параметр Transmission Roughness позволяет выбрать, насколько матовой или глянцевой будет поверхность (чем больше значение, тем меньше глянца).
Переходим к работе с Volume. Здесь мы задаём цвет внутреннего «тумана» и его плотность, выставив значение Density на 10.000.
Привет, меня зовут Сергей Мингулин, я — 3D-художник. Это — первая статья из цикла о визуализации в Blender.
Сегодня поговорим о том, как настраивать материалы, и какие дополнительные программы и расширения облегчат работу. А ближе к финалу я дам небольшой туториал по созданию интересного эффекта свечения на примере иллициев мутанта — выростов на голове для приманивания добычи.
Дополнительные программы для удобства
Substance Painter — программа для текстурирования 3D-моделей или создания текстур/текстурных карт для них. По ходу работы мы будем импортировать текстуры отсюда.
Node Wrangler — аддон, который содержит разнообразные инструменты для улучшения и ускорения воркфлоу, основанного на нодах (node-based workflow).
Активируется он следующим образом:
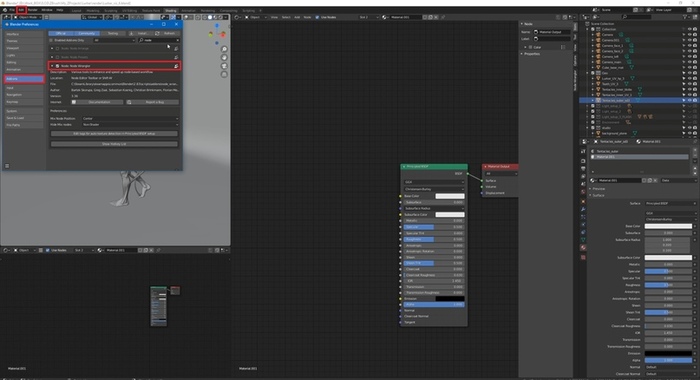
Как работать в Material Editor
После того как портировали нужную модель в Blender, находим вверху вкладку Editor Type и выбираем Shader Editor. Нас перебрасывает в меню.
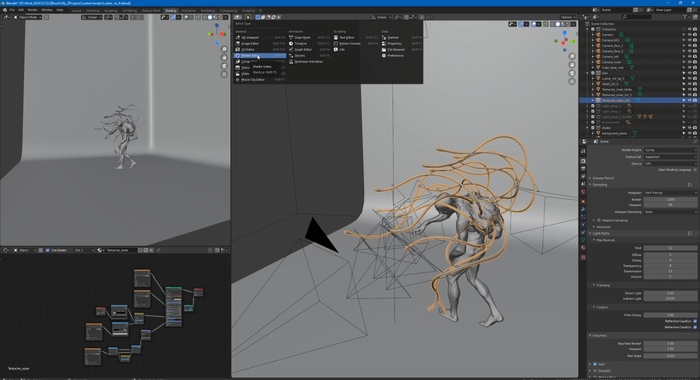
Material Editor имеет 2 режима:
Здесь есть две настройки:
Surface (поверхность) — сюда можем подключить обычный background (включен по умолчанию) и поменять его цвет или же добавить HDRI текстуру (удалить нод background и добавить Environment texture через Shift+A ). Я остановился на обычном бэкграунде.
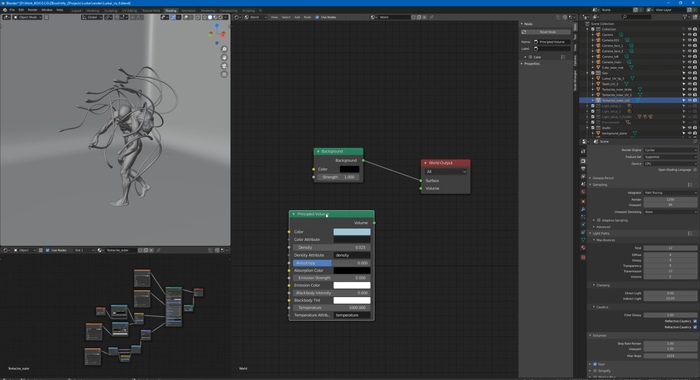
2. Редактирование объектов, с которым мы и будем сегодня работать.
Пример создания пустого материала
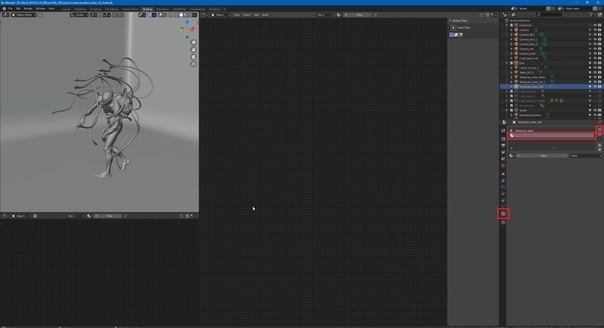
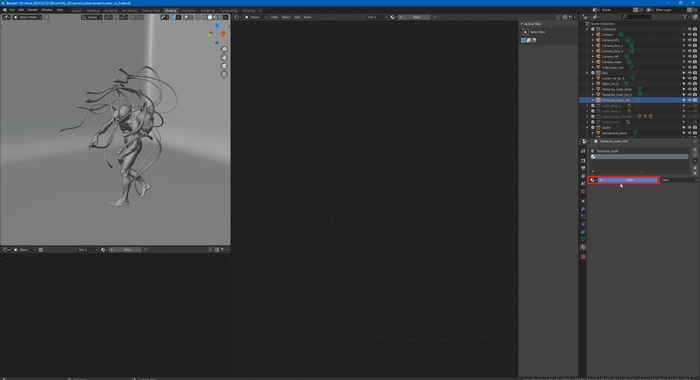
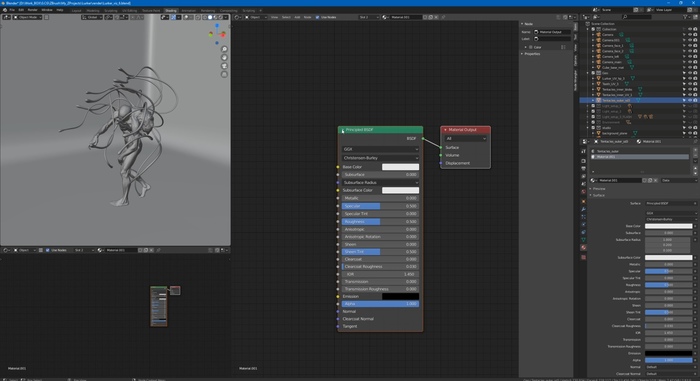
Важно: не забываем активировать Node Wrangler.
Выделяем базовый шейдер и нажимаем Shift+Control+T. Комбинация откроет нам меню выбора файлов. Выделяем нужные нам текстуры и подгружаем.
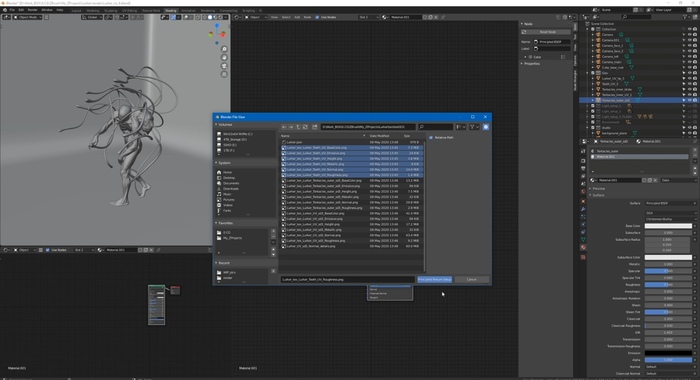

Если по умолчанию в названии файла текстуры есть приписка с её назначением, прога сама привязывает соответствующие файлы к параметрам.
Редактировать эти приписки (или суффиксы/тэги) можно в меню:

Если значение определилось неверно, изменить привязку можно самостоятельно, соединив мышкой output нода и input шейдера.
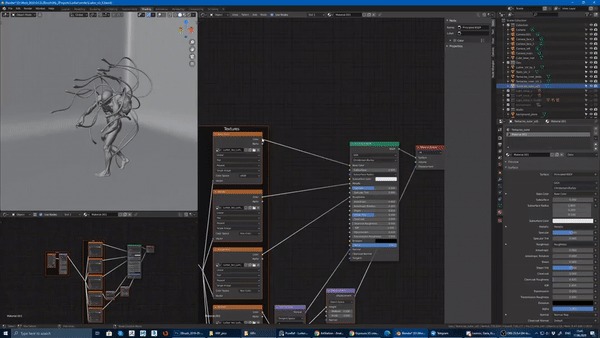
Кроме того, текстуру можно так же вручную перетянуть из окна в программу и прилинковать.
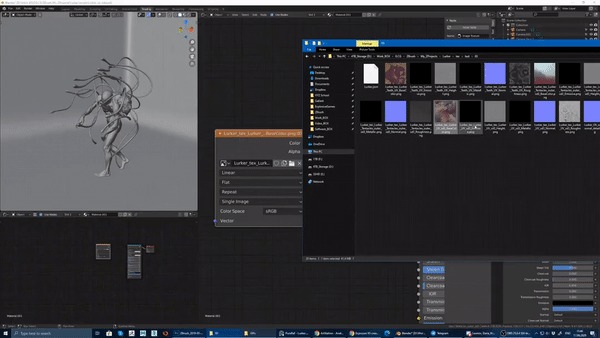
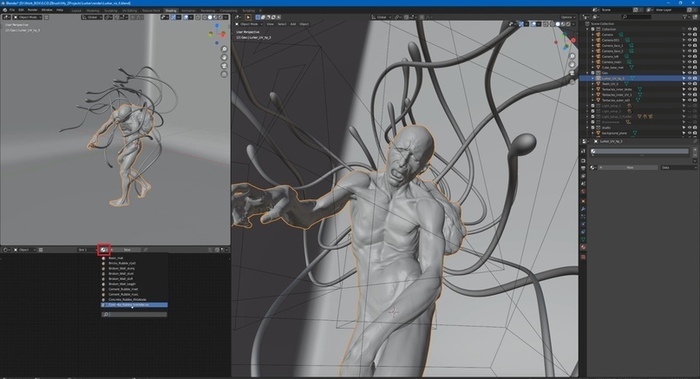
Настройка материала высокополигональной модели
Стоит оговориться, что речь пойдёт о модели хайполи с высокой плотностью сетки, которая призвана проиллюстрировать навык дизайнера в рамках портфолио.
В связи с этим, геометрия позволяет нам не использовать отдельную карту под Subsurface scattering, а просто выставить реальное значение рассеивания в соответствующем параметре, исходя из габаритов модели.

Metallic, Transmission и Transmission Roughness мы не используем на теле вообще.
Дальнейший процесс можно разделить условно на 2 этапа: работу над материалами для тела и зубов и настройку иллициев.
Тело и зубы
Для настройки материала тела мы используем обычный PBR-материал с Metal-Rough workflow или пайплайном. Карты экспортируем из упомянутого в начале статьи Substance Painter.
Наш материал состоит из следующих нодов: Albedo или Base Color, Roughness и Normal Map. Последний используется для мелкой детализации.
Что нужно знать при работе с материалом?
Текстурные карты, которые не передают цвет материала, должны быть в линейном пространстве. Поэтому в Color Space текстур мы ставим:
sRGB — для Albedo
Non color, либо Liner — для Roughness, Normal и т.д. в зависимости от вашей сборки
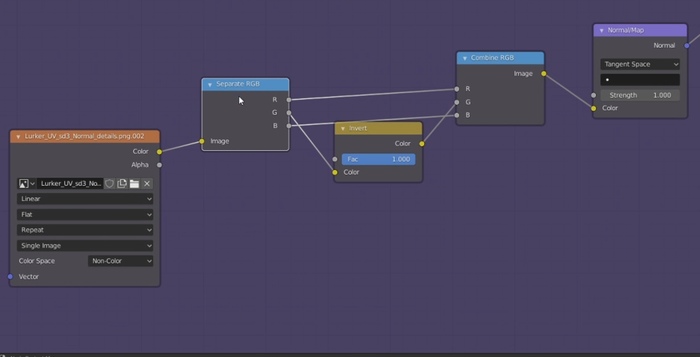
Эту конструкцию мы затем подключаем к Normal в Principled BSDF. Roughness (чёрно-белая карта, не требует манипуляций с каналами) подключается в соответствующий слот шейдера, так же как и Albedo (Base Color).
Вот так выгладит готовая сборка материала:
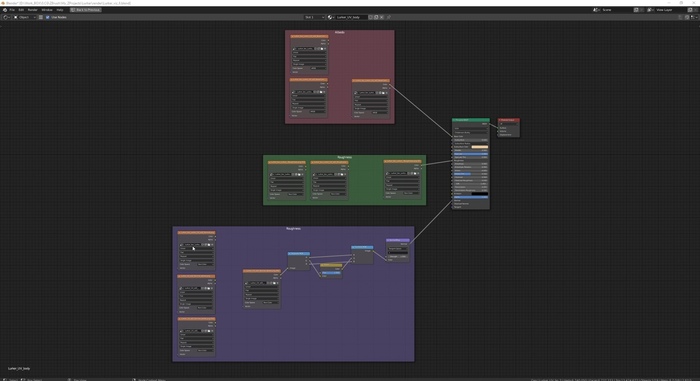
Фиолетовое поле — это наш Normal Map. Не обращаем внимания на неприлинкованные окна.
В случае с зубами настройки всё те же. Также флипаем при необходимости зелёный канал в нормалке.

CGI Media
2.2K поста 5.5K подписчик
Правила сообщества
• Посты должны соответствовать тематике cообщества.
• Не допускается спам и нарушение правил сайта pikabu.
В блендер по умолчанию есть система частиц как xparticals ?
Старый компьютерный клуб в Blender
Работа создавалась на конкурс, который проходим в дискорд-сервере madOrange
Финальный рендер с постобработкой

Рендер с сеткой


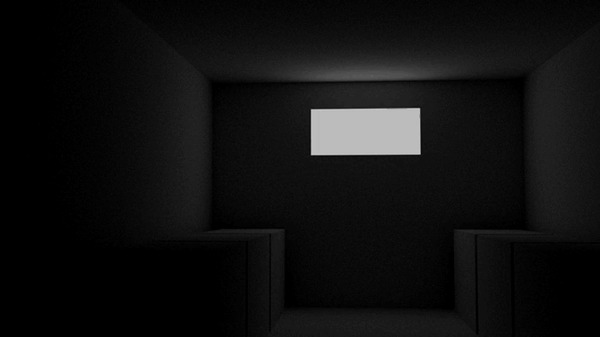

«Причал» - модуль МКС


Harley Davidson Softail Slim
Сейчас мне 29 лет и в школе, как только мне купили компьютер, я начал изучать 3Ds Max. Потом в университете я участвовал в конкурсе от Autodesk, на который подал тепловоз ( Я его выкладывал пару дней назад ). Занял второе место, выиграл 3D мышь ( вот такую ) и забросил 3D мир.
Потом начал работать, стал разработчиком сайтов и всегда жил с мыслью, что когда-нибудь, когда будет время, буду заниматься 3D просто для души. И вот недавно пришел к мысли, что это время пришло, с работой все сложилось, есть время просто помоделить для себя.
Прикупил себе комп помощнее, потому что сайты делаю на mac book pro и с его видеокартой в 3d работать невозможно. Установил 3Ds Max, Vray и понял, что я вообще все забыл и не могу настроить рендер, чтобы картинка мне нравилась. Начал гуглить уроки и натолкнулся на Blender, поставил, посмотрел несколько уроков, сделал одну маленькую работу, чтобы разобраться ( позже выложу ) и мне таааак понравился Blender. Очень удобная программа, которая закрывает все мои потребности, учитывая что я не работаю профессионально, а это просто хобби. В 3Ds Max, наверное, больше инструментов, возможностей, но я ими никогда не пользовался, а blender - это минимальный набор инструментов который нужен для 3D. В общем очень нраица)
В общем вот показываю результат своего захода в Blender.
Сейчас начал делать еще одну сцену с этим мотоциклом, как довершу, опубликую)
Читайте также:

