Как использовать qr код snapseed
Обновлено: 01.07.2024
Теперь, чтобы посидеть на вашем любимом летнике или спокойно пофрилансить в кофейне, нужно иметь специальный QR-код.
Думаем, все москвичи и гости столицы уже столкнулись с этим и объяснять ничего не нужно, но на всякий случай оставим ссылку для тех, кто еще не в курсе.
И буквально за несколько дней новых правил с нашим сотрудником и с девушкой из соседнего офиса произошло две истории.
Первая – наш разработчик очень долго искал скриншот с QR-кодом в галерее телефона на входе в Кофеманию, чем создал очередь позади себя и кучу недовольных посетителей. В итоге, пока нашел и зашел внутрь – свободных столиков же не осталось.
Вторая – еще более грустная. Девушка из соседнего офиса просто не смогла пообедать. Не смогла, потому что забыла заплатить за связь, а QR-код, как назло, не загрузился в память телефона из облака. Вайфая, естественно, в центре Москвы в XXI веке, поблизости не оказалось. В итоге психанула и пошла в Пятерочку за булкой.
Конечно, на фоне всего, что происходит вокруг – это мелочи, да. Но это мелочи, которые бесят.
В этом QR-коде нет никаких секретных данных, а соотвественно – специальной аппаратуры для его сканирования не требуется. Сделать это можно камерой любого айфона или специальным приложением на андройде . В QR-код зашифрована ссылка, ведущая на страницу госуслуг – там можно убедиться, что этот QR-код действительно валидный и вы имеете право находиться внутри заведения.
Не забывайте, что вместе с QR-кодом вы обязаны предъявить документ, удостоверяющий вашу личность – только в случае совпадения данных из QR-кода и из вашего паспорта вас посадят за столик.
Самое простое – сделать скриншот. Чтобы каждый раз не заходить в госуслуги. Но, людям, которые делают много скриншотов и фотографий такой вариант не подойдет. Пример можно прочитать выше.
Сохранять в облако тоже не очень удобно. Пока найдешь, пока загрузишь – вы поняли.
Можно напечатать, но по опыту можем сказать – в нужный момент распечатка, как правило, остается на столе дома или в другой сумке .
Поэтому мы предлагаем вам добавить QR-код в Apple Wallet или Google Pay – там он точно не потеряется среди миллиона фотографии и не выгрузится в облако. К тому же на айфоне это самый быстрый способ открыть его – двойным нажатием по боковой клавише вызвать Apple Pay и смахнуть до карты с QR-кодом.
Как это сделать?
1. Получите свой QR-код на одной из выше перечисленных платформ – все они в итоге ведут на страницу госуслуг.
2. Отсканируйте этот QR-код любым способом – вам нужно получить ссылку, которая в нем закодирована. Простым языком – скопировать её из адресной строки браузера, когда откроется такая страничка, как на скрине ниже.
3. Перейдите по ссылке и заполните анкету. В поле «Ссылка на QR-код» вставьте ссылку, скопированную в прошлом шаге.
4. Сохраните карту в устройство. Она автоматически добавится в Apple Wallet, если у вас айфон и в Google Pay – если у вас андройд. Ниже – один из уже установленных в Apple Wallet QR-кодов.
Это реальный QR-код о вакцинации нашего сотрудника, поэтому для безопасности и конфиденциальности мы заблюрили его.Делитесь статьей со своими друзьями, родственниками, коллегами – всеми, кому было бы удобно использовать QR-код в таком формате. Спойлер – это очень удобно, проверили на себе.
Passteam не занимается выдачей новых QR-кодов, мы только предоставляем возможность добавления уже существующего в Apple Wallet и Google Pay.
По правде говоря, на этапе получения карты через анкету вы можете вставить в поле «Ссылка на QR-код» что угодно. Система сгенерирует QR-код для любого содержания.
Мы не подтягиваем данные из госуслуг и не проверяем валидность сертификата – этим занимаются сотрудники организаций на входе.
Мы не гарантируем, что во всех организациях примут такой QR-код (однако мы еще не сталкивались с отказами) и еще раз напоминаем, что вместе с QR-кодом необходимо предъявить паспорт.
Последнее обновление Snapseed добавило возможность сохранять вашу комбинацию правок (фильтров и инструментов) и снова использовать их на любой другой фотографии одним касанием или даже делиться ими с друзьями.
Snapseed называет эту функцию «Посмотрите». В дополнение к Look, Snapseed также добавил автоматическую перспективу, выборочный режим для инструмента структуры и учебные пособия Insights (ранее доступные только для iOS).
Перейдем к интересующей нас теме, Смотри. Подумайте о Посмотрите как это; вы импортируете фотографию в Snapseed и применяете к ней набор фильтров и инструментов.
Результат? Умопомрачительное фото.
Но что, если вы хотите применить тот же набор фильтров и инструментов к другой фотографии или группе фотографий? Раньше приходилось повторять задание по одному. Ухххх !! Мы знаем!
Но теперь с последним обновлением Snapseed вы можете сохранять и делиться своими изменениями как Посмотрите. Это то, что отличает приложение от других подобных.
Вам может быть интересно что включает в себя Look. Что ж, Look в Snapseed состоит из практически любой комбинации фильтров и инструментов, доступных в приложении Snapseed. Например, вы можете сохранить комбинацию черно-белого фильтра, HDR Scape, текстового водяного знака и рамки. Затем вы можете снова использовать эту комбинацию сколько угодно раз на любой фотографии.
В двух словах, Посмотрите в первую очередь позволяет вам создать многократно используемую библиотеку ваших любимых комбинаций редактирования.
Как использовать Snapseed Look
Как сохранить эффекты и фильтры для редактирования фотографий как Look
Шаг 1. Откройте приложение Snapseed. Установить из Магазин игр вам нужно → Ссылка на Snapseed Play Store.
Шаг 2. Откройте фотографию, которую хотите отредактировать, коснувшись Открыть кнопка, расположенная в верхнем левом углу.
Шаг 3. Примените к фотографии любое количество правок, включающих инструменты и фильтры, нажав на значок карандаша в правом нижнем углу.
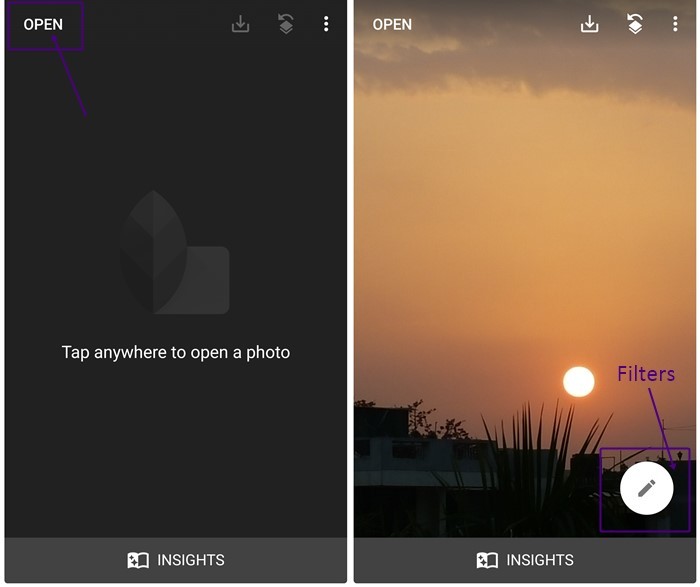
Шаг 4. К спасти в смотрю, нажмите кнопку «Изменить», расположенную на верхней панели (см. изображение ниже). Вы получите меню с множеством опций, нажмите «Сохранить внешний вид…», Чтобы сохранить текущий набор изменений. Вы увидите всплывающее окно с просьбой назвать свой образ. Кран Сохранить. Это все, что вам нужно сделать, чтобы сохранить свой «Взгляд».

Как повторно использовать сохраненные образы
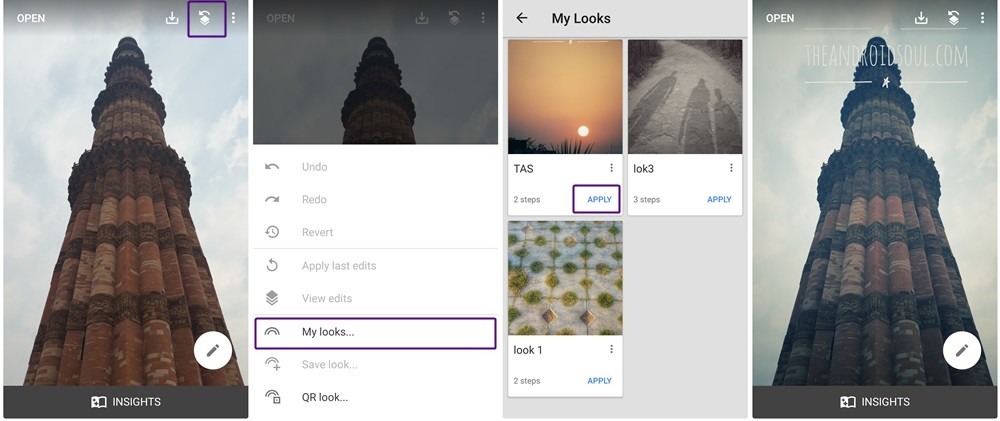
Вуаля! Вы увидите, что ваша фотография украшена выбранным вами «Look».
Как поделиться сохраненными образами
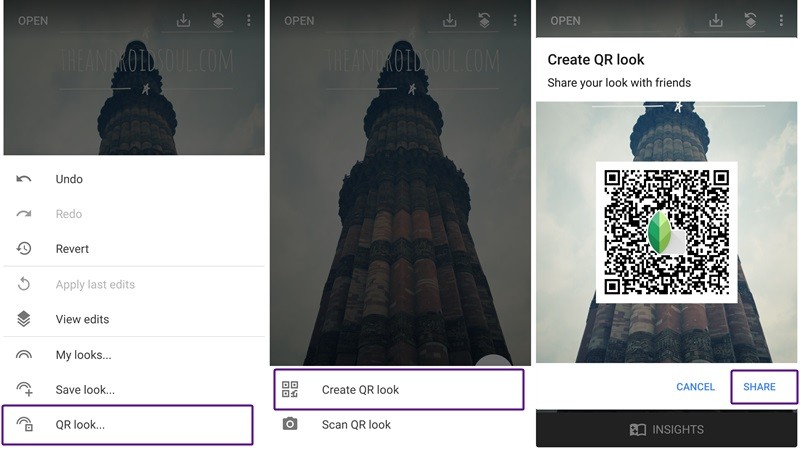
Шаг 7. Наконец, нажмите кнопку «Сохранить», чтобы сохранить фотографию или поделиться ею с друзьями.
Это все о Посмотрите в Snapseed. Попробуйте и дайте нам знать в комментариях ниже, что вы к ним думаете.
Пользоваться Snapseed довольно легко. Сразу после открытия приложение предложит вам выбрать фотографию из галереи. И вы перейдёте к редактированию снимка, где увидите три вкладки: «Стили», «Инструменты» и «Экспорт».
«Стили» представляют собой набор фильтров, которые можно применить к вашему снимку. Настраивать стили вручную в Snapseed, к сожалению, нельзя.
Но их можно создавать. Достаточно отредактировать изображение и выбрать функцию «Сохранение настроек». Чтобы её найти, просто прокрутите полоску со стилями до конца и нажмите на иконку со знаком плюс. После этого можно будет применить новый фильтр к любому изображению.
Если вы захотите поделиться своим стилем, воспользуйтесь QR-кодом. После его сканирования устройство автоматически накладывает сохранённый стиль на изображение. Эта функция расположена в меню «Редактирование набора фильтров».
Прежде чем обрабатывать изображение, не забудьте заглянуть в настройки. Там можно выбрать тёмную тему оформления и изменить параметры экспорта и публикации.
Если вы хотите получить максимальное качество при сохранении снимка, не забудьте выбрать в пункте «Качество и формат» PNG либо JPG 100%.
Инструменты
В Snapseed есть всё необходимое для базовой коррекции снимка: кадрирование, поворот изображения, двойная экспозиция, добавление текста и многое другое.
Каждый инструмент имеет свои параметры. Чтобы настроить изображение, например, в инструменте «Коррекция», надо прокрутить экран по горизонтали и изменить яркость, контраст, световой баланс и светлые участки.
Во многих инструментах Snapseed есть готовые фильтры, которые уже имеют свои автонастройки. Например, откройте инструмент «Кривые» и перейдите к окну со стилями. Их много. Так что посмотрите все и найдите самый подходящий.
То же самое можно выполнить с инструментом «Крупное зерно». Именно тут находятся все самые красивые фильтры Snapseed. Некоторые из них по качеству могут сравниться с набором другого популярного редактора VSCO. Просто поставьте зернистость на ноль и выберите стиль.
Наложение маски
Очень интересная функция, которая позволяет убрать или усилить какой-либо эффект в определённом месте на снимке.
В меню «Редактирование набора фильтров» выберите нужное действие и нажмите на кнопку «Наложение маски». Всё, что нужно сделать дальше, — это отрегулировать силу вашего инструмента (в нашем случае инструмент «Эффект HDR») и провести пальцем по тем местам, где требуется маска.
Если выбрать в меню режим «Применить маску», эти места окрасятся красным.
Добавление текста
Достаточно выбрать одноимённый инструмент и набрать на клавиатуре то, что вы хотите увидеть на вашей фотографии. Вариантов стилей и шрифтов довольно много, поэтому просмотрите все и выберите самый подходящий. Там же перейдите к выбору цвета вашего текста.
В меню «Непрозрачность» можно инвертировать текст. Фотография поместится внутри букв, а остальной экран будет залит тем цветом, который вы выбрали для текста. Это может пригодиться тем, кто хочет быстро сделать логотип.
«Наложение маски» позволит вам скрыть часть текста или убрать его на задний план. Просто поставьте эффект инструмента «Текст» на цифру 0, а дальше аккуратно закрасьте маской ту часть, что должна находиться впереди.
Кадрирование, перспектива и расширение
Каждый из этих инструментов позволит вам изменить размер или формат изображения, а также скрыть ненужные элементы (это могут быть деревья или уголки домов).
Инструмент «Расширение» автоматически увеличивает вашу фотографию и выравнивает горизонт. В нём вы можете выбрать три режима заливки: «Умный», «Белый» и «Чёрный». Вот только первый не всегда корректно справляется с задачей. Так что лучше использовать обычную белую заливку.
Обработка портретов
Для этого Snapseed предлагает вам пять инструментов. Первый так и называется — «Портрет». Тут находятся несколько стилей освещения лица. Также можно изменить коррекцию светотени, сглаживание кожи и осветление глаз для более заметного блеска.
Пригодится и инструмент «Положение головы». Просто медленно перемещайте палец по экрану устройства, и вы сможете выбрать идеальный ракурс.
А ещё в этом инструменте можно поменять размер зрачков и кончики рта. Идеально для тех, кто хочет украсить снимок улыбкой.
«Размытие» позволит скрыть ненужные детали на снимке. Snapseed автоматически определяет эллиптическую область вокруг лица и оставляет её нетронутой, а всё остальное размывает.
Если вы хотите получить эффект боке, не забудьте оставить в фокусе достаточно деталей. Так вы избежите эффекта зависания в пространстве, а ваша фотография станет более профессиональной.
С помощью «Точечной коррекции» можно избавиться от небольших недостатков на лице или замазать лишний фрагмент, а инструмент «Кисть» сделает ваш снимок ярче либо, наоборот, темнее.
Сохранение фотографии
В меню «Экспорт» вам предложат сохранить копию изображения и выбрать подходящую папку. Там же можно поделиться изображением через любое приложение на вашем устройстве.
Snapseed называет эти фильтры «Looks», и они являются лишь одним из многих инструментов, доступных в приложении, чтобы ваши изображения выглядели в десять раз лучше. Я буду смешивать и сопоставлять термины, поскольку мы знаем их как фильтры из других приложений для фотографий.
Snapseed доступен для Android и iOS.
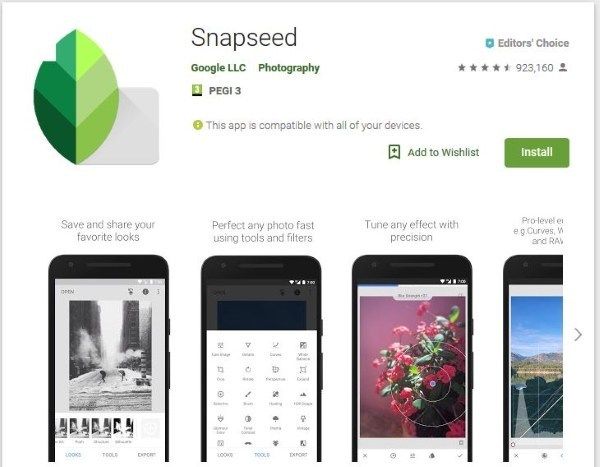
Создание и сохранение фильтров в Snapseed
Процесс очень прост. Вы используете одно изображение для компиляции вашего фильтра. Этот фильтр, или Look, может состоять из нескольких эффектов. Когда вы довольны, вы можете сохранить фильтр, дать ему имя, а затем применить его к любому изображению с помощью одного выбора. Это очень крутая функция.
Чтобы создать Look в Snapseed, сделайте следующее:
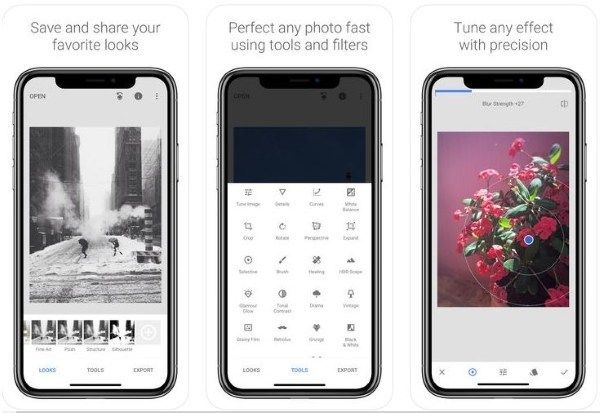
Использование сохраненного Look в Snapseed
После того, как вы сохранили свой Look, вы захотите узнать, как использовать его снова для других ваших изображений, верно? Это тоже очень просто. Вы можете создать столько образов, сколько пожелаете, и при условии, что они имеют уникальные имена, все они будут доступны из меню «Правка».
Когда вы выбираете Look на странице My Looks, он автоматически применяется к изображению. Вы можете оставить все как есть или настроить дальше, как вам нужно. Пока вы сохраняете изображение, как только вы это сделаете, оно будет применяться к изображению так же, как и к оригиналу. Затем вы можете промыть и повторить это столько раз, сколько захотите.
Делитесь своей внешностью с другими
Поскольку это мобильное приложение, существует неизбежная опция обмена, которую вы можете использовать, чтобы поделиться своими творениями. Вы также можете поделиться своими фильтрами в Snapseed. Это так же просто, как создать их в первую очередь.
Чтобы получить Look, ваш друг должен будет выполнить описанный выше процесс, но выбрать «Сканировать QR Look» вместо «Создать QR Look». Камера должна открыться, и они могут отсканировать код. Получив его, они должны сохранить его, иначе они потеряют его при закрытии Snapseed.
Возможность создавать и сохранять фильтры в Snapseed очень удобна, и если вам нравится добавлять одинаковые эффекты к нескольким изображениям для определенного стиля, тогда этот инструмент для вас. Вы создали что-нибудь удивительное с Snapseed Looks? Ссылка на них ниже, если у вас есть!
Добрый день, друзья! Знаете ли Вы, что свои фотографии обрабатывают 75% людей? В настоящий момент программ для улучшения качества фото, скрытия недостатков, придания блеска глазам очень много. И некоторое количество из них очень даже достойные. В этой статье разберёмся как пользоваться Snapseed приложением. Покажу самые основные моменты.
Введение
Принцип работы
Итак, начнём разбираться. При открытии приложения возникает сероватый квадрат с большим плюсом в круге. Нажав на любой участок этого квадрата, появляется возможность добавления фото.

Открыли картинку. Внизу видим три кнопки: стили, инструменты, экспорт.
Стили
Стили — это раздел, в котором собраны 11 различных фильтров. Они отличаются друг от друга контрастом и яркостью.

Инструменты
Это самый большой раздел. Здесь находятся 28 функций.

- Коррекция — графа, позволяющая изменить яркость, контраст, насыщенность, световой баланс, светлые участки, тени, тепло. Включает две кнопки: изменение настроек самостоятельно и автоматически, программой.

- Резкость — позволяет увеличить или уменьшить структуру иллюстрации. Путем передвижения пальца по экрану влево/вправо настройки преображаются.
- Кривые — функция, меняющая цветовой баланс. Поменять можно самостоятельно, выбрать готовый фильтр и также подобрать цвет, относительно, которого будут происходить изменения.

-
— настроить параметры можно автоматически, самостоятельно или исходя из оттенков фотографии.


- Кадрирование — обеспечивает кадрирование фотки. Имеет возможность выбора формата: квадрат, 9:6, 3:4 и т.д.

- Поворот — зеркальное отображение и также обычные повороты.

- Перспектива — позволяет изменить положения объектов на картинке. Имеет 4 базовые функции: наклон, поворот, масштаб, настроить. Перспективу можно выстроить автоматически.
А ещё, при изменении положения, на краях образуются пустые места. Их можно оставить белыми, сделать черными, или же при помощи умного режима заполнить под фотку.

- Расширение — предоставляет возможность увеличения персонального формата фотографии. Включает 3 режима: умный (пространство заполняется под объекты с иллюстрации), белый и черный (пространство заполняется под цвет соответственно).

- Выборочно — функция, выполняющая настройку яркости определенных участков картинки.
- Кисть — включает в себя 4 режима: Dodge & Burn, экспозиция, температура, насыщенность. Осветляет и затемняет.

- Точечно — помогает убрать ненужные объекты с фото. Неровности, недостатки и пакет на заднем фоне — от всего поможет избавиться этот инструмент.
- Эффект НDR — имеет 4 режима: природа, люди, средне, сильно. В зависимости от выбранного эффекта иллюстрация преображается по-разному. Настройки также можно выставить вручную.

- Бонус софита — включает 5 различных фильтров, а также возможность выставления параметров вручную.

- Тон/контраст — изменяет контраст изображения. Настроить можно двигая пальцем по экрану влево/вправо.
- Драма — содержит 6 фильтров и самостоятельную настройку характеристик.

- Винтаж — это 12 эффектов с разным цветовым балансом. Также с помощью этого инструмента, можно образовать размытие вокруг изображения и выставить параметры самостоятельно.

- Зерно — 18 эффектов с разной зернистостью. Только пробуя каждый, можно найти наилучший.
- Ретро — ещё 13 эффектов, создающих атмосферу времён ретро.
- Grange — изменение насыщенности стиля и 5 готовых фильтров.

- Ч/б — включает 6 режимов, изменение относительно цвета и вручную.

- Нуар — это 14 режимов, с которыми в вашей фотографии изменяется яркость и придается шарм.


- Размытие — помогает размыть фотографию в любом нужном вам участки. Стоит только немного побаловаться с настройками.

- Виньетка — изменяет яркость внутренней или внешней части.

- Двойная экспозиция — невероятный инструмент. Позволяет добавить ещё одну фотографию, настроить её видимость и создать шедевр!

- Текст — цвет, видимость и стиль — основные функции.

- Рамки — содержит 23 рамки. Ширину рамки можно увеличивать и уменьшать.

Экспорт
Экспорт — третья кнопка в нижней панели. Позволяет поделиться, сохранить и экспортировать готовый объект.

Верхняя панель
Есть три значка на верхней панели. Первый слева отменяет или повторяет действия, произведенные над иллюстрацией.

Второй значок содержит сведения об фотографии.

И последний, третий, включает настройки, руководство, справка/отзыв. Здесь вы можете поменять тему приложения с белого на темный.

В завершении
На этом обзор Snapseed подошёл к концу. Надеюсь, что смогла быть вам полезной. Творите, экспериментируйте, пишите комментарии. Всего доброго!
Читайте также:

