Как из компьютера сделать медиацентр
Обновлено: 01.07.2024

Статистике еще только предстоит в точных цифрах оценить титанические сдвиги в медиапотреблении 2020 года, однако — и это ясно, как день — мы стали заметно больше смотреть фильмов и больше слушать музыки. И вроде бы все отлично — стриминговых сервисов как грязи, все как один предлагают аттракционы невиданной щедрости «заплати один рубль и смотри наш замечательный сервис два или три месяца». Однако, минувшая изоляция обнажила одну интересную особенность: наши домовые сети оказались неспособны выдерживать возросшую нагрузку, июльская жара добавила проблем провайдерским шлюзам, прячущимся в плохо вентилируемых коробочках, да и просто стриминги стали снижать качество, лишь бы «продавить» свои данные до потребителя и позволить не вкладываться лишний раз в инфраструкту всем участникам медиацепочки.
Исходя из всего вышеизложенного, идея собрать дома медиацентр уже не кажется такой устаревшей. Помните, как в старом анекдоте про сибирских мужиков, получивших на тест японскую бензопилу. Ага, блин, сказали суровые хабравчане, увидев заикающийся 4K и пошли стирать пыль со старых хардов. В сегодняшнем тексте мы постараемся максимально концентрировано рассказать о том, как можно сделать медиацентр в середине 2020 года.
Системно задачу про медиацентр можно разложить на три составляющие:
- На чём смотреть/слушать (железо)
- Чем управлять (хотелось написать «под чем смотреть», но толкование может быть разным, хотя я о софте)
- Где что брать.
Вариант 1 (банальный): Смотрим с экрана домашнего компьютера
При всей простоте этого выбора здесь есть несколько подводных камней: стандартные кодеки не всегда позволяют выдать максимальное качество, особенно если вы обновили монитор на экран с высоким разрешением, а любимые видео, бережно хранимые на винте, чего-то не проапгрейдились. Поэтому убиваем сразу двух зайцев: для каталогизации видео используем Kodi (навороченный кроссплатформенный медиацентр, о котором написаны тонны гайдов), а дальше либо используем сборку с добавлением библиотеки MadVR (только Win, последняя сборка датируется 2017 годом и версия 64-бита действительно не всегда стабильна), либо используем VLC-плеер (кроссплатформа) версии 3 и выше.
Благодаря MadVR вы получаете изменение частоты видео под частоту обновления экрана (так называемый Smooth motion делающий картинку более плавной), апскейлинг видео с плохим разрешением, убирание артефактов в виде ступенчатого градиента на поверхностях и многое другое. Реально кодек умудряется неплохо вытягивать видео и пересчитывать поток с современного HDR-потока там, где его не понимает телевизор. Аналогично с VLC — сломано немало копий в споре о том, кто же показывает лучше, поэтому это скорее дело вкуса. Но, имхо, конечно же, MadVR лучше справляется с отображением старых видео с артефактами сжатия.
Надо отметить, что здесь и далее рекомендация пользоваться именно Kodi (и другим описываемым софтом) не является обязательной. При взаимодействии с ПО, требующим тонких настроек, наверняка найдется вариант, чуть лучше работающий конкретно на вашей системе. Поэтому данные рекомендации — это скорее направление движения для пытливого хабраума.
Что же касается MadVR, то на странице проекта есть большой перечень плееров, поддерживающих кодек. Однако именно связка c Kodi позволяет превратить компьютер в подобие медиаплеера.
Дополнительно, отвечая на вопрос, «где брать», рассмотрим торрент-клиент qBittorrent, основанный на принципах Open Source и призванный заменить опостылевший и немного заевшийся мю-торрент. Рассматривать этот софт будем в сочетании с фильмом «Броненосец Потемкин», находящимся в статусе общественного достояния (сюда входят фильмы, вышедшие более 70 лет назад). Использование qBittorrent примечательно тем, что в нем присутствуют две галочки, облегчающие просмотр «налету».

Первая, это загружать последовательно. Вторая: загружать с первой и последней части. Включение второй необходимо для ряда плееров, чтобы они «нащупали» начало и конец видео и начали без проблем его воспроизводить.
Вариант 2: Смотрим с телевизора, планшета/телефона, компьютер раздает контент всем желающим
Существует множество различных медиасерверов, которые могут поселиться на компьютере, проанализировать хранящиеся на винтах папки с контентом и начать раздавать его всем желающим. Мне по-прежнему нравится Plex, позволяющий не только дать доступ ко всему что нужно, но и попутно осуществлять транскодинг — т. е. пересчет видео на лету под разрешение гаджета (привет айфоны в дальних комнатах) или пересчитать дорожку во что-то понятное (привет древние SmartTV с проблемой лицензирования AC3 или DTS).
Несмотря на то что Plex является «ребенком» Kodi, ему удалось превзойти родителя и по внешнему виду, и по удобству работы. Реально, после Kodi, Plex — это просто глоток свежего воздуха.
Отдельный момент: поскольку Plex Media Server можно поднять и на Ubuntu и на FreeBSD, никто не мешает установить его у нас на RuVDS, используя сервер для хранения/бекапа контента. Во-первых, скачивание нужных файлов на VDS идет быстрее, чем на локальный винчестер. Помним, что у нас канал 100 Мбит/с. Во-вторых, возможны сценарии, когда основные сервера перегружены, а до нас банально лучше трафик в том числе во время отпуска. В-третьих, у нас неплохие тарифы на подключение жестких дисков.
Вариант 3: Зачем нам комп, если есть производительный роутер?
Раз уж мы заговорили про подключаемые жесткие диски, самое время начать мигрировать в сторону домашних NAS. Первое, что напрашивается в голову — зачем нам нужно гонять 24 часа в сутки домашний комп, когда можно использовать что-то самостоятельное, экономно потребляющее энергию и без экрана.
Как правило, у вас уже есть хороший дальнобойный роутер (а ковидо-кризис показал, что нормальный роутер — чуть ли не главное устройство в доме), скорее всего, в него можно подключить внешний диск и поднять
а) DLNA-сервер, который позволит смарт-телевизорам/телефонам/планшетам получить доступ к домашней библиотеке.
b) В отдельных устройствах можно также поднять торренто/файло-качалку.
Вот, например, подробный гайд о том, как поднять DLNA на заслуженно популярных роутерах Keenetik.
Отдельным пунктом надо указать, что следует аккуратно подбирать жесткие диски для подключения в роутер. Некоторые модели могут не иметь функции засыпания после длительного бездействия (а вы вряд ли захотите, чтобы ваш винт был активен 24/7/365), или наоборот — не уметь просыпаться после выключения. В любом случае перед покупкой внешнего диска неплохо бы посмотреть форумы на предмет отзывов владельцев связки ваш роутер + ваш HDD.
Вариант 4: NAS для видеопрекрас
Начав эксперименты с роутерами, вы, рано или поздно, придете к мысли о покупке отдельного NAS. И поверьте, современный NAS — это прекрасно. Начиная от резервного копирования со всех домашних компьютеров, возможности запуска узкоспециализированных виртуальных машин и заканчивая нормальной каталогизацией видео/фото и музыки.
На рынке существует два явных лидера готовых NAS. Это Synology и Qnap. Оба продают свои устройства без винтов и оба стоят как небольшое крыло от боинга. Учитывая, что брать надо минимум двухдисковый NAS (да здравствует Raid или просто перекрестное копирование нужных папок), то цены существенно кусаются.
Однако, как только вы поработаете с системой, то поймете, что основные деньги платятся не за железо, а за оболочку. У Synology она чуть дружелюбнее, у Qnap — чуть замороченнее, но зато и устройства чуть дешевле.
Описывая возможности современного NAS проще написать, что он не умеет. Это касается как предоставления контента для любых устройств, так и проблем закачки данных. То есть вопросы из начала статьи про то, «чем управлять» и «где брать» у владельцев NAS просто не стоят. Что характерно, на Хабре регулярно возникают топики о том, как люди заморачиваются с бекапом и каталогизацией фото и другого контента. А потом приходят владельцы Synology или Qnap и рассказывают как они счастливы. Это немного подбешивает, но факт остается фактом — если у вас появился NAS, вы от него уже не откажетесь.
Вариант 4.1: Синолоджи? Хренолоджи!
Операционную систему Synology, называемую DiskStation Manager (сокращенно DSM) можно попробовать в виде онлайн-демонстрации или поставить на виртуальную машину. И, поскольку DSM разработана под лицензией GPL, то существует ее форк, называемый Xpenology. Таким образом, можно взять старое железо, записать на флешку загрузчик, который заставит DSM думать, что она стоит на валидном оборудовании и получить отличный и функциональный NAS с постоянно выходящими апдейтами прошивки. Более того, можно сколько угодно расширять количество винтов, ограничиваясь лишь вместимостью корпуса и количеством SATA-разъемов платы, на базе бескулерного процессора.

Сборка компактного 4-дискового NAS на базе Celeron J3355I с пассивным охлаждением
Вообще настоящий XPEновод имеет в хозяйстве ненужный жесткий диск малой емкости, который использует в качестве тестового. При выходе нового обновления такой прожженный юзер отключает основные винты и оставляет в системе только тестовый. Попутно делает копию загрузочной флешки. Затем накатывает обновление и затаив дыхание ждет загрузки. Если все ок, то подключаются основные винты и происходит миграция всей системы. Если нет — юзер пробует обновить драйвера паком на загрузчике. Если и тут не получилось, отрубает тестовый винт и подключает основные винты, установив копию старой загрузочной флешки (там тоже не просто копия, а нужно прописывать ID конкретной флешки). Тестовый винт уносится в основную систему, где безжалостно форматируется.
Как вы понимаете, рано или поздно можно получить ситуацию, когда выходит апдейт с закрытием критичных уязвимостей, а патч накатить невозможно. Поэтому состоятельные экспериментаторы, в конце концов, просто покупают новый или б/у Synology и спят спокойно.
Вариант 4.2: Есть вопрос? Open Source!
Поскольку основное достоинство Synology — это красивости и множество модулей, многим людям особо и ненужные, логично поставить на свежесобранный NAS что-то из OpenSource. Уж тут то с обновлениями все хорошо, а при покупке железа вы платите только за железо. На хабре есть множество статей про настройку FreeNas, Nas4Free, OpenMediaVault и еще несколько менее известных сборок.Все они более или менее поддерживают возможность отдачи данных по DLNA, а кто-то даже позволяет поставить на него Flex.

Пример окна OpenMediaVault. Не так красиво как у Synology или Qnap, но тоже функционально
В любом случае выбор конкретной сборки определяется скорее требованиями к файловой системе (к примеру, ZFS) и требованиями к бэкапам и прочим делам. Так что создание медиасервера тут скорее вторично.
Кстати, поскольку современный NAS — это тот же сервер под управлением Linux, логично настроить синхронизацию/бекап со своим сервером, размещенным на RuVDS. к примеру, через тот же RSync.Лишним такой линк никогда не будет.
Вариант 5: Просмотр видео на телевизоре без SmartTV или что делать, если SmartTV ограниченный
В предыдущих пунктах (кроме самого первого) мы рассматривали варианты, когда телевизор подхватывает переданные ему данные и послушно их показывает. Но что делать, если телевизор все еще неплохо показывает, но «умом» не отличается? В этом случае помогают Android-приставки, коих сейчас много.

Недавно на Хабре выходил гайд, посвященный Android-боксам и тому, какие из них считаются нормальными. Надо отметить, что хорошая приставка может не только «проапгрейдить» старую TV-панель, но и утереть нос многим встроенным смартам. Более того, внешнюю приставку довольно просто настроить, если хочется чего-то экзотического или просто сменить на свежую по железу/возможностям, тогда как с «мозгами» телевизора такой фокус провернуть практически невозможно.
Что касается софта, то в андроид-боксах также хорошо показывает себя Kodi как каталогизатор контента, ну а стриминг и вовсе выходит на небывалый уровень.
Вариант 6: Прослушивание музыки на качественном ресивере
Говоря о медиаконтенте, мы практически не касались музыки. Поэтому надо отметить, что все рассмотренные выше DLNA-серверы отлично умеют предоставлять доступ к музыке (главное, чтобы был порядок в тегах), а некоторые ее даже перекодировать во что-то понятное вашему оборудованию.

Интерфейс настроек Audio Station, входящей в состав пакетов Synology DSM
Надо только указать в настройках — умеет ли ваша аппаратура понимать только MP3 или же и Flac потянет. Отдельно хочется отметить, что если у вас есть современное устройство, умеющее играть Flac по сети, то вероятно, вы можете воспользоваться стримингом Deezer на тарифе Hi-Fi (255 рублей в месяц за доступ к большой библиотеке Flac-релизов).
В самом начале текста мы договаривались, что доступ к локальному медиаконтенту является хорошей альтернативой стриминга. Однако «вес» Flac не идет ни в какое сравнение с тем же FullHD-видео и здесь, легко пойти на компромисс. Что же касается Deezer, то тариф Hi-Fi работает далеко не на всех устройствах и должен поддерживаться на уровне прошивки. Актуальный список устройств (c пометкой Hi-Fi) можно найти на сайте стриминга.

Это отличный способ решить проблему с текущим поиском релизов или, как вариант, использовать такой способ для периодического ознакомления с музыкой, чтобы потом покупать понравившиеся релизы отдельно.
Выводы
В этой статье я постарался максимально коротко пройтись по возможностям сбора медиацентра для разных домашних нужд и на базе разного железа. К сожалению, формат такого обзора не позволяет углубиться в каждую из затронутых тем, потому что иначе потребовалось бы писать 8 отдельных статей.
Как и говорилось выше, любая из приведенных рекомендаций не является истиной в последней инстанции, а всего лишь направлением для изысканий. Уверен, что в комментариях вы приведете примеры гораздо более хитрых сборок на базе более интересного железа.
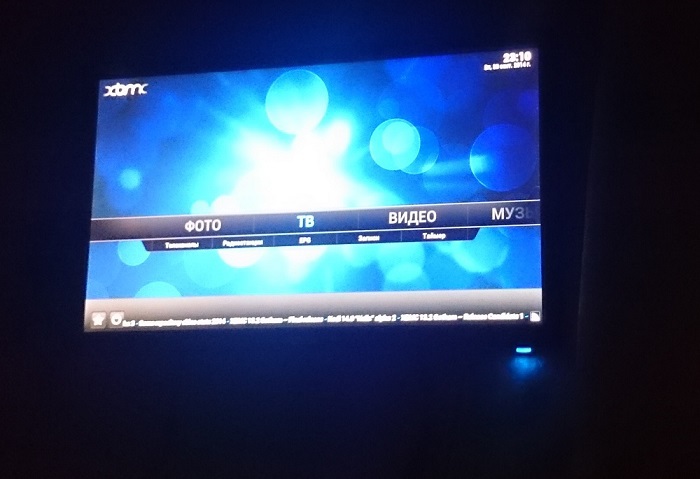
Мысль сделать домашнюю мультимедиа систему посещала уже достаточно давно. Предпосылкой к созданию стало избавление от большого системного блока и установка на рабочее места ноутбука с подключенным монитором. Первый вариант реализации, который не завелся, это медиасервер из неиспользуемого Android смартфона. Данная идея уткнулась в аппаратные ограничения (слабый Wi-Fi модуль, малый объём встроенной памяти, медленные чтение/запись файлов через OTG) и программные (отсутствие стабильно работающего «серверного» ПО под систему Android). После произошла реорганизация рабочего места и монитор стало некуда ставить. Дальше можно было и остановится, утилизироватьотвезти на дачу монитор, подключить висящий над компьютером телевизор к VGA порту, а окошко с фильмом, запущенным на компьютере, перемещать на всеобщее обозрение, но монитор 20", формата 16:9, с разрешением 1600x900 предпочтительнее, чем телевизор 15", формата 4:3, с разрешением 1024x768. Заменив телевизор на монитор, можно было бы и остановится, но ведь телевизор управлялся пультом и им пользовались домочадцы, которые с компьютером на «Ой, а что это?».
Если интересна задумка, добро пожаловать под кат.
Примечание:
Первоначально проект предполагал использование старого нетбука, с которого можно было бы снять дисплей. К счастью, в нём оказалось недостаточно памяти для мультимедиа устройства, всего 160 Гб, а в ноутбуке стоит жёсткий диск на 500 Гб. Можно было и поменять жёсткие диски местами, но это показалось не лучшей идеей.
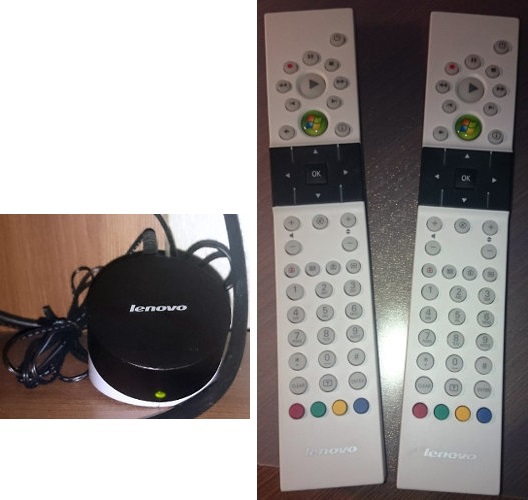
Заканчивая аппаратное оснащение, можно добавить прикольный USB-хаб, ведь в ноутбуке всего 3 USB-порта, один из которых USB 3.0, используемый для подключения флешек, а подключать нужно принтер, сканер, ик-приёмник и мышь.

- Ноутбук ASUS K46CM;
- Монитор ASUS VE208N;
- ИК-приёмник Lenovo eHome OVU430006/01;
- Пульт ДУ Lenovo MCE Remote RC1974511/00;
- USB-хаб CBR CH 165;
- Мышь Logitech M185;
- Маршрутизатор D-Link DIR-615.
Программная реализация
Установленная на ноутбуке операционная система — Windows 8.1 with WMC, что наводит на мысли использовать в качестве оболочки Windows Media Center, но WMC не всеяден; также показался перегруженным интерфейс. Долго не думая, выбрал XBMC, поскольку название на слуху и до этого пробовал его устанавливать, но тогда не придумал, как можно задействовать медиацентр.
XBMC распространятся бесплатно, имеет открытый исходный код, кроссплатформенный.
Производим установку XBMC. После установки сразу поддерживается пульт ДУ, но запуск производится на основном экране ноутбука. Стандартный язык интерфейса — английский. Делаем первичную настройку.
Для смены языка переходим:
- Если окно XBMC не в фокусе, то управление XBMC невозможно;
- Если окно XBMC не в фокусе, управление передается в Windows;
- Нельзя запустить XBMC с пульта;
- Недостаточная настройка управления, например, нельзя вызвать контекстное меню;
- Невозможна самостоятельная настройка кнопок пульта для вызова события в плеере.
Точкой отправки на поиски послужила статья «Как из домашнего компьютера сделать «два в одном» – домашний кинотеатр + персональный компьютер», в которой используется MediaPortal, который содержит стандартную настройку Require focus. Для решения проблемы переноса управления на Windows автор вручную правил реестр.
В процессе было найдено, как можно без сторонних программ назначить запуск приложения на зелёную кнопку пульта со значком Windows. Суть заключается в том, что мы настраиваем быстрый запуск программы на какое-либо сочетание клавиш, а на зеленую кнопку добавляем код данного сочетания клавиш. Подробнее можно прочитать в теме «Переназначение кнопок MSRemote и старт XBMC с „ЗЕЛЁНОЙ“ кнопки» на XBMC Russia.
Ещё поиски привели на две статьи, как можно полностью (без моргающего диода) отключать монитор программными методами. Статьи на Хабре, для разных ОС:
В результате, включение/выключение монитора удалось организовать стандартными средствами Windows. Достаточно переключать режимы работы двух дисплеев «Расширенный» и «Только экран компьютера». Для переключения через командную строку используется утилита DisplaySwitch.exe, с ключами запуска /extend или /internal, для режимов «Расширенный» и «Только экран компьютера», соответственно.
На данном этапе до сих пор непонятно, как можно:
- Управлять XBMC, когда окно не в фокусе;
- Самостоятельно настроить кнопки пульта;
- Как переключать режимы дисплеев с пульта.
Главное окно EventGhost:
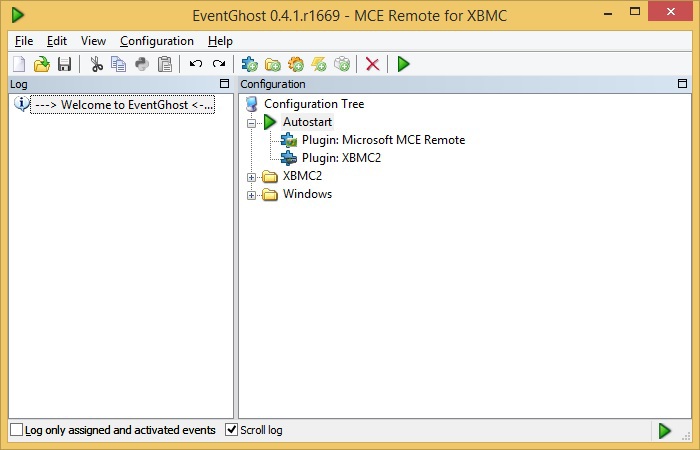
Для создания нового метода работы необходимо создать новую конфигурацию:
Configuration > Add Plugin… > из папки Remote Receiver выберем Microsoft MCE Remote
Ещё там есть версия Vista/Win7, которая запускает данный плагин в виде службы Windows, но с ней у меня не заладилось.
В настройках плагина отмечаем галочку Disable HID service for this remote (recommended), которая из HKEY_LOCAL_MACHINE\SYSTEM\CurrentControlSet\Services\HidIr\Remotes\745a17a0-74d3-11d0-b6fe-00a0c90f57da удаляет ключи CodeSetNumX, где X — целое число.

Конфигурацию необходимо сохранить:
Созданная конфигурация будет использоваться, пока не указать другую.
Для применения изменений в реестре перезагружаем компьютер. Пульт для управления Windows теперь не работает.
Из интересного осталось, что компьютер можно разбудить из спящего режима кнопкой Вкл/Выкл на пульте. В теории, можно реализовать включение компьютера с пульта ДУ. Google: Включение компьютера с пульта ДУ.
Запускаем EventGhost от имени администратора. Добавим плагин для управления XBMC.
Configuration > Add Plugin… > из папки Program Control выберем XBMC2

Из настроек плагина, видно, что, перехватывая сигнал с кнопок пульта, EventGhost отправляет команду в XBMC. Поэтому, зайдём в настройки XBMC.
Система > Настройки > Службы > Удаленное управление > ставим точку на пункте Разрешить программам на этой системе управлять XBMC
Далее, заканчиваем настройку плагина XBCM2 и у нас, в окне EventGhost, создается папка с одноименным плагину названием. В папке и подпапках перечислены команды управления, которые могут передаваться в XBMC. Я настраивал папку /XBMC2/Buttons/Remote/. В ней содержатся макросы для кнопок, которые могут быть на пульте. Для назначения кнопки пульта ДУ на выполнение макроса нужно событие перетащить на макрос . Событие перетаскивается из лога программы, а появляется оно в логе после нажатия на кнопку пульта ДУ, или, даже, когда что-то происходит в системе. Таким образом, щёлкаем кнопки и назначаем их на нужное событие.
Осталось найти следующее:
- Запуск XBMC с пульта;
- Переключение режимов дисплеев с пульта.
Для автоматизации переключения режимов экранов, заранее создадим два *.bat файла:
Для переключения на компьютер, где мы сначала завершаем процесс XBMC.exe, чтобы XBMC не перескакивал на встроенный дисплей.
Для переключение на расширенный режим.
Создадим свой макрос:
Configuration > Add Macro… > Window > Find a window > выберем XBMC
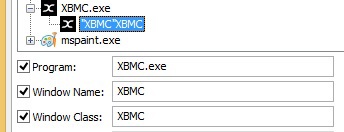
Данное событие будет проверкой, открыт ли у нас в системе XBMC. Для макроса на включение в настройке Find a windows вверху должна стоять галочка Stop macro if target is found (если у нас запущено окно XBMC, его же не нужно включать заново).
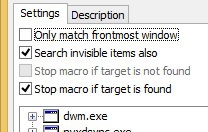
Штатным средством из EventGhost, под названием Start Application нет возможности запускать *.bat файлы, поэтому в созданный макрос необходимо добавить выполнение Python скрипта. Выберем созданный нами макрос и проследуем дальше:
Configuration > Add Action… > EventGhost > Python Script
Содержание скрипта для включения монитора и запуска XBMC следующее:
Т.е. мы запускаем *.bat файл, ждём 2 секунды, пока режим дисплеев переключится, чтобы XBMC запустился именно на втором экране и запускаем XBMC.exe
По образу и подобию прошлого макроса, создаём новый, на выключение внешнего монитора и XBMC
В Find a window нужно поставить галочку Stop macro if target is not found, а Python Script для выключения:

В оба созданных макроса нужно переместить событие возникающее при нажатии на кнопку Вкл/Выкл пульта.
Использование скриптов командной строки носит небольшой недостаток, при выполнении скрипта моргает окошко cmd. Этого можно избежать, написав программу, выполняющую код скрипта от своего имени.
В результате всего мы должны получить примерно такой вид окна EventGhost:
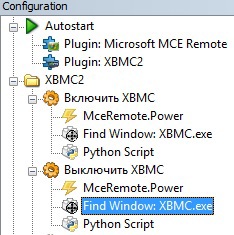
При использовании созданного EventGhost функционала возникла проблема, которая заключается в том, что XBMC запускается не в фокусе и панель задач всегда горит сверху медиацентра.

В связи с этим я сделал так, чтобы окно перемещалось вперёд всех других, используя знакомую функцию Find a window, с галочкой Stop macro if target is not found. Повесил на это зелёную кнопку «Пуск», на пульте ДУ, совместно с переходом в главное меню, при управлении XBMC. Подробно приводить создание макроса не буду, прикладываю скриншот:
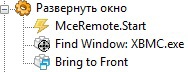
На цветные кнопки пульта, в нижнем ряду я повесил следующие события:
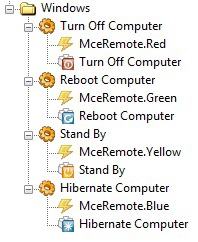
В результате получилась окончательная конфигурация EventGhost:
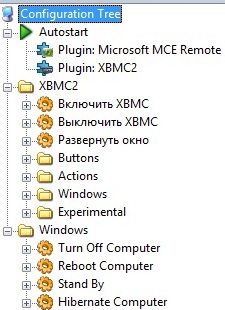
Для настройки системы осталось лишь автоматизировать запуск EventGhost при старте системы. Единственным заработавшим решением стало включение встроенной учётной записи Администратора и запуска cmd скрипта из автозагрузки.
Пользователи > правой кнопкой на Администратор > убрать галочку с пункта Отключить учетную запись
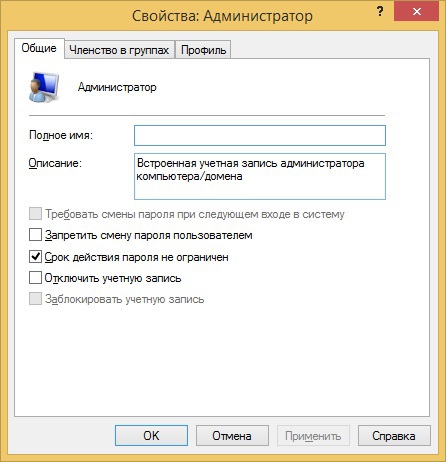
Заходим в учётную запись Администратор, задаём надёжный пароль. Выходим из учётной записи.
Любым текстовым редактором, который умеет сохранять в кодировке DOS-866 создаём *.bat файл со следующим содержанием:
Т.е., запустить, с сохранением пароля, от имени администратора, программу EventGhost, с ключом -h (запуск в трей). Обязательно сохраняем в DOS-866, если вы не меняли кодировку в командной строке.
Выключаем EventGhost, запускаем полученный скрипт, вводим пароль.
Помещаем скрипт в автозагрузку:
Откроется путь C:\Users\%user%\AppData\Roaming\Microsoft\Windows\Start Menu\Programs\Startup, в который и переместим полученный скрипт. При входе в систему пользователем %user% автоматически запускается EventGhost, с полными правами. При использовании других методов автозагрузки, полный доступ не передавался, в том числе, через Планировщик задач.
Теперь включение компьютера нас будет приветствовать моргающим окном командной строки, которая будет уведомлять о запуске EventGhost.
В плане автозагрузки IR Server Suite был бы лучше, поскольку запускается как служба Windows, но не очень хотелось разбираться с его настройками, когда у меня заработал EventGhost.
- %схема питания% > Требовать введения пароля при пробуждении > Нет;
- Параметры USB > Параметр временного отключения USB-порта > Запрещено;
- Кнопки питания и крышка > Действие закрытия крышки > Действие не требуется;
- Кнопки питания и крышка > Действие кнопки питания > Сон.
Перезагружаем компьютер (кнопкой с пульта, конечно же), проверяем работу всего, что настроили и настраиваем по своему вкусу XBMC. Я, например, включил полную поддержку UPnP, чтобы можно было получить доступ к домашней медиатеке со своего смартфона или, наоборот, запустить медиафайл со смартфона в XBMC.
Система > Службы > UPnP > поставить точки напротив каждого пункта меню
Добавим обещанный IPTV.
Для начала, скачаем плагин PVR IPTV Simple, для XBMC. Страничка на GitHub, скачать (документы Google).
Установим дополнение в XBMC:
Система > Дополнения > Установить из файла ZIP > выбираем путь к скачанному файлу *.zip
Система > Дополнения > Включенные дополнения > PVR IPTV Simple Client > Настроить
Указываем путь до *.m3u файла. Если у вас надёжный поставщик онлайн ТВ, тогда можно указать и путь до *.epg, который является телепрограммой, тогда вы добавите дополнительный удобный функционал.
Формат требуемого *.m3u следующий:
Хотя у меня плагин съел и такой:
Главное сохранить *.m3u файл в кодировке UTF-8, чтобы корректно отобразить русские названия телеканалов.
Назначаем любую удобную кнопку пульта на открытие телеканалов, в EventGhost (XBMC2 > Buttons > Remote > Live TV) и по нажатию на неё будет открываться список доступных телеканалов.
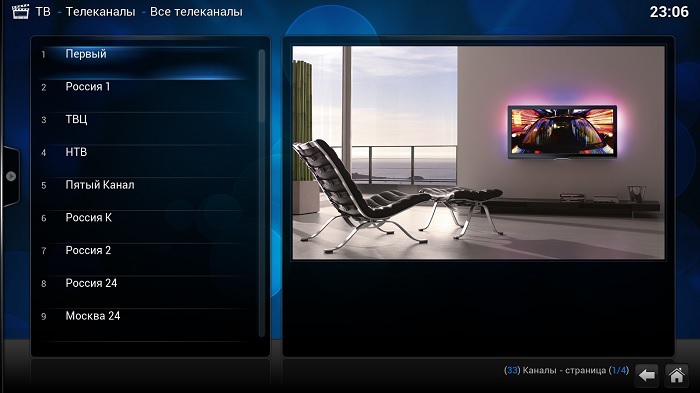
К сожалению, не получилось настроить запись потока, которая, видимо, не поддерживается плагином, поскольку кнопка записи не активна, в отличие от остальных кнопок.

Сегодня решил запилить статейку, про домашний медиацентр и того что было под рукой и небольших финансовых вложений.

Немного предысторию. Исторически так сложилось, что с 2005 года у меня небыло телевизора. Обучаясь в другом городе, как то с ним не сложилось. За то с того же времени, я активно пользовался интернетом, и сформировал там четкий круг своих интересов, а именно информационных каналов, новостных ресурсов и прочих блогеров, которых я привык читать. Да и что греха таить, с друзьями зарезаться в мортал комбат, под пивко, тоже люблю, если выдается случай. И вот спустя около 10 лет, когда я обзавелся семьей и телевизором, ко мне пришло понимание – смотреть то там нечего, телевидение окончательно ушло из моего круга интересов, там крутят непонятных людей и рекламу…
Для исправления ситуации и расширения функциональных возможностей обычного телевизора, было принято решение из старого компьютера, музыкального центра и телевизора собрать медиацентр.
Для этого мой старый компьютера из старого компьютера по наследству перешел процессор core i5 750, для тех кто не знает, это четырех ядерный процессор с тепловыделением 95ватт (2600-3200 MHz), который был в ходу, примерно, в 2009 году. Со старой материнской платой и 4Гб оперативной памяти. Так же перекочевала более новая видеокарта, это GTX570 от geinward, или как то так, Palit короче. Для питания этого монстра из, примерно 2010 года, пришлось купить новый блок питания, из новой, бюджетной, серии аэрокул ckas на 600 ватт. Из плюсов – это сертификат «80+ бронза» и все провода в колготках. Так же для нормального вида, старый корпус ASUS VENTO? отправился на хранение, был докуплен ZALMAN R1. Он выбран за красивую крышку спереди и хорошо с телеком гармонирует, на мой взгляд — никаких диодов спереди, все это и кнопка включении сверху, удобно. В качестве усилителя и аудиосистемы используется, старинный, из начала 1990х- музыкальный центр Panasonic, привезенный из Германии, который для своих лет, имеет оригинальные, до сих пор работающие, батарейки в пульте управления! Их срок годности истек в 1997г! Центр же выдает 2 х 30 ватт музыки, с коэффициент гармонических искажений 1%, имеет какой то там сертификат DOLBY. Для комнаты 5.2м на 3.2м, в которой установлен медиацентр — более чем достаточно — для просмотра фильмов и прослушивании музыки. Ну и соответственно все это подключено по HDMI к телевизору, который в данном случае только выдает FHD изображение, и играет роль монитора. Из периферии докуплены джойстики и комплект беспроводной клавиатуры и мыши.

Есть у меня телевизор — Philips (модель не помню, телеку 3 года)- 42", SmartTV, FullHD и прочие матерные слова. Большой экран, к качеству картинки я придираться не умею, вроде все красиво показывает, но у него куча недостатков (на мой взгляд):
1. Смарт-тв — это звучит красиво, но приложений не так уж и много, в основном платные онлайн-кинотеатры.
2. Телевизор страшно тормозит, даже при простом переключении каналов (хотя эфирное телевидение я уже давно не смотрю)
3. Смотреть youtube (основной источник видео на данный момент) неудобно — перемотка работает криво, иногда видео зависает. Если какой-то ролик при просмотре остановил на конце или середине просмотра, то в следующий запуск показ называется с этого места. Иногда удобно, иногда — очень неудобно, однако приложение не интересует, хочу я продолжить просмотр или начать с начала.
4. Просмотр по DLNA тоже напрягает — список файлов неудобный, если он не умещается на одну страницу, перебор файлов превращается в мучение.
5. Телевизор воспроизводит видеофайлы только с раширением .avi, и то не все, а только с кодеком xvid (по крайней мере я другие не смог воспроизвести). Про .mkv вообще не заикаюсь)
6. Общее впечатление от телевизора — будто на компьютер 10-летней давности установил windows 7 — все тормозит, глючит. После включения не реагирует на пульт первую минуту, а потом может начать все нажатые кнопки сразу).
В связи с этим напрашивается решение понизить устройство в должности до звания "монитор со звуком"))). Для этого необходимо подключить к нему источник сигнала через разъем HDMI. Я вижу несколько вариантов:
1. Подключить спутниковое ТВ. Мне не интересно — покупка оборудования от 6 до 10 тысяч, ежемесячные платежи от 150 (кардшаринг) до 3000 рублей (НТВ+) в месяц, оборудование часто устаревает (относится к Триколор), контент в основном там крутят один и тот же месяцами да и не надо мне столько телевидения…
2. Приставка Андроид ТВ. На Алиэкспресс начинаются от 2000 рублей. Что из себя представляет этот вариант, я не знаю. Из плюсов:
а) есть пульт ДУ;
б) должно быть экономично в плане потребления электроэнергии;
Вызывает сомнения как и сколько проработает, производительность и возможность обновления ПО.
Андроид довольно прожорливая система, поэтому нормальные варианты, должно быть, стоят от 4 тысяч рублей (что-то типа Xiomi).
3. Медиаплеер на базе Raspberry Pi 3 model B. Распберри будет стоить от 3000 рублей с коробкой, с Алиэкспресс. На это дело ставится операционка Debian, на это все ставится KODI. Для хранения медиафайлов понадобится внешний жесткий диск с отдельным питанием. В итоге получим две коробочки с двумя блоками питания, подключение через HDMI, к сети подключение через Wi-Fi. По отзывам из интернетов — файлы FullHD такая система тянет нормально. Сам плеер KODI имеет проблемы с воспроизведением роликов Youtube в разрешении FullHD.
4. Самодельный медиаплеер на базе старого (относительно) ПК. Тоже самое, что и предыдущий вариант, но на базе ПК. Нужны:
а) материнская плата+процессор+кулер+ОЗУ
б) жесткий диск (в варианте 2 и 3 для хранения медиа он тоже нужен)
в) блок питания
г) корпус (желательно поменьше)
Я выбрал последний вариант, так как в наличии было свободное железо. Не могу сказать, на сколько оно старое, но для современных систем слабовато.
Аппаратное обеспечение
Итак, имеется:
1. Материнская плата GIGABYTE GA-G31M-2SL (цена в инете около 2800 рублей)
2. Процессор INTEL Core 2 Duo E8400 (цена около 3000 рублей)
3. ОЗУ — 2 планки по 1Gb (около 600 рублей/планка)
4. Жесткий диск — пока 160Gb Seagate, в будущем нужно что-то в районе 1Tb (около 3000 рублей)
5. Блок питания "no name"
5. Видео — интегрированное, выход — VGA. Для подключения к ТВ пришлось приобрести конвертер, стоимостью около 500 рублей:

Высокоскоростной Интернет разделил людей на две группы: одни подписываются на стриминговые сервисы, другие предпочитают по старинке хранить собственные копии фильмов и альбомов на жестком диске, особенно если это касается редких релизов, которых не найти онлайн. Но Netflix или Spotify легко запустить с любого устройства, а как получить доступ к файлам, хранящимся на диске, с телевизора или смартфона? Для этого нужно организовать домашний медиасервер. Это намного проще, чем кажется, и осуществимо даже стандартными средствами Windows.
Что такое DLNA-медиасервер?
Домашний медиасервер позволяет подключить все доступные устройства в единую беспроводную сеть и организовать общий доступ к музыке и фильмам на жестком диске, флешке и SD-карте. Это избавляет от необходимости хранить по копии фильма или альбома на ПК, планшете, смартфоне, ноутбуке и в памяти ТВ — достаточно будет одной копии на медиасервере.
Медиасервером можно сделать множество девайсов:
- Компьютер: актуальна рабочая станция или старый ПК
- Роутеры с поддержкой DLNA
- Микрокомпьютер
- ТВ-Боксы
- NAS (Network Attached Storage — сетевое хранилище)

По своей сути, все эти устройства представляют собой компьютер с процессором, видеоядром, оперативной памятью и диском для хранения файлов. Чтобы превратить их в медиасервер, нужна технология высокоскоростной передачи контента в режиме реального времени. Она называется DLNA.
DLNA представляет собой набор стандартов для объединения поддерживающих эту технологию устройств в единую домашнюю сеть для передачи медиаконтента. Чаще всего это телевизоры, принтеры, плееры и ресиверы, а также портативная техника — смартфоны, планшеты, ноутбуки и т. д. Многие производители используют DLNA в своих экосистемах под брендовыми названиями:
- Samsung — Allshare
- LG — SmartShare
- Philips — Simple Share
Аналогом также является Apple AirPlay, однако он использует иные протоколы и работает только с устройствами Apple.
Проще всего подружить медиасервер с ТВ, если последний поддерживает DLNA. В ином случае поможет подключение с помощью ТВ-бокса или микрокомпьютера.
Медиасервер из ПК
Домашний медиасервер можно организовать на рабочем ПК. Понадобится лишь роутер и устройство с поддержкой DLNA, например, телевизор.
Если ТВ и ПК объединены одной домашней сетью, Windows 10 позволяет без лишних настроек передавать контент напрямую на устройство. Достаточно щелкнуть по файлу правой кнопкой мыши и выбрать нужный девайс из списка во вкладке «Передать на устройство» («Cast to device»).

Чтобы не кликать каждый раз по файлам на ПК, а выбирать их сразу с ТВ или планшета, понадобится настроить DLNA-сервер:
-
Открыть параметры потоковой передачи мультимедиа и включить эту функцию.



Теперь на ТВ и портативных устройствах появится доступный медиаконтент. Однако он будет в неотсортированном виде, хранить так сотни фильмов и альбомов невозможно. Понадобится настройка папок и категорий. Их возможно упорядочить даже с помощью Windows Media Player 11 и выше: щелкнуть правой кнопкой по разделу «Видео», выбрать «Управление видеотекой» и добавить в список папки с заранее отсортированными роликами. Аналогично с фото и музыкой.

Наконец, DLNA-сервер легко организовать с помощью программ, которые иногда называют медиацентрами. Они позволяют:
- Упорядочивать медиатеку по любым категориям: исполнители, режиссеры, актеры, год выпуска и т. п.
- Автоматически подгружать метаданные: достаточно загрузить файл с фильмом, чтобы программа сама подобрала к нему обложку, описание, список актеров и т. д.
- Работать с субтитрами, плейлистами и любыми форматами видео, аудио и изображений.
- Делать транскодинг — то есть перекодировать старый видеофайл в современный формат, удобоваримый для ТВ, либо превратить фильм на 50 Гб в 5 Гб, чтобы смартфон не зависал при его просмотре.
Существует множество медиацентров, самые популярные из них:

Минус организации медиасервера на ПК в том, что придется постоянно держать его включенным, чтобы все работало. Плюс программа медиацентра будет отнимать часть ресурсов, особенно при транскодировании. Можно, конечно, использовать отдельную машину, например, старый компьютер, но возможности системы будут ограничены его производительностью: далеко не каждый старый ПК сможет без лагов воспроизводить видео в 4К на ютубе.
Медиасервер из роутера

Некоторые роутеры с USB или SATA-разъемом умеют подрабатывать медиасервером. В характеристиках роутера должна быть указана функция DLNA-сервера. Также понадобится минимум 128 Мб оперативной памяти (лучше 256 Мб). Если сеть Wi-Fi слишком загружена в диапазоне 2.4 ГГц, пригодится двухдиапазонный роутер. Он поможет избежать потери пакетов, которые будут выражаться в лагах и фризах. Для нормальной работы скорость соединения должна быть не ниже 60 Мбит/с.
Обычно настроить DLNA на роутере можно прямо в его веб-интерфейсе: нужно включить саму функцию и выбрать папки с контентом. Далее можно подключать к нему смартфоны и телевизоры. Главное преимущество в простоте решения, но есть и недостатки:
- Слабый процессор и недостаточное количество оперативной памяти приводят к тормозам и лагам
- Чем больше заполнен жесткий диск, подключенный к роутеру, тем сильнее тормозит система
- Не все модели умеют стабильно работать с жесткими дисками
Медиасервер из ТВ-приставки

Что, если телевизор недостаточно умный и не поддерживает DNLS? Тогда можно подключить к нему дополнительное устройство, к примеру, ТВ-бокс. Они поддерживают DLNS и предоставляют возможность загружать на флешку или SD-карту свои медиафайлы, чтобы просматривать их с ТВ, а иногда и других устройств. Более того, Андроид дает этим приставкам функциональность смартфона или планшета, позволяя устанавливать на них приложения, пользоваться стриминговыми сервисами, ютубом, играть в игры и т. д.
ТВ-боксом легко пользоваться: настройка под себя не отнимет много времени, и для большинства покупателей его возможностей будет достаточно. Но есть и минусы:
- Недостаточная производительность. Пользователи жалуются на тормоза и лаги у приставок со слабым процессором, поэтому нужно внимательно смотреть характеристики и отзывы.
- Перегрев, приводящий к троттлингу. Бюджетные модели оснащаются весьма скромным охлаждением. В итоге процессор при высокой нагрузке (например, игры или просмотр видео с транскодированием) достигает критических температур и сбрасывает частоты, теряя производительность, чтобы не сгореть.
- Некоторые устройства не поддерживают подключение жесткого диска, а на флешке или SD-карте помещается не вся медиатека.
Медиасервер из микрокомпьютера

Любители DIY могут сделать медиасервер на базе микрокомпьютера Raspberry Pi, ASUS Tinker Board или похожего. Такие обычно поставляются в виде платы без корпуса, на которой установлен ARM-процессор, ОЗУ, видеокарта, модули Wi-Fi и Bluetooth, порты USB, HDMI и Ethernet. Соответственно, к нему можно подключить почти любой ТВ и даже внешнюю звуковую карту.
Это позволяет точно подобрать модель по характеристикам под свои задачи и самостоятельно сконструировать корпус и систему охлаждения. К микрокомпьютерам можно подключить и SD-карты, и HDD (как USB, так и SATA через переходник). Мощности Raspberry Pi 3 Model B+ хватает, чтобы проигрывать фильмы в высоком разрешении и видео в 4K на ютубе.
Чтобы превратить микрокопьютер в медиасервер, понадобится:
- Подключить к микрокомпьютеру блок питания, ТВ или монитор и, желательно, кулер для охлаждения.
- Установить с загрузочной SD-карты ОС-медиацентр Kodi (например, с помощью сборки LibreELEC, устанавливающейся автоматически). Сборка поддерживает русский язык и уже содержит в себе медиаплеер, позволяет устанавливать приложения, смотреть ютуб и все остальное.
- В настройках LibreElect (вкладке Network) активировать Wireless Access Point и задать пароль для сети.

Тем, кто не хочет заниматься конструированием корпуса и охлаждения, подойдет микрокомпьютер типа Intel Compute Stick. На него можно установить Windows 10 и работать хоть с привычными офисными приложениями, хоть с фотошопом, поэтому такая штука все чаще появляется в офисах. Соответственно, можно установить на него программу и использовать его в качестве медиацентра. Однако мощностей процессора Intel Atom x5 Z8330 1440 МГц не хватает для просмотра видео 4К, по крайней мере, в ОС Windows.
Сегодня появилась целая категория компьютеров-флешек и неттопов. Также есть чуть менее компактные платформы для ПК. Однако модели с мощным процессором стоят уже в одной ценовой категории с профессиональным решением для организации медиасервера — сетевым хранилищем или NAS.
Медиасервер из NAS

NAS — это сетевые хранилища. Их предназначение — доставлять файлы так быстро, как это возможно. Но главное, что они позволяют подключить сразу несколько жестких дисков с возможностью моментально заменять их. Это позволяет организовать домашнюю медиатеку исполинских масштабов с фильмами в 4К и альбомами в Hi-Res.
Чтобы использовать NAS в качестве медиацентра, нужно внимательно изучить характеристики. Понадобится мощный процессор (хотя бы 2, а лучше 4 ядра) и ОЗУ объемом не меньше 2 Гб. Тогда не будет лагов при транскодинге и просмотре 4К. Многие модели позволяют добавить оперативки и улучшить скорость работы благодаря SSD и организации на нем кэш-памяти для быстрого доступа к часто используемым файлам.
Желательно подключить к NAS жесткий диск, заточенный под длительную работу нон-стоп. Для таких задач производители выпускают оптимизированные для NAS винчестеры.
В качестве ОС можно использовать Kodi, Plex, emby и другие. Однако главный недостаток NAS в том, что они созданы с оглядкой на продвинутых пользователей, поэтому настройка потребует определенных знаний и терпения.
Заключение
Медиасервер позволяет не только организовать гаджеты в удобную домашнюю экосистему, но и через Интернет открыть доступ к файлам в хранилище из любой точки земного шара. Так можно настроить собственный стриминг-сервис, чтобы слушать свою музыку и смотреть свои фильмы с портативного устройства везде, где позволяет скорость сети.
Читайте также:

