Как изменить геолокацию на компьютере
Обновлено: 01.07.2024
Вернитесь в настройки, а затем местоположение. Выберите «Режим местоположения» и измените его на «Только устройство» (только GPS). Откройте Tinder и перейдите к настройкам и обнаружению. Измените расстояние поиска на что-то другое, чтобы заставить Tinder заново определить ваше местоположение.
Как включить геолокацию в Google Chrome?
Как включить или отключить функцию определения местоположения
Как задать местоположение в Google Chrome?
Нажмите Параметры> Защита конфиденциальности . Прокрутите вниз, чтобы найти заголовок «Разрешения». Здесь нажмите на поле « Настройки» рядом с «Местоположение». Затем вы увидите список веб-сайтов, которые запросили доступ к вашему местоположению: вы можете прекратить доступ к сайту, удалив его из этого списка.
Как отключить местоположение на ноутбуке?
1. Откройте меню “Пуск” зайдите в “Параметры”. 2. Зайдите в “Конфиденциальность” => с левой стороны выберите “Местоположение” => с правой стороны возле “Определение местоположения для этого устройства” нажмите на “Изменить” => включите функцию или отключите ее.
Как отключить геолокацию в гугл на компьютере?
Установить общие настройки геолокации
Как убрать Геопозицию?
Как включить или отключить функцию определения местоположения
Как в Тиндере изменить Геолокацию?
Как изменить местоположение, используя одноименную функцию?
- Нажмите на значок профиля
- Откройте Настройки
- Прокрутите вниз и нажмите «Местоположение»
- Добавить новое место
Как Тиндер определяет местоположение?
Как в Тиндере настроить поиск?
Просто нажмите на значок профиля > перейдите в Настройки > прокрутите страницу вниз до пункта Настройки Находок. Вы можете воспользоваться фильтрами местоположения, расстояния, возраста и пола.
Как включить геолокацию на потерянном телефоне?
Удаленный поиск устройства.

ПРИМЕЧАНИЕ. Установка местоположения по умолчанию в Windows 10 гарантирует, что соответствующее местоположение всегда будет доступно для ваших приложений и служб. Если у вас есть сомнения по поводу конфиденциальности данных о вашем местоположении, мы рекомендуем вам просмотреть эту информацию на портале конфиденциальности Microsoft.

В левой части окна нажмите или коснитесь Местоположение. В правой части окна «Настройки» прокручивайте, пока не найдете раздел «Местоположение по умолчанию». Он говорит вам, что «Windows, приложения и службы могут использовать это, когда мы не можем определить более точное местоположение на этом ПК». Нажмите или коснитесь кнопки «Установить по умолчанию».

Нажмите или коснитесь кнопки «Установить местоположение по умолчанию» .

Все, что вам нужно сделать, чтобы установить местоположение по умолчанию, это выбрать его на карте, ввести свой адрес или нажать на местоположение из вашей истории.

После того, как вы выполните любое из этих действий, Windows 10 немедленно зарегистрирует ваше новое местоположение, не запрашивая дополнительных подтверждений.

Как восстановить приложение Карты, если вы получили ошибки
«Вам понадобится новое приложение, чтобы открыть это ms-default-location».

Если приложение «Карты» даже не отображается в списке приложений, это означает, что оно было удалено, и вам необходимо установить его снова. Откройте PowerShell от имени администратора и выполните следующую команду:

Почему полезно установить местоположение по умолчанию в Windows 10?
Это законный вопрос, и ответ прост. Если вы обратили внимание на шаги из предыдущего раздела этой статьи, у вас уже есть ответ: «Windows, приложения и службы могут использовать это, когда мы не можем определить более точное местоположение на этом ПК».

В настоящее время как Windows 10, так и установленные вами приложения могут запрашивать и использовать ваше местоположение. Они делают это, чтобы предоставить вам персональную информацию, которая зависит от вашего местоположения. С помощью этих систем вы можете получить полезную информацию, такую как рестораны, кинотеатры или туристические достопримечательности рядом с вами. Когда ваше устройство Windows 10 не может определить ваше точное местоположение, оно может вместо этого использовать местоположение по умолчанию, которое вы для него установили.
Вы установили расположение по умолчанию в Windows 10?
Установка местоположения по умолчанию для вашего ПК или устройства может быть полезна, когда Windows 10 не может определить более точное местоположение. Существуют приложения, которые зависят от вашего местоположения, чтобы предоставить вам полезную информацию. Эта релевантность приходит с компромиссом в отношении конфиденциальности ваших данных. Теперь вы знаете, как установить местоположение по умолчанию для вашего устройства с Windows 10, а также знаете, почему это может быть полезно. Вы установили расположение по умолчанию в Windows 10? Поделитесь с нами своими мыслями, написав комментарий ниже.

К счастью, есть различные методы, которые вы можете использовать для этого, включая использование VPN, подделку вашего местоположения вручную или использование специального расширения браузера. Возможно, вам придется использовать более одного метода, чтобы обойти несколько методов обнаружения. Мы рассмотрим все эти варианты в этом посте.
Как Firefox и Chrome могут определять ваше местоположение
Во-первых, давайте посмотрим, как Firefox и Chrome узнают, где вы находитесь.
Один из самых простых способов для Firefox, Chrome и любых других онлайн-сервисов определить ваше местонахождение – это ваш IP-адрес. Это уникальный набор цифр (и символов в новом IPv6), который идентифицирует каждый компьютер, подключенный к Интернету. Часть IP-адреса может использоваться для определения вашего местоположения. Таким образом, маскирование вашего реального IP-адреса и замена его другим может подделать ваше местоположение, создавая впечатление, что вы находитесь в другом месте.
Однако в некоторых браузерах есть другие методы, которые могут определить, где вы находитесь. Например, они могут использовать близлежащие сети Wi-Fi для геолокации устройства даже без IP-адреса. Отключение Wi-Fi и Bluetooth может быть одним из вариантов, но есть вероятность, что вам понадобится один или оба из них, поэтому для большинства пользователей это просто не вариант.
Использование VPN позволит вам легко изменить свой IP-адрес, заменив существующий на другой из любого места по вашему выбору. Однако это не может обойти другие службы геолокации, используемые браузером. Чтобы решить эту проблему, вы можете вручную изменить свое местоположение в браузере или использовать такое расширение, как Location Guard.
Используйте VPN, чтобы изменить свое местоположение в Firefox или Chrome
Виртуальная частная сеть (VPN) работает путем шифрования вашего интернет-трафика и его туннелирования через промежуточный сервер. Два основных преимущества VPN:
- Шифрование: коэффициент шифрования означает, что ваш интернет-трафик полностью защищен, и никто не может его расшифровать, даже если им удастся его перехватить. Это относится к интернет-провайдерам, правительственным учреждениям, киберпреступникам и всем, кто может отслеживать вашу деятельность.
- Подмена местоположения: поскольку ваш трафик туннелируется через промежуточный сервер, вам будет назначен IP-адрес с этого сервера. При использовании VPN вы можете выбрать местоположение сервера, к которому вы подключаетесь, и, следовательно, выбрать, откуда ваш IP-адрес.
Примечание: VPN подделает ваше местоположение только с точки зрения вашего IP-адреса. Таким образом, даже когда вы используете VPN, ваш браузер может определять ваше местоположение. Таким образом, вам может потребоваться вручную подделать свое местоположение в браузере или использовать такое расширение, как Location Guard (подробнее об этом ниже).
Вы, вероятно, заметите, что некоторые VPN поставляются со специальными расширениями для Firefox, Chrome и других браузеров. Они могут быть полезны для спуфинга местоположения, но учтите, что большинство из них не шифруют ваш интернет-трафик, когда используются отдельно.
Одно расширение, которое немного отличается от других, – это надстройка, предоставляемая ExpressVPN. Его расширения Chrome и Firefox действуют как удаленное управление для приложений VPN на уровне устройства, но они также автоматически настраивают службы геолокации браузера. Таким образом, обнаруженное местоположение совпадает с местоположением VPN-сервера, к которому вы подключены. Это означает, что вам не нужно ничего делать, кроме подключения к выбранному вами VPN-серверу.
Как подделать ваше местоположение с помощью VPN
Даже если вы никогда раньше не использовали VPN, настроить его очень просто. Вот как изменить свой IP-адрес в Firefox или Chrome с помощью VPN:
- Выберите провайдера, выберите срок подписки и отправьте платеж. (Мы рекомендуем NordVPN )
- Загрузите соответствующее программное обеспечение VPN для своего устройства. Большинство авторитетных провайдеров VPN предлагают собственные приложения для Windows, MacOS, iOS и Android.
- Войдите в систему, используя свое имя пользователя и пароль (которые будут предоставлены при регистрации).
- Подключитесь к VPN-серверу в любом месте по вашему выбору. Например, если вы хотите смотреть Netflix в США, вы должны выбрать сервер в США. Теперь у вас будет другой IP-адрес, из-за чего создается впечатление, что вы находитесь в этом месте.
Имейте в виду, что не все VPN могут разблокировать сайты с географическим ограничением. Многие сайты, в том числе сервисы потоковой передачи, игр и азартных игр, имеют методы определения того, когда вы используете прокси-сервер (сюда входят и VPN). Примечательно, что многие бесплатные VPN не могут обойти такие прокси-детекторы. Если вы хотите получить доступ к определенной услуге, перед регистрацией стоит уточнить у поставщика VPN, может ли он предоставить доступ (вы можете проверить здесь VPN, работающие с Neflix, Amazon Prime, BBC iPlayer и Hulu).
Лучший VPN для изменения вашего местоположения в Firefox и Chrome: NordVPN
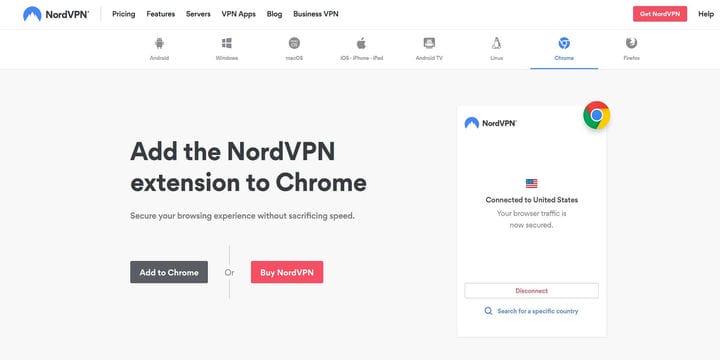
Мы подвергли множество VPN с самым высоким рейтингом тщательному тестированию, и каждый раз NordVPN выходит на первое место. Действительно, это провайдер VPN, который мы рекомендуем использовать с Firefox и Chrome. Базируясь в Панаме, NordVPN управляет сетью из более чем 5000 серверов в 59 странах.
Он предоставляет пользователям исключительно быстрые и надежные соединения, которые идеально подходят для потоковой передачи, и может разблокировать множество сайтов с географическим ограничением. Вы можете легко транслировать Netflix US (и другие библиотеки Netflix), Hulu, HBO, BBC iPlayer, Amazon Prime Video и многое другое. Если у вас есть какие-либо проблемы с поиском подходящего сервера для подключения, круглосуточный агент обслуживания клиентов в чате всегда готов помочь.
В каждую подписку NordVPN включены приложения для Windows, MacOS, Linux, iOS и Android. Пользователи Chrome и Firefox могут загрузить специальные расширения браузера, которые можно использовать в качестве пульта дистанционного управления для соответствующего приложения VPN.
Когда вы подключаетесь к серверу, расширение браузера NordVPN автоматически изменяет данные геолокации Firefox или Chrome в соответствии с местоположением VPN, к которому вы подключены. Это означает, что пока вы используете VPN, вам не придется беспокоиться об изменении каких-либо настроек вручную ; просто подключитесь к соответствующему серверу, и все готово.
NordVPN не менее впечатляет, когда дело касается конфиденциальности и безопасности. Он использует 256-битное шифрование, которое считается «военным», и это обеспечивает идеальную прямую секретность. Вы также получаете лучшую в отрасли защиту от утечек и встроенный аварийный выключатель. Это означает, что вы можете быть уверены, что ваши данные всегда будут в безопасности внутри зашифрованного туннеля.
NordVPN – не единственный отличный провайдер, доступный для Firefox и Chrome. Другие высококачественные варианты включают ExpressVPN и Surfshark.
Как вручную подделать ваше местоположение
Если вы просто настраиваете Firefox или Chrome, как часть процесса установки, вас спросят, хотите ли вы разрешить службы определения местоположения. Вы можете просто отклонить этот запрос, а для Firefox вы можете пропустить первый набор инструкций ниже.
Но есть вероятность, что вы делаете это после начальной настройки. В этом случае вам потребуется вручную отключить службы геолокации. Кроме того, это не помогает на самом деле изменить ваше местоположение, поэтому вам также придется сделать это вручную.
Вручную изменить свое местоположение в Firefox
Вот как подделать ваше местоположение в Firefox:
- Введите about: config в своем браузере. Появится предупреждение о риске, связанном с изменением дополнительных настроек. Если вы готовы действовать, нажмите «Я принимаю риск»!
- Ищите настройку geo.enabled .
- В столбце значений должно быть указано «истина». Дважды щелкните по нему, чтобы установить значение «false».
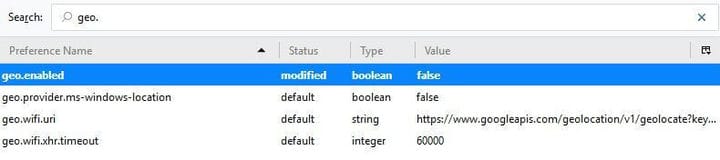
Обратите внимание, что при этом Firefox не будет отслеживать только ваше местоположение. Чтобы установить новое местоположение, вы можете продолжить, выполнив следующие действия:
- Еще в about: config поищите настройку geo.wifi.uri .
- Измените его на место, в котором вы хотите «находиться». Для этого вам нужно ввести определенное значение долготы и широты. Вы можете использовать следующую строку кода, но заменить значения: data:application/json,< "location" : < "lat" : 40.7590 , "lng" : -73.9845 >, "accuracy" : 27000.0 >

Обратите внимание: если вы когда-нибудь захотите вернуться к настройкам по умолчанию, вы можете щелкнуть правой кнопкой мыши в любом месте строки geo.wifi.uri и выбрать «Сброс».
Вручную изменить свое местоположение в Chrome
В Chrome вы можете использовать следующие инструкции, чтобы подделать свое местоположение:
- В окне браузера нажмите Ctrl + Shift + I (для Windows) или Cmd + Option + I (для MacOS). Это откроет окно инструментов разработчика Chrome.
- Нажмите Esc, затем щелкните меню консоли (три точки слева от консоли в нижней части экрана).
- Выберите «Датчики» и измените раскрывающееся меню «Геолокация» на «Другое».
- Введите любую желаемую широту и долготу.
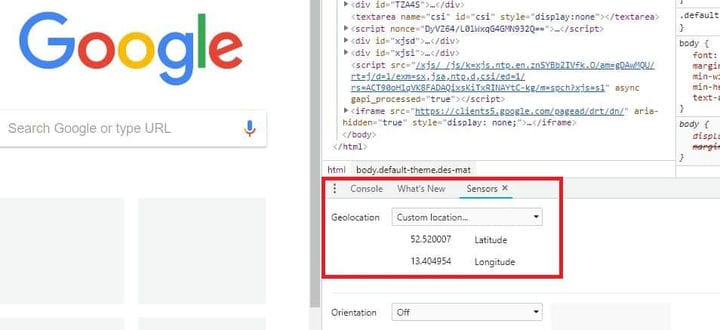
Кроме того, вы можете выбрать один из предустановленных вариантов в меню «Геолокация», включая Берлин, Мумбаи или Сан-Франциско.
Обратите внимание: чтобы переопределение местоположения работало в Chrome, вы должны держать инструменты разработчика открытыми и оставаться в том же окне браузера. Если вы откроете новое окно, оно вернется в исходное положение. Это отличается от Firefox, где вы можете открыть несколько окон, но ваше местоположение по-прежнему будет подделано.
Чтобы проверить, работали ли эти процессы в любом браузере, вы можете протестировать его с помощью такого инструмента, как BrowserLeaks.

На скриншоте выше вы можете видеть, что нам удалось подделать наше местоположение, чтобы создать впечатление, что мы на самом деле находимся на Таймс-сквер.
Используйте аддон Location Guard
Если вы счастливы, что аддон сделает всю работу за вас, вы можете попробовать Location Guard. Это расширение имеет два основных применения:
- Более низкая точность определения местоположения: если вы беспокоитесь о конфиденциальности, но все же хотите, чтобы вы находились в одном и том же месте, вы можете использовать это расширение, чтобы скрыть свое точное местоположение. Это означает, что вы по-прежнему можете пользоваться преимуществами служб геолокации (например, результатами локального поиска), не позволяя браузерам и третьим лицам точно знать, где вы находитесь. Вы можете выбрать уровень добавляемого «шума» в зависимости от того, насколько вы хотите замаскировать свое местоположение.

- Подделка вашего местоположения: Другой вариант – использовать функцию фиксированного местоположения Location Guard, которая в основном делает то, что мы делали ранее: позволяет вам выбрать точное местоположение, в котором вы хотите оказаться.

Чтобы использовать функцию фиксированного местоположения :
- Установите расширение Location Guard для Firefox или Chrome.
- Перейдите в Параметры и измените Уровень по умолчанию на Использовать фиксированное местоположение.
- Перейдите в «Фиксированное местоположение» и выберите местоположение на карте. Вы можете найти желаемое местоположение вручную или ввести адрес в строку поиска. Просто убедитесь, что вы «поместили» указатель в желаемое место – вам нужно будет щелкнуть по карте, чтобы поставить его на место.
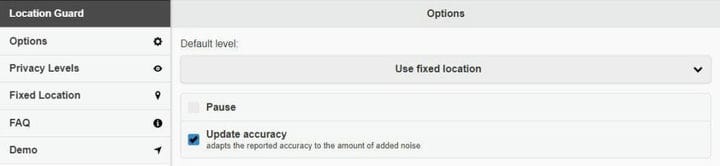
Настройка Location Guard – возможно, более простой вариант, чем описанные ранее действия вручную. Кроме того, расширение предлагает привлекательный и интуитивно понятный интерфейс. Хотя есть проблема, что вы используете другое расширение, поэтому оно может быть не самым идеальным вариантом для пользователей, заботящихся о конфиденциальности. Хотя это сработало для нас, некоторые пользователи жаловались на то, что это не работает постоянно.
Видео инструкция как настроить Location Guard
Блокировка WebRTC
Еще один фактор, о котором стоит позаботиться, – это утечки WebRTC. WebRTC, или веб-коммуникация в реальном времени, помогает облегчить аудио- и видеосвязь между браузерами. Он встроен во многие браузеры, включая Firefox и Chrome. Даже при использовании VPN WebRTC может представлять опасность, потенциально раскрывая ваш реальный IP-адрес.
Многие VPN встраивают защиту WebRTC в свое программное обеспечение, но это часто ограничивается реальными приложениями VPN и обычно не переносится на расширения браузера. Некоторые из них включают защиту от утечек WebRTC в свои расширения, такие как NordVPN, но если вы собираетесь использовать другого провайдера, вам могут потребоваться дополнительные меры предосторожности.
Можно ли отключить WebRTC в вашем браузере, чтобы полностью избежать проблемы. Вот как отключить утечку WebRTC в Firefox:
- Введите about: config в адресную строку Firefox.
- Найдите media.peerconnection.enabled .
- Если в столбце «Значение» указано «истина», дважды щелкните строку, чтобы отобразить «ложь».
В Chrome нет аналогичного метода для этого. Однако существуют доступные расширения, которые могут предотвратить утечки WebRTC, в том числе WebRTC Leak Prevent и WebRTC Leak Control.
Вы можете проверить, сработали ли эти методы, с помощью BrowserLeaks.
Могу ли я использовать DNS-прокси вместо VPN?
Можно использовать прокси-службу DNS вместо VPN для компонента IP-адреса спуфинга местоположения. Однако вы должны иметь в виду два основных различия между VPN и прокси-серверами.
Во-первых, прокси-сервер DNS изменит ваше местоположение только в том случае, если вы посещаете сайт, для которого требуется географическая разблокировка. Для любого другого сайта прокси не сработает, и вы получите прямое соединение с этим сайтом. Это означает, что если вам нужна конфиденциальность, прокси-сервер DNS не предоставит ее. Кроме того, хотя DNS-прокси может технически помочь вам разблокировать контент с географическим ограничением, реальность такова, что многие не могут обойти некоторые жесткие меры пресечения прокси, такие как те, которые развернуты Netflix и BBC iPlayer.
Второе большое отличие заключается в том, что большинство прокси-сервисов DNS не шифруют ваш интернет-трафик. Это означает, что в случае перехвата любой желающий сможет расшифровать вашу информацию. Если вас беспокоит конфиденциальность и безопасность, тогда вам лучше воспользоваться VPN.
Могу ли я использовать бесплатную VPN для изменения своего IP-адреса?
Бесплатные VPN будут постоянно появляться при поиске, но, как правило, это не лучший вариант. Во-первых, аналогично DNS-прокси, они с меньшей вероятностью смогут обойти меры географического ограничения, принятые определенными сайтами. Так что, скорее всего, вы не сможете получить доступ к своим любимым шоу, фильмам или играм. Более того, серверов мало и они часто бывают перегружены. Даже если вы сможете обойти ограничения, вы можете получить медленное и ненадежное соединение.
Кроме того, бесплатные VPN имеют довольно строгие ограничения на объем данных. Если вы хотите эффективно использовать службу VPN для чего-то большего, чем простой просмотр веб-страниц, вы обнаружите, что бесплатная VPN чрезвычайно ограничена.
Если вас больше беспокоит конфиденциальность и безопасность, бесплатные VPN тоже не справятся. Известно, что различные службы отслеживают активность пользователей, продают информацию третьим лицам и размещают рекламу на сайтах, которые вы посещаете. Некоторые не могут зашифровать ваши данные и даже могут содержать вредоносное ПО. Это определенно стоит нескольких дополнительных долларов для провайдера с самым высоким рейтингом.
Заключение
Поскольку в браузерах есть несколько методов для определения вашего местоположения, чтобы действительно подделать ваше местоположение, вам может потребоваться несколько методов. Мы рекомендуем использовать VPN и вручную изменять свое местоположение в браузере. Если вам это кажется слишком громоздким (в Chrome это немного сложнее), то использование расширения Location Guard вместе с VPN может быть очень жизнеспособным решением.
Изменение локации нужно для просмотра поисковой выдачи в разных регионах мира. Так спец может понять, какие конкуренты в ТОПе по определенному региону, на каких они позициях, как ранжируются, и как будут выглядеть рекламные объявления еще до запуска контекстной рекламы.
На июль 2021 года известнейший инструмент для спуфинга – GeoClever, не работает. Поэтому мы ниже собрали альтернативные инструменты для подмены геолокации. Для удобства разделили их на такие группы:
- изменение кода сайта вручную;
- расширения в браузере;
- сайты;
- предварительный просмотр в Google Ads.
Давайте рассмотрим каждый подробно.
1. Меняем локацию вручную
Для этого заходим в код любой открытой страницы через:
- Ctrl+Shift+I (Windows);
- Cmd+Option+I (Mac);
- или контекстное меню на правой клавише мыши и выбираем Посмотреть код.

Рис. 1 – Исходный код страницы
При открытии инструментов разработчика нажимаем Esc, тогда открывается консоль:

В появившемся окне жмем на Sensors. Если такой вкладки нет, то кликаем на вертикальное троеточие возле вкладки Console и в выпадающем списке нажимаем Sensors:

Рис. 3 – В этом окне можно поменять локацию
В поле Location при нажатии вылазит список городов (доступно 9). Можно выбрать один из них или ввести вручную координаты и временную зону, или добавить новую локацию самостоятельно:

Рис. 4 – Доступные локации
Ради эксперимента мы выбрали город Токио, но на сервис Google Карт это не повлияло:

Рис. 5 – В картах по запросу вывелись харьковские агентства продвижения
Далее мы попробовали изменить локацию как из предложенных городов, так и вписав координаты вручную. Выдача совершенно не меняется.
В общем, метод не рабочий.
2. Расширения в браузере
Самый популярный метод проверки поисковой выдачи в других регионах – установка расширения в Chrome.
2.1 CleverGeo
Можно сказать, это полная замена бывшего GeoClever.

Рис. 6 – Расширение CleverGeo
При установке плагина выводится уведомление с тем, что будет делать расширение с данными. Из популярных поисковых систем заменить гео можно только в Яндексе и Гугле.
- в поиске вводим запрос;
- нажимаем на иконку с названием плагина под строкой поиска;
- вводим или выбираем город.

Рис. 7 – Результат поиска по гео – Москва, Россия
Расширение работает быстро, исправно, подмена происходит за секунду. Через поиск можно найти регионы, города, области, отдельные здания и даже местность (напр., Лондонский аэропорт Лутон).
Кроме CleverGeo, мы столкнулись с таким плагином – Geo Clever Fixed. Он работает аналогично CleverGeo, результаты дает корректные.
2.2 SEO Search Simulator
SEO Search Simulator работает только с Google.
Рис. 8 – Расширение SEO Search Simulator
Еще один инструмент для подмены геолокации.
При нажатии открывается панель в том же окне, где нужно ввести запрос, страну и выбрать язык. Город выбрать нельзя.

Рис. 9 – Результат работы расширения (Россия, русский язык)
Из-за возможности выбора только страны мы получили поисковую выдачу, обобщенную для всей РФ. Работает быстро, показывает первые 100 результатов, внизу пишет, что доступно всего 3 страницы результатов. Но на вторую мы зайти не смогли.
2.3 Location Guard
У Location Guard есть собственное обучающее демо. Но фактически он использует просто фейковое положение (то есть добавляет шум к тому положению, которое выдает сайтам браузер).

Рис. 10 – Location Guard
Это расширение самостоятельно генерирует подмену местоположения. Можно зафиксировать гео (в любой точке мира) и использовать один и тот же предопределенный фейк. При этом сайты, которые используют IP-адрес, все равно смогут найти реальное местоположение пользователя.
Поменять фейковую геолокацию можно через Privacy Levels.
2.4 Подмена через VPN
Виртуальная частная сеть подменяет IP-адрес и способна шифровать информацию. VPN защищает конфиденциальность пользователя и выступает в качестве посредника между ним и конечным сайтом.
Сервис может быть платным и бесплатным. Безопасными считаются платные VPN, которые предоставляют обширный выбор доступных регионов геолокации, шифруют входящие и исходящие данные.
Для seo и ppc-специалистов VPN нужен для:
- проверки геозависимой выдачи;
- просмотра настроенной рекламы в поиске;
- тестировать новые подходы в других регионах и анализировать результаты.

Рис. 11 – Бесплатный VPN (гео – Британия)

Рис. 12 – Платный VPN (гео – Британия)
Наиболее распространенная проблема бесплатного VPN – работают они не всегда корректно, и часто сливают конфиденциальную информацию третьим лицам.
При использовании платной версии условия применения обычно намного лучше, а политика пользования направлена на защиту пользователя.
3. Подмена геолокации через сайт
Проверить выдачу можно не только через расширение, но и без каких-либо установок вообще. Например, через специальные сайты.
3.1 Google Location Changer
Сервис Google Location Changer быстро работает и позволяет выбрать страну и город запроса (город можно найти не только по названию, но и по индексу).

Рис. 13 – Интерфейс Location Changer
Можно проверить выдачу на экране декстопа, планшета или мобильного телефона. Удобный инструмент для проверки показа ваших собственных снипетов и конкурентов на всех устройствах.
Информация основана на функции Предварительного просмотра в Google Ads.
3.2 Bright Local
Удобный сайт для проверки SERP. Запросы можно вводить на любом языке. Для поиска выбираем страну, город, и нажимаем Search.

Рис. 14 – Bright Local предлагает сразу выбрать нужную страницу выдачи и перейти к результатам поиска
Bright Local позволяет проверить первые 10 страниц поиска и выбрать поисковую систему Google Search или Google Maps.

Рис. 15 – Поисковая выдача для Токио, Япония
При заполнении формы можно выбрать страну и город, язык автоматически подстраивается. Подмена геолокации работает корректно, позволяет проверить и рекламные креативы, и органическую выдачу.
4. Google Ads
В настройках аккаунта Ads есть функция предварительного просмотра. За счет нее можно посмотреть, показывается ли объявление по ключевому слову и увидеть, как будет выглядеть поисковая выдача при вводе запроса, содержащего ключевые слова.

Рис. 16 – Вкладка Планирование в Google Ads
Специалист может проверить показ объявления по желаемой геопозиции, выбрать устройство, язык и аудиторию.
Вывод
Подмена геолокации – полезная функция в работе специалистов поискового продвижения и контекстологов.
Проверка страниц результатов поиска из желаемого региона дает возможность понять, с каким выбором сталкивается пользователь по определенным запросам, поможет найти конкурентов и убедиться, что продвижение приносит должные результаты.
На выбор есть разные способы, которые помогут проверить выдачу. Самый легкий – установить расширение из магазина Chrome. Есть и другие методы. Уверены, в этой статье вы найдете инструмент себе по душе.
Читайте также:

