Как изменить размер фотографии в lightroom на телефоне
Обновлено: 06.07.2024
У вас наверно бывали случаи, когда вы от души редактировали фотографии в Photoshop или Lightroom, а Instagram превращал ваши великолепные фотографии в зернистую, обесцвеченную, блеклую кашу. И вот, вопрос: почему Инстаграм портит качество, и делает фотографии, отредактированные в Photoshop/Lightroom тусклыми (и чуть ли не черно-белыми)?
Instagram стал ведущей платформой для обмена фотографиями на планете. Естественно, огромная база пользователей привлекла профессиональных фотографов, которые публикуют свои профессиональные снимки, отполированные в Lightroom или Photoshop, через iPhone. Что, конечно же, является искажением первоначального замысла приложения.
Instagram задумывался как мобильная платформа для обмена фотографиями, поэтому вполне логично, что он искажает фотографии, снятые на зеркальные камеры. Для них выгодно уменьшить размер файлов на своих серверах, чтобы хранить больше фотографий за меньшие деньги, и поэтому они написали алгоритм уменьшения изображения, который отдаёт приоритет меньшему размеру файла, а не сохранению исходного качества изображения пользователя.
Очевидно, что цель алгоритма - сохранить высокое качество при низком размере фотографий, насколько это возможно. Потому, следуя некоторым правилам экспорта фотографий в Lightroom/Photoshop, уменьшающие визуальную информацию и размер файла, можно добиться результата, при котором Instagram не будет искажать цвета вашей фотографии.
Хотя алгоритм уменьшения, который использует Instagram, является их собственной разработкой, фотографам удалось найти идеальные настройки экспорта в Lightroom и Photoshop для Instagram.
И из теории это всё, что необходимо было знать.
Какое максимальное разрешение фотографии для Instagram?
На Retina-устройствах Instagram обрабатывает изображения двумя разными способами:
- максимальная длина по самой длинной стороне отображается до 1200px на портретных изображениях
- а максимальная длина по самой длинной стороне отображается до 1080px на пейзажных изображениях.
Загружая портретное фотографии размером более 1200px, вы рискуете попасть под действие алгоритма - поэтому, длина изображения портретной ориентации по вертикали не должна превышать 1200px.
Точно так же, если ваша фотография является пейзажной, длина по горизонтали не должна превышать 1080 пикселей.
В Lightroom стоит установить флажок «Не увеличивать (Don't Enlarge)» при экспорте. Если ваше изображение меньше 1200/1080 пикселей на самой длинной стороне, это предотвратит любые проблемы с масштабированием, которые могут снизить качество.
Так что забудьте про эти белые рамки. В Instagram теперь есть 4 возможных соотношения сторон:
- Квадрат - 1:1 (максимальная длина 1200 пикселей)
- Пейзаж - 1.91:1 (максимальная длина 1080 пикселей)
- Портрет - 4:5 (максимальная длина (1200 пикселей)
- Универсальный - 4:3/3:4 (максимальная длина 1200 пикселей в портретной ориентации, 1080 пикселей в пейзажной)
"Универсальное" соотношение сторон можно использовать как в портретной, так и в пейзажной ориентации.
Большинство этих соотношений сторон встроены в функцию кадрирования Lightroom, но конкретно соотношение 1.91:1, соответствующее рекомендованному Facebook размеру предварительного просмотра изображения в рекламе Facebook, необходимо задавать вручную.

Для этого просто щелкните по раскрывающемуся списку элемента управления «Crop Overlay» в Lightroom, выберите опцию «Enter Custom» и введите 1.91 и 1.
Какое цветовое пространство (Color Space) использовать для Instagram?
Возможно, вы не знакомы с цветовыми пространствами, но их правильная настройка позволяет создать ощутимый эффект в сторону идеальной, неискаженной загрузкой в Instagram. При их правильной настройки можно избавиться от окрашивания в зеленый цвет, либо отускнением фотки алгоритмом Инстаграма.
Цветовое пространство является спектром цветов, которые могут быть представлены в изображении. Теория намного глубже, на самом деле. Возможно, вы думали, что эти вещи важны только для печати, но для правильной передачи изображений в интернете также требуется базовое понимание цветового пространства. Не погружаясь слишком глубоко, вот что вам действительно нужно знать.
Когда вы экспортируете изображение в Lightroom или Photoshop, доступно несколько различных цветовых пространств. Однако браузеры и приложения для обмена изображениями, такие как Instagram, обычно отображают изображения в цветовом пространстве sRGB по умолчанию. Это означает, что если экспортировать изображение в AdobeRGB или ProPhotoRGB, то цветовые параметры фотографии будут смещены, в результате чего она окажется тонированной и искаженной.
Теперь, объединим всё это вместе.
Лучшие настройки экспорта Instagram/Lightroom для Instagram
- Во-первых, убедитесь, что ваш кроп соответствует одному из 4 соотношений сторон (1:1, 1.91:1, 4:5, 4:3/3:4).
- Ползунок Quality в Lightroom должен быть установлен на 76% - алгоритмически оптимальное соотношение между размером файла и качеством изображения.
- ИЛИ, вы можете ограничить размер файла до 1600 кб - некоторые говорят, что это позволяет избежать алгоритма сжатия размера файла Instagram (но это не точно).
- Ваш формат изображения должен быть JPEG.
- Ваше цветовое пространство должно быть sRGB.
- Ваша резкость (sharpening) зависит от вашего вкуса, но мы видим лучшие результаты на уровне High (высокий).
В этой статье я рассказал о причине того, почему Instagram сжимает качество фотографий, или делает фотографии тусклыми, и автоматически применят фильтр на них. А так же какие должны быть идеальные настройки сохранения фотографий, чтобы качество и вид фотографий при загрузке в Instagram не искажались.
Добавить фото в Лайтрум очень просто — можно всего лишь зайти в Библиотеку и перетащить туда любую фотографию. А как сохранить фото после обработки в Лайтруме? Эта функция вызывает гораздо больше вопросов, давайте обсудим все нюансы Lightroom.
Как сохранить фото
Функция, которая отвечает в Lightroom за сохранение фотографии называется экспорт. Ее можно найти в меню «Файл». После того как вы завершили обработку снимка сохранить фотографию в Лайтруме можно проделав следующие шаги:
- Нажмите на «Файл» и выберите «Экспорт» (File — Export)
- У вас откроется окно с настройками сохранения.
- Выберите нужные параметры и папку, в которой будет сохранен файл. Нажмите Экспорт (Export).
Процесс сохранения фотографии вы увидите в левом верхнем углу программы в виде узкой строки. Когда процесс будет закончен этот значок исчезнет — обработка сохранена. Все так просто? Да. При условии, что вы разобрались в настройках и правильно их выставили. Давайте поговорим о настройках подробнее.
Настройки экспорта
Я рекомендую один раз пройтись во всем настройкам экспорта, чтобы выставив их больше сюда не возвращаться. Тогда вы сможете сохранять изменения гораздо быстрее с помощью одной кнопки «Экспорт с прежними настройками».
1. Директория
В самом верху над основной панелью настроек есть выбор типа экспорта. Тут всего 3 варианта: Жесткий диск, Email, Оптический диск. По умолчанию стоит Жесткий диск — он то нам и нужен. Иногда пользователи случайно меняют значение и потом не могут найти фото — будьте внимательны.
2. Место экспорта
Теперь переходим к основным параметрам. Первый — это место экспорта. Вот какие варианты предлагает нам Lightroom:
- в указанную папку (вы каждый раз будете указывать нужную папку)
- в папку с оригиналами (новый файл сохранится в той же папке, из которой вы импортировали оригинал снимка)
- в Мои документы
- в Мои рисунки
- в папку пользователя
У меня стоит галочка «в папку с оригиналами», мне так удобнее. Вы можете создать отдельную папку, куда будут сохраняться все обработанные снимки.
3. Имя файла
Обратите внимание на раздел «Если файл существует». Как раз в том случае, если вы выбрали поместить ваше фото в папку с оригиналами, то там уже есть файл с таким названием. В этом случае нужно поставить галочку на «Выбрать другое имя».
Ниже вам нужно будет поставить галочку в строке «Заменить имя» на «Имя и порядковый номер». Тогда если ваш исходник называется IMG_01, то новое фото будет переименовано в IMG_01-1. Если вас это не устраивает выберите «Спросить о действии» или укажите другое переименование.
4.Формат файла
Важный пункт настроек — формат файла, обязательно обратите на него внимание. Во-первых, выбираем сам формат:
У каждого формата свои настройки. Самый популярный — jpeg. Здесь мы можем выбрать Цветовое пространство (нужный параметр — sRGB) и Качество (от 1 до 100%). Чтобы сохранить в Лайтруме фото в хорошем качестве, нужно выбрать 80-100%. Обычно именно здесь кроется причина получения снимков в плохом качестве, которую новички не могут найти. Если же вам нужно чтобы снимок весил меньше, то ставьте и качество меньше. Но я рекомендую сохранять после обработки на максимуме, а потом при желании можно СЖАТЬ ИЗОБРАЖЕНИЕ БЕЗ ПОТЕРИ КАЧЕСТВА.
Еще вы можете ограничить максимальный размер файла при выставленном качестве. Например, указав 10Мб вес изображения на выходе не будет превышать эту цифру. При сохранении для соц сетей имеет смысл все-таки ограничить размер, качество или разрешение, чтобы соц сети не так сильно съедали качество при загрузке.
5. Размер изображения
Если вам необходимо подогнать одну или несколько фотографий под определенный размер, то поставьте галочку в строке «Подогнать размер» и выставите нужные параметры ширины и высоты, а также разрешение. Подогнать размер можно и по мегапикселям, процентам, длинной или короткой стороне.
6. Резкость
Этот пункт пригодится в основном только для печати фотографий. Можно выбрать резкость для экрана, матовой бумаги, глянцевой бумаги. Хотя выставлять резкость вообще не обязательно.
7. Метаданные
А вот это очень интересный раздел. Вы знаете, что техника буквально «следит» за нами? Ведь у каждой фотографии есть метаданные — информация о том когда и где был сделан снимок, на какую камеру и с какими настройками. Посмотреть эти данные может любой человек, скачав вашу фотку к себе на устройство и открыв «свойства». То есть, потенциальный злоумышленник может по фото узнать где вы живете и бываете, какой у вас фотоаппарат или телефон. Поэтому метаданные лучше удалять когда вы публикуете изображение в Сети.
Здесь Лайтрум спрашивает нас какие метаданные будут у фотографии на выходе. Можно оставить все или все удалить — это ваше право. На мой взгляд оптимальным вариантом является «только Copyright». В этом случае вы не светите свои метаданные, плюс закрепляете за собой авторское право на фотографию. Конечно не факт, что оно будет соблюдаться, но это лучше, чем ничего. Про метаданные и авторство я подробно писала вот здесь: КАК УДАЛИТЬ, ИЗМЕНИТЬ ИЛИ ДОБАВИТЬ МЕТАДАННЫЕ НА ФОТО.
8. Водяной знак
Продолжаем тему авторских прав. Каждый может нанести на свои снимки водяной знак, и сделать это можно с помощью Лайтрум. Ставьте галочку «Водяной знак» и заходите в «Редактор водяных знаков». Если у вас уже есть подготовленный графический файл с водяным знаком, то его можно загрузить. Если нет, то можно просто прописать текст прямо в редакторе и посмотреть как это будет выглядеть. Можно выбрать шрифт, отступ, эффекты.
Довольно удобно, но есть и другие более простые способы нанести водяной знак на фото, об этом написано здесь: КАК СДЕЛАТЬ КРАСИВЫЙ ВОДЯНОЙ ЗНАК.
9. Постобработка
Наконец, последнее — постобработка. Если вы хотите сразу посмотреть обработанную фотографию, то поставьте галочку на «показать в проводнике» или «открыть папку для экспорта». Если не желаете смотреть снимок, то выберите «ничего не делать».
После всего этого нажмите «Экспорт». Программа запомнила настройки, и в следующий раз если вам не нужно ничего в них менять, вы можете просто нажать «Экспорт с прежними настройками».
Как сохранить в Лайтрум на телефоне
Чтобы правильно сохранить фотографию в мобильном приложении Лайтрум на телефоне, необходимо нажать на уголок в правом верхнем углу и выбрать «Экспорт как». Далее вы увидите окно настроек, параметров здесь намного меньше, чем в десктопной версии программы Lightroom. Всего три графы:
- Тип файла (jpeg, tif, dng, исходное)
- Размеры (самый большой, маленький)
- Качество (10-100%)
Чтобы сохранить обработку в Lightroom с максимальным качеством выбирайте самый большой размер и 100%. Но это лишь основные параметры. Нажав «Другие параметры» вы увидите расширенные опции, которые включают:
- Метаданные (подпись, сведения о камере и местоположении)
- Имя файла (исходное или настраиваемое)
- Резкость (экран, глянцевая или матовая)
- Цветовое пространство (sRGB, Adobe RGB, ProPhoto RGB)
Однако, ими редко кто пользуется. Фотография обычно экспортируется из Lightroom в галерею на Андроиде и на айфоне, если не выбрано иное. Также в мобильном приложении присутствует функция «водяной знак».
Ошибки экспорта
Нередко при сохранении возникают ошибки. Программа пишет «некоторые операции экспорта не выполнены» или «не удалось выполнить экспорт». Что делать в таком случае?
Первое, что следует сделать, это проверить, не удалили ли вы оригиналы (исходники) обрабатываемых фотографий с жесткого диска компьютера? Или не переместили ли вы их в другое место? Даже перенос в новую папку влияет — программа «не видит» их.
Второе — проверьте все параметры, о которых мы говорили. Особенно пункты Директория, место сохранения и имя файла.
Третья (не самая распространенная) возможная причина ошибки экспорта — мало оперативной памяти устройства. Также такое бывает в мобильной версии, когда у вас закончилось свободное место на телефоне, и приложению попросту некуда сохранять.
Если ничего не помогает, увы, но возможно придется переустановить программу. Лучше всего обновленную версию, если у вас была старая.
Что делать, если Лайтрум сохраняет фото в плохом качестве? Опять же, зайти в Export settings и посмотреть пункты Размер и Качество. Именно эти настройки отвечают за сохранение фото без потери качества в Lightroom.
Таблица с настройками
Для тех, у кого программа на английском в таблице представлены все параметры с переводом.
| Export Location — Место сохранения | |
| Same folder as original photo | В папку с оригиналом |
| Chose folder later | Выбрать папку позже |
| User Folder | Папка пользователя по умолчанию |
| Put in Subfolder | Поместить в подпапку |
| Specific folder | В указанную папку |
| File naming — Переименование файла | |
| File Settings — Формат файла | |
| Format | Формат |
| Quality | Качество |
| Color Space | Цветовое пространство |
| Limit File Size to | Ограничить размер файла до |
| Image Sizing — Размер изображения | |
| Width & Height | Ширина, высота |
| Dimensions | Подогнать размер/ограничение |
| Megapixels | Мегапиксели |
| Long/short Edge | По длинной/короткой стороне |
| Don’t Enlarge | Не увеличивать |
| Resolution | Разрешение |
| Output Sharpening — Резкость вывода | |
| Screen | Экран |
| Matte Paper | Матовая бумага |
| Glossy Paper | Глянцевая бумага |
| Metadata — Метаданные | |
| Minimize Embedded Metadata | Оставить только Копирайт |
| Write Keywords as lightroom Hierarchy | Записать ключевые слова с иерархией |
| Watermarking — Водяной знак | |
| Post proseccing — Постобработка | |
| Show in explorer | Показать в проводнике |
| Open in Adobe Photoshop | Открыть в Фотошопе |
| Go to Export Action Folder Now | Открыть папку экспорта |
| Do nothing | Ничего не делать |
На этом об экспорте в Lightroom все. Думаю, что тема исчерпана и вы сможете выгрузить свое фото без труда.
Современные смартфоны поражают воображение своими техническими возможностями. Большинство из них может составить серьезную конкуренцию профессиональным фотоаппаратам. Если раньше с помощью телефонов можно было делать фотографии до 100 Кб, то сегодня размер снимков на некоторых моделях составляет 3 Мб и более. С одной стороны это неоспоримое преимущество, с другой — ощутимый минус. Теперь изображения занимают слишком много памяти. Кроме того, многие пользователи сталкиваются с трудностями при передаче фотографий в социальных сетях. В нашей статье вы узнаете, как уменьшить фото на телефоне андроид.
В Google Play и App Store представлено огромное количество мобильных программ, с помощью которых можно в считанные минуты изменить размер и формат снимков. Перечислим наиболее популярные и эффективные из них.
Photo Resizer — бесплатное приложение для андроида, которое приобрело огромную популярность у пользователей благодаря своей функциональности и простоте. Программа позволяет в пару кликов менять размер и формат снимков, уменьшать изображение перед отправкой по электронной почте. Для пользователей доступны стандартные варианты разрешения (1600х1200, 1280х960, 1024х768, 800х600 и т.д) или произвольная настройка, которая позволяет изменить фото на андроиде по своему усмотрению.
Чтобы уменьшить разрешение снимка на телефоне, необходимо выполнить несколько простых шагов:
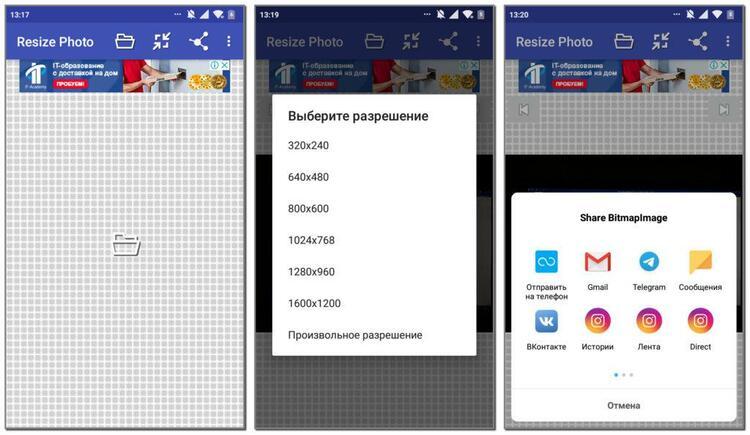
Photo Resizer позволяет также уменьшить масштаб фото на андроиде. Все значения пользователь может выставить самостоятельно. Пошаговая инструкция изменения размера снимка выглядит следующим образом:
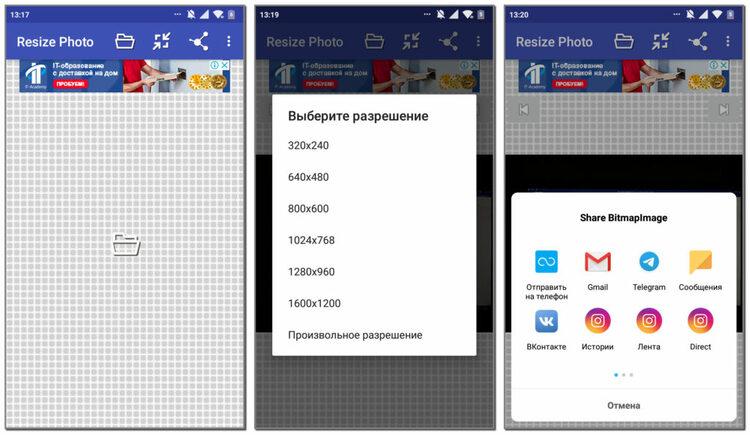
Photo Compress — очень простое и удобное приложение, с помощью которого можно сжать фото и уменьшить его объем на андроиде без потери качества. Программа позволяет в пару кликов обрезать изображение и скорректировать его разрешение. Готовым результатом пользователь может поделиться в социальных сетях или сохранить в галерею смартфона. Достоинством приложения является возможность выбора источника картинки: имеющееся в галерее телефона фото или новый снимок. Программа для изменения качества фото находится в бесплатном доступе и не занимает много места на андроиде.
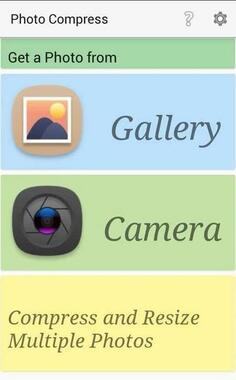
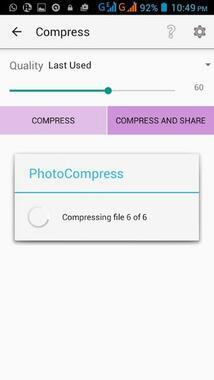
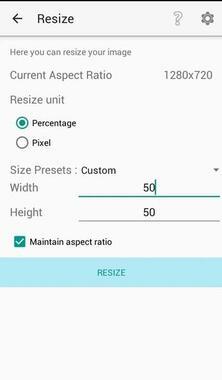
По своему функциональному назначению приложение Photoczip схоже с вышеописанными программами. С его помощью вы с легкостью уменьшите размер и вес фото на телефоне андроид. Помимо изменения объема и разрешения программа позволяет создавать архивы, добавлять водяные знаки на изображения, преобразовывать формат снимка из PNG в JPG и т.д. Работать с приложением невероятно просто: достаточно выбрать необходимую фотографию из галереи и нажать всего одну кнопку «Сжать».
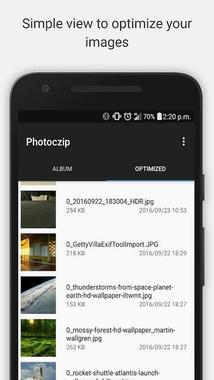
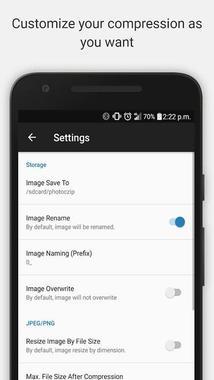
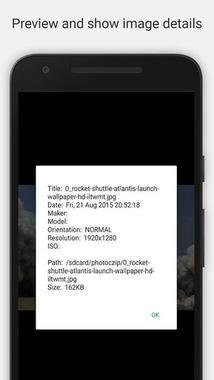
Picture Resizer — многофункциональное приложение, открывающее широкие возможности для изменения разрешения, веса и формата изображения. Программа позволяет применить готовые шаблоны или выставить настройки произвольно. По своему функционалу приложение схоже с Photo Resizer. Работа с софтом осуществляется в несколько шагов:
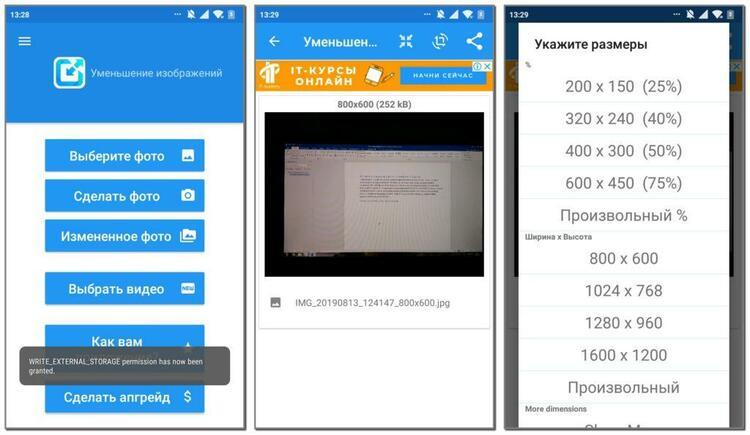
Другие способы уменьшить фото на андроиде
Для изменения формата и разрешения фотографий помимо мобильных приложений можно использовать и другие методы. Одним из наиболее популярных способов является работа в Photoshop. Сервис позволяет изменить изображение без потери качества. Чтобы уменьшить размер снимка, не обязательно владеть навыками работы с программой. Пошаговая инструкция выглядит следующим образом:
- Открыть необходимую фотографию;
- Кликнуть на вкладку «Изображение»;
- В открывшемся меню выбрать «Размер изображения»;
- Выставить наиболее оптимальные значения;
- Сохранить результат с помощью вкладки «Файл».
Приложение можно установить и на андроид. Разработчики адаптировали ее под современные смартфоны и планшеты.

Еще одним простым и быстрым способом, как уменьшить размер и вес фото, является использование всем известной программы Paint. Несмотря на небольшой набор функций, она довольно полезна. А благодаря своей невероятной простоте Paint позволяет отредактировать изображение в считанные минуты. Все, что от вас потребуется, — открыть необходимую фотографию, перейти в раздел «Изображение», выбрать пункт «Изменить размер», выставить параметры по своему усмотрению и сохранить изменения.
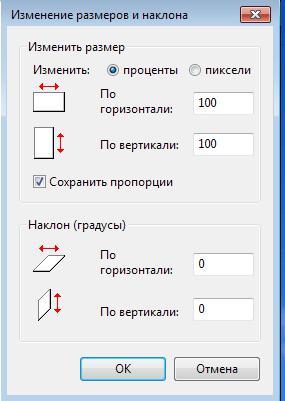
Не хотите тратить драгоценное время на перенос фотографий для редактирования с андроида на компьютер? Установите приложение Mimigram, в котором в пару кликов можно заказать печать любимых изображений. Программа позволяет предварительно отредактировать снимок, кадрировать и наложить интересные фильтры. Еще больше рекомендаций по редактированию фото вы найдете в нашем блоге.

Фоторедактор Лайтрум для мобильного телефона! Просто необходимая вещь для цветокоррекции и для выставления ручных настроек для камеры вашего телефона.
Всем привет!
Мой отзыв о Лайтрум будет не для профессиональных фотографов, а для любителей снимать фото на телефон. Чтобы фотографии стали ярче и визуально более привлекательными, можно воспользоваться различными фоторедакторами. Каждый из них решает определенный набор задач. Некоторые инструменты в разных редакторах пересекаются, но есть ряд функций, которые являются "фишкой" редактора. Вот в Лайтрум такой фишкой является цветовая коррекция и тонирование фото.
Наверное, все слышали о наборах различных пресетов, которые можно купить, установить в редактор и будет вам счастье. Лично я готовыми пресетами, даже теми, что идут в комплекте с самой программой, не пользуюсь. Ваши фотографии могут отличаться по цвету, свету, и не факт, то купленные пресеты вам подойдут. Да и куда приятнее самой "поколдовать" над фотографией и получить чудо)).
Мобильный редактор Лайтрум можно установить бесплатно. Правда некоторые инструменты редактора требуют оплаты. Мне в бесплатной версии хватает инструментов. А меня как раз интересует свето- и цветокоррекция.
Для того, чтобы отредактировать фотографию, мы нажимаем на значок картинки с плюсиком и загружаем ее.

Появляется меню с инструментами редактора:

Итак, звездочкой отмечены платные инструменты, остальные - бесплатны.
Видим, что в панели есть Автонастройка. Ей я не пользуюсь. Пару раз пробовала, результат не впечатлил.
Я разверну экран горизонтально, чтобы все функции помещались на картинке.
1. Свет:

Во вкладке Свет можно откорректировать экспозицию (светлоту) фотографии. Если вы видите, что фото темное, двигаем ползунок вправо. И наоборот.
Засветы можно откорректировать сдвигом ползунка Света влево, а детали из тени можно вытащить сдвигом ползунка Тени вправо. Белые и Черные отвечают за контраст фотографии. Пробуйте подвигать ползунки, и вы поймете, как они работают.
Есть на этой вкладке функция Кривая. Для новичков - это боле сложный инструмент, с помощью которого можно изменить контрастность фото.
2. Цвет:

Как правило, снимая с мобильного телефона, настройки камеры стоят в автоматическом режиме, в том числе и баланс белого. А камера иногда может ошибаться. Так вот во вкладке цвет, можно баланс белого откорректировать. Если ваша фотография нуждается в более холодном оттенке, двигаем ползунок влево, а если в теплом - вправо.
Тут же можно откорректировать красочность и насыщенность фото. Данные настройки действуют на все цвета фотографии.
Но бывает так, что некоторые цвета оказываются лишними и загрязняют картинку, или отвлекают на себя внимание. В таком случае нам и понадобится "фишка" Лайтрум - коррекция отдельных цветов. Заходим во вкладочку Смеш (смешение цветов) с цветовым кругом наверху экрана.

Устанавливая курсор на какой-либо цвет, мы будет корректировать именно его. Мы можем убрать насыщенность выбивающегося цвета, таким образом лишний объект не будет перетягивать на себя внимание в фото. Также здесь можно изменить оттенок цвета, например увести оранжевый ближе к красному, а желтый - к зеленому. Но на этом игра с цветом не заканчивается. Фото еще можно затонировать. Переходим во вкладку Эффекты.
3. Эффекты:

Наверху есть иконка Разд.тона.

Также во вкладке Эффекты можно
- виньетировать фото, причем виньетка может быть и черной, и белой.
- добавить зернистости, имитируя снимок на пленку.
4. Детали:
В этом разделе можно снизить уровень шума фотографии и усилить четкость фотографии.
5. Стили:

Здесь находятся встроенные пресеты. Посмотрите, возможно какой-то придется вам кстати))

Примеры откорректированных фото в программе Лайтрум:




Как видно из примеров, фотографии стали более интересными, яркими и четкими.
Также в программе Лайтрум можно делать фотографии с вашими, а не автоматическими настройками. Заходим в значок фотокамеры,

выбираем режим не Авто, а Профи

И выбираем нужные параметры для съемки: изменяем ISO, выдержку, баланс белого, экспозицию.


Например, для некоторых творческих задач, нужно увеличить выдержку. Здесь она правда может быть не длиннее 1/4, но все-таки. Хочу размазать огоньки на своей елке, удлиняю выдержку и во время съемки двигаю камерой:

А может, наоборот, вам нужно заморозить движение, тогда укорачиваем выдержку до 1/4000, 1/8000 и даже 1/10000!
В общем, есть с чем поиграться))
Фоторедактор Лайтрум очень простой, понятный даже на интуитивном уровне. С его помощью можно спасти неудачные по свету снимки, придать им красок, а также попробовать себя в роли профессионального фотографа)))
Читайте также:

