Как касперским проверить реестр на
Обновлено: 05.07.2024
В этой статье мы с вами скачаем и применим в боевых условиях бесплатные утилиты Касперского - Kaspersky Virus Removal Tool , Kaspersky Security Scan , и утилиту по борьбе с руткитами TDSSKiller . Познакомимся с диском спасения Kaspersky Rescue Disk . Как всё работает у Касперского (а оно работает), увидите сами и сделаете вывод.
Несомненно, стоит носить антивирусные утилиты от Касперского на флешке и применять их по мере надобности в борьбе с вирусами. Не написал я ничего об этих утилитах только потому, что элементарно не хватает времени.- Ещё на нашем сайте есть обзоры всех лучших антивирусных сканеров. Полный обзор антивирусного программного обеспечения находится здесь.
Во все продукты лаборатории Касперского заложены новейшие разработки в области антивирусных технологий, в том числе и новые «облачные» технологии. Возьмём, к примеру, Kaspersky Virus Removal Tool (AVPTool) – постоянно обновляющийся бесплатный антивирусный сканер. Его нужно использовать время от времени сканируя свой компьютер на присутствие вредоносных программ. Сканируя компьютер, данная утилита обезвреживает вредоносные программы, находящиеся на вашем компьютере: трояны, интернет-черви, руткиты, а так же программы шпионского (spyware) и рекламного (adware) характера. Kaspersky Virus Removal Tool можно запустить в автоматическом и ручном режиме.
- Но важно знать, что данная утилита не обеспечивает защиту вашего компьютера в реальном времени, то есть Kaspersky Virus Removal Tool не заменит вам штатный антивирус, а только поможет ему. Работая на вашем компьютере, утилиты от Касперского не вступают в конфликт с установленным у вас антивирусным программным обеспечением.
- Очень важное замечание. Обо всех используемых вами утилитах вам должно быть известно всё, дабы не получилось ситуации, описанной во втором письме. Утилита Kaspersky Security Scan на самом деле не удаляет вирусы, но использовать её всё равно нужно и сейчас увидите как. Проверять на работоспособность бесплатные утилиты Касперского мы с вами будем на компьютере моего знакомого, при посещении одного сайта, который оказался вредоносным, он посадил себе два трояна - в папки Автозагрузка и папку временных файлов Temp.
Итак, переходим по вышеуказанной ссылке и выбираем последнюю версию Kaspersky Virus Removal Tool,
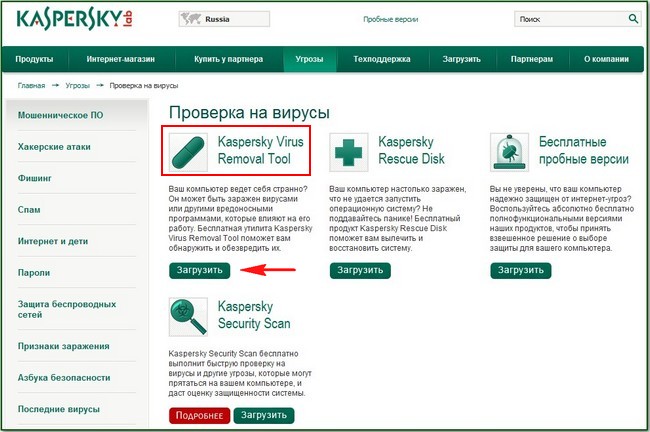
язык русский и нажимаем Загрузить , далее скачиваем установщик программы на наш компьютер и запускаем его.
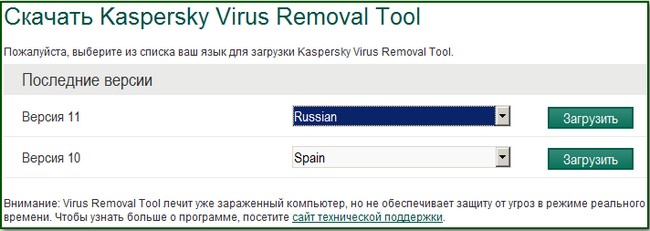
Соглашаемся с лицензионным соглашением и жмём Приступить к работе .
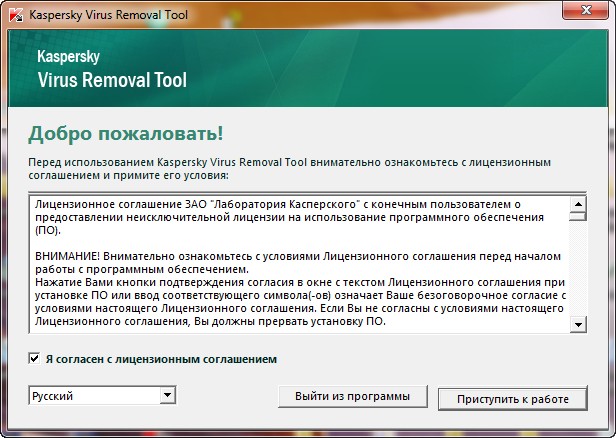
Бесплатную утилиту Kaspersky Virus Removal Tool можно запустить в режиме Автоматическая проверка , так же присутствует режим Лечение вручную .
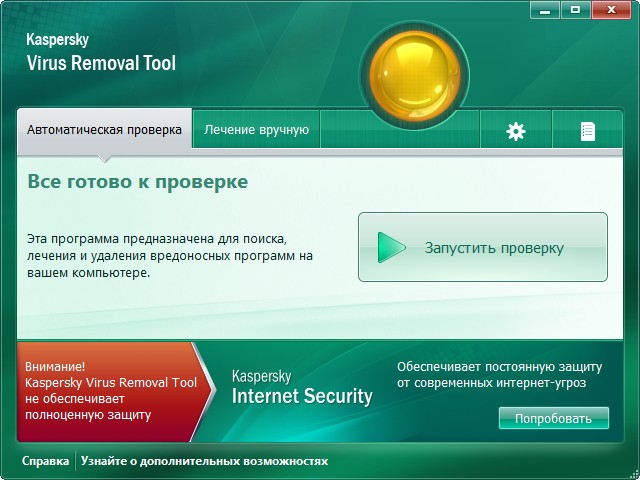
Перед тем как нажать Запустить проверку , советую зайти в настройки программы. В опции Область проверки , обязательно отметьте Мои документы, Моя почта и самое главное Диск (C:) . Почему?
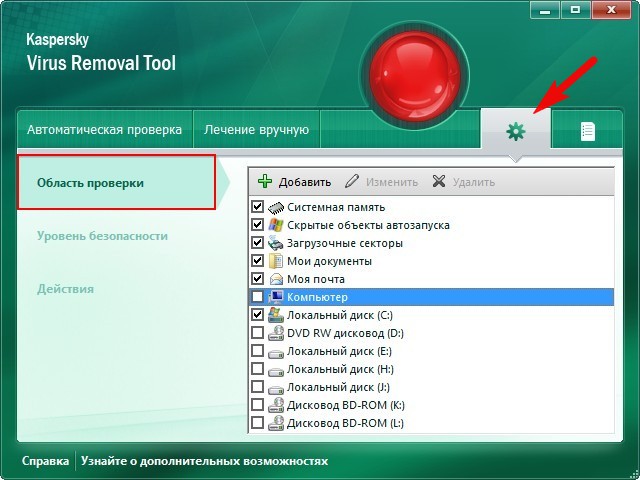
При сканировании заражённого компьютера, я не отметил в настройках Диск (C:) и утилита Kaspersky Virus Removal Tool нашла только один вирус находящийся в автозагрузке,
C:\Users\Имя пользователя\AppData\Roaming\Microsoft\Windows\Start Menu\Programs\Startup , но не нашла вторую вредоносную программу – находящуюся в папке временных файлов Temp
C:\Users\Имя пользователя\AppData\Local\Temp . Пришлось повторно сканировать отдельно Диск (C:) и только при повторном сканировании вирус был найден.
Уровень безопасности можно оставить посередине
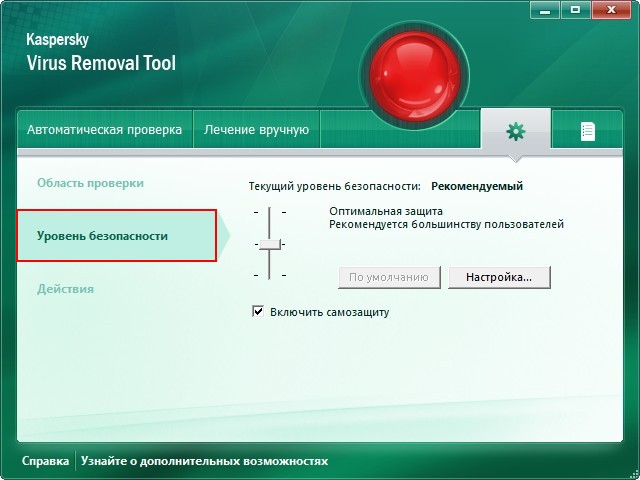
Опция Действие , можете отметить пункт - Запрашивать при обнаружении .
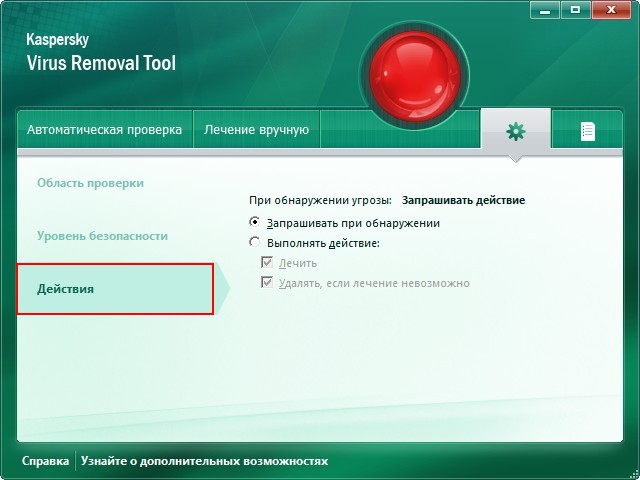
Если утилита утилиту Kaspersky Virus Removal Tool обнаружит у вас вирусную программу, она проинформирует вас Лечить , (если возможно) Удалить (рекомендуется) или Пропустить .
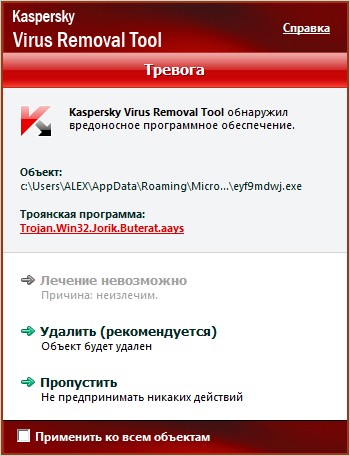
Итак, поехали, жмём Запустить проверку
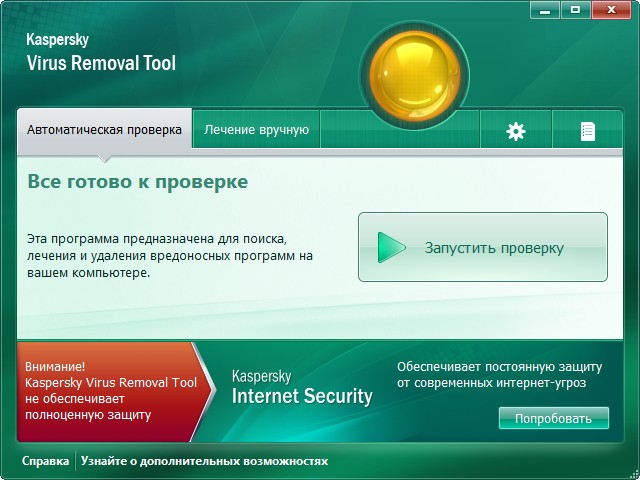
Первая троянская программа была найдена через 8 минут.
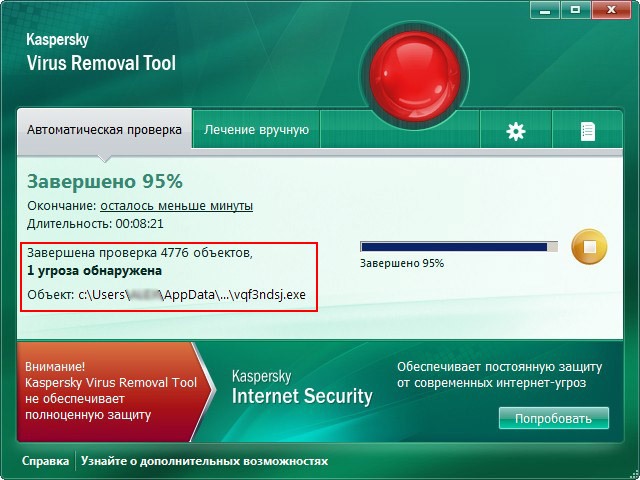
Выбираем Да, выполнить (рекомендуется) .
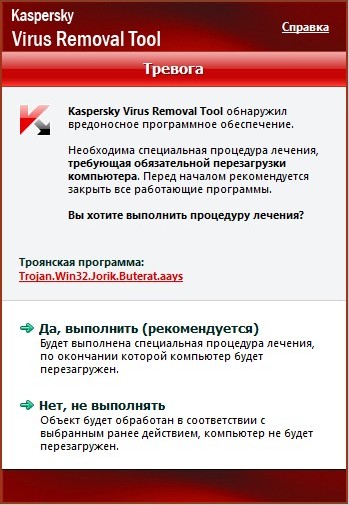
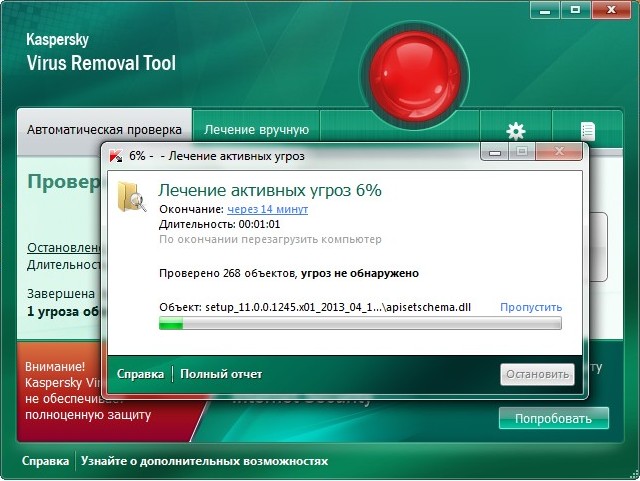
Второй троян, как я уже сказал, был найден при повторном сканировании, так что не забывайте в настройках программы отмечать для проверки диск (C:). Вторую вредоносную программу, утилита сразу предложила удалить.
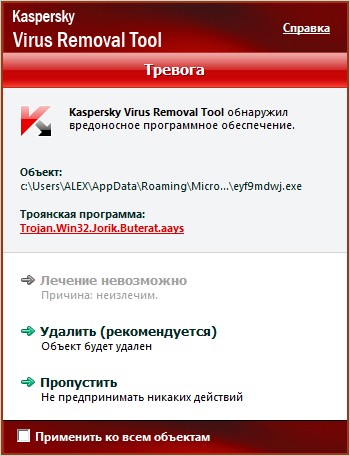
Что касается лечения вручную . Оно проходит в три этапа. Нажимаем Сбор информации о системе ,
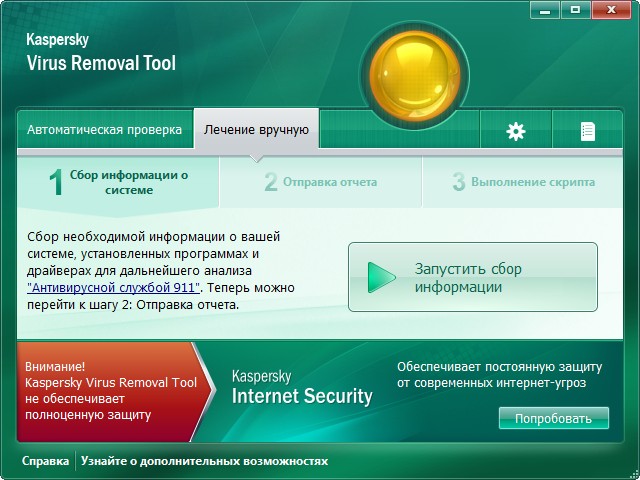
утилита собирает нужную ей информацию, которая находится в файле avptool_sysinfo.zip
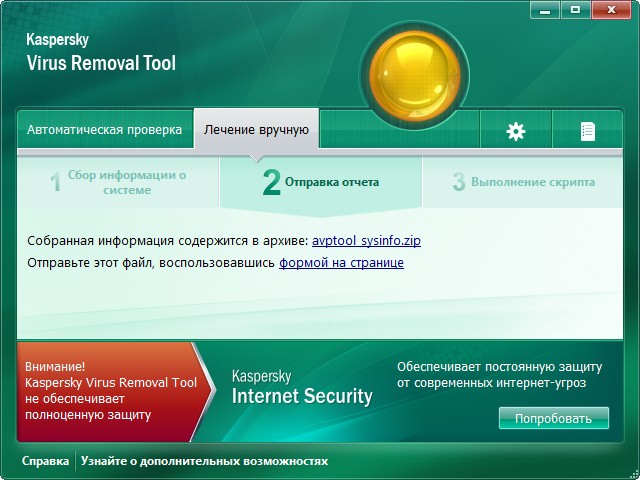
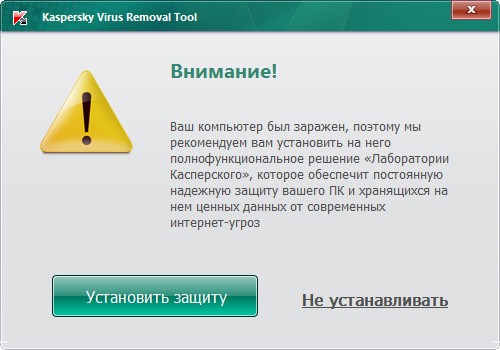
Утилита Kaspersky Security Scan не удаляет вирусы, но после сканирования компьютера предоставляет подробную информацию об угрозах находящихся в вашей операционной системе и местах их обнаружения, уязвимостях и других проблемах. Выглядит это всё вот так.
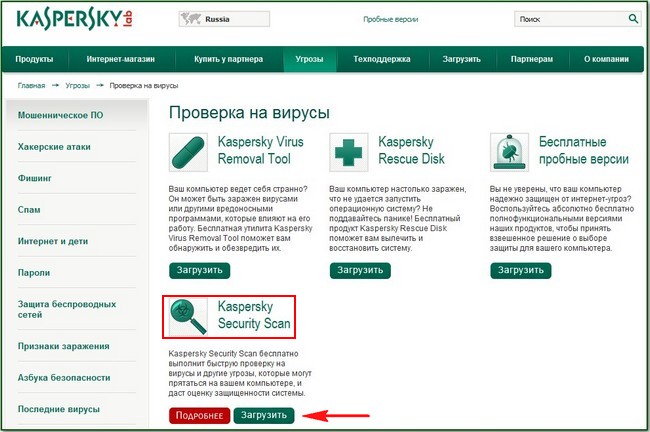
Скачиваем и запускаем утилиту. Опять же хочу сказать, что если Быстрая проверка вас не удовлетворит, тогда выбирайте Полную проверку. В моём случае ситуация с Быстрой проверкой повторилась, она нашла только один вирус в Автозагрузке.
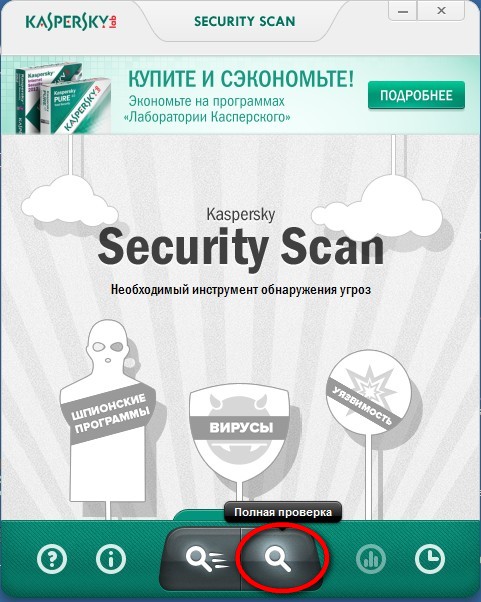
C:\Users\Имя пользователя\AppData\Roaming\Microsoft\Windows\Start Menu\Programs\Startup
При проведении полной проверки утилита нашла вторую вредоносную программу во временных файлах
Через некоторое время
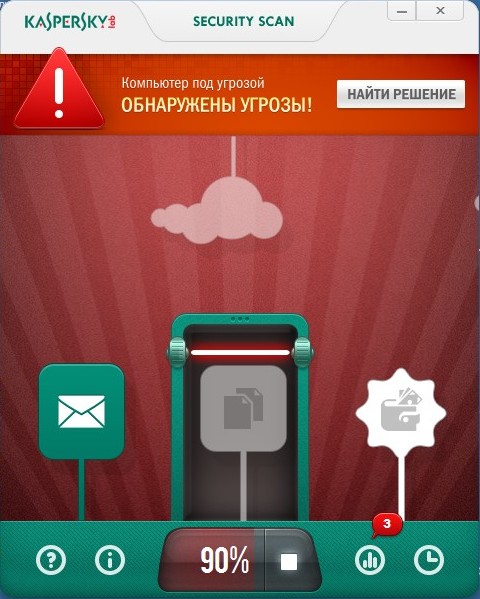
бесплатная утилита Kaspersky Security Scan выдаст вам вот такой отчёт. Нажимаем на стрелку.
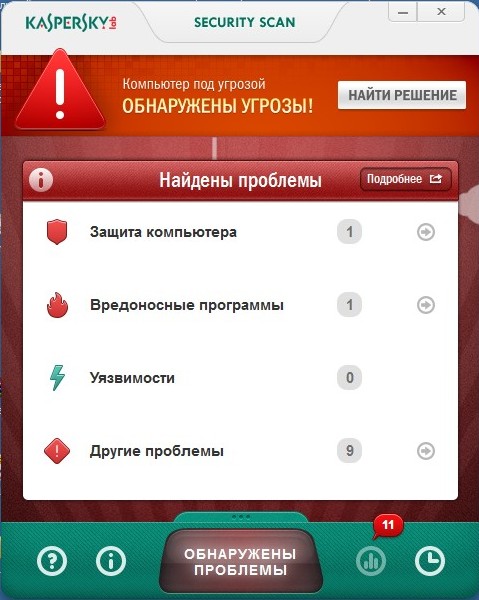
В каком состоянии находится антивирусная программа на вашем компьютере, у меня вышло замечание из-за отключенного на момент работы утилиты моей антивирусной программы.
Если утилита найдёт вредоносные программы , то выдаст вам их местонахождение.
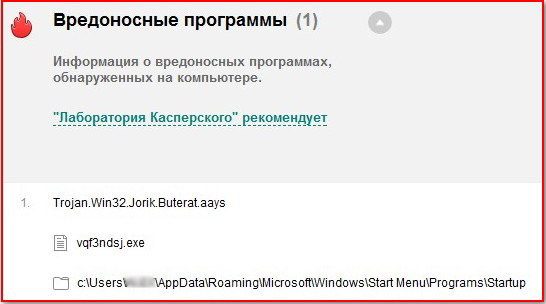

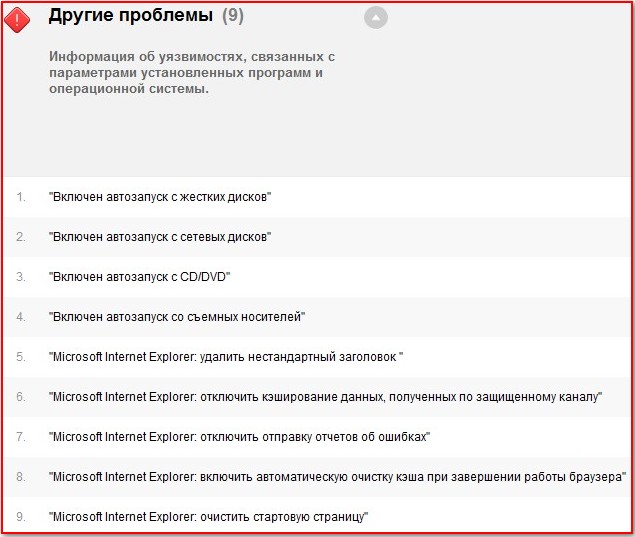
Выбираем Kaspersky Rescue Disk и жмём загрузить.
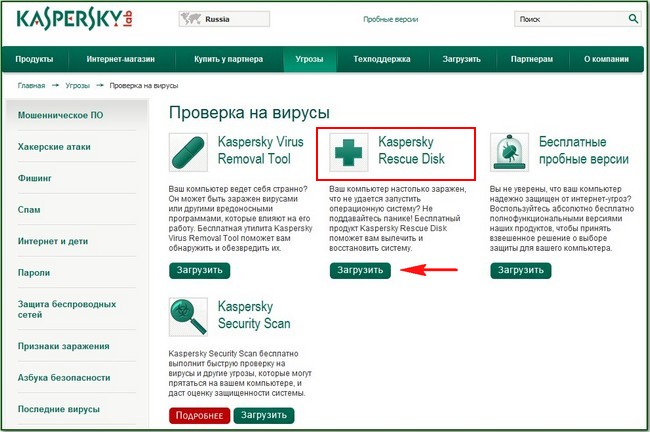
Скачивается образ диска в формате ISO, прожигаем его на болванку. Кто не знает как прожечь образ ISO на чистый диск CD или DVD, читайте нашу статью Как записать образ iso на диск
Итак, после того как мы прожгли образ на чистый диск CD, загружаем наш компьютер с диска Kaspersky Rescue Disk. Опять же, кто не знает как, читайте нашу статью BIOS: Загрузка с диска
В этом окне, для продолжения загрузки, нужно нажать любую клавишу на клавиатуре.
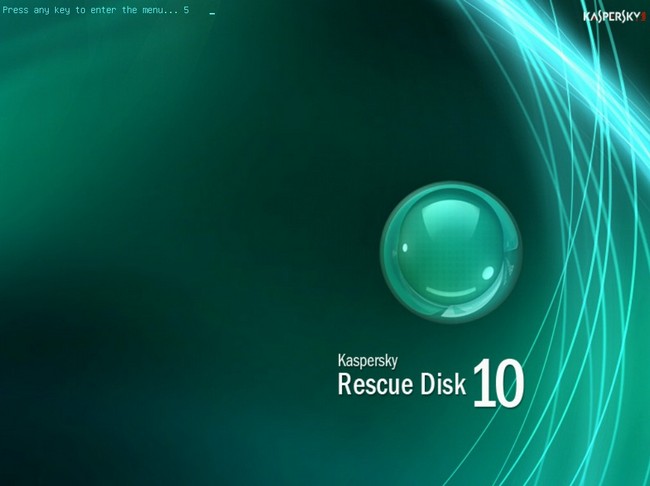
Язык выбираем Русский, впрочем, кому какой нужен.
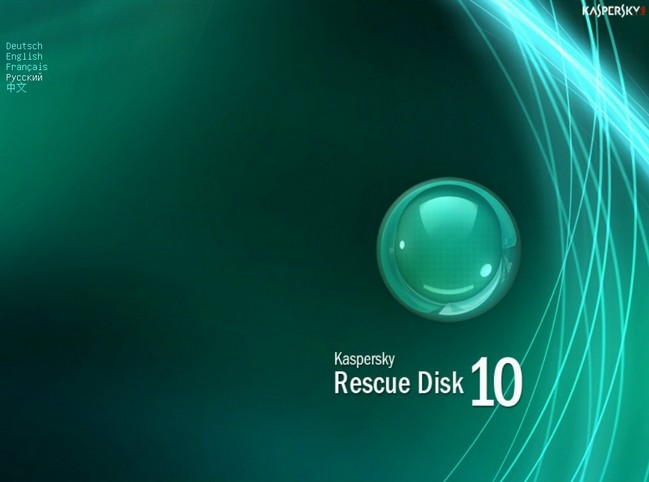
Принимаем условия – нажимаем клавишу 1.
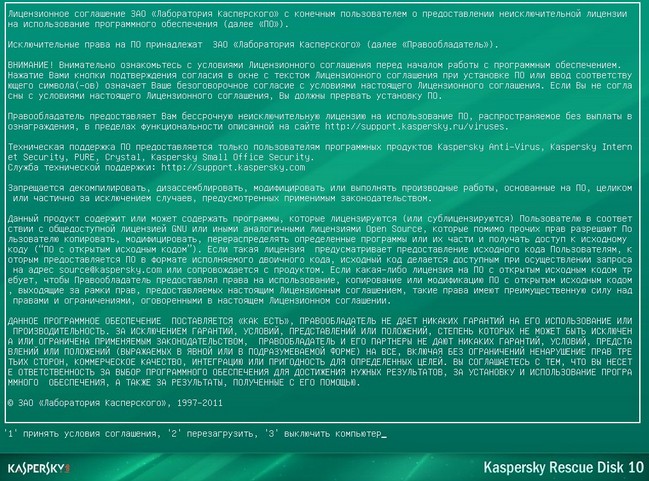
Выбираем Графический режим.

Дождитесь монтирования дисков.
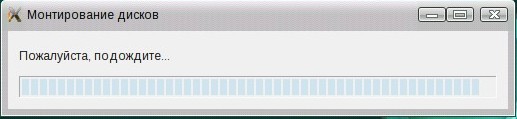
Перед нами рабочий стол антивирусного диска Kaspersky Rescue Disk. Давайте разберём основные возможности диска.
Нажимаем на Kaspersky Rescue Disk открывается окно настройки, ничего сложного в управлении здесь нет. Отмечаем для проверки на вирусы в настройках дополнительно диск C: или если хотите все диски, но проверка в этом случае пройдёт очень долго. Жмём на кнопку Выполнить проверку объектов .
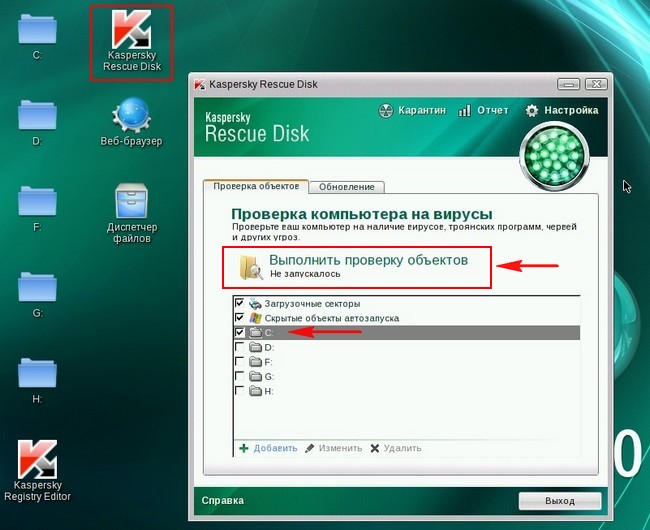
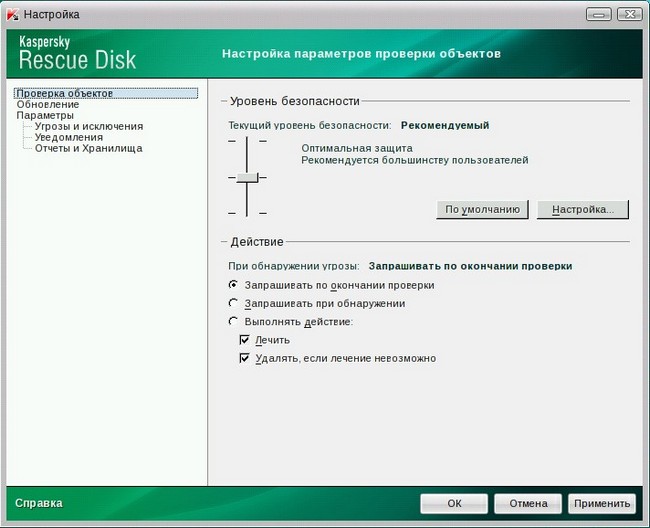
В Kaspersky Rescue Disk имеется редактор реестра, что согласитесь очень удобно, кстати, в ранних версиях диска его не было.
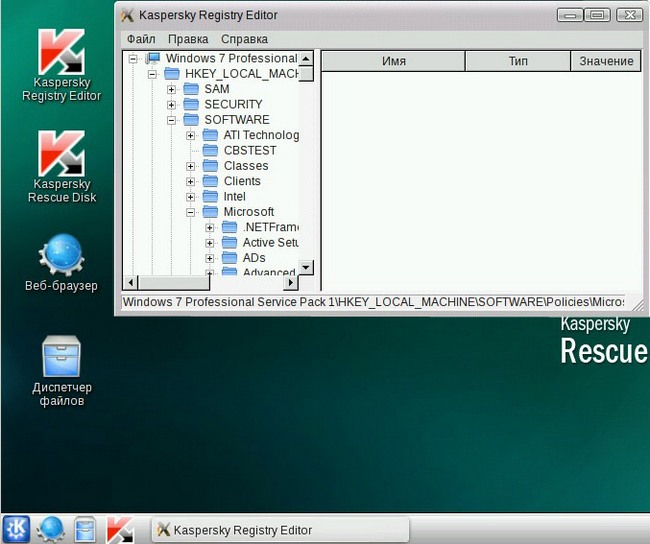
Так же вы можете воспользоваться Диспетчером файлов, если вам нужно перемещать ваши файлы с одного раздела жёсткого диска на другой.
А с помощью встроенного браузера вы можете выйти в интернет. Ну вот и дошла очередь до утилиты TDSSKiller, способная помочь вам обнаружить и нейтрализовать руткиты на компьютере. Руткит— программа для скрытия присутствия вредоносной программы в операционной системе, помогает взломщику хозяйничать во взломанной Windows и скрыть следы своей вредоносной деятельности скрывая разрушительные процессы и сам руткит.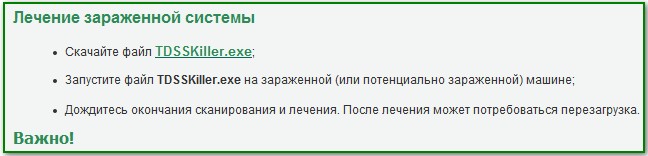
Скачиваем и запускаем.
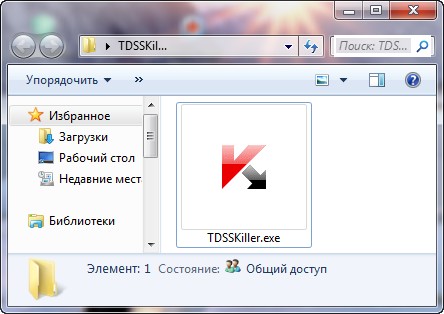
Если программа вывела окно о доступности для скачивания обновления, жмём на Загрузить обновление.
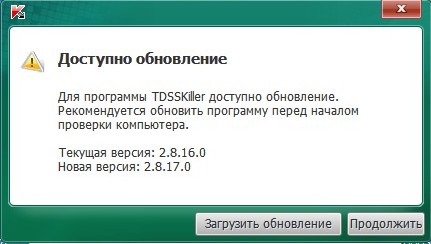
По умолчанию утилита настроена оптимально и ничего менять не нужно. Жмём Начать проверку .
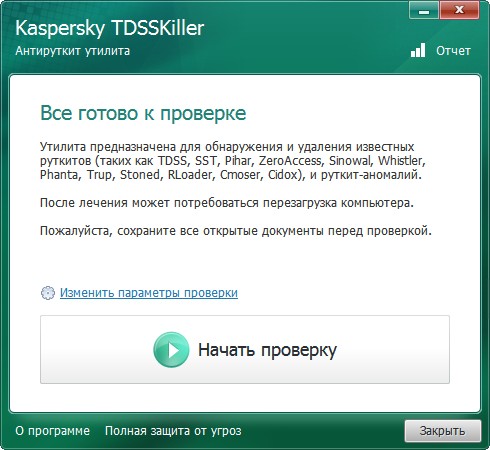
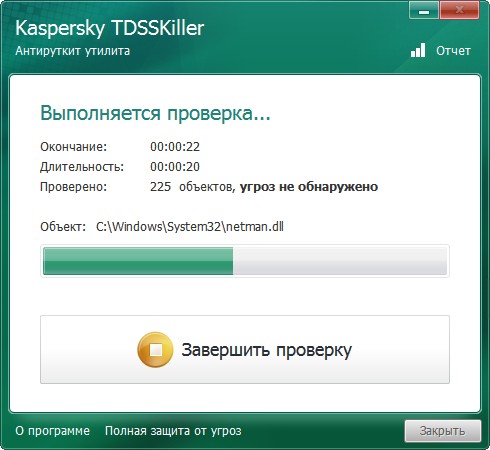
Если программа после сканирования выдаст такое окно - Подозрительный объект, средняя опасность – Cервис: sptd, то это не страшно. Cервис: sptd является сервисом программы - эмулятору дисковода Daemon tools. Вы можете спросить - А как определить, страшно или нет?
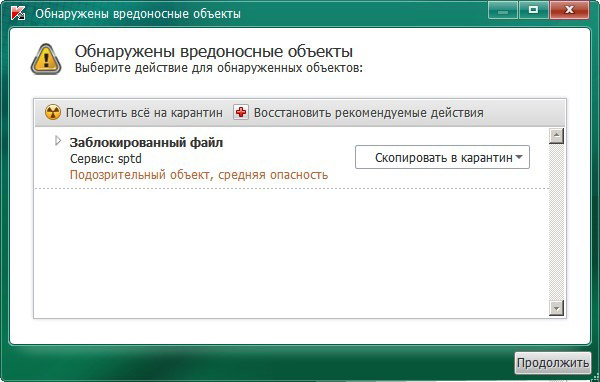
TDSSKiller может определять нижеперечисленные подозрительные сервисы или файлы:
Скрытый сервис – скрытый ключ в реестре;
Заблокированный сервис – недоступный ключ в реестре;
Скрытый файл – скрытый файл на диске скрыт при перечислении стандартным способом;
Заблокированный файл - файл на диске недоступен на открытие стандартным способом;
Функциональность получения информации об установленных программах поддерживается только для операционных систем Microsoft Windows.
Чтобы просмотреть реестр установленных на клиентских устройствах программ,
в дереве консоли в папке Управление программами выберите вложенную папку Реестр программ .
В рабочей области папки Реестр программ отображается список программ, которые обнаружил на устройствах установленный на них Агент администрирования.
Вы можете просмотреть подробную информацию о любой программе, выбрав в контекстном меню этой программы пункт Свойства . В окне свойств программы отображается общая информация о программе и информация об исполняемых файлах программы, а также список устройств, на которых установлена программа.
Для просмотра программ, удовлетворяющих определенным критериям, вы можете воспользоваться полями фильтрации в рабочей области папки Реестр программ .
Информация о программах "Лаборатории Касперского" и других производителей на устройствах, подключенных к подчиненным и виртуальным Серверам администрирования, также хранится в реестре программ главного Сервера администрирования. Просмотреть эту информацию можно с помощью отчета о реестре программ, включив в отчет данные от подчиненных и виртуальных Серверов администрирования.
Чтобы включить в отчет о реестре программ информацию с подчиненных Серверов администрирования, выполните следующие действия:
- В дереве консоли выберите узел с именем нужного вам Сервера администрирования.
- В рабочей области узла выберите закладку Отчеты .
- В рабочей области закладки Отчеты выберите Отчет о версиях программ "Лаборатории Касперского" .
- В контекстном меню отчета выберите пункт Свойства .
Откроется окно Свойства: Отчет о версиях программ "Лаборатории Касперского" .
В результате информация с подчиненных и виртуальных Серверов администрирования будет включена в отчет Отчет о версиях программ "Лаборатории Касперского" .
Как уже упоминалось, Kaspersky Security Center обладает весьма серьезным функционалом по мониторингу сети. В том числе KSC позволяет мониторить ПО, установленное на рабочих станциях и серверах. Однако далеко не всегда этот список получается актуальным. И тогда у системного администратора возникает вопрос, как очистить реестр программ в Kaspersky Security Center от программ, которые на самом деле уже удалены.
На самом деле, в данном случае вопрос нужно разделить на две разных ситуации.

Если искомой программы там не обнаружено, то необходимо поискать на компьютере файлы и записи в реестре Windows, которые могли остаться после этой программы. Естественно, проще всего искать по названию программы. Если такие файлы и записи в реестре Windows найдутся, надо их удалить.
Если у вас именно такая ситуация, с высокой долей вероятности поможет следующий способ: первым делом нужно зайти в папку C:\ProgramData\KasperskyLab\adminkit\1103\Inventory (иногда буква системного раздела может отличаться, но по умолчанию это C:\) на проблемном компьютере и удалить файлы PerUserApps.dat и
2. Учтите, что каталог ProgramData является скрытым, поэтому нужно включить отображение скрытых файлов и папок.

После этого перезапустите службу Агента администрирования Kaspersky Security Center на этом компьютере.

Далее нужно запустить по-новой задачу инвентаризации ПО на сервере Kaspersky Security Center для этого компьютера.

Если по какой-то причине такая задача не создана на вашем сервере, вы всегда можете её создать.

Выберите версию антивирусного ПО, которое установлено на компьютере. Тип задачи должен быть Инвентаризация.

После того, как Агент администрирования, установленный на компьютере, проведет инвентаризацию установленных программ, их список должен прийти в норму.
Клиент: Откуда и как Касперский собирает сведения о программах на компьютерах сети?
Консультант: Информация об установленных приложениях поступает через Агент администрирования. В качестве источника данных о программах выступает реестр Windows. При появлении в сети наблюдаемого приложения на Сервер администрирования передается соответствующее событие
Клиент: Можно подробнее о работе и настройках блока Реестр Программ в Касперский секьюрити Центр?
Консультант: Основная цель Реестра программ — предоставить администратору информацию об установленных в сети приложениях. Используя эту информацию, администратор видит, на каких компьютерах установлено то или иное приложение. Например, если в сети обнаружился интернет-браузер старой версии, администратор может принудительно обновить версию браузера на всех компьютерах.
Также Реестр программ может использоваться для отслеживания появления на компьютерах пользователей запрещенного в компании программного обеспечения. Например, в компании может быть запрещено использование IM-мессенджеров. Обнаружив в списке запрещенную программу, администратор может принять меры по ее удалению.
Клиент: Значит Агентами администрирования сканируется постоянно реестр?
Консультант: Информация об установленных на клиентских компьютерах программах отображается в контейнере Реестр программ узла Программы и уязвимости. За сбор данных отвечает Агент администрирования. Информация берется из веток реестра, формирующих список Programs and Features (в старых версиях операционных систем — Add/Remove Programs).
В зависимости от разрядности операционной системы, отслеживаются изменения в следующих ветках:
- HKEY_LOCAL_MACHINE\SOFTWARE\Microsoft\Windows\CurrentVersion\Uninstall
- HKEY_LOCAL_MACHINE\SOFTWARE\Wow6432Node\Microsoft\Windows\CurrentVersion\Uninstall
Сканирование веток реестра происходит при старте Агента администрирования или при изменениях в ветке реестра. За передачу информации на Сервер администрирования отвечает опция Информация об установленных программах в свойствах политики Агента администрирования. По умолчанию опция включена, то есть Сервер получает информацию об установленных приложениях, при желании ее можно отключить. В контейнере Реестр программ есть возможность задать конкретные приложения, для которых будут публиковаться события об установке программы на клиентском компьютере.
Например, если в компании существует политика, регламентирующая список запрещенных или нежелательных для использования приложений, администратор может задать список приложений и получать уведомления об их установке по электронной почте.
Список наблюдаемых приложений задается в свойствах контейнера Реестр программ в секции Наблюдаемые программы. Чтобы получать уведомления об установке/удалении наблюдаемых программ, нужно указать тип уведомления (по почте, по SNMP и т.д.) для события Установлена наблюдаемая программа / Удалена наблюдаемая программа в политике Агента администрирования.
Клиент: Какие фильтры и пользовательские настройки доступны в списке программ для поиска приложения?
Консультант: Список приложений содержит информацию обо всех приложениях когда-либо установленных в сети. Для удобства работы со списком можно использовать опции фильтрации:
— Группировать программы по названию — группирует различные версии одного и того же приложения по имени приложения
— Первая установка в сети — отображает приложения, установленные относительно определенной даты, например, до какой-то даты или после, или именно в конкретный день. Дата в качестве критерия фильтрации указывается вручную.
Для улучшения поиска приложений по списку или поиска компьютеров с установленными приложениями можно назначать теги. Например, создать единый тег для запрещенных приложений. Также можно создать отдельные теги для группы приложений, предназначенных для решения сходных задач, например, интернет-браузеры или офисные приложения.
Теги задаются в свойствах конкретного приложения. Список тегов единый, поэтому любой созданный тег будет доступен в списке для назначения другим приложениям. Кроме того, теги можно назначать и для компьютеров. Для таких тегов ведется отдельный единый список, отображаемый в свойствах каждого компьютера. Например, можно объединить все компьютеры, назначенные на роль Инфорсера с помощью тега.
Теги могут использоваться в утилите Поиск в случае глобального поиска компьютеров на Сервере администрирования. Для этого на закладке Поиск ->Реестр программ в качестве критерия поиска достаточно указать нужный тег.
Кроме того, теги могут использоваться при создании Группы лицензионных программ.
Для использования представленных возможностей необходимо приобрести дополнительную лицензию на продукт Управление Системами Kaspersky Systems Management Предлагаем Вашей организации - бесплатный электронный ключ Kaspersky Systems Management для тестирования. - Купить Kaspersky Systems Management со значительной скидкой у Официального Партнера Лаборатории Касперского.
Доброго времени суток, друзья. Я вот много пишу о борьбе с разными вредоносными программами, которые блокируют запуск системы, замедляют работу компьютера, отображают рекламу в браузерах. Но удаление зараженных файлов и процессов – это лишь вершина айсберга. Необходимо выполнять более глубокое сканирование. Хотите узнать, как проверить реестр на вирусы? Данная статья полностью посвящена этой теме.
Что такое реестр?
Это своего рода база данных, которая содержит массив атрибутов и значений, отвечающих за конфигурацию Windows и установленных приложений. Также, там храниться информация об учётных записях пользователей.
Когда Вы деинсталлируете софт, то в реестре остаются следы. В статье про оптимизацию работы ПК я писиал об этом. К примеру, после удаления графического редактора Photoshop я обнаружил немного «мусора»:

А после использования утилиты для поиска рекламных вирусов Anti-Malware (от Malwarebytes) было найдено множество ключей, которые пришлось почистить вручную:

Представьте, сколько подобного «хлама» может собраться за месяц, год. И всё это замедляет систему, потребляя ресурсы ПК.
А Вы не задумывались, почему компания Microsoft до сих пор не создала собственного инструмента для сканирования реестра на ошибки?Хорошо, что есть доступ к утилите «regedit», где можно самостоятельно отыскать неиспользуемые записи и удалить их. Это также очень эффективный способ для выявления вирусов (точнее последствий их активности).
Вообще-то, реестр не может содержать трояны и прочие вредоносные скрипты, но в нём могут храниться измененные записи, влияющие на работоспособность системы. Вирусы могут влиять на автозагрузку, выполнение процессов и т.д. С этим нужно бороться, согласны?
С чего начать?
К реестру мы обязательно вернемся. Сначала я вкратце напомню, что следует делать при обнаружении «заразы». О симптомах и проявлениях читайте в этой статье.
Полное сканирование системы
Для этой цели подойдет разный защитный софт. Наилучшим образом себя проявляет KIS (Internet Security от Kaspersky Lab). Это комплексный инструмент, который я не хочу сейчас расхваливать. Его преимущества всем и так давно известны.
Если нет желания платить деньги за качественную проверку, то в качестве альтернативы советую скачать свеженькую версию Cure It! от Доктор Веб.
После запуска обязательно выберите все объекты сканирования:

Конечно же, данный способ не даёт 100%-ой гарантии успеха, но большинство угроз будут удалены. Останется только обезвредить их и перезапустить компьютер.
Автоматический поиск в реестре
Если после вышеупомянутых шагов (сканирования с помощью антивируса nod32 или любого другого подобного софта) поведение ПК всё еще остается загадочным, то следует выполнить очистку конфигурационной базы данных.
Уже более пяти лет я использую именно это ПО из-за его простоты и удобства. Иногда тестирую другие продукты аналогичного типа, но в итоге возвращаюсь к данному оптимизатору.
- После открытия следует перейти во вкладку «Реестр» (слева), затем кликнуть по кнопке «Поиск…»:

- Отобразится список ошибок. У меня он оказался небольшим, так как проверку выполняю почти ежедневно. У Вас может быть несколько сотен пунктов, если ни разу не выполняли чистку.


Вот и всё. Реестр почищен. Ошибки устранены.
Ручная проверка
Эта программа запускается очень просто. Достаточно набрать в консоли «Выполнить» (Win + R) следующую команду:
Ответственность за дальнейшие действия лежит исключительно на Вас! Я подскажу универсальный способ, но каждая ситуация индивидуальна и требует особого подхода и повышенной внимательности!Если в чем-то сомневаетесь, обязательно задавайте вопросы мне или ищите ответы через поисковые системы.
Я покажу пример проблемы, с которой пришлось столкнуться не так давно. Мне удалось устранить вирус, который запускался из папки Windows \ AppPatch с помощью файла «hsgpxjt.exe». Решить проблему помог Dr. Web, но после очередного запуска ПК на экране отобразилось окно ошибки.
Всё указывало на то, что в реестре (разделе автозагрузки) остались следы этого скрипта. Откровенно говоря, CCleaner не помог (увы, он тоже не всесилен). Что я сделал?
HKEY_CURRENT_USER\ Software \ Microsoft \ Windows \ CurrentVersion \ Windows 
Возможно, Вам придется потратить больше времени, если вирус оставил множество следов. Но так будет надежнее.
Кстати, многие «умники» предлагают сервисы, которые способны проверять реестр на вирусы в режиме «онлайн». Отвечу, что это невозможно. Не верите? Можете прочесть мою статью об утилитах для сканирования ПК через интернет. Там много интересного и полезного.
На этом извольте откланяться. Все вопросы и пожелания можете писать в комментариях. Я не обещаю поддержку 24/7, но обязательно отвечу всем оперативно и, по существу.
Читайте также:

