Как конвертировать файл ui в py
Обновлено: 02.07.2024
Есть ли способ конвертировать ui, образованный с qtDesigner, в версию python для использования без дополнительного файла?
Я использую Maya для этого пользовательского интерфейса, и преобразование этого файла пользовательского интерфейса в читаемую версию python для реализации будет действительно замечательным!
Вы можете использовать команду pyuic4 для оболочки: pyuic4 input.ui -o output.py
Как я могу установить pyuic4? Он говорит, что «pyuic4» не распознается, я полагаю, я должен установить его? Вы должны установить Qt и PyQt (или Pyside), чтобы иметь инструмент pyuic4 , который преобразует ваш пользовательский файл в файл Python. Я знаю, что это старый вопрос, но если кому-то еще интересно, установить pyuic4 на Ubuntu: sudo apt-get install pyqt4-dev-tools qt4-designer Каждый раз, когда я использую pyuic4, я забываю синтаксис и возвращаюсь сюда, чтобы проверить его, это должно быть 15-й раз здесь в течение прошлого года . Если вы работаете в Windows и в вашей переменной PATH нет pyuic4, вы также можете использовать python.exe -m PyQt4.uic.pyuic input.ui -o output.py .Если вы используете окна, папка PyQt4 по умолчанию не находится в пути, вам нужно перейти к ней, прежде чем пытаться ее запустить:
или вызовите его, используя полный путь
Я не уверен, что PyQt действительно имеет script, как это, но после установки PySide есть script в каталоге pythons script "uic.py". Вы можете использовать этот script для преобразования файла .ui в файл .py:
В некоторых системах это может называться pyside-uic и быть исполняемым. Кстати, да, он будет запускаться из командной строки, так как он используется для любой разработки приложений, а не только для Maya.Вопрос уже был дан ответ, но если вы ищете ярлык во время разработки, в том числе в верхней части вашего python script, вы сэкономите некоторое время, но в основном можете забыть о том, что нужно сделать преобразование.
Самый быстрый способ конвертировать .ui в .py из терминала:
pyuic4 -x input.ui -o output.py
Убедитесь, что установлены инструменты pyqt4-dev.
Вам не нужно устанавливать PyQt4 со всеми его боковыми функциями, вам просто нужен пакет PyQt4. Внутри пакета вы можете использовать модуль pyuic.py( "C:\Python27\Lib\site-packages\PyQt4\uic" ) для преобразования вашего файла Ui.
C:\test > python C:\Python27x64\Lib\site-packages\PyQt4\uic\pyuic.py -help
Вы получите все перечисленные опции:
Итак, ваша команда будет выглядеть так:
Вы также можете использовать полные пути к файлу для его преобразования.
Почему вы все равно хотите его преобразовать? Я предпочитаю создавать виджеты в дизайнере и реализовывать их с помощью файла *.ui. Это значительно облегчает его редактирование позже. Вы также можете написать свои собственные плагины виджета и загрузить их в Qt Designer с полным доступом. Наличие жесткого кодирования ui не делает его очень гибким.
Я многократно использую свой ui не только в Maya, но также и для Max, Nuke и т.д. Если вам нужно изменить что-то конкретное программное обеспечение, вы должны попытаться наследовать класс (с помощью родительского ui файла) из более глобальной точки зрения и патча или переопределить методы, которые вы должны настроить. Это экономит много времени работы. Дайте мне знать, если у вас есть дополнительные вопросы.
Эта статья предназначена для тех, кто только начинает своё знакомство с созданием приложений с графическим интерфейсом (GUI) на Python. В ней мы рассмотрим основы использования PyQt в связке с Qt Designer. Шаг за шагом мы создадим простое Python GUI приложение, которое будет отображать содержимое выбранной директории.
Что нам потребуется
Нам понадобятся PyQt и Qt Designer, ну и Python, само собой.
В этой статье используется PyQt5 с Python 3, но особых различий между PyQt и PySide или их версиями для Python 2 нет.
Windows: PyQt можно скачать здесь. В комплекте с ним идёт Qt Designer.
macOS: Вы можете установить PyQt с помощью Homebrew:
$ brew install pyqt5
Linux: Всё нужное, вероятно, есть в репозиториях вашего дистрибутива. Qt Designer можно установить из Центра Приложений, но PyQt придётся устанавливать через терминал. Установить всё, что нам понадобится, одной командой можно, например, так:
После того как вы закончили с приготовлениями, откройте командную строку/терминал и убедитесь, что вы можете использовать команду pyuic5 . Вы должны увидеть следующее:
Если вы используете Windows, то, скорее всего, путь C:\Python36\Scripts (измените 36 на вашу версию Python) не прописан в вашем PATH . Загляните в этот тред на Stack Overflow, чтобы узнать, как решить проблему.
Дизайн
Основы
Теперь, когда у нас всё готово к работе, давайте начнём с простого дизайна.
Руководитель направления (Technical Product Manager)Sportmaster Lab , Липецк, Санкт-Петербург, Москва , От 200 000 до 300 000 ₽
Откройте Qt Designer, где вы увидите диалог новой формы, выберите Main Window и нажмите Create.

После этого у вас должна появиться форма — шаблон для окна, размер которого можно менять и куда можно вставлять объекты из окна виджетов и т.д. Ознакомьтесь с интерфейсом, он довольно простой.
Теперь давайте немного изменим размер нашего главного окна, т.к. нам не нужно, чтобы оно было таким большим. А ещё давайте уберём автоматически добавленное меню и строку состояния, поскольку в нашем приложении они не пригодятся.
Все элементы формы и их иерархия по умолчанию отображаются в правой части окна Qt Designer под названием Object Inspector. Вы с лёгкостью можете удалять объекты, кликая по ним правой кнопкой мыши в этом окне. Или же вы можете выбрать их в основной форме и нажать клавишу DEL на клавиатуре.

В итоге мы имеем почти пустую форму. Единственный оставшийся объект — centralwidget , но он нам понадобится, поэтому с ним мы ничего не будем делать.
Теперь перетащите куда-нибудь в основную форму List Widget (не List View) и Push Button из Widget Box.
Макеты
Вместо использования фиксированных позиций и размеров элементов в приложении лучше использовать макеты. Фиксированные позиции и размеры у вас будут выглядеть хорошо (пока вы не измените размер окна), но вы никогда не можете быть уверены, что всё будет точно так же на других машинах и/или операционных системах.
Макеты представляют собой контейнеры для виджетов, которые будут удерживать их на определённой позиции относительно других элементов. Поэтому при изменении размера окна размер виджетов тоже будет меняться.
Давайте создадим нашу первую форму без использования макетов. Перетащите список и кнопку в форме и измените их размер, чтобы вышло вот так:

Теперь в меню Qt Designer нажмите Form, затем выберите Preview и увидите что-то похожее на скриншот выше. Выглядит хорошо, не так ли? Но вот что случится, когда мы изменим размер окна:

Наши объекты остались на тех же местах и сохранили свои размеры, несмотря на то что размер основного окна изменился и кнопку почти не видно. Вот поэтому в большинстве случаев стоит использовать макеты. Конечно, бывают случаи, когда вам, например, нужна фиксированная или минимальная/максимальная ширина объекта. Но вообще при разработке приложения лучше использовать макеты.
Основное окно уже поддерживает макеты, поэтому нам ничего не нужно добавлять в нашу форму. Просто кликните правой кнопкой мыши по Main Window в Object Inspector и выберите Lay out → Lay out vertically. Также вы можете кликнуть правой кнопкой по пустой области в форме и выбрать те же опции:

Ваши элементы должны быть в том же порядке, что и до внесённых изменений, но если это не так, то просто перетащите их на нужное место.
Так как мы использовали вертикальное размещение, все элементы, которые мы добавим, будут располагаться вертикально. Можно комбинировать размещения для получения желаемого результата. Например, горизонтальное размещение двух кнопок в вертикальном будет выглядеть так:

Если у вас не получается переместить элемент в главном окне, вы можете сделать это в окне Object Inspector.
Последние штрихи
Теперь, благодаря вертикальному размещению, наши элементы выровнены правильно. Единственное, что осталось сделать (но не обязательно), — изменить имя элементов и их текст.
В простом приложении вроде этого с одним лишь списком и кнопкой изменение имён не обязательно, так как им в любом случае просто пользоваться. Тем не менее правильное именование элементов — то, к чему стоит привыкать с самого начала.
Свойства элементов можно изменить в разделе Property Editor.
Подсказка: вы можете менять размер, передвигать или добавлять часто используемые элементы в интерфейс Qt Designer для ускорения рабочего процесса. Вы можете добавлять скрытые/закрытые части интерфейса через пункт меню View.
Нажмите на кнопку, которую вы добавили в форму. Теперь в Property Editor вы должны видеть все свойства этого элемента. В данный момент нас интересуют objectName и text в разделе QAbstractButton . Вы можете сворачивать разделы в Property Editor нажатием по названию раздела.
Измените значение objectName на btnBrowse и text на Выберите папку.
Должно получиться так:

Именем объекта списка является listWidget , что вполне подходит в данном случае.
Сохраните дизайн как design.ui в папке проекта.
Превращаем дизайн в код
Конечно, можно использовать .ui -файлы напрямую из Python-кода, однако есть и другой путь, который может показаться легче. Можно конвертировать код .ui -файла в Python-файл, который мы потом сможем импортировать и использовать. Для этого мы используем команду pyuic5 из терминала/командной строки.
Чтобы конвертировать .ui -файл в Python-файл с названием design.py , используйте следующую команду:
Пишем код
Теперь у нас есть файл design.py с нужной частью дизайна нашего приложения и мы начинать работу над созданием его логики.
Создайте файл main.py в папке, где находится design.py .
Используем дизайн
Для Python GUI приложения понадобятся следующие модули:
Также нам нужен код дизайна, который мы создали ранее, поэтому его мы тоже импортируем:
Так как файл с дизайном будет полностью перезаписываться каждый раз при изменении дизайна, мы не будем изменять его. Вместо этого мы создадим новый класс ExampleApp , который объединим с кодом дизайна для использования всех его функций:
В этом классе мы будем взаимодействовать с элементами интерфейса, добавлять соединения и всё остальное, что нам потребуется. Но для начала нам нужно инициализировать класс при запуске кода. С этим мы разберёмся в функции main() :
И чтобы выполнить эту функцию, мы воспользуемся привычной конструкцией:
В итоге main.py выглядит таким образом:
Если запустить этот код: $ python3 main.py , то наше приложение запустится!

Но нажатие на кнопку ничего не даёт, поэтому нам придётся с этим разобраться.
Добавляем функциональность в наше Python GUI приложение
Примечание Весь дальнейший код пишется внутри класса ExampleApp .
Начнём с кнопки Выберите папку. Привязать к функции событие вроде нажатия на кнопку можно следующим образом:
Добавьте эту строку в метод __init__ класса ExampleApp , чтобы выполнить привязку при запуске приложения. А теперь взглянем на неё поближе:
- self.btnBrowse : здесь btnBrowse — имя объекта, который мы определили в Qt Designer. self говорит само за себя и означает принадлежность к текущему классу;
- clicked — событие, которое мы хотим привязать. У разных элементов разные события, например, у виджетов списка есть itemSelectionChanged и т.д.;
- connect() — метод, который привязывает событие к вызову переданной функции;
- self.browse_folder — просто функция (метод), которую мы описали в классе ExampleApp .
Для открытия диалога выбора папки мы можем использовать встроенный метод QtWidgets.QFileDialog.getExistingDirectory :
Если пользователь выберет директорию, переменной directory присвоится абсолютный путь к выбранной директории, в противном случае она будет равна None . Чтобы не выполнять код дальше, если пользователь закроет диалог, мы используем команду if directory: .
Для отображения содержимого директории нам нужно импортировать os :
И получить список содержимого следующим образом:
Для добавления элементов в listWidget мы используем метод addItem() , а для удаления всех элементов у нас есть self.listWidget.clear() .
В итоге функция browse_folder должна выглядеть так:
Теперь, если запустить приложение, нажать на кнопку и выбрать директорию, мы увидим:

Так выглядит весь код нашего Python GUI приложения:
Это были основы использования Qt Designer и PyQt для разработки Python GUI приложения. Теперь вы можете спокойно изменять дизайн приложения и использовать команду pyuic5 без страха потерять написанный код.
Используйте pyuic5 для конвертирования файлов пользовательского интерфейса в файлы py
После того, как среда Python правильно настроена в операционной системе, pyuic5 также является распознанной командой командной строки.
Перейдите в каталог файла .ui, непосредственно введите cmd и введите файл py, преобразованный с помощью pyuic5 -o

На этом этапе вам нужно добавить немного кода в login.py, чтобы спроектированный пользовательский интерфейс мог появиться перед нами.

Интеллектуальная рекомендация
Использование Jmeter Beanshell
Использование Beanshell Что такое бобовая скорлупа Beanshell - это язык сценариев, который полностью соответствует синтаксису Java, и имеет свои собственные встроенные объекты и синтаксис Beans.
Android получить информацию о приложении (пакете) и размере кэша при использовании PackageManager
[size = medium] [b] класс PackageManger [/ b] [/ size] Описание: Получить информацию об установленных приложениях. Его можно получить с помощью метода [color = red] getPackageManager () [/ color]. Общ.

UITextView добавить текст заполнителя
UITextView - это простой и легкий в использовании метод для добавления текста заполнителя. В основном используйте drawRect: метод для рисования текста заполнителя. Создайте файл CustomPlaceholderTextV.

Разница между равным и "= mh-excerpt">
1. Разница между равным и "==" (1) Роль равенства заключается в сравнении одинакового содержимого двух независимых объектов., Другими словами, это для сравнения значений двух объектов. I1, i.

PyQt5 является одним из наиболее часто используемых модулей для создания GUI приложений в Python, и это связанно с его простотой, о которой вы узнаете далее.
Еще одна замечательная особенность, которая вдохновляет разработчиков пользоваться PyQt5 – это PyQt5 Designer, благодаря которому можно создавать сложные GUI приложения достаточно быстро. Вам нужно только перетаскивать свои виджеты для создания собственной формы. У нас есть готовый сборник 54 уроков по другому фреймворку wxPython.
Готовые уроки по PyQt5
Другие фреймворки
В данном руководстве по PyQt5, я буду использовать Python 3.6 на Ubuntu и предположение, что вы уже имеете базовое представление о Python.
Есть вопросы по Python?
На нашем форуме вы можете задать любой вопрос и получить ответ от всего нашего сообщества!
Telegram Чат & Канал
Вступите в наш дружный чат по Python и начните общение с единомышленниками! Станьте частью большого сообщества!
Паблик VK
Одно из самых больших сообществ по Python в социальной сети ВК. Видео уроки и книги для вас!
Звучит замечательно! Начнем с установки PyQt5, и затем перейдем к тому, как разрабатывать GUI приложение с примерами.
Краткое содержание
- 1 Установка PyQt5
- 1.1 Установка PyQt5 через pip
- 1.2 Установка PyQt5 из исходников на Linux
- 1.3 Установка PyQt5 из исходников на Windows
- 2 Устанавливаем PyQt5 Designer
- 2.1 Где находится дизайнер PyQt5?
- 3 Как использовать дизайнер PyQt5
- 4 Разница между QDialog, QMainWindow, и QWidget
- 5 Загрузка .ui против конвертации .ui в .py
- 5.1 Загрузка файла .ui в ваш код Python
- 5.2 Конвертация файла .ui в .py file при помощи pyuic5
- 6 Виджет QLabel
- 6.1 Меняем шрифт QLabel
- 6.2 Меняем размер QLabel
- 6.3 Меняем текст в QLabel
- 7 Виджет QLineEdit
- 7.1 Метод setStyleSheet()
- 8 Виджет QPushButton
- 9 Визуальный редактор signal/slot
- 10 Как испускать сигналы в PyQt5
- 10.1 Как использовать сигнал в PyQt5
- 10.2 Переопределение сигнала (события) в PyQt5
- 11 Виджет QComboBox
- 11.1 Получаем все элементы из QComboBox
- 11.2 Выбор одного элемента из QCombobox
- 12 QTableWidget
- 12.1 Очистка содержимого QTableWidget
- 12.2 Заполнение QTableWidget из кода
- 12.3 Делаем QTableWidget нередактируемым (только для чтения)
- 12.4 Заголовок для столбцов в QTableWidget
- 12.5 Как сортировать QTableWidget
- 12.6 Добавляем QComboBox в QTableWidget
- 12.7 QProgressBar в QTableWidget
- 13 Компиляция Python приложения
Установка PyQt5
Существует две версии PyQt5: коммерческая и бесплатная версия GPL, которой мы будем пользоваться в этом руководстве.
Есть два способа установки PyQt5:
Установка PyQt5 через pip
Чтобы установить PyQt5 при помощи pip, выполните следующую команду:
Чтобы убедиться в том, что установка прошла успешно, запустите следующий код:
Если не возникло ни одной ошибки, это значит, что вы успешно установили PyQt5. В случае, если ошибки возникли, возможно это связанно с тем, что вы используете версию Python, которая не поддерживается.
Установка PyQt5 из исходников на Linux
Для установки PyQt5 из исходника, вам нужно сделать следующее:
Как вы возможно знаете, PyQt5 связывает Python с популярной библиотекой Qt, которая написана на С++.
Инструмент, который создает эту связь, называется SIP. Так что для установки PyQt5 из исходника, вам для начала нужно установить SIP.
Для установки SIP, запустите следующую команду:
Теперь вы можете загрузить и установить исходник PyQt5.
Исходники
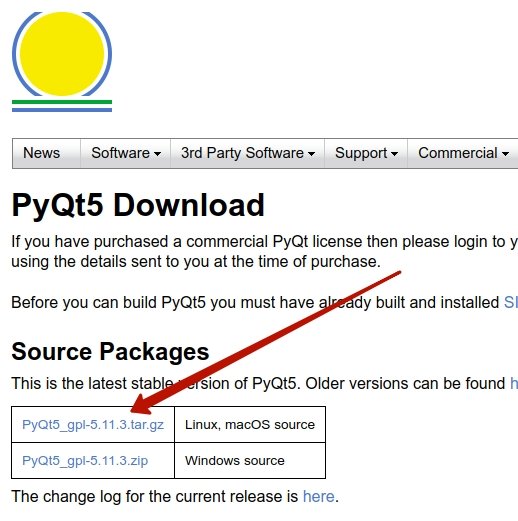
Мы распаковали сжатый исходник, теперь запустите следующие команды внутри корня папки:
Чтобы убедиться в том, что все прошло гладко, попробуйте импортировать модуль PyQt5 так же, как мы делали все раньше. Все должно пройти хорошо.
Установка PyQt5 из исходников на Windows
Скачивайте и распакуйте архив с сайта которого мы указали выше.
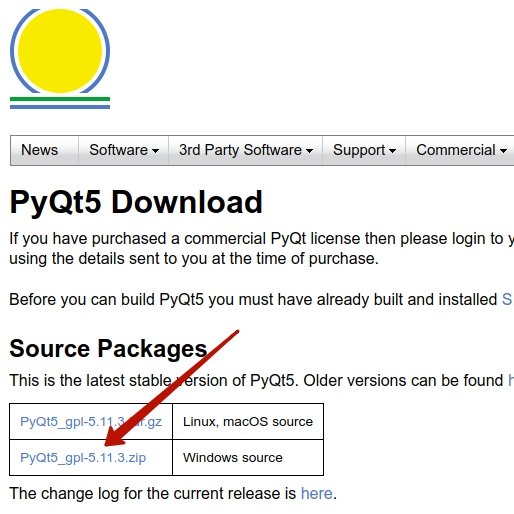
Так как SIP требует компилятор GCC, вам нужно установить MinGW, который является портом Windows для компилятора Linux, GCC.
Единственное, что нужно поменять — это момент конфигурации. Вам нужно сообщить Python о платформе.
Это можно выполнить следующим образом:
Поздравляем! Вы успешно установили PyQt5 из исходника.
Установка PyQt5 Designer
Есть два способа создания GUI приложений при помощи PyQt5:
- Дизайн виджетов при помощи кода;
- Использование PyQt5 Designer.
В этом руководстве мы используем PyQt5 Designer, который упрощает процесс на столько, что вы можете выполнить большой объем работы за секунды.
Дизайнер PyQt5 поставляется вместе с набором инструментов. Для его установки, вам нужно установить эти инструменты.
Где находится дизайнер PyQt5?
После удачной установки, вы можете найти дизайнер PyQt5 здесь:
C : \ Program Files \ Python36 \ Lib \ site - packages \ pyqt5 - tools \Кстати, если вы установили только для своего текущего пользовательского аккаунта, вы найдете дизайнер PyQt5 вот здесь:
C : \ Users \ PythonUser \ AppData \ Local \ Programs \ Python \ Python36 - 32 \ Lib \ site - packages \ pyqt5 - tools \Вы можете создать короткий путь для него, вместо того, чтобы постоянно переходить к этому расположению для запуска дизайнера PyQt5.
Как использовать дизайнер PyQt5
Откройте designer.exe и увидите диалоговое окно, спрашивающее о том, какую форму шаблона вы предпочитаете.

Существует пять видов доступных шаблонов:
- Диалоговое окно с кнопками внизу (Dialog with Buttons Bottom): создает форму с кнопками ОК и Cancel в правом нижнем углу формы.
- Диалоговое окно с кнопками справа (Dialog with Buttons Right): создает форму с кнопками OK и Cancel в верхнем правом углу формы.
- Диалоговое окно без кнопок (Dialog without Buttons): создает пустую форму;
- Главное окно (Main Window): создает окно с панелью меню и набором инструментов. Унаследовано из QmainWindow;
- Виджет (Widget): создает виджет, наследуемый из класса Qwidget. Отличается от диалоговых шаблонов тем, что они наследуются из класса QВialog
Итак, у нас есть три типа шаблонов. В чем между ними разница?
Разница между QDialog, QMainWindow, и Qwidget
- QWidget – это базовый класс для всех GUI Элементов в PyQt5;
- QDialog используется при запросе чего-либо у пользователя, например, запросы о принятии или отклонении чего-нибудь. Основан на Qwidget.
- QMainWindow – самый большой шаблон, где вы можете разместить вашу панель инструментов, меню, статус и другие виджеты. Не имеет встроенных кнопок разрешения, таких как в QDialog.
Загрузка .ui против конвертации .ui в .py
В данном руководстве мы используем PyQt5 Designer, но перед тем, как мы пойдем дальше, давайте рассмотрим, как еще мы можем использовать сгенерированный файл из PyQt5 Designer.
Нам нужно открыть PyQt5 Designer, выбрать шаблон Main Window и нажать кнопку create.
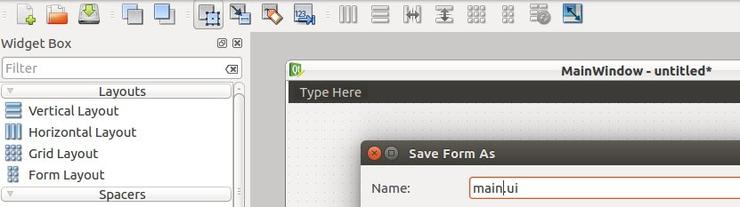
Далее в файловом меню (File), нажимаем сохранить. PyQt5 Designer экспортирует вашу форму в XML с расширением .ui.
Для использования этого дизайна, у вас есть два способа:
- Загрузить файл .ui в ваш код Python;
- Конвертировать файл .ui в файл .py при помощи pyuic5;
Загрузка .ui файла в ваш код Python
Чтобы загрузить файл .ui в ваш код Python, вы можете использовать функцию loadUI() из uic вот так:
Если вы запустите код, вы увидите окно, в котором есть только ярлык.
Это значит, что ui файл успешно загрузился!
Мы используем sys.exit(app.exec()) вместо использования app.exec() напрямую, чтобы выслать правильный код статуса, родительский процесс, или процесс вызова.
Если вы использовали app.exec() напрямую, приложение отправит ноль, что говорит об успехе, и это произойдет даже если приложение упадет.
Конвертация файла .ui в файл .py при помощи pyuic5
Давайте попробуем еще один способ и конвертируем файл .ui в код Python:
Да! Был создан новый файл под названием mydesign.py. Теперь, импортируем этот файл, чтобы показать его в окне.
Если запустите этот код, вы должны увидеть то же окно, что было в первом методе.
Преимущество использования второго метода — это автоматическое завершение, которое выполнит IDE, так как все ваши виджеты импортированы. В то же время, пользуясь первым методом, вы просто загружаете файл .ui и вам нужно обращать внимание на названия ваших виджетов.
Еще одно преимущество использования второго метода. Скорость: вам не нужен парсинг XML для загрузки UI.
Так что мы можем сказать, что конвертация файла .ui в файл .py – безопаснее для кодинга и быстрее для загрузки.
Настало время закатить рукава и поиграть с виджетами PyQt5.
Виджет QLabel
Для внесение виджета QLabel в вашу форму, выполните следующее:
- Откройте PyQt5 Designer и выберите шаблон Main Window;
- Перетяните виджет ярлыка из бокса слева;
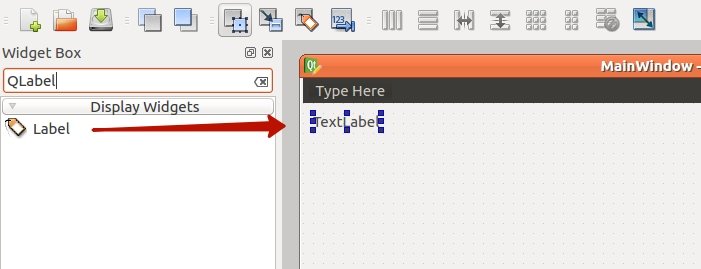
Сохраните дизайн в файл как qlabel.ui и конвертируйте его в файл qlabel.py. Теперь поработаем с ярлыком виджета при помощи кода.
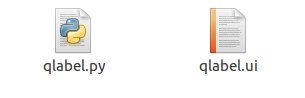
Результат:
Меняем шрифт QLabel
Чтобы поменять шрифт QLabel, используйте метод setFont() и передайте ему QFont следующим образом:
После того, как запустите этот код, обратите внимание на то, что ярлык возникает некорректно, так как размер — меньше, чем размер шрифта, который мы используем. Так что нам нужно установить размер ярлыка.
Меняем размер QLabel
Чтобы поменять размер QLabel, вам нужно указать его геометрию при помощи метода setGeometry(), вот так:

Меняем текст в QLabel
Чтобы изменить текст в QLabel, вы можете использовать метод setText(), вот так:
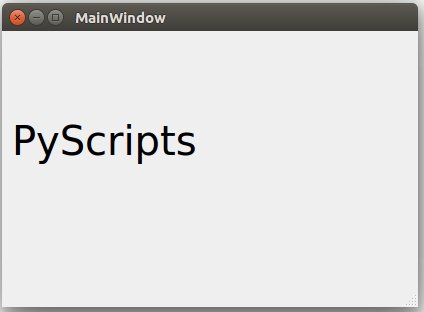
Именно на столько все просто! Давайте рассмотрим другие виджеты.
Виджет QLineEdit
Виджет QLineEdit – это редактируемое поле, где вы можете принимать данные от пользователя. LineEdit содержит множество методов, с которыми можно работать.
Я создам новый дизайн qline.ui, используя дизайнер PyQt5 и внесу шесть виджетов QLineEdit и экспортирую его в файл qline.py.
Cодержимое файла qline.py после конвертации:
self . centralwidget = QtWidgets . QWidget ( MainWindow ) self . lineEdit = QtWidgets . QLineEdit ( self . centralwidget ) self . lineEdit . setGeometry ( QtCore . QRect ( 10 , 10 , 291 , 31 ) ) self . lineEdit_2 = QtWidgets . QLineEdit ( self . centralwidget ) self . lineEdit_2 . setGeometry ( QtCore . QRect ( 10 , 50 , 291 , 31 ) ) self . lineEdit_3 = QtWidgets . QLineEdit ( self . centralwidget ) self . lineEdit_3 . setGeometry ( QtCore . QRect ( 10 , 90 , 291 , 31 ) ) self . lineEdit_4 = QtWidgets . QLineEdit ( self . centralwidget ) self . lineEdit_4 . setGeometry ( QtCore . QRect ( 10 , 130 , 291 , 31 ) ) self . lineEdit_5 = QtWidgets . QLineEdit ( self . centralwidget ) self . lineEdit_5 . setGeometry ( QtCore . QRect ( 10 , 170 , 291 , 31 ) ) self . lineEdit_6 = QtWidgets . QLineEdit ( self . centralwidget ) self . lineEdit_6 . setGeometry ( QtCore . QRect ( 10 , 210 , 291 , 31 ) ) self . menubar . setGeometry ( QtCore . QRect ( 0 , 0 , 785 , 25 ) ) self . statusbar = QtWidgets . QStatusBar ( MainWindow ) QtCore . QMetaObject . connectSlotsByName ( MainWindow ) MainWindow . setWindowTitle ( _translate ( "MainWindow" , "MainWindow" ) )Давайте познакомимся с методами QLineEdit:
self . ui . lineEdit_3 . setEchoMode ( QtWidgets . QLineEdit . Password ) self . ui . lineEdit_5 . setStyleSheet ( "color: rgb(28, 43, 255);" ) self . ui . lineEdit_6 . setStyleSheet ( "background-color: rgb(28, 43, 255);" )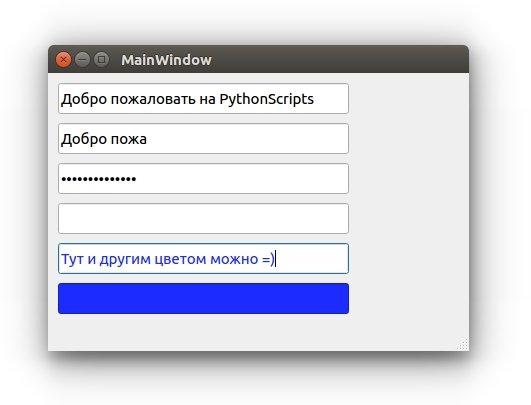
- Для 1-го QLineEdit, мы изменили текст, при помощи метода setText().
- Для 2-го QLineEdit, мы установили максимум доступных 10-и символов, так что более 10-и приниматься не будут.
- Для 3-го QLineEdit, мы установили режим пароля, так ваши введенные данные отображаются как звездочки;
- Для 4-го QLineEdit, мы установили режим «только для чтения», так что редактировать контент не представляется возможным.
- Для 5-го QLineEdit мы изменили цвет шрифта при помощи метода setStyleSheet() и указали нужный цвет с помощью CSS (как и для обычной веб страницы).
- Для 6-го QLineEdit мы изменили цвет фона при помощи метода setStyleSheet() и CSS.
Метод setStyleSheet()
Метод setStyleSheet() может быть использован с виджетами PyQt5 для изменения стилей.
Вы можете изменить следующие параметры, пользуясь методом setStyleSheet():
- Размер и тип шрифта;
- Цвет текста;
- Цвет заднего фона;
- Цвет верхней границы;
- Цвет нижней границы;
- Цвет левой границы;
- Цвет правой границы;
- Цвет выделения;
- Цвет выделения заднего фона.
Это наиболее важные значения, которые можно передать методу setStyleSheet().
Виджет QPushButton
Большая часть ваших программ Python будут содержать виджет QPushButton. Вы нажимаете кнопку, и какой-нибудь код выполняется.
Если у вас имеется опыт в программировании, вы могли слышать об обработке событий, где вы взаимодействуете с виджетом и функция выполняется.
Суть идеи сохранилась такой же и в PyQt5, только определения немного отличаются.
Событие клика в PyQt5 называется сигналом, и метод, который будет выполняться, называется слот.
Так что при нажатии на QPushButton, сигнал издается. Названием сигнала в данном случае, является clicked().
Чтобы связать сигнал со слотом, вам нужно использовать метод connect(), что вы сейчас и увидите.
Этот процесс обработки события продолжает работать до тех пор, пока вы не закроете вашу форму, или главный виджет.
Давайте создадим форму myform.ui при помощи QLabel и QPushButton и экспортируем её в файл myform.py.
Экспортируем myform.ui в myform.py
Сейчас, мы подключим сигнал clicked() к слоту при помощи метода connect(), вот так:
self . ui . pushButton . clicked . connect ( self . btnClicked )Здесь, btnClicked – это слот, или функция, которая будет выполнена после того, как вы кликните на QPushButton.
Итак, ваш код будет выглядеть следующим образом:
self . ui . pushButton . clicked . connect ( self . btnClicked )
Визуальный редактор слота/сигнала
Мы видели, как подключать сигнал виджета к слоту при помощи метода connect(), но это не единственный способ.
На самом деле, для каждого виджета есть предопределенные слоты. Вы можете связать сигнал с любым предопределенным слотом, без необходимости кодить в дизайнере PyQt5.
Перетяните QPushButton и QLineEdit в вашу форму.
Нажмите F4 и перетяните курсор из QPushButton и отпустите его в верхней части QLineEdit. Чтобы вернуться в обычный режим, нажмите на F3.
Благодаря этому появится редактор сигнала/слота.

Выберите сигнал clicked слева и выберите clear слот справа и нажмите OK.
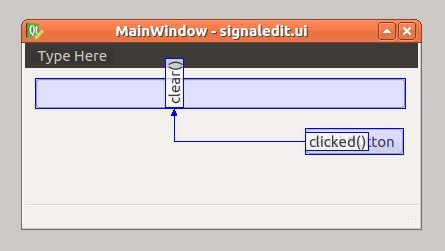
После выполнения подключений ваших сигналов и слотов, вы можете выйти из этого режима, нажав ESC, или F3.
Сейчас, если вы запустите эту форму, и нажмете QPushButton, то любой текст в QLineEdit будет очищен. Вы можете редактировать или удалять эти связи в панели редактора сигналов и слотов.
Читайте также:
- Как играть в боулинг в гта 4 на xbox 360
- Как называется персональный компьютер подключенный к сети и обеспечивающий доступ к ее ресурсам
- Могут ли украсть аккаунт стим в компьютерном клубе
- Список dns серверов пуст локальный ip адрес будет настроен как адрес первичного dns сервера
- Как отключить веб антивирус касперского

