Как копировать в 3д максе
Обновлено: 01.07.2024
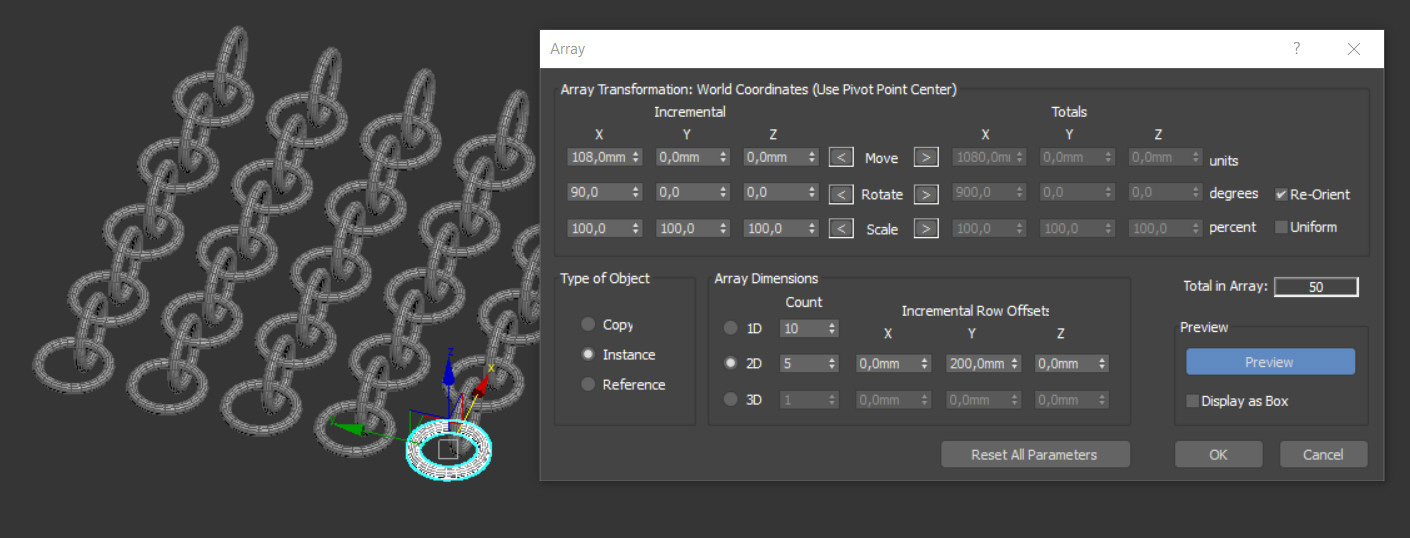
Невозможно представить работу в 3Ds Max без копирования объектов. Но привычный способ копирования клавишей Shift довольно ограничен. Особенно это заметно, если нужно создать множество копий в различных плоскостях. И специально для таких задач удобно применять инструмент Array. Находится он в меню Tools – Array.
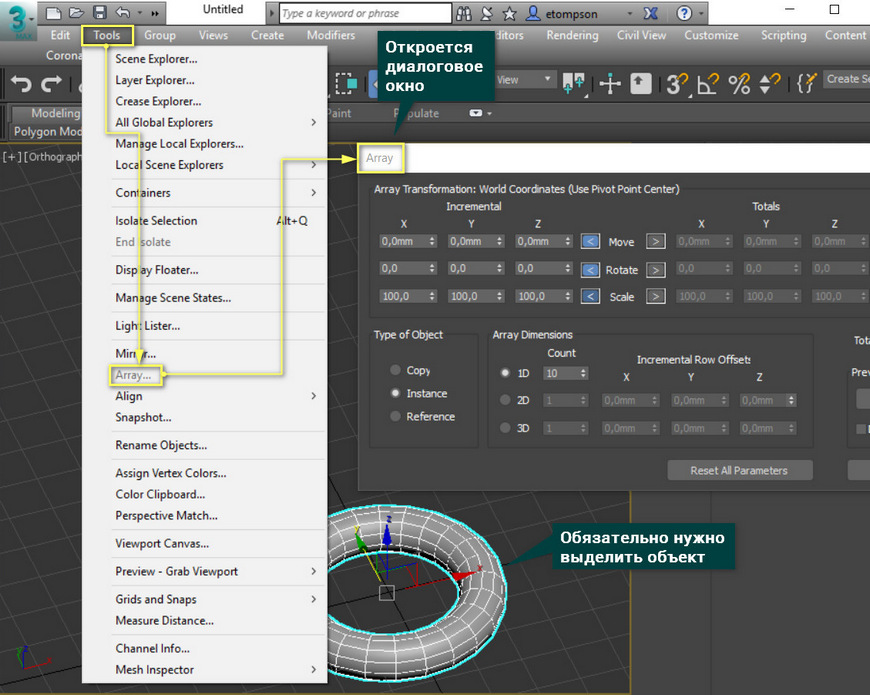
Перед использованием обязательно нужно выделить объект. Для копирования нескольких различных объектов нужно выделить все желаемые. Но настройки инструмента будут работать одновременно на все.
1. Array Transformations и Preview
Раздел управления трансформациями Move (перемещение), Rotate (вращение) и Scale (масштабирование).
Каждый параметр управляется своим числовым значением. Move управляется системными единицами длины (в данном случае миллиметры), Rotate градусами, Scale процентами.
Для каждой оси есть отдельное окно параметра. Также эти трансформации поделены на 2 типа: Incremental и Totals. Для переключения между ними нужно нажать на стрелочку. Каждый параметр изменяется независимо от остальных.
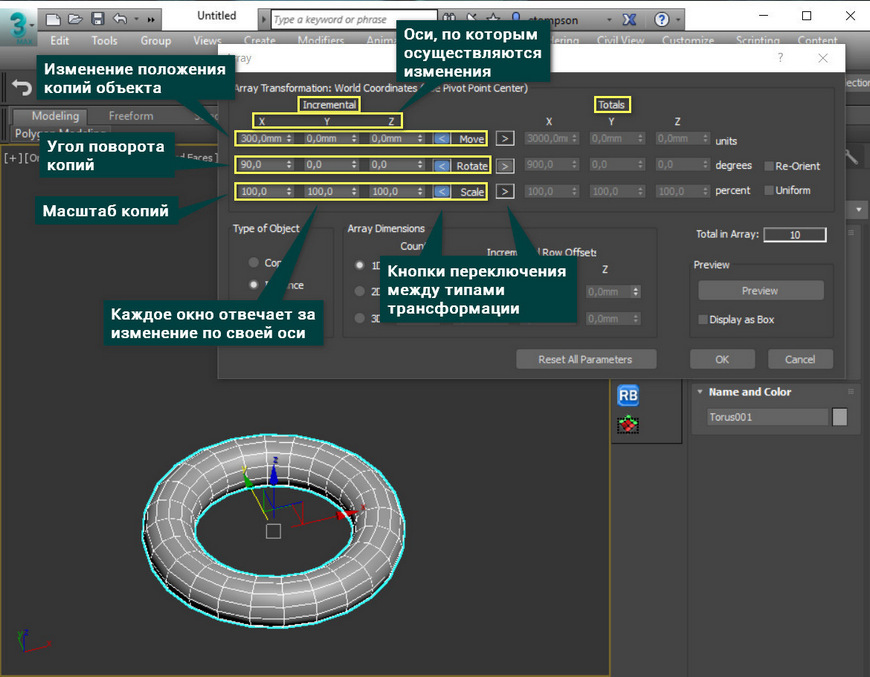
Incremental изменяет параметры следующего объекта относительно предыдущего. То есть, установив Move = 200, каждый новый объект будет находиться в 200мм от предыдущего.
Totals задает параметр последнему объекту и автоматически распределяет изменения от первого объекта к последнему. Установив Scale = 10, последний объект уменьшится до 10% от первого. При этом объекты между первым и последним будут равномерно уменьшены на определенное значение.
Важно понимать, что в типе Totals объекты также масштабируются на основе предыдущего, а не первого.
Re-Orient включает изменение ориентации (поворота) объектов.
Uniform включает масштабирование объекта по всем трем осям одновременно.
Чтобы все новые объекты отображались во время копирования, нужно нажать кнопку Preview.
Display as Box показывает новые копии в виде габаритных контейнеров.
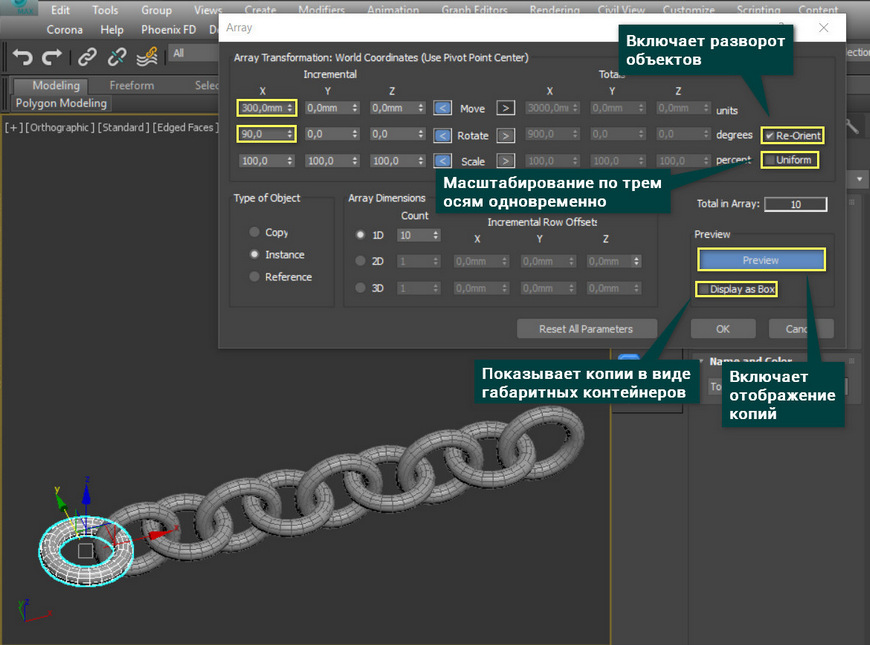
2. Array Dimension
Массив объектов можно создать по все трем осям. В этом разделе можно настроить, сколько копий объекта будет создано и на каких осях.
1D, 2D и 3D – количество осей, по которым будут строится новые копии. Например, 2D – построение по двум осям (двумерный массив). Однако в этом режиме есть окна для осей X, Y, Z. Новые объекты будут строиться только на двух осях, но смещать их можно по всем трем. Это будет влиять на смещение объектов только на новой оси.
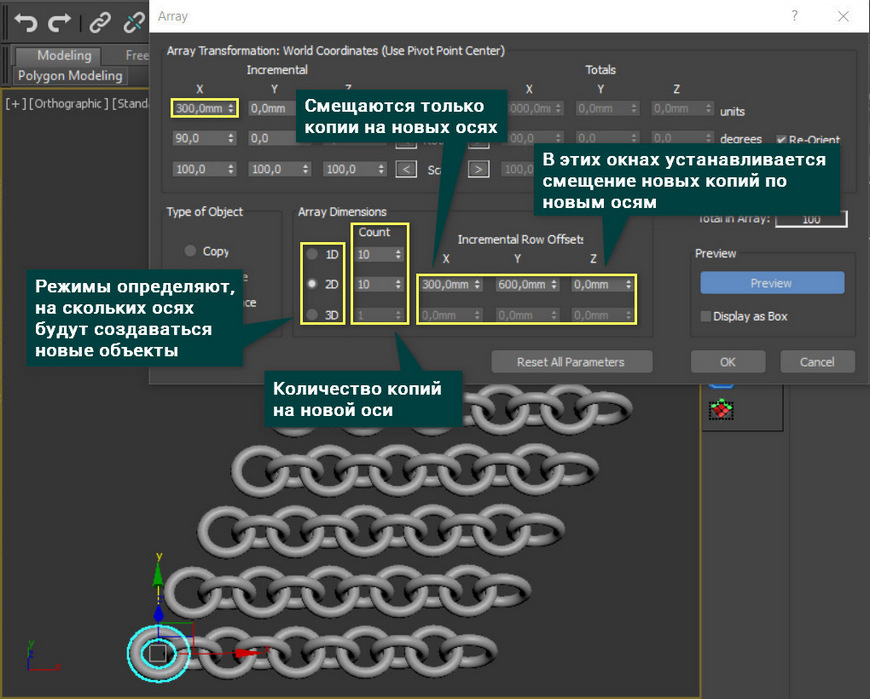
3D – построение копий по трем осям (трехмерный массив). Для равномерного построения массива каждая новая ось должна задаваться в новом режиме. При этом, значение Count может быть различным.
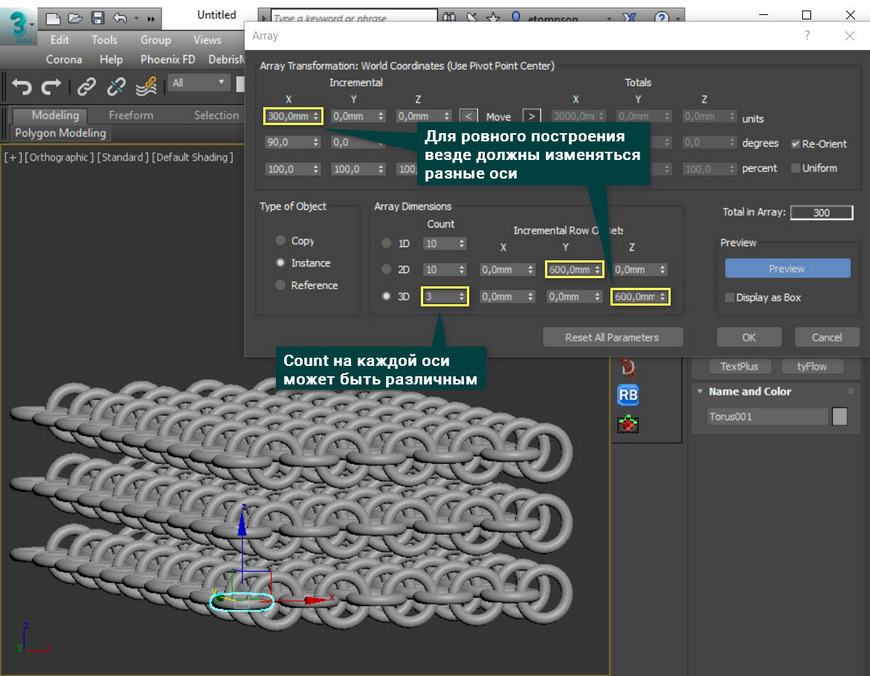
3. Дополнительные настройки
Type of Object – задает тип создаваемых объектов, как при любом копировании. Copy – независимые копии. Instance и Reference – зависимые копии, которые будут изменяться при изменении хотя бы одной из них.
Total in Array – сколько всего копий в сцене.
Reset All Parameters – сброс всех внесенных изменений.
Для применения всех изменений обязательно нажать OK. Cancel или закрытие диалогового окна отменяет копирование.
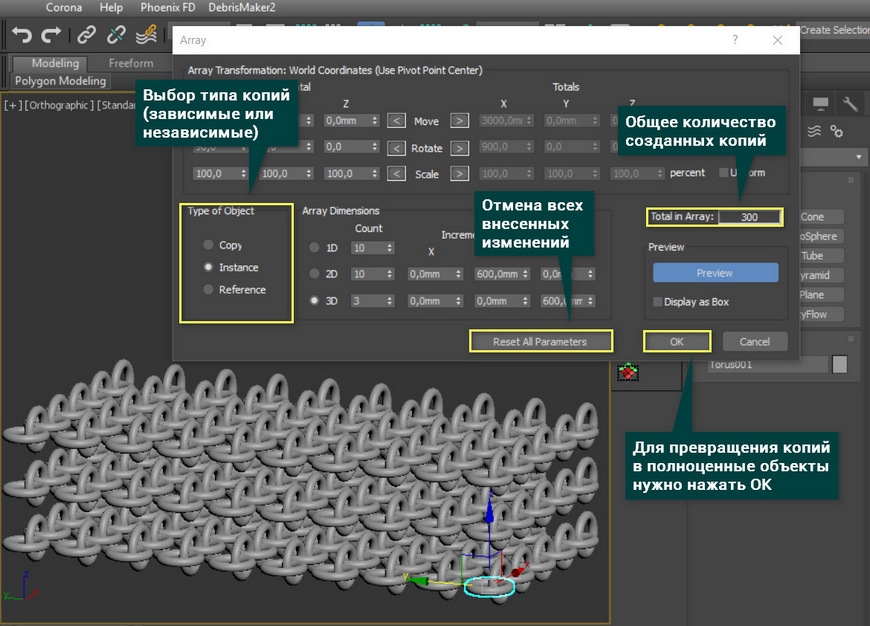
Array – незаменимый инструмент для параметрического копирования объектов. Именно с его помощью можно очень точно копировать и расставлять объекты. Большим плюсом является возможность не только перемещения, но и вращения, масштабирования копий. Причем осуществлять все эти трансформации можно одновременно. Но его недостаток – размещение объектов только по прямой линии. Если вам нужно размещение по кривой, то лучше воспользоваться Spacing Tool или Object Paint.
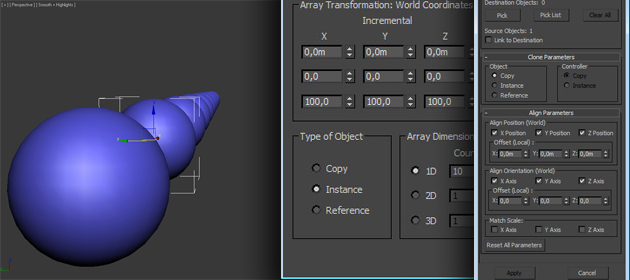
Продолжая курс уроков 3D max для начинающих мы двинемся дальше и поговорим о такой важной теме как клонирование объектов в 3D Max. Представьте, что вам нужно создать для машины четыре колеса и расположить их с особой точностью. Если их делать по отдельности, то на это уйдет огромное количество времени и сил. Благодаря даже самой простой команды клонирования у вас уйдет на это всего несколько минут. Существует несколько способов клонирования объектов, о которых речь пойдет ниже – от самой простой команды до довольно мощного компонента Array.
Команда Clone
Благодаря этой простой команде можно создать точную копию модели. Что бы воспользоваться этой командой, нужно выделить фигуру и перейти в меню Edit – Clone, или использовать сочетание клавиш <Ctrl+V>:
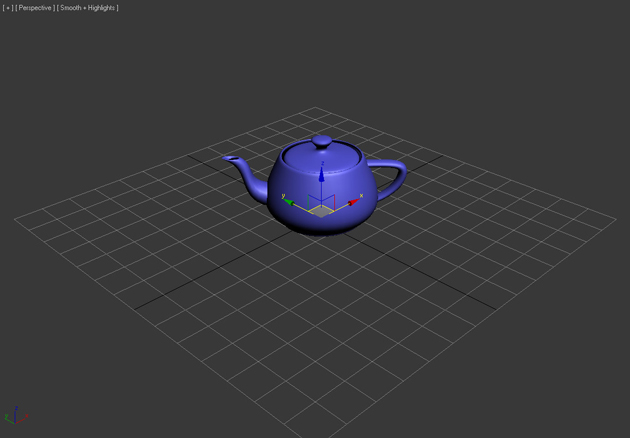
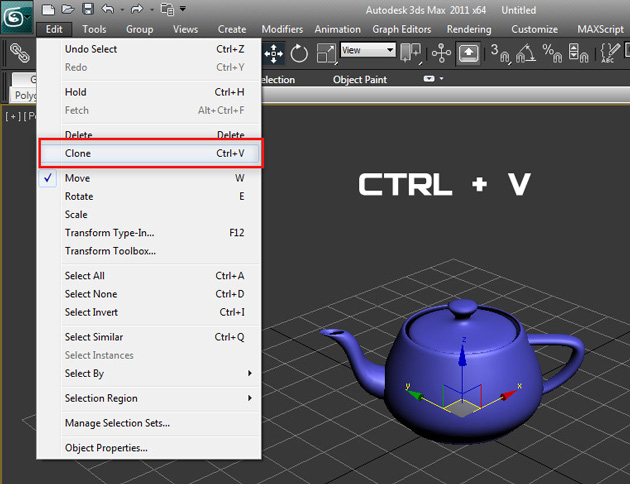
После этого перед вами откроется окно с настройками Clone Options. Здесь можно изменить имя объекту, а так же указать чем он будет являться Copy (Копией), Instance (Экземпляром) или Reference (Ссылкой):
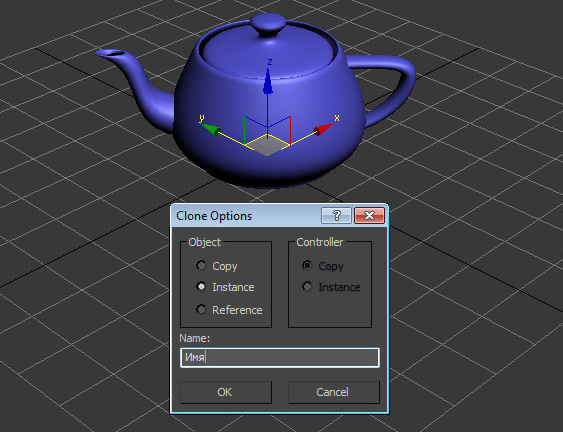
Если выбрать значение Copy, то будущий объект будет точным аналогом оригинала. Этот объект не будет связан с оригиналом, будет иметь свои собственные настройки и параметры. Его изменение не затронет оригинал и наоборот.
Если выбрать Instance, то клонированный экземпляр будет связан с исходным объектом и наоборот. Например, если применить модификатор к экземпляру, (или наоборот к оригиналу), то и к оригиналу (или экземпляру) автоматически применится точно такой же модификатор. Экземплярам можно назначать разные цвета, свойства, трансформации и материалы.
Выбираем любой тип (для нас сейчас это не имеет значения) и нажимаем OK. После этого может показаться, что ничего не произошло. Все просто наш клон имеет теже координаты, что и оригинал, просто перетащите его в любое место:
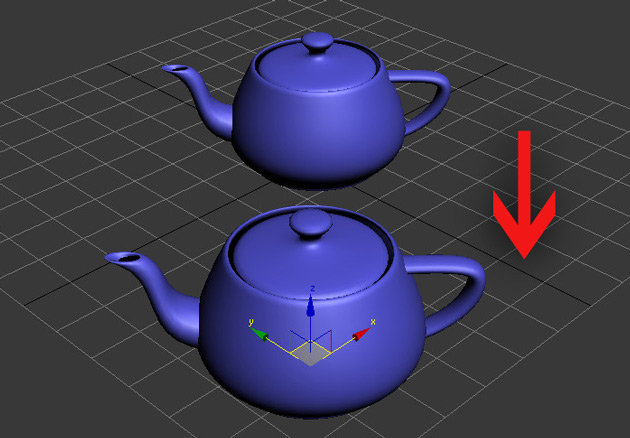
Видео по работе с командой Clone:
Клонирование с помощью клавиши Shift
Второй простой способ клонирования это использовать клавишу Shift. Используя инструменты трансформирования вместе с клавишей Shift можно быстро создать копии в любом количестве.
Выбираем объект и активируем инструмент трансформирования Select and Rotate:
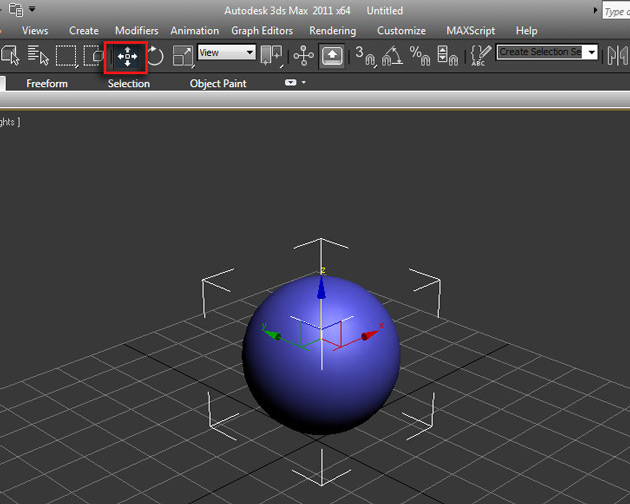
Далее с зажатой клавишей Shift переместите объект в любое направление. После того как отпустите кнопку мыши перед вами вновь откроется окно Clone Options. Вы уже знакомы со всеми опциями кроме одной – Number of Copies:
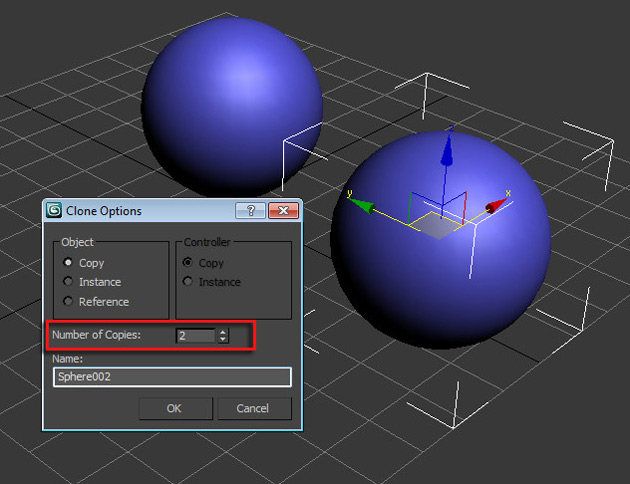
В этом поле задается число копий. Введите любое число, например 10. Нажимайте OK и наблюдайте за результатом.
Первые два метода просты, но не эффективны в том плане, когда нужно гибко работать с большим количеством копий, референсов и ссылок – для таких целей существует замечательный компонент Array.
Видео по работе с помощью клавиши Shift:
Компонент Array (Массив)
Компонент Array позволяет создавать огромное количество копий с помощью простого и логичного интерфейса. (Хотя на первый взгляд он может показаться сложным). Что же давайте изучим его!
Выделите фигуру и перейдите в меню Tools – Array:
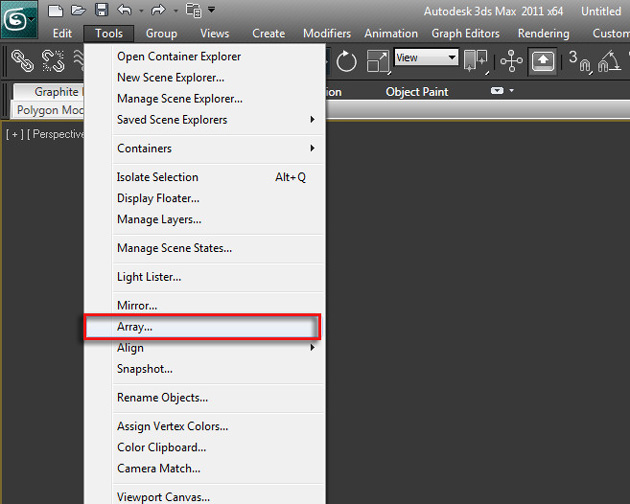
Перед вами откроется одноименное окно с настройками. Для начала поставьте галочку напротив параметра Display as Box и нажмите кнопку Preview, что бы включить предварительный просмотр, совершая какие либо манипуляции:
Что бы немного понять принцип работы Array , давайте попрактикуемся и создадим цепь.
Создаем примитив Torus :
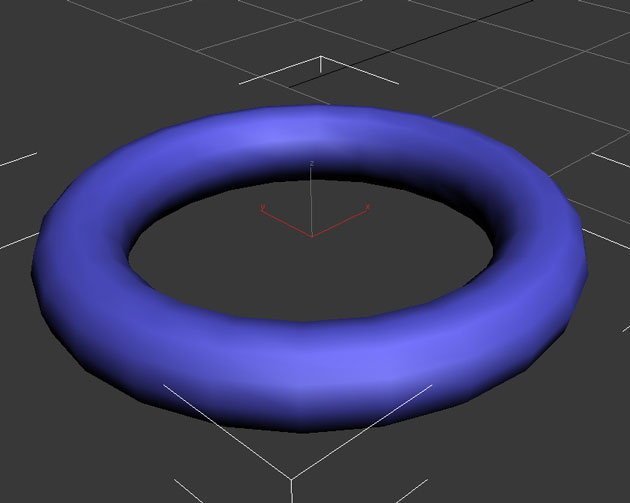
- Count 18 (число копий)
- X Move 0.483 (Сдвиг по оси X )
- X Rotate 90.0 (Поворот по оси X на 90 градусов)
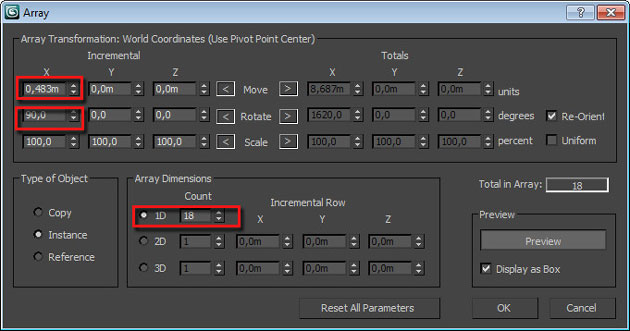
Будьте внимательны, так как ваши настройки могут отличаться. Полностью понять принцип работы Arras можно только методом проб и ошибок.
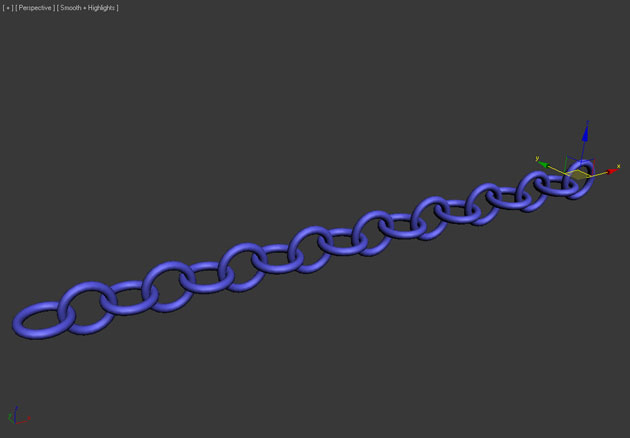
Видео по работе с Array:
Что бы понять принцип работы Array , давайте попрактикуемся и создадим цепь.
Клонировать объекты в 3ds max можно с помощью банального Ctrl+C на выделенном объекте и последующего Ctrl+V. Новый объект появится точно на месте выделенного. Но такой способ практически не используется.
Гораздо правильнее копировать 3D-объект в помощью одного из режимов трансформации. Надо выбрать одну из опций трансформации, чаще всего для клонирования используется Select and Move (выбрать и переместить), зажать клавишу Shift и потянуть за одну из осей, после чего откроется окно выбора опций клонирования Clone Options.
Вот как выглядит это окно:

В свитке "Object" можно выбрать режим копирования, это:
- Copy (Простое копирование)
- Instance (Экземпляр)
- Reference (Ссылка)
При выборе Copy, клон объекта будет точной копией оригинала. Этот новый объект ничем не будет связан с оригиналом и будет иметь свои собственные настройки и параметры. Его изменение не затронет оригинал и наоборот, изменение оригинала не затронет клон. Иными словами, мы получаем независимую копию.
При выборе Instance, скопированный объект будет связан с объектом-источником и наоборот. Например, если применить модификатор к клону, то и к оригинальному объекту автоматически будет применён точно такой же модификатор. Это же случится, если модификатор будет применён к объекту-оригиналу. На трансформации и материалы зависимость не распространяется.
Если клонировать объект в режиме Reference, то полученный клон будет ссылкой оригинала. Он полностью зависим от изменений настроек оригинала, однако, при изменении настроек у объекта-ссылки, в отличии от режима Instance, оригинал, затронут не будет. Также, на трансформации и материалы зависимость не распространяется.
В поле ввода "Number of Copies" Вы можете ввести желаемое количество копий оригинала, по умолчанию это единица.
В поле "Names" вводится имя копий, кроме того, если копий больше одной, то 3ds max присоединит к имени второй копии индекс 001, третьей - 002 и т.д.
Для завершения копирования нажмите ОК, если же Вы нажмёте "Cancel", то операция по клонированию будет отменена и клонирование не произойдёт.
Группировка объектов
Группирование объектов - это присвоение нескольким объектам свойств одного.
Зачем нужны группы? К примеру, Вы создаёте 3D-объект, ящик с ручками. Ящик - один объект, ручки - другие объекты. Для того, что бы все эти предметы перемещались, как одно целое, их надо объединить в группу.
У объекта имеется несколько уникальных параметров - это имя, габаритный контейнер (Bounding Box) и опорная точка объекта (Pivot Point).
Примечание. Pivot Point - это начало локальных координат объекта, кроме того, Pivot Point является его центром трансформации.У сгруппированных объектов одно общее имя, одна опорная точка и один габаритный контейнер.
Для группировки надо, зажав клавишу Ctrl или рамочкой, выбрать несколько 3D-объектов, затем нажать на вкладку главного меню Group и кликнуть по пункту Group:

Чтобы разгруппировать объекты, нужно выбрать группу и нажать Group --> Ungroup.
Остальные команды меню Group:
Open – открыть группу для редактирования отдельных объектов, после чего объекты в группе можно редактировать без разгруппировки
Close – закрыть группу для редактирования
Attach – присоединить объект к группе, для этого надо выбрать объект, нажать на вкладку Group --> Attach и кликнуть по группе
Detach – отсоединить объект из группы. Для этого надо щёлкнуть по группе, нажать Group --> Open, кликнуть по нужному объекты и нажать Group --> Detach
Explode – разгруппировать все уровни группировки.

При помощи скрипта CopyTo можно копировать объекты и делать их вставку в текущую сцену или между открытыми окнами 3Ds Max. Вставка объектов будет работать даже после переоткрытия 3Ds Max или перезагрузки компьютера. Копирование так же может происходить между различными версиями 3Ds Max. К примеру можно копировать объекты из 3Ds Max 2016 в версию 2013, или на оборот.
Тестировалось на Windows 7, и версиях 3Ds Max 2013 - 2016.
2) Копирование объектов между разными окнами 3Ds Max 2) Перетяните CopyTo.mzp в окно 3Ds Max или выполните скрипт MAXScript -> Run Script 4) В открывшемся окне "PasteFrom Settings" произведите настройку скрипта По умолчанию при вставке объекта, если найдены его дубликаты или дубликаты материалов будет отображено окно с подтверждением действий. Отключить эти уведомления можно настройками "Auto Rename Duplicate Objects" и "Auto Rename Mtl Duplicates". 4) В этой же или новой сцене, или в другом окне 3Ds Max нажмите PasteFrom При копировании скрипт сохраняет объекты во временный файл clipboard.max во временной папке. При вставке происходит merge объектов из clipboard.max. Таким образом вы можете делать вставку даже после перезапуска 3Ds Max или перезагрузки компьютера.clipboard.max сохраняется по умолчанию самой минимальной поддерживающейся версией текущего 3Ds Max, таким образом если произвести копирование из 2016 версии в 2012, объекты не вставятся. Но из 2012 версии вы сможете без проблем вставить в 2016.
1) Как открыть папку, где находится временный файл clipboard.max
- Нажмите правую кнопку мышки, нажмите клавишу Shift на клавиатуре, выберите пункт меню PasteFrom, в открывшемся окне нажмите "Open Temp Folder"2) Можно ли копировать из 2011 версии в версию 2016
3) При копировании 2016 версии в версию 2011 ничего не происходит
- 3Ds Max может сохранять на 3 версии ниже. Соответственно из 2016 можно копировать только для 2013 - 2016 версий4) Не копирует объекты, даже в текущую версию -
- Попробуйте запустить 3Ds Max от имени АдминистратораЯ конечно не принижаю ваши достижения, но чем ваш скрипт отличается от Copitor?
За исключением того, что можно переносить из разных версий макса?
mad_torch, CopyTo простой в использовании, у него нет интерфейса, самое главное это -быстрая и простая установка: добавляются автоматически пункты меню в контекстное меню. Показан процесс копирования/вставки объекта, всегда точно знаете что процесс закончился. При необходимости можно быстро открыть папку где сохраняется временный файл, потом этот файл можно кому нибудь переслать к примеру. Нет никаких всплывающих окон, или лишних уведомлений. Нет ничего, что отвлекает от работы.
Показан процесс копирования/вставки объекта, всегда точно знаете что процесс закончился.Но вот по поводу интерфейса, не соглашусь, мне например удобно в окошечке видеть, что я скопировал, особенно если я скопировал это два часа назад.
Ну в общем скрипт хорош, но я всё же предпочту копитор, с ним как то привычней))
Но я думаю, что на ваш скрипт тоже найдется много желающих.
Так что не обращайте на меня внимания и продолжайте писать отличные скрипты
я сам пользуюсь копитором. у него только один минус - если в сцене есть материал добустим mat1, и в добавляемом объекте есть другой материал с таким же именем, до добавляемый объект примет материал сцены. Вставил книгу, а на ней материал фиги. Этот скрипт тоже я так понял не решает эту проблему. В копиторе кстати можно копировать в несколько слотов разные объекты, и потом так же вставлять по очереди. Здесь так нельзя.rudnikov2006, скрипт автоматически переименовывает материал, "фиги" не должно быть)) .
AllanSchezar, Название объектов не изменяет, материалы автоматически переименовывает. Хмм, можно к примеру сделать возможность настраивать скрипт под свои нужды. Если это многим нужно, я сделаю.
MastaManтогда отлично, так как основная проблема у меня - непереименовывание материаловСкрипт обновлен до версии v.2.1.0 . По просьбам пользователей сайта внесены некоторые изменения: Теперь по умолчанию при вставке, если найдены дубликаты объектов или дубликаты материалов будет показано окно с подтверждением действий. Отключить эти уведомления можно в настройках скрипта.
Что бы открыть настройки - нажмите правую кнопку мыши, нажмите Shift, выберите пункт меню PasteFrom. В открывшемся окне "PasteForm Settings" произведите настройку скрипта.

Спасибо, так удобнее. Папку "Temp" на диске "С" надо самим создать? -тогда все работает. -Добавте в описание.
Последняя версия скрипта работает отлично!! особенно здорово то что я могу теперь перекидывать из 15 макса в 13. Хорошо сделано! И да, нужно создать папочку temp на диске С, он туда и сваливает объект.cw@true, Да, конечно. везде где пишет c:\temp\ замените на свое значение

Добавил проверку на наличие папки, если ее нет, скрипт теперь будет создавать ее автоматически.
Обновлена версия до v 2.1.2 . Исправлен баг для 3Ds Max ниже 2014 версий
Скажите а етот скрипт у когото работает на версии макса 2012 ?
Кто тестал на 2012 максе, отзовитесь, как у вас поставилось?
Скажите пожалуйста стал обновлять старую версию скрипта на новый теперь вылезает такая ошибка и на меню правой кнопки написано CopyTo script missing. Скажите пожалуйста что сделать. 3ds max 2009
Не парьтесь с этим старьём. Скачайте себе последнюю версию аналогичного скрипта Copitor 1.6 и всё будет тип-топ:
Planme, в описании написано : Требования: 3Ds Max 2011 и выше
Попробуй открыть *.mzp файл при помощи WinRar, извлечть файл copyTo.mcr , и установить его в 3Ds Max, и соответсвенно настроить вручную кнопки в QuadMenu. Должно заработать. Пишите в личку по всем вопросам.
Azazelo, скрипты как бы одинаковые фактически, но по функциям разные. Мне к примеру не нравится панели которые закрывают пол экрана, плюс при помощи CopyTo скрипта можно копировать между разными версиями 3Ds Max, а так же работает автоматическая установка . Установка на несколько версий 3Ds Max, а еще на несколько компьютеров превращается в рутину, здесь же просто перетянуть *.mzp во вьюпорт и вуаля, все готово.
При помощи CopyTo вы можете копировать и вставлять объекты в текущей сцене или между разными сценами или даже между разными открытыми окнами 3Ds Max.
Вставка объектов будет работать, даже после переоткрытия 3Ds Max или перезагрузки компьютера.
Копирование будет работать, даже между разными версиями 3Ds Max.
К примеру, вы можете скопировать объекты в 3Ds Max 2016 и вставить в 3Ds Max 2013 или на оборот (поддержка обратной совместимости максимум 3 версии).

Возможности
- Простая и быстрая установка
- Автоматическое создание пунктов меню в Quad Menu
- Копирование между разными версиями 3Ds Max *
- Индикатор с уведомлением о копировании/вставке
- Простые настройки
(Это означает, что вы не можете делать копирование к примеру из версии 3Ds Max 2020 → 2012, а только 2020 → 2017. Тем не менее из 2012 → 2020 вставка произойдет без проблем! ) Этот скрипт распространяется бесплатно!
Но вы можете сделать пожертвование, чтобы поддержать автора и его разработку.
Установка
В новых версиях CopyTo используется Universal Installer Lite, который поможет вам с установкой, а также автоматически создаст пункты меню в Quad Menu. Все сделано, чтобы вы прилагали минимум усилий и не теряли драгоценное время.Шаг 1

Или выполните запуск CopyTo.mzp при помощи выпадающего меню Scripting → Run Script.
Шаг 2
После запуска инсталлятора вы увидите следующее окно:
Шаг 3
Проверьте или в Quad Menu создались необходимые пункты: CopyTo и PasteFrom.
Удаление
Шаг 1

Шаг 2

Найдите пункты CopyTo и PasteFrom и удалите их при помощи контекстного меню (нажатие правой кнопки мышки) и выберите Delete Menu Item.
Как использовать
Шаг 1

И нажмите CopyTo для копирования объектов.
Шаг 2
В той же или другой сцене 3Ds Max нажмите PasteFrom.Объекты будут вставлены!
Настройки
Чтобы открыть меню настроек:
- Нажмите правую кнопку мышки, для вызова QuadMenu
- Нажмите и удерживайте клавишу Shift+Alt (при открытом QuadMenu)
- Нажмите пункт PasteFrom
Auto Rename Duplicate Objects - автоматически переименовывать дубликаты объектов.
Auto Rename Mtl Duplicates - автоматически переименовывать дубликаты материалов.
По-умолчанию эти опции выключены. При возникновении конфликтов с дубликатами, вы должны будете подтвердить действия вручную.
Примечание!
Мы рекомендуем оставлять эти опции выключенными.
FAQ (Часто задаваемые вопросы)
Как работает скрипт?
Когда, вы делаете копирование, объект(ы) сохраняются во временный файл clipboard.max во временную папку.
Когда, вы вставляете объекты, происходит Merge объектов из временного файла clipboard.max.
Поэтому вы можете вставлять объекты не боясь закрыть 3Ds Max или перезагрузить компьютер!
Почему CopyTo лучше чем другие аналоги?
Секрет данного скрипта в том, что он сразу сохраняет временный файл clipboard.max с минимальной возможной версией 3Ds Max.
К примеру вы делаете копирование в 3Ds Max 2020, а файл clipboard.max сохраняется в 2017 версии.
Благодаря этому, вы можете копировать объекты между разными открытыми окнами и версиями 3Ds Max.
Что такое обратная совместимость?
По-умолчанию 3Ds Max может сохранять файлы на три версии ниже. Это системное ограничение, которому так же подвергается скрипт CopyTo.
Это означает, что копировать и вставлять объекты к примеру можно с 3Ds Max 2020 → 2017 или 2016 → 2013, ну вы поняли.
Но при этом, к примеру из 3Ds Max 2012 → 2020 вставится без проблем!
С минимальной версии в максимальную копирование/вставка происходит без проблем. А вот с максимальной в минимальную, только на три версии ниже.
Как открыть временную папку, где находится clipboard.max?
Вызовите QuadMenu, правой кнопкой мышки, после чего при открытом QuadMenu, нажмите кнопку Shift+Alt, затем выберите пункт PasteFrom.
Если вы сделали все правильно, у вас должно будет появится окно с настройками.
Далее нажмите кнопку Open Temp Folder, в окне с настройками.
Могу ли я скопировать из 3Ds Max 2014 в 2019 версию?
При копировании из 3DsMax 2017 в версию 2012 ничего не происходит?
Вы можете делать копирование/вставку для 3Ds Max на три версии ниже из-за обратной совместимости.
Поэтому, вы можете вставить минимально в 2014 версию!
После установки не появились пункты в QuadMenu?
Запустите 3Ds Max от имени администратора и произведите установку повторно!
Читайте также:

