Как можно добавить файл
Обновлено: 04.07.2024
Привет! В этой емкой инструкции поделюсь, как загрузить файлы для скачивания на свой хостинг – например, материалы в архиве или отдельно pdf-документы, и поделиться ссылкой на скачивание.
Это как альтернатива облачному хранилищу, когда вы можете давать ссылку на скачивание не с облака Яндекс, Гугл и т.п., а напрямую с вашего хостинга. Но минус тоже есть – если размещать тяжеловесные файлы от 500 мегабайт/1 гигабайт и таких файлов у вас много, то быстро можно исчерпать место на хостинге, и придется покупать более дорогие тарифы. Для небольших весом архивов, pdf-ок обычного хостинга с дисковым пространством 5-10 гигабайт будет более чем достаточно.
Итак, давайте на примере разберем, как происходит процесс загрузки файлов в архиве или отдельных pdf-документов на хостинг, как берется ссылка на эти файлы и происходит скачивание.
Вы можете посмотреть мой видеоурок ниже:
Загружать файлы вы можете в корневую папку вашего существующего сайта, например, где установлен Вордпресс – мешать работе сайта они никак не будут. Но можно зарегистрировать отдельный домен (или создать бесплатный поддомен от уже купленного домена). Создать с ним сайт (не ставить на него Вордпресс), а использовать чисто под загрузку файлов, чтобы не мешать все в кучу.
Главное, чтобы ваш тариф хостинга позволял создать более чем 1 сайт. Если у вас доступен только 1 сайт, то загружайте файлы в его корневую папку.
Давайте рассмотрим на примере с отдельным сайтом на поддомене. Показываю на своем хостинге Timeweb. Поддомен тут создается в пару кликов.
Идем в раздел «Домены и поддомены». Напротив домена жмем по иконке плюса (добавить поддомен).
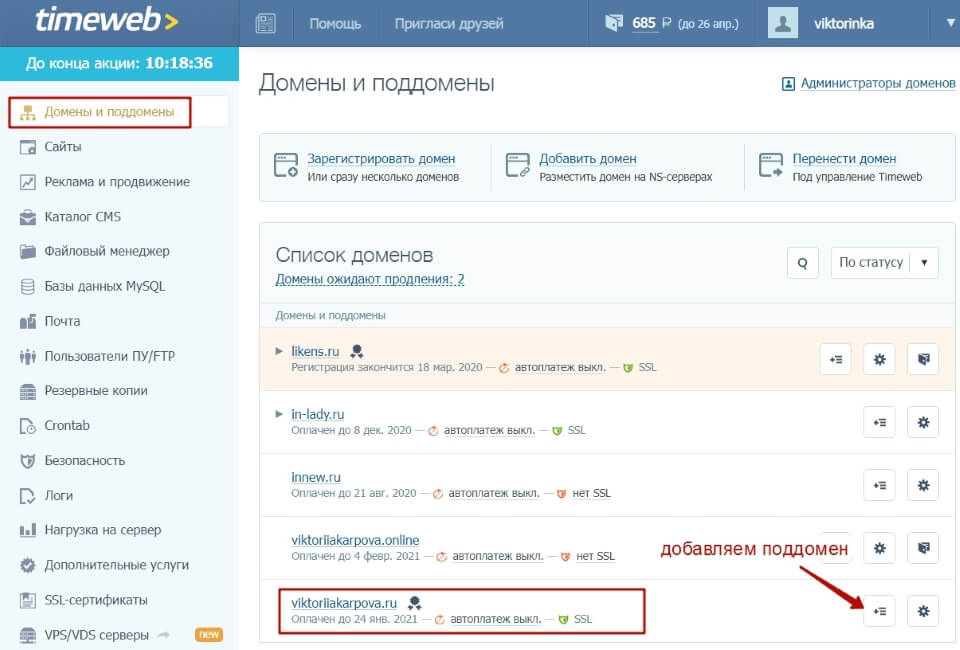
Указываем название поддомена – короткое латиницей или цифры.
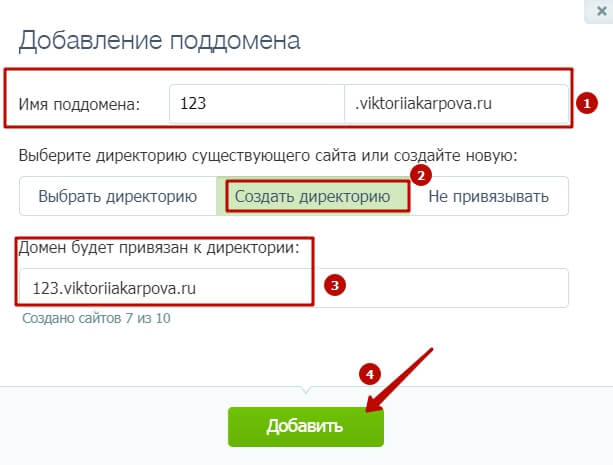
На этом же шаге можем сразу создать сайт с нашим поддоменом. Для этого выбираем «Создать директорию» и указываем ее название. Лучше всего называть директорию так же, как называется ваш поддомен, чтобы не путаться.
Ниже под вашим доменом отобразится добавленный поддомен.

А в разделе «Сайты» отобразится ваш новый сайт:
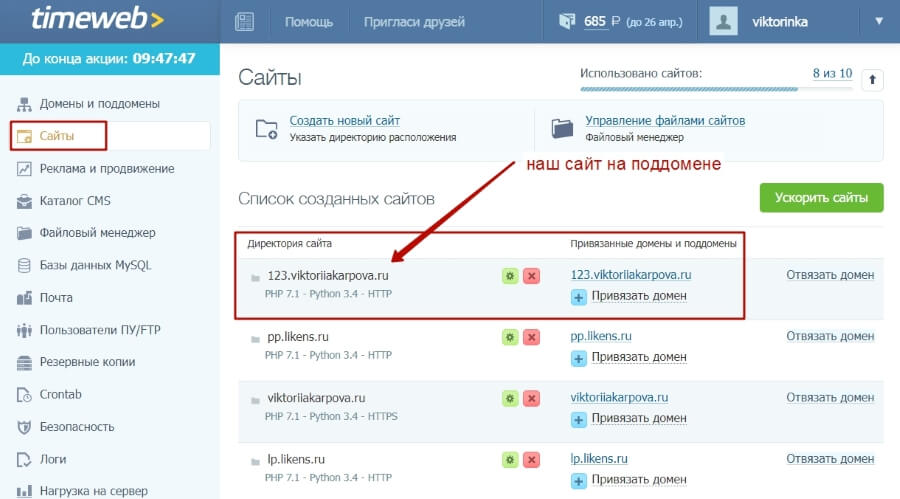
Также в разделе «Файловый менеджер» появляется корневая папка этого сайта (она называется аналогично директории, к которой привязан домен) – в эту папку и загружаются любые файлы.
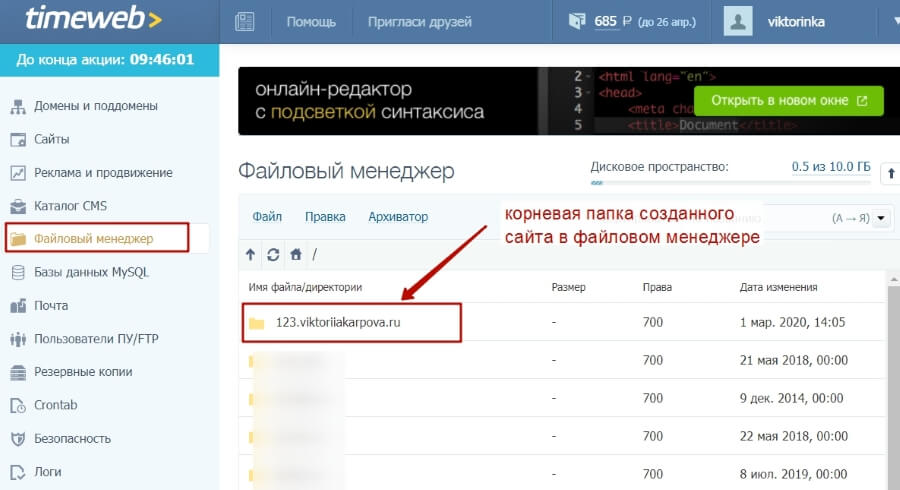
Загрузим архив с материалами, которыми хотим поделиться для скачивания. К примеру, у меня есть бесплатность – комплект чек-листов для набора подписчиков. На компьютере они лежат в папке, для загрузки на хостинг я ее запакую в архив. Например, в zip. Но перед этим обязательно нужно назвать папку латиницей, без пробелов и лишних символов.
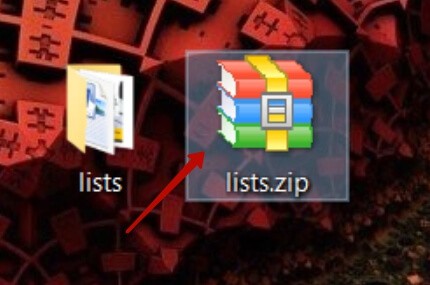
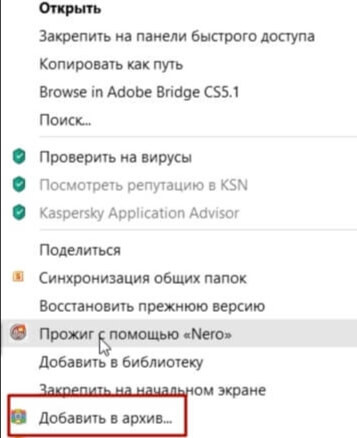
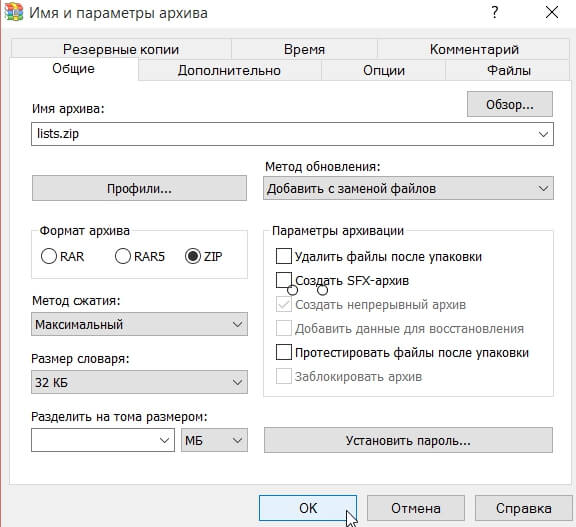
Затем иду на хостинг в «Файловый менеджер», захожу в корневую папку своего сайта (открываю двойным кликом левой кнопкой мыши).
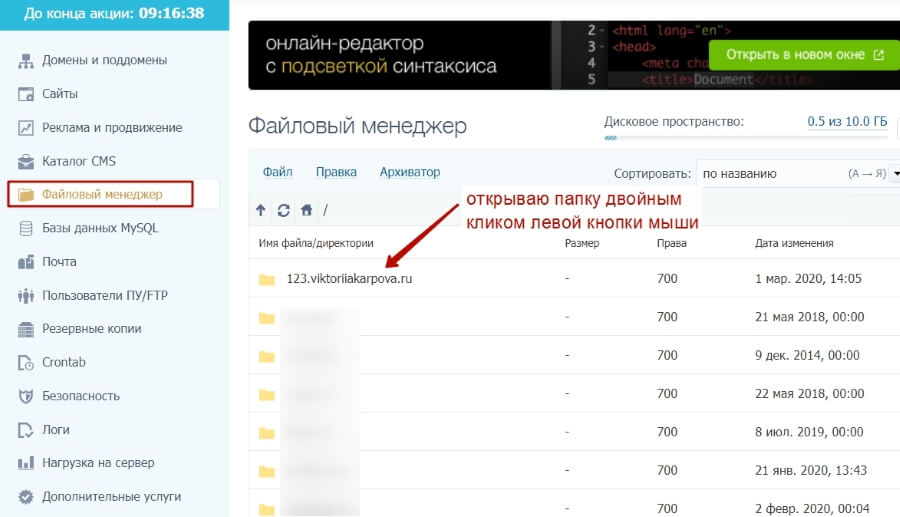
Внутри открываю папку public_html и в нее загружаю свой архив.
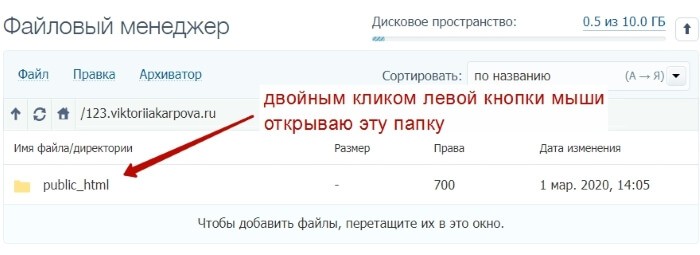
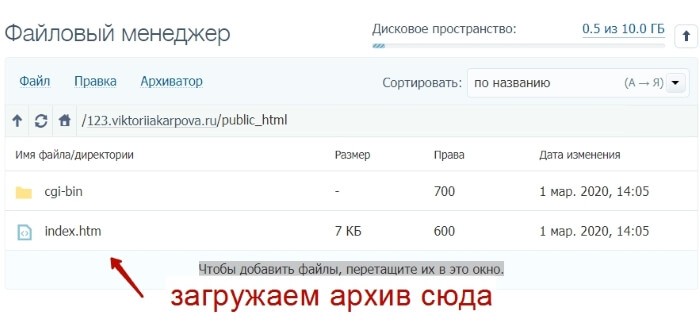
Загрузить можно перетаскиванием архива с рабочего стола компьютера на строку «Чтобы добавить файлы, перетащите их в это окно». Просто сворачиваем браузер, идем на рабочий стол, жмем по архиву левой кнопкой мыши и, удерживая, тянем его во вкладку браузера с открытой корневой папкой.
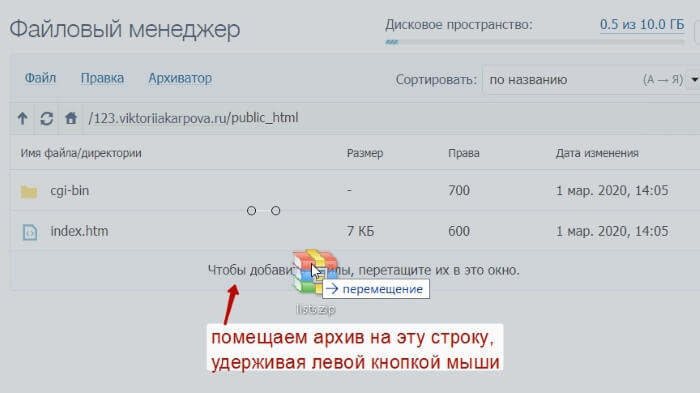
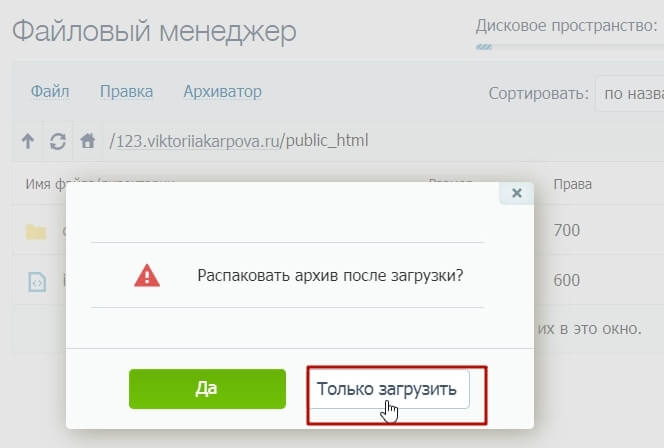
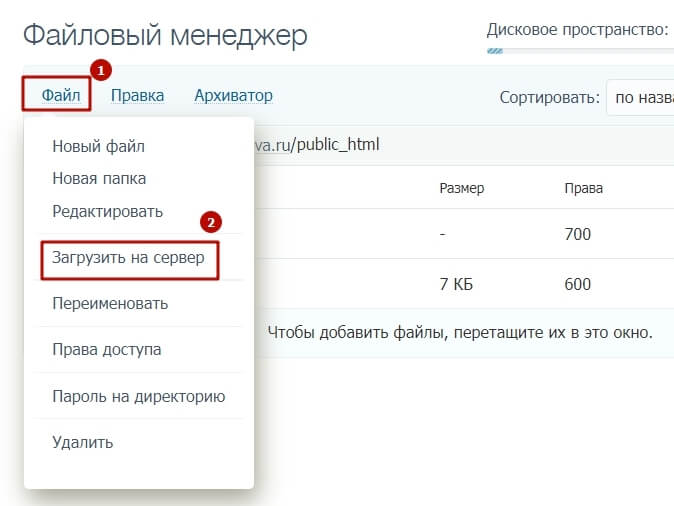
Таким образом, архив оказывается в корневой папке нашего сайта на хостинге.
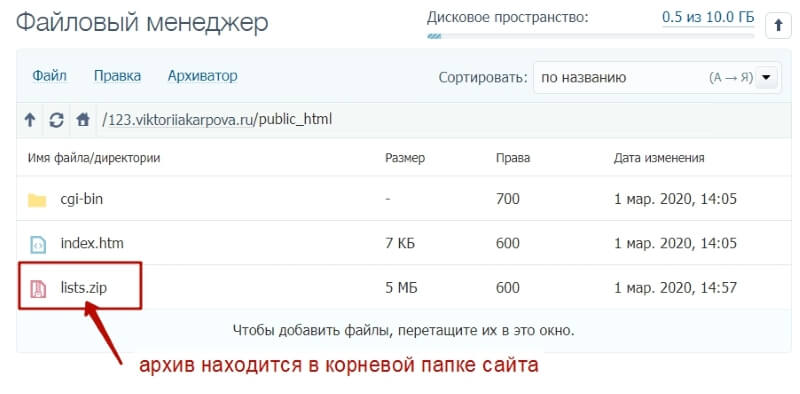
Ссылка на скачивание архива формируется так: ваш домен/название архива.zip или ваш домен/название архива.rar (то есть в конце после точки обязательно добавляется формат архива).
При этом, когда мы переходим по ссылке на архив, тут же происходит его скачивание без дополнительных действий со стороны пользователя.

А теперь загрузим рdf-книгу, ссылкой на скачивание которой хотим поделиться.
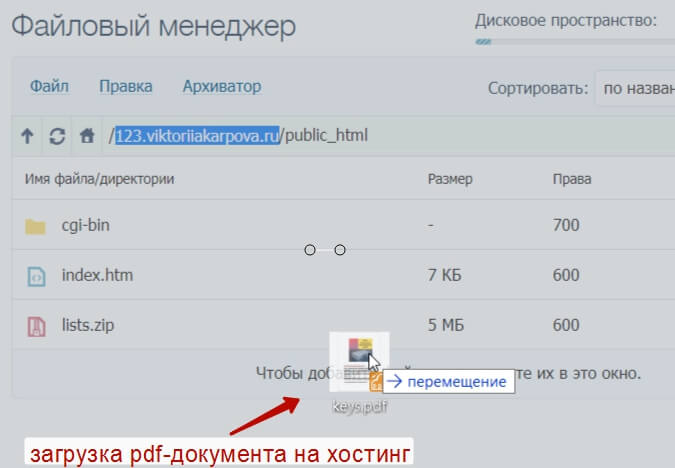
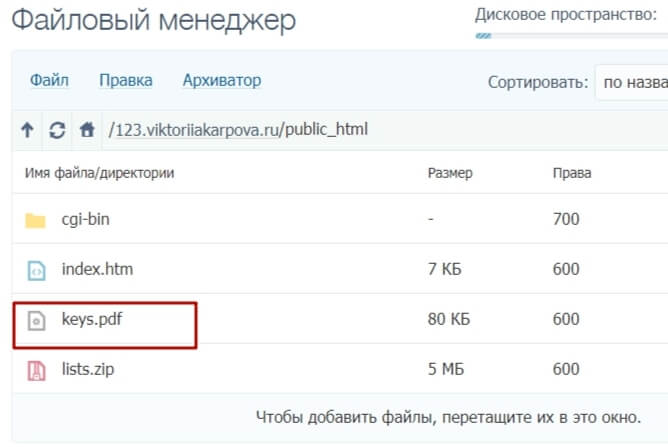
Как и архив, pdf должен называться латинскими буквами без пробелов и лишних символов. Можно использовать дефис или нижнее подчеркивание в названии.
Ссылка на скачивание этого файла формируется так: ваш домен/название документа.pdf. Здесь аналогично – в конце после точки обязательно добавляется формат документа.
Когда мы перейдем по ссылке, pdf документ откроется в браузере – его можно просматривать онлайн (все ссылки внутри будут кликабельны), либо скачать себе, нажав вверху справа по стрелке.
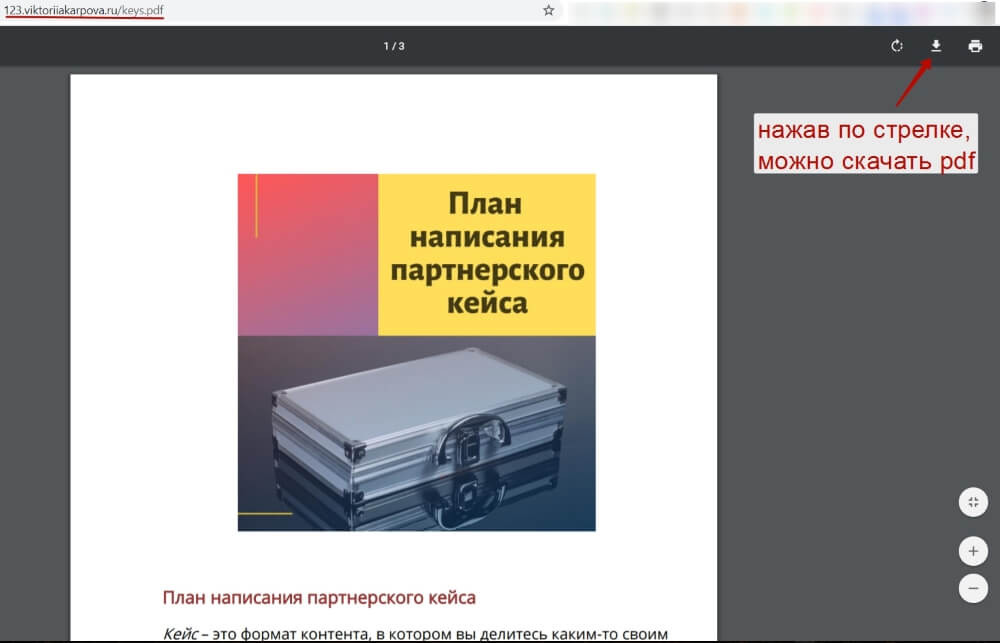
кликните на скриншот для увеличения
Кстати, этот вариант с загрузкой pdf на хостинг можно использовать для добавления политики конфиденциальности, договора-оферты на свой сайт и т.д.
Итак, в этой статье мы разобрались с вопросом – как загружать на свой хостинг файлы (архивы, pdf документы) и делиться ссылкой на их скачивание.
Вы можете загрузить на страницу файл и разместить в тексте ссылку на скачивание.
Чтобы загрузить файл на страницу:
На панели слева нажмите значок .
Загрузите нужный файл или файлы.
Список всех загруженных файлов будет доступен на панели слева на вкладке .
Как вставить ссылку на файл
На панели слева откройте список загруженных файлов ().
Наведите курсор на файл и нажмите значок .
Появится надпись Ссылка на файл скопирована . Теперь вы можете вставить ее в текст страницы.
Примечание. Если таким образом вставить ссылку на изображение, вместо ссылки на странице отобразится само изображение. ","prev_next":<"prevItem":<"disabled":false,"title":"Форматировать текст страницы","link":"/support/connect-wiki/basic-markup.html">,"nextItem":>,"breadcrumbs":[,],"useful_links":null,"meta":,"voter":","extra_meta":[>,>,>,>,>,>,>,>,>,>,>,>,>,>,>,>,>,>,>,>,>,>,>,>],"title":"Прикрепить файл к странице - Yandex Wiki. Справка","productName":"Yandex Wiki","extra_js":[[,"mods":,"__func137":true,"tag":"script","bem":false,"attrs":,"__func67":true>],[,"mods":,"__func137":true,"tag":"script","bem":false,"attrs":,"__func67":true>],[,"mods":,"__func137":true,"tag":"script","bem":false,"attrs":,"__func67":true>]],"extra_css":[[],[,"mods":,"__func69":true,"__func68":true,"bem":false,"tag":"link","attrs":>],[,"mods":,"__func69":true,"__func68":true,"bem":false,"tag":"link","attrs":>]],"csp":<"script-src":[]>,"lang":"ru">>>'>Вы можете загрузить на страницу файл и разместить в тексте ссылку на скачивание.
Чтобы загрузить файл на страницу:

На панели слева нажмите значок .
Загрузите нужный файл или файлы.

Список всех загруженных файлов будет доступен на панели слева на вкладке .
Как вставить ссылку на файл

На панели слева откройте список загруженных файлов ().

Наведите курсор на файл и нажмите значок .
Появится надпись Ссылка на файл скопирована . Теперь вы можете вставить ее в текст страницы.
Когда вы рассылаете прайс-листы или другую информацию в массовой рассылке, кажется удобным сделать вложение в письмо. Но у вложения больше недостатков, чем преимуществ:
- вложение увеличивает вес письма, что плохо сказывается на доставляемости рассылки;
- некоторые почтовые клиенты проверяют файлы на вирусы и считают даже самые проверенные файлы подозрительными;
- невозможно отследить, посмотрели ли получатели вложение, скачали ли файл.
Потому мы рекомендуем вместо вложения в письмо разместить файл на своем сайте или во внешнем облачном хранилище типа Google Drive. А в письме вставить ссылку на файл.
Почему ссылка на файл лучше, чем вложение
Если вам всё-таки необходимо добавить вложение в письмо, вот инструкция как это сделать.
Как добавить вложение
Вложения можно добавить на последнем шаге перед отправкой рассылки.

Выбираем на компьютере файл и добавляем его. Если нужно добавить другие вложения, нажимаем кнопку «Добавить еще» и добавляем другой файл. Здесь же видим размеры добавленных файлов и доступный лимит.
Готово. Вложения добавлены.
Лимит на размер прикрепляемых файлов — 5 Мб. Если во вложении несколько файлов, считается их суммарный размер.
Как добавить ссылку на файл в письмо
Где хранить файл
Вы можете разместить файл на своём сайте или в облачном хранилище. Самые популярные сервисы:
Размещаем файл в облачном хранилище
Рассмотрим на примере «Google Диска».
Нам понадобится аккаунт в Google. Если аккаунта нет, создайте его и авторизуйтесь.
После входа в «Google Диск» нажимаем правой кнопкой мыши на пустом месте и выбираем «Загрузка файлов».

Выбираем файл на компьютере. Файл появляется в списке.

Кликаем на файле правой кнопкой мыши и выбираем «Открыть доступ».

Здесь переходим в раздел «Скопируйте ссылку», нажимаем на «Доступ ограничен.» и меняем на «Доступные пользователям, у которых есть ссылка». Так получатели письма смогут скачать файл по ссылке. Нажимаем «Готово».

Здесь можно выбрать уровень доступа:
- Читатель — доступ только для просмотра.
- Комментатор — доступ для комментирования.
- Редактор — доступ для редактирования.
Оставляем «Читатель». Этого уровня доступа достаточно, чтобы подписчики могли скачать файл.
Нажимаем «Копировать ссылку».

Ссылка скопирована в буфер обмена.
В данном случае используем прямую ссылку с мгновенным скачиванием.
Добавляем ссылку на файл в письмо
Выделяем текст, который нужно сделать ссылкой. На панели инструментов нажимаем «Вставить/редактировать ссылку» («Insert/edit link»).

В поле «Link Type» оставляем «URL».
В поле «Url» вставляем скопированную из «Google Диска» ссылку.


Теперь сделаем кнопку с такой же ссылкой.
Добавляем блок «Кнопка». Кликаем на него. На панели слева, во вкладке «Содержимое», вставляем ссылку в поле «URL».
Загрузка файлов из интернета или скачивание и отправка информации – это задачи, которые возникают в процессе изучения глобальной сети.
Загрузка (скачивание) означает получение данных или файла из интернета на ваш компьютер. Отправка (выгрузка) означает отправку данных или файла с вашего компьютера куда-то или кому-то в интернет.
Эти термины описывают действия, которые вы, возможно, уже научились делать. Если вы когда-либо открывали документ в браузере и скачивали его, делились фотографиями в социальных сетях, отправляли файлы по электронной почте – вы уже выполняли загрузку и отправку файлов через интернет.
Загрузка файлов из интернета (скачивание)
Обычно для загрузки файла нужно кликнуть на ссылку этого файла. В зависимости от типа файла браузер предложит один из вариантов его загрузки.
Если вы нажмёте на ссылку, ваш браузер предложит вам выбрать один из двух способов загрузки файла.

Многие современные браузеры могут предварительно открывать документ с возможностью скачать его на компьютер или распечатать.

В любом случае, как только вы нажмёте кнопку ОК, начнётся загрузка. Ваш браузер будет указывать прогресс и время, оставшееся на загрузку.
После того как загрузка будет завершена, файл будет сохранён на вашем компьютере или откроется в программе, которую вы выбрали. Обычно файлы из интернета загружаются в папку «Загрузки или Downloads».
Если в вашем браузере запускается предварительный просмотр файла, а вы не знаете, как его отключить, то в таком случае можно щёлкнуть на ссылку правой кнопкой мыши, затем нажать «Сохранить ссылку как» и выбрать место для загрузки файла.

А ещё можно сохранить файл в «Облако» и использовать его с любого вашего устройства. Удобная возможность, так как с документом можно работать на компьютере, просматривать на смартфоне и работать коллективно над одним проектом.
Загрузка файлов в интернет
Если сайт позволяет загружать файлы в интернет, он будет иметь интерфейс загрузки, чтобы помочь выполнить передачу файлов. Обычно сайты имеют похожие элементы добавления файлов и схожие шаги по выбору и добавлению их на сайт.
Кнопка загрузки на сайте открывает диалоговое окно, где нужно выбрать файл и начнётся процесс загрузки файла в интернет.

Нужно перейти к месту хранения файла, выбрать его, затем нажать кнопку «Открыть».

После этого на странице появится индикатор выполнения, отслеживающий процесс загрузки.
Многие другие утилиты загрузки имеют аналогичные функции. Мобильные приложения организованы ещё проще, поделиться своим фото или документов можно буквально в два «тыка» пальцем.

Такими вот нехитрыми способами можно загружать и скачивать файлы в интернете. Пробуйте, друзья. Если будут вопросы, задавайте их в комментариях.
Читайте также:

