Установка mikrotik chr на компьютер
Обновлено: 07.07.2024
Установка Hyper-V
Данная платформа виртуализации занимаем второе место среди популярных. Существует 2 вида исполнения:
- Серверная, для Windows Server 2008R2 и выше;
- Клиентская для Windows 8 и выше.
На моем домашнем Intel NUC установлена Windows 10 1809 LTSC. На всех Windows 10 установка Hyper-V не отличается, ставим с помощью командлета PowerShell:
Если вы хотите углубить свои знания по работе с роутерами MikroTik, то наша команда рекомендует пройти курсы которые сделаны на основе MikroTik Certified Network Associate и расширены автором на основе опыта . Подробно читайте ниже.Enable-WindowsOptionalFeature -Online -FeatureName:Microsoft-Hyper-V -All
В нашем случае установится сама платформа и консоль управления. Если PowerShell не ваше, можете установить через графический интерфейс. Переходим в Панель управления – Программы и компоненты – Включение и отключение компонентов Windows.

После установки перезагружаем систему. Напомню, что для включения низкоуровневой оболочки, ваш процессор должен поддерживать технологию Intel VT или AMD-V.
Скачивание актуального CHR
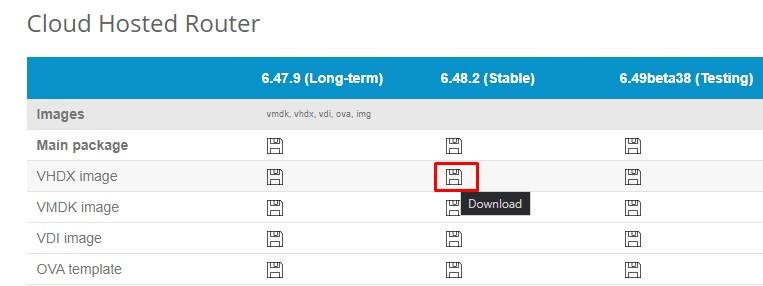
Перемещаю скачанный образ виртуального жёсткого диска в C:\Hyper-V\chr-6.48.2

Создание виртуальной машины CHR
В диспетчере Hyper-V нажимаем создать – Виртуальная машина.
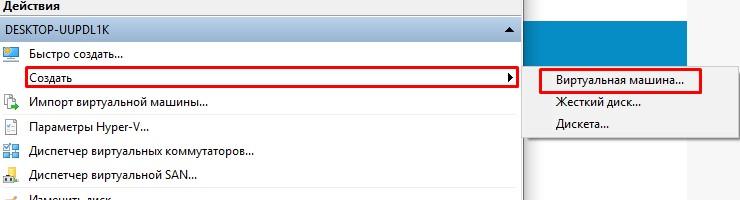

Первый шаг мастера пропускаем, на втором задаём имя и место хранения ВМ.
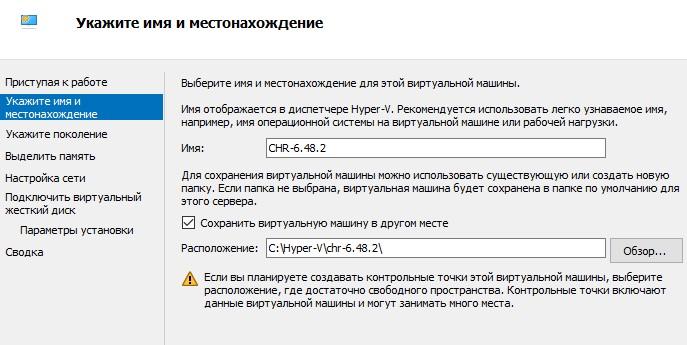
На третьем этапе выбираем «Поколение 1», т.к. «Поколение 2» не поддерживается.
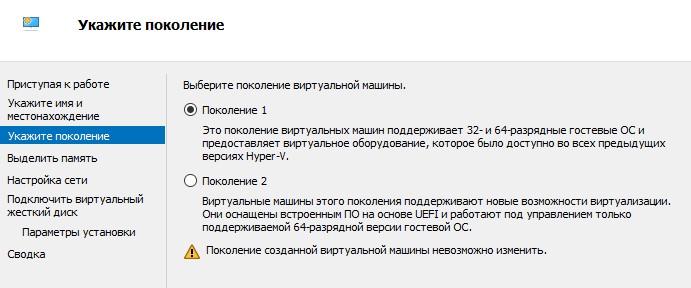
На следующем шаге задаём потребляемую ОЗУ и отключаем динамическую память.
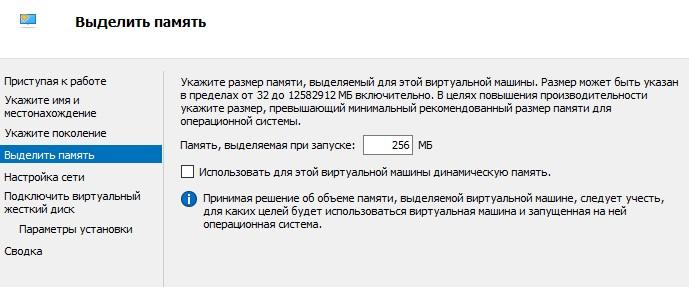

Настраиваем сеть, в качестве примера Default Switch подойдёт. Этот свитч по умолчанию, разворачивается при установке Hyper-V.
Подключаем ранее скаченный виртуальный диск и жмём готово.
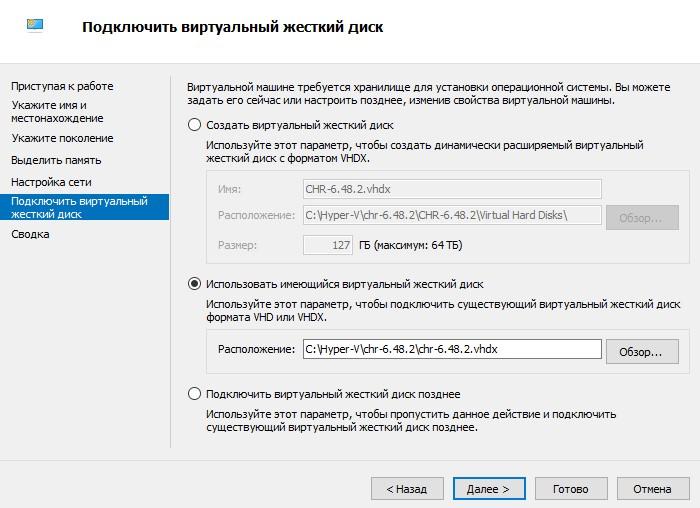
После создания ВМ увидим ее в консоли.

Подключимся к ней и нажмём пуск.
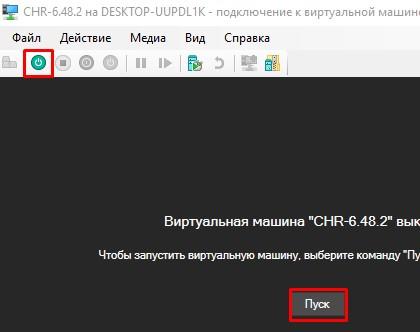
После старта дождёмся загрузки ВМ.
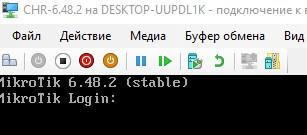
Попробуем подключиться к CHR через Winbox. Посмотрим в список соседей.
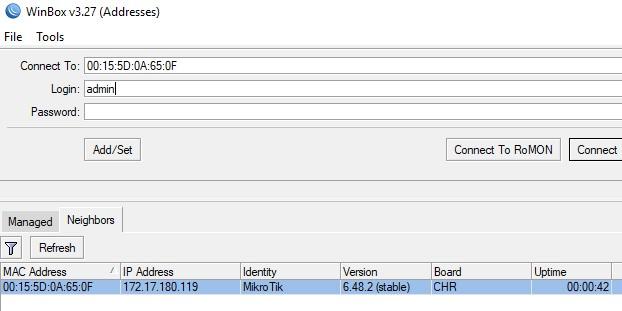
Подключение удалось, один единственный интерфейс в статусе Running, доступ в интернет есть.
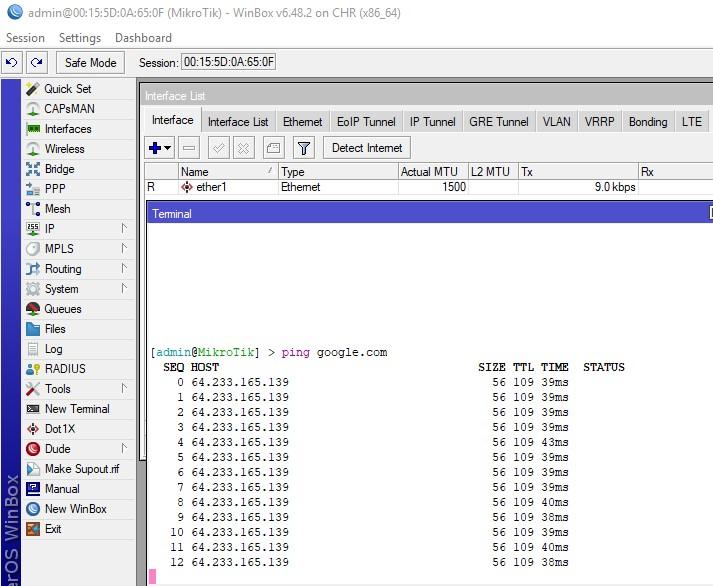
Вы можете заметить, что MAC адрес начинается с 00:15:5D… (в дальнейшем можно изменить) это зарезервированный диапазон для компании Microsoft. Если видите такое начало, знайте на чем крутится RouterOS.
Как вы видите, ничего сложного в процессе развёртывания нас не ждёт. Впоследствии вы можете добавлять сетевые интерфейсы и строить свои лабораторные стенды на в полноценном роутере Микротик работающем на Hyper-V.
89 вопросов по настройке MikroTik
Вы хорошо разбираетесь в Микротиках? Или впервые недавно столкнулись с этим оборудованием и не знаете, с какой стороны к нему подступиться? В обоих случаях вы найдёте для себя полезную информацию в курсе «Настройка оборудования MikroTik». 162 видеоурока, большая лабораторная работа и 89 вопросов, на каждый из которых вы будете знать ответ. Подробности и доступ к началу курса бесплатно тут.

Cloud Hosted Router — это специальная версия Mikrotik RouterOS, которая разработана для развертывания в облачной инфраструктуре как операционная система для виртуальных машин, но может быть также развернута и на реальном железе.
CHR создавалась для 64-битных систем и совместима с большинством гипервизоров.
Системные требования CHR:
- процессор: x86_64 с поддержкой аппаратной виртуализации;
- ОЗУ: 128 МБ и более;
- диск: 128 МБ и более (максимально 16 ГБ).
Установка Mikrotik CHR на виртуальную машину
В статье рассмотрена установка CHR на Облачную платформу Selectel. Будем считать, что проект уже создан, а регион выбран.

Для примера будет использована стабильная версия (на момент написания статьи 6.46.3). Формат образа не столь важен, так как облачная платформа умеет работать со всеми из этих форматов, но для примера был выбран формат RAW.
Примечание: не забудьте распаковать ZIP-архив, в случае использования формата RAW.
Далее создайте виртуальную машину.

В разделе «Имя и расположение» укажите следующие данные: Имя, регион и дата-центр.

В качестве источника выберите загруженный образ CHR.

Задайте необходимые параметры, в нашем случае будет достаточно 1 vCPU, 512 RAM, 5 Гб дискового пространства.

Выберите подсеть, к которой будет подключена машина. Можно задействовать «плавающий» IP-адрес или приобрести подсеть. В нашем случае использована подсеть на 5 IP-адресов.
После того как сервер будет создан, перейдите на вкладку «Консоль». В качестве логина по умолчанию используется admin, пароль пустой. Поскольку сеть еще не настроена, рекомендуется вначале установить пароль на учетную запись admin или создать новую учетную запись, а затем удалить или деактивировать учетную запись admin.
В примере будет установлен пароль на admin:
Затем откроется текстовый редактор, введите пароль, и нажмите сочетание клавиш CTRL+O. Пароль установлен.
Далее пропишите IP-адрес и настройте маршрутизацию. Чтобы узнать IP-адрес подсети и шлюз, перейдите на вкладку «Сети» и выберите «Публичные подсети»:

В консоли введите следующие команды:
Проверьте, что IP-адрес был добавлен корректно:

Теперь настройте маршрутизацию, добавив шлюз по-умолчанию:
Отметим, что включение check-gateway на виртуальной машине имеет смысл, только если у вас несколько портов. С одним сетевым интерфейсом это излишне.
Проверьте, что маршрут добавился:
Также проведите проверку работоспособности маршрута:

Поскольку теперь виртуальная машина имеет доступ во внешнюю сеть, можно воспользоваться бесплатным графическим конфигуратором Mikrotik Winbox. Он создан для операционной системы Windows, однако прекрасно работает и в Linux при помощи WINE.
Первым делом настройте DNS-серверы, для этого выберите IP > DNS. В поле Servers введите адреса DNS-серверов, например 188.93.16.19 и 188.93.17.19, после чего нажмите кнопку ОК.

Как видите, ничего сложного в установке Cloud Hosted Router на виртуальный сервер нет. Теперь расскажем, как действовать, если хостинг не поддерживает возможность выбора установочного образа.
Установка Mikrotik CHR на сервер без поддержки установочных образов
А как быть если хостинг не предоставляет возможности установки ОС из своего образа? На самом деле все довольно просто. Ниже мы рассмотрим такой вариант установки на примере сервиса Vscale.io.
Для начала создайте сервер. В данном примере будет рассматриваться развертывание CHR на базе Ubuntu. Но выбор операционной системы не так важен, так как подобный функционал реализован в большинстве дистрибутивов GNU/Linux:

Будет достаточно самой простой конфигурации:
- процессор — 1 ядро;
- ОЗУ — 512 МБ;
- диск — 20 ГБ.

Выберите нужный регион и укажите имя сервера:

Для удобства подключения по SSH можно добавить свой ключ. Однако, следует учитывать, что после того, как будет установлен CHR, ключ перестанет функционировать.

После того как параметры заданы, нажмите кнопку «Создать сервер».
В случае если не была выбрана авторизация по SSH-ключу, то письмо с паролем от пользователя root будет отправлено на почту. А также будет показана страница с паролем:

Спустя минуту сервер станет активным, зайдите в консоль сервера, она доступна на странице с информацией о сервере:

Теперь переведите сервер в «Rescue-режим» нажатием соответствующей кнопки. Подтвердите перевод в «Rescue», после чего откройте консоль сервера нажатием кнопки «Открыть консоль».
После успешного запуска вы увидите следующий экран:

Скачайте образ на виртуальную машину:
Распакуйте архив с образом:
Запишите образ на диск виртуальной машины:
Далее перезагрузите сервер при помощи кнопки «Выйти и перезагрузить». После перезагрузки вы увидите стартовый экран RouterOS:

Уровни лицензии Cloud Hosted Router и процесс активации
В отличие от «железной» версии RouterOS, Cloud Hosted Router не имеет «привязки» лицензии к оборудованию, а также не имеет определенных ограничений, например, нет ограничений по количеству туннелей.
Единственное ограничение, которое накладывают разные уровни лицензий — это скорость каждого из интерфейсов. Ниже представлены разные уровни лицензий, их отличия и стоимость:
Также возможно воспользоваться пробной версией CHR, функционал которой аналогичен полноценной лицензии, но имеет ограниченный срок действия — 60 дней. После этого лицензия не пропадет, но операционная система перестанет обновляться.
Активация пробной версии CHR
Для активации CHR необходимо, чтобы были настроены следующие параметры:
- IP-адрес;
- маршрутизация в интернет;
- DNS серверы.
После того как эти параметры будут настроены, можно приступить к активации лицензии.
Далее в Winbox выберите System > License. Откроется такое окно:

Нажмите на кнопку Renew License. Откроется окно, в котором нужно ввести свою почту и пароль, которые вы указали при регистрации, а также уровень лицензии, который вы хотите протестировать, в нашем случае это лицензия P1.
После активации окно будет выглядеть примерно так:

Cloud Hosted Router активирован.
Заключение
В данной статье была рассмотрена установка и базовая настройка Cloud Hosted Router, а также правила лицензирования. Это универсальный инструмент для управления сетью как в обычной, так и в виртуальной инфраструктуре.
В будущих статьях мы расскажем в каких сценариях можно использовать эту гибкую и мощную операционную систему. Оставайтесь с нами!
Операционную систему MikroTik RouterOS можно установить на компьютер x86 следующими способами: с помощью загрузочного диска или с помощью утилиты Netinstall, которая позволяет выполнить установку удаленно по сети.
В этой статье мы рассмотрим универсальную установку с помощью загрузочного диска, поскольку не все материнские поддерживают загрузку по сети.
Внимание! Установка RouterOS удалит все данные с жесткого диска. На жестком диске можно использовать только установленную операционную систему RouterOS. Сделать параллельную загрузку нескольких операционных систем нельзя. Лицензионный ключ RouterOS будет привязан к жесткому диску. Поэтому отключите лишние диски, которые могут быть очищены во время установки.Требования для установки
Для установки операционной системы RouterOS понадобятся:
- компьютер x86 с процессором 100 МГц и выше, минимум 32 MB ОЗУ, жесткий диск минимум 64 MB;
- CD-ROM;
- диск CD-R или CD-RW;
- ISO образ операционной системы RouterOS;
- программа для записи ISO образов.
Установка RouterOS
Скаченный ISO образ записываем на CD диск. В Windows это можно сделать с помощью любых программ для записи дисков. В операционной системе Ubuntu программа записи дисков встроена в систему. Для записи ISO образа кликните правой кнопкой мыши на файле .iso и выберите Write to Disk (Записать на диск). После записи вы получите загрузочный диск с MikroTik RouterOS.

Далее в BIOS компьютера настройте загрузку с оптических дисков и вставьте записанный диск в CD-ROM.

После перезагрузки компьютера появится окно, в котором необходимо выбрать пакеты RouterOS для установки.

Выберите пакеты, которые вы хотите установить. Нажав клавишу a, можно выбрать все пакеты. Клавиша m позволяет выбрать минимум. Для установки RouterOS нажмите клавишу i.
На вопрос Do you want to keep old configuration? ответьте n.
Дальше вас предупредят, что все данные на жестком диске будут удалены Warning: all data on the disk will be erased! Continue? Нажмите y.

Начнется процесс установки. По его окончанию нажмите ENTER для перезагрузки компьютера.

Далее извлеките из CD-ROM установочный диск и настройте в BIOS загрузку с жесткого диска.

После успешной загрузки MikroTik RouterOS с жесткого диска, появится окно с вводом логина и пароля. Стандартный логин admin без пароля.
В открывшемся окне будет указан индификатор установки software ID. Его используют, чтобы купить лицензию RouterOS Level4, Level5 или Level6.

Для покупки лицензии у вас есть 24 часа. Время считается тогда, когда компьютер находится во включенном состоянии. По истечении 24 часов вы не сможете использовать операционную систему RouterOS без ключа. Поэтому если вы собрались покупать лицензию RouterOS, запишите software ID и выключите компьютер, пока не купите ключ.
Если вы хотите познакомиться с возможностями RouterOS, то подключитесь к компьютеру с помощью удобной графической утилиты Winbox и продолжите конфигурирование.

Сброс настроек RouterOS x86
Чтобы сбросить пароли и настройки операционной системы RouterOS, установленной на компьютере x86, необходимо загрузиться с установочного диска с RouterOS. Когда появится окно с выбором пакетов, нажать i и ответить n на вопрос Do you want to keep old configuration? Подтвердите сброс, нажав y.
Эта статья поможет быстро настроить роутер MikroTik с помощью упрощенного меню QuickSet.
Роутеры MikroTik — это очень надежные и функциональные устройства. Раньше настройка роутера MikroTik была достаточно сложной задачей для обычного пользователя. Позже в роутерах появилось специальное меню QuickSet для простой и быстрой настройки. Поэтому вы можете смело покупать для домашнего пользования Wi-Fi роутеры MikroTik и самостоятельно настраивать их. Меню QuickSet также есть на всех Wi-Fi точках доступа MikroTik.
Подключение роутера MikroTik
Кабель интернет-провайдера подключаем в первый LAN порт роутера - это WAN порт. Компьютер подключаем к роутеру по Wi-Fi или по кабелю в любой из оставшихся LAN портов.

Настройка QuickSet
Чтобы зайти в QuickSet, откройте браузер Internet Explorer (или любой другой) и напишите адрес 192.168.88.1

После этого автоматически откроется меню QuickSet, в котором выполняется настройка роутера MikroTik.
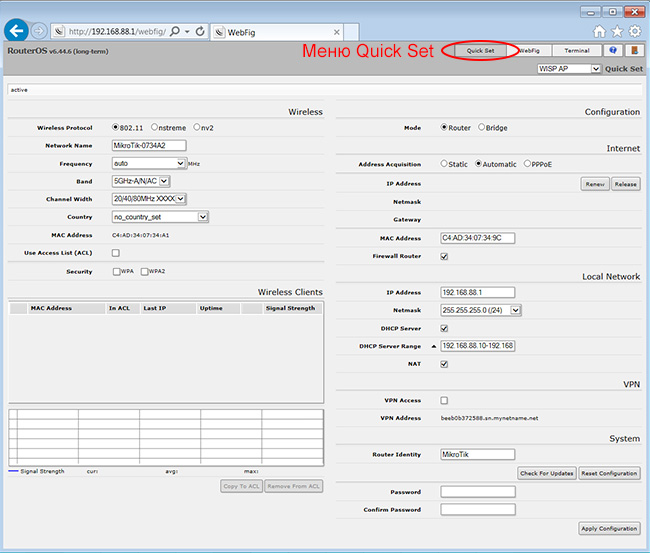
Мы будем настраивать двухдиапазонный Wi-Fi роутер, который работает на 2,4 ГГц и 5 ГГц. Первым делом в правом верхнем углу выберите режим работы Home AP Dual (домашняя точка доступа двухдиапазонная). Если ваш роутер работает только на частоте 2,4 ГГц, то выберите режим Home AP.
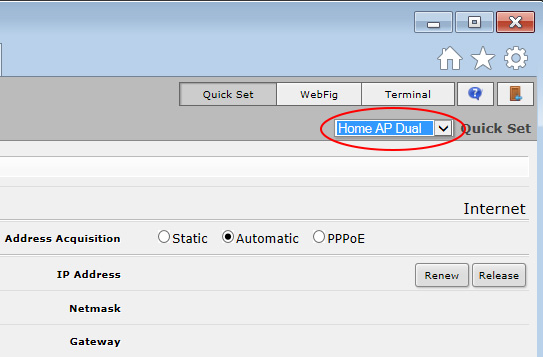
Настройка Wi-Fi точки доступа
В разделе Wireless указываем параметры Wi-Fi точки доступа:
- Network Name - введите название точки доступа для частоты 2,4 ГГц и 5 ГГц. Можно указать одинаковое название, но тогда при подключении будет сложно понять, какая из них на какой частоте работает.
- Frequency - рабочая частота точки. Можно оставить без изменений auto. В этом случае роутер самостоятельно выберет наименее зашумленную Wi-Fi частоту.
- Band - стандарты, в которых будет работать точка доступа. Для совместимости со старыми беспроводными устройствами выбираем 2GHz-B/G/N и 5GHz-A/N/AC.
- Country - выбор страны. Можно оставить без изменений. Если выбрать страну Ukraine, то максимальная выходная мощность урежется до 100 мВт.
- WiFi Password - введите пароль для подключения к Wi-Fi точке доступа.
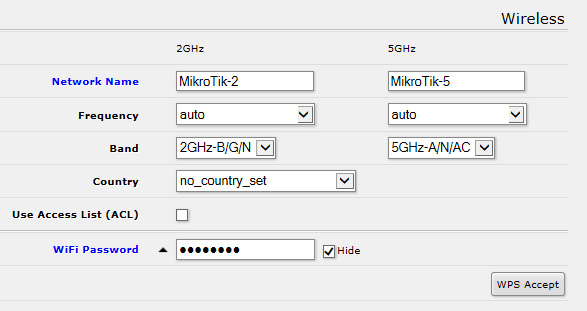
Настройка Dynamic IP
Если интернет провайдер выдает Вам сетевые настройки автоматически по DHCP, то в разделе Internet выполните следующие настройки:
- Address Acquisition - выберите Automatic;
- MAC Address - если ваш провайдер блокирует доступ по MAC адресу, то введите в этом поле разрешенный MAC адрес.
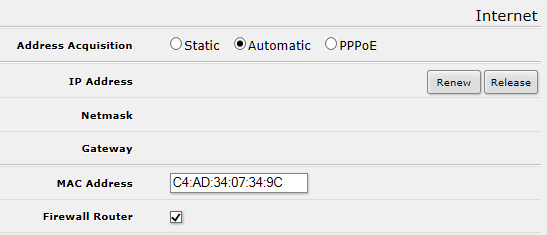
Настройка Static IP
Если вы используете статические сетевые настройки, в разделе Internet выполните следующие настройки:
- Address Acquisition - выберите Static;
- IP Address - введите IP адрес;
- Netmask - введите маску сети;
- Gateway - введите адрес шлюза;
- DNS Servers - введите адреса DNS серверов;
- MAC Address - если ваш провайдер блокирует доступ по MAC адресу, то введите в этом поле разрешенный MAC адрес.
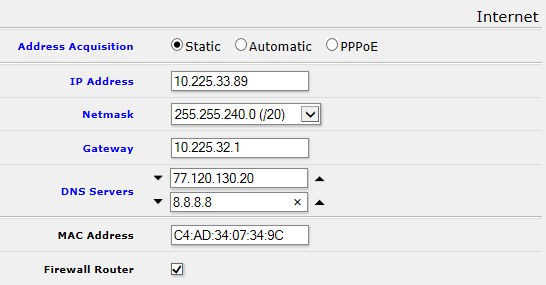
Настройка PPPoE
Если вы используете клиентское PPPoE соединение, в разделе Internet выполните следующие настройки:
- Address Acquisition - выберите PPPoE;
- PPPoE User - введите имя пользователя;
- PPPoE Password - введите пароль;
- MAC Address - если ваш провайдер блокирует доступ по MAC адресу, то введите в этом поле разрешенный MAC адрес.
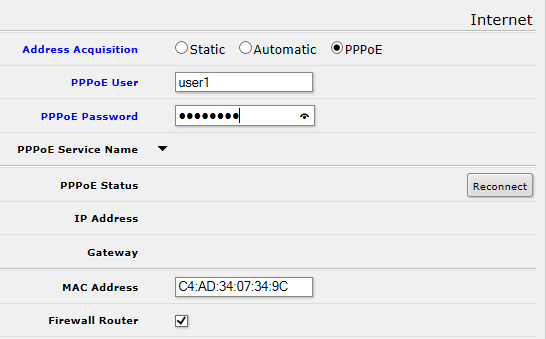
Настройка DHCP сервера и NAT
Чтобы роутер автоматически выдавал сетевые настройки компьютерам и Wi-Fi устройствам, а также разрешал доступ к интернету, необходимо в разделе Local Network настроить DHCP сервер и NAT:
- IP Address - IP адрес роутера. Оставьте без изменений;
- Netmask - укажите маску сети 255.255.255.0 (/24);
- DHCP Server - поставьте галочку, чтобы включить DHCP сервер;
- DHCP Server Range - диапазон IP адресов, которые будут выдаваться подключаемым устройствам. Оставьте без изменений;
- NAT - поставьте галочку, чтобы разрешить доступ в интернет подключаемым устройствам.
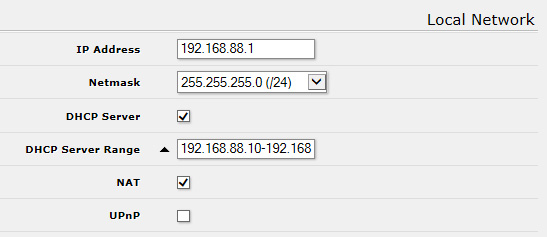
Установка пароля для входа в настройки MikroTik
Чтобы никто, кроме администратора не смог войти в настройки роутера MikroTik и изменить их, необходимо установить пароль.
Для этого в разделе System в поле Password введите новый пароль и подтвердите его в поле Confirm Password.
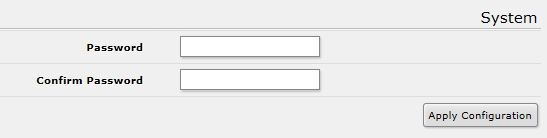
Применение настроек QuickSet
После введения настроек нажмите в правом нижем углу кнопку Apply Configuration, чтобы применить все настройки.
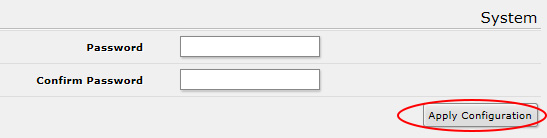
После применения настроек, чтобы войти в устройство необходимо ввести логин и пароль. Логин по умолчанию admin.
Введите пароль и проверьте, чтобы в разделе Internet в полях DHCP Server и NAT стояли галочки, иначе доступ к интернету на компьютере не появится.
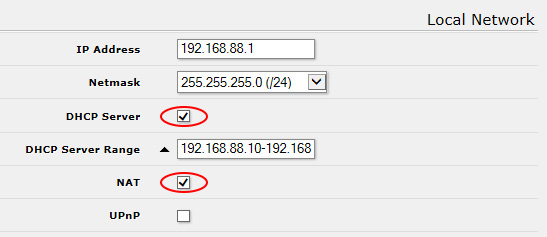
На этом настройка роутера MikroTik завершена.
Сброс настроек MikroTik к заводским параметрам
В QuickSet сбросить настройки MikroTik к заводским параметрам можно нажатием на кнопку Reset Configuration в правом нижнем углу.
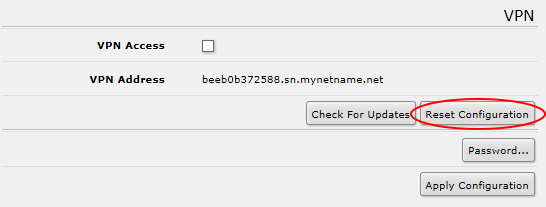
Также сброс можно сделать с помощью аппаратной кнопки Reset на устройстве, выполнив следующие действия:
- Отключите питание роутера;
- Нажмите и держите кнопку Reset;
- Включите питание роутера;
- Дождитесь, когда начнет мигать индикатор ACT и отпустите кнопку Reset.

После перезагрузки в браузере Internet Explorer (или любом другом) зайдите в настройки по адресу 192.168.88.1

В некоторых прошивках бывает, что после сброса настроек, устройство автоматически не применяет заводские настройки. Поэтому вы не сможете открыть в браузере Web-страничку с настройками по адресу 192.168.88.1. В этом случае нам понадобится программа Winbox для настройки MikroTik:
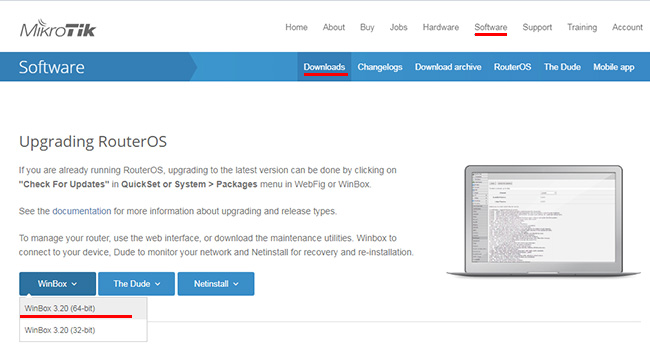
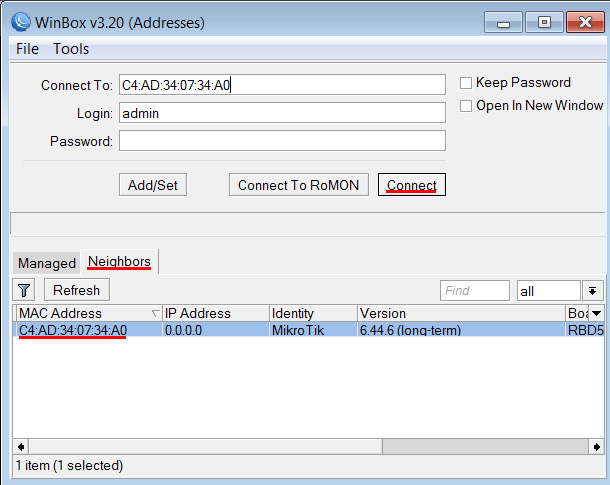
После подключения появится окно, в котором нажмите кнопку OK, чтобы применить заводские настройки по умолчанию.
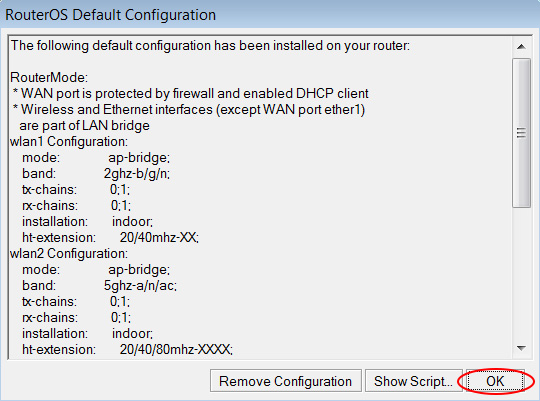
Теперь вы можете войти в настройки роутера через браузер по адресу 192.168.88.1 или продолжать настройку с помощью программы Winbox.
Читайте также:

