Как можно вложить файл в электронное сообщение
Обновлено: 29.06.2024
Если при вложении файлов возникают проблемы, см. раздел Устранение проблем с вложениями.
Выберите файл из следующих расположений:
Обзор мест в Интернете.
К таким местам относятся OneDrive, сайты SharePoint и другие расположения, например библиотеки документов группы, которые вы ранее открывали. Выберите одно из расположений, чтобы открыть новое окно и выбрать в нем вложение.
Поиск на этом ПК.
Открывает окно проводника, где можно выбрать файл с компьютера.
По умолчанию у всех пользователей в организации есть возможность редактировать файл. Чтобы изменить эти разрешения, щелкните стрелку справа от имени вложения для отображения раскрывающегося меню с различными параметрами.
Организация может изменять: любой пользователь из вашей организации сможет изменять файл.
Организация может просматривать: любой пользователь из вашей организации сможет просматривать (но не изменять) файл.
Если Outlook определяет, что получатели не смогут просмотреть файл (например, если он хранится на сайте SharePoint, который доступен только для вас), под значком файла и названием появится предупреждение. Выберите Вложить как копию, чтобы вложить копию файла, а не ссылку на него.
Примечание: При этом любые изменения, внесенные получателем, не будут синхронизироваться с версией файла в OneDrive или SharePoint.
Добавление сохраненного на компьютере файла в OneDriveНа ленте нажмите кнопку Вложить файл, а затем выберите пункт Поиск на этом ПК и файл, который требуется вложить.
Выберите Добавить в OneDrive и укажите нужное расположение для файла.

Примечание: Вам может быть предложено сохранить его в OneDrive для вашей рабочей учетной записи, OneDrive для личной учетной записи или в библиотеки документов для различных групп, в которых вы состоите.
Нажмите Изменить разрешения и выберите один из указанных ниже вариантов.
Организация может изменять: любой пользователь из вашей организации сможет изменять файл.
Организация может просматривать: любой пользователь из вашей организации сможет просматривать (но не изменять) файл.
На ленте выберите Вставка > Рисунки.
Найдите рисунок на компьютере или в веб-хранилище. Выберите изображение, а затем нажмите кнопку Вставить.
Чтобы изменить размер рисунка, перетащите маркер в одном из его углов к центру или от центра.
Выберите один из указанных ниже вариантов.
Визитная карточка.
Выберите электронную визитную карточку из списка контактов.
Календарь.
При необходимости выберите Диапазон дат, Подробности и т. д.
Выберите нужный элемент, а затем нажмите кнопку Вставить.
Outlook блокирует отправку и получение файлов некоторых типов. Их полный список см. в статье Блокировка вложений в Outlook.
Выберите файл, который вы хотите вложить, и нажмите кнопку Вставить.
На вкладке Вставка нажмите кнопку Рисунки.
Найдите рисунок на компьютере или в веб-хранилище. Выберите изображение, а затем нажмите кнопку Вставить.
Чтобы изменить размер рисунка, перетащите маркер в одном из его углов к центру или от центра.
Выберите один из указанных ниже вариантов.
Визитная карточка.
Выберите электронную визитную карточку из списка контактов.
Календарь.
При необходимости выберите Диапазон дат, Подробности и т. д.
Выберите нужный элемент, а затем нажмите кнопку Вставить.
Найдите и щелкните файл, который нужно вложить, а затем нажмите кнопку Вставка.
На вкладке Вставка нажмите кнопку Рисунки.
Найдите рисунок на компьютере или в веб-хранилище. Выберите изображение, а затем нажмите кнопку Вставить.
Чтобы изменить размер рисунка, перетащите маркер в одном из его углов к центру или от центра.

Выполните одно из указанных ниже действий.
Выберите пункт Элемент Outlook. Найдите в списке папку, содержащую элемент, который необходимо вложить. В поле Элементы выберите элемент и нажмите кнопку ОК.

Важно: Office 2007 больше не поддерживается. Перейдите на Microsoft 365, чтобы работать удаленно с любого устройства и продолжать получать поддержку.
В диалоговом окне Вставка файла перейдите к файлу, который требуется вложить, а затем нажмите кнопку Вставка.
Дополнительные сведения
Если вы не видите нужный файл в папке, убедитесь, что в поле Тип файлов выбрано значение Все файлы (*.*), а в проводнике настроено отображение расширений имен.
На вкладке Вставка нажмите кнопку Рисунки.
Найдите рисунок на компьютере или в веб-хранилище. Выберите изображение, а затем нажмите кнопку Вставить.
Чтобы изменить размер рисунка, перетащите маркер в одном из его углов к центру или от центра.
В списке Поиск в выберите папку, которая содержит нужный элемент.
Выберите нужный элемент и нажмите кнопку ОК.
Чтобы вложить большой файл, сперва сожмите его с помощью программы для архивации. Автоматически сжимаются файлы стандартных форматов Open XML с такими расширениями: .docx, .dotx, .xlsx, .xltx, .pptx, .potx и .ppsx.
Если файлы во вложении сжаты, хотя вы их не сжимали, проверьте, не установлена ли в Outlook служебная программа для архивации как надстройка COM. Чтобы отключить такую надстройку, выполните указанные ниже действия.
В меню Сервис выберите пункт Центр управления безопасностью, затем — Надстройки.
В списке Управление нажмите Надстройки COM, а затем — Перейти.
В диалоговом окне Надстройки COM снимите флажок рядом с названием надстройки, затем нажмите кнопку ОК.
Задавайте вопросы и находите на них ответы в Сообществе Microsoft Office.
Если вы добавили файл по ошибке, нажмите в правом верхнем углу его миниатюры.
Многие почтовые сервисы не принимают вложения объемом более 10 МБ. Если вы не уверены, что такое вложение будет принято, отправьте его частями (в нескольких письмах) или добавьте нужные файлы к письму через Яндекс.Диск.
Если размер вложений превышает 25 МБ, файлы автоматически загрузятся на ваш Яндекс.Диск в папку Почтовые вложения . Подробнее см. в Справке Яндекс.Диска.
Прикрепить с Яндекс.Диска
Выберите нужный файл или папку и нажмите кнопку Прикрепить .Адресат получит в письме ссылки, по которым можно скачать вложения. Ссылки на загруженные файлы будут доступны только участникам переписки.
Примечание. Максимальный размер файла, загружаемого на Диск, — 10 ГБ. Число таких вложений в письме не ограничено.Если у вас не получилось прикрепить файл с Диска, возможно, место на вашем Диске закончилось. Подробнее см. в Справке Диска.
Добавить из почтовых вложений
Вы можете прикрепить файл из списка всех файлов, которые вы когда-либо отправляли или получали.
Нажмите под полем ввода письма → Файлы из Почты . Выберите папку, где лежит письмо с нужным вложением.Просмотр вложений
Некоторые вложения вы можете открывать в веб-интерфейсе Почты без установки дополнительных программ. Поддерживаются следующие форматы файлов:
документы — DOC / DOCX , XLS / XLSX , PPT / PPTX , ODT , ODS , ODP , CSV , RTF , TXT , PDF ; изображения — JPG , PNG , GIF , BMP , TIFF , EPS , PSD , CDR , AI ;Если в письме есть вложение, то в списке писем оно отобразится в виде миниатюры или значка \n.
Чтобы отключить миниатюры вложений:
Отключите опцию показывать вложения в списке писем .Вы можете просмотреть, сохранить на Диск и скачать вложение со страницы письма:
Просмотр документов и архивов
Чтобы просмотреть документ или архив, выберите нужный файл и нажмите кнопку Посмотреть . Файл откроется в новом окне.
Просмотр изображений
Картинки во вложениях отображаются в виде миниатюр. Чтобы открыть изображение в режиме просмотра, нажмите на миниатюру левой кнопкой мыши.
Чтобы выйти из режима просмотра, нажмите значок (в правом верхнем углу) или клавишу Esc .
Не могу прикрепить вложение
Обновите страницу, нажав комбинацию клавиш Ctrl + F5 , и попробуйте снова прикрепить вложение. Если проблема не решится, очистите кэш браузера и удалите все файлы cookie. Для браузера Internet Explorer — попробуйте отключить прокси-сервер. Затем еще раз повторите нужное действие.
Почта может работать некорректно из-за дополнений и расширений в браузере. Чтобы проверить это, временно отключите их. Если Почта работает неправильно из-за блокировщика рекламы или расширения-антивируса, добавьте страницу Почты в исключения этого расширения.
Мне приходят письма без вложений
Если вам приходят письма без вложений, но вы уверены, что отправитель файлы прикреплял, то, скорее всего, он использует почтовую программу Microsoft Outlook. При отправке из этой программы все файлы помещаются в нестандартную оболочку — формат winmail.dat . Файлы, отправленные в таком формате, прочитать в веб-интерфейсе Почты нельзя. Попросите отправителя прикрепить файл с помощью веб-интерфейса или загрузить на Яндекс.Диск и поделиться ссылкой.
","prev_next":<"prevItem":<"disabled":false,"title":"Получение и чтение писем","link":"/support/mail/web/letter/read.html">,"nextItem":>,"breadcrumbs":[,],"useful_links":null,"meta":,"voter":","extra_meta":[>,>,>,>,>,>,>,>,>,>,>,>,>,>,>,>,>,>,>,>,>,>,>,>],"title":"Вложения - Почта. Справка","canonical":"https://mail.yandex.ru/docs/support/web/letter/attachments.html","productName":"Почта","extra_js":[[,"mods":,"__func137":true,"tag":"script","bem":false,"attrs":,"__func67":true>],[,"mods":,"__func137":true,"tag":"script","bem":false,"attrs":,"__func67":true>,,"mods":,"__func137":true,"tag":"script","bem":false,"attrs":,"__func67":true>],[,"mods":,"__func137":true,"tag":"script","bem":false,"attrs":,"__func67":true>]],"extra_css":[[],[,"mods":,"__func69":true,"__func68":true,"bem":false,"tag":"link","attrs":>,,"mods":,"__func69":true,"__func68":true,"bem":false,"tag":"link","attrs":>],[,"mods":,"__func69":true,"__func68":true,"bem":false,"tag":"link","attrs":>]],"csp":<"script-src":[]>,"lang":"ru">>>'>Добавление файлов к письму
Загрузить с компьютера


Если вы добавили файл по ошибке, нажмите в правом верхнем углу его миниатюры.
Многие почтовые сервисы не принимают вложения объемом более 10 МБ. Если вы не уверены, что такое вложение будет принято, отправьте его частями (в нескольких письмах) или добавьте нужные файлы к письму через Яндекс.Диск.
Если размер вложений превышает 25 МБ, файлы автоматически загрузятся на ваш Яндекс.Диск в папку Почтовые вложения . Подробнее см. в Справке Яндекс.Диска.
Прикрепить с Яндекс.Диска

Адресат получит в письме ссылки, по которым можно скачать вложения. Ссылки на загруженные файлы будут доступны только участникам переписки.
Примечание. Максимальный размер файла, загружаемого на Диск, — 10 ГБ. Число таких вложений в письме не ограничено.Если у вас не получилось прикрепить файл с Диска, возможно, место на вашем Диске закончилось. Подробнее см. в Справке Диска.
Добавить из почтовых вложений
Вы можете прикрепить файл из списка всех файлов, которые вы когда-либо отправляли или получали.

Просмотр вложений
Некоторые вложения вы можете открывать в веб-интерфейсе Почты без установки дополнительных программ. Поддерживаются следующие форматы файлов:
документы — DOC / DOCX , XLS / XLSX , PPT / PPTX , ODT , ODS , ODP , CSV , RTF , TXT , PDF ; изображения — JPG , PNG , GIF , BMP , TIFF , EPS , PSD , CDR , AI ;
Если в письме есть вложение, то в списке писем оно отобразится в виде миниатюры или значка .

Чтобы отключить миниатюры вложений:

Вы можете просмотреть, сохранить на Диск и скачать вложение со страницы письма:

Просмотр документов и архивов
Чтобы просмотреть документ или архив, выберите нужный файл и нажмите кнопку Посмотреть . Файл откроется в новом окне.
Просмотр изображений
Картинки во вложениях отображаются в виде миниатюр. Чтобы открыть изображение в режиме просмотра, нажмите на миниатюру левой кнопкой мыши.

Чтобы выйти из режима просмотра, нажмите значок (в правом верхнем углу) или клавишу Esc .
Не могу прикрепить вложение
Обновите страницу, нажав комбинацию клавиш Ctrl + F5 , и попробуйте снова прикрепить вложение. Если проблема не решится, очистите кэш браузера и удалите все файлы cookie. Для браузера Internet Explorer — попробуйте отключить прокси-сервер. Затем еще раз повторите нужное действие.
Почта может работать некорректно из-за дополнений и расширений в браузере. Чтобы проверить это, временно отключите их. Если Почта работает неправильно из-за блокировщика рекламы или расширения-антивируса, добавьте страницу Почты в исключения этого расширения.

Электронные письма являются важной частью нашей работы или учебыПотому что благодаря им мы можем отправлять и получать информацию разным людям, которые находятся в любой точке мира.
Очень полезно отправлять файлы или файлы, чтобы получатели могли получить их легко, быстро и просто., Любой формат файла может быть отправлен, независимо от его размера.
Что такое вложение в электронном письме?
Мы должны принять во внимание, что существуют различные виды вложенных файлов, которые зависят от кодировки или нет, будучи UUEncode, base64, binhex и цитируемый для печати наиболее используемые формы. Кроме того, мы также можем классифицировать эти прикрепленные данные в соответствии с тем, где они хранятся. Но мы увидим эту тему позже
Среди большого разнообразия платформ электронной почты, которые существуют сегодня, мы можем использовать любую из них, поскольку они поддерживают очень широкий спектр форматов файлов, которые будут отправлены нашему получателю.
Наиболее распространенные расширения описаны ниже:
Каков максимальный вес вложения в электронном письме и как отправлять большие и тяжелые файлы?
Hotmail и Outlook иметь меньшую емкость между От 10 до 20 мегабайт,
Для мобильных устройств iOS вам необходимо сделать это:
Как только вы загрузили это приложение, вы будете следовать этой процедуре:
Где хранятся все документы, которые я прилагаю к своим электронным письмам, и как я могу получить к ним доступ?
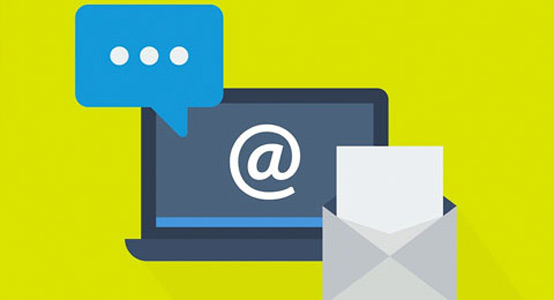
Затем, Мы покажем вам две наиболее используемые почтовые платформы, и вы узнаете, где хранятся электронные письма:
В Google Gmail
Вложения Gmail хранятся на серверетолько заголовок загружается на наше мобильное устройство или компьютер.
Таким образом, вы можете удалить свою электронную почту Вы должны пойти в почтовый ящик и выберите из ручной путь один за другимили по страницам все электронные письма, которые вы хотите удалить.
В Microsoft Outlook (Hotmail)
В отличие от предыдущего случаякогда мы используем учетную запись Outlook, либо с любой платформы, с которой мы синхронизируем нашу электронную почту, электронные письма будут загружены на наш компьютер, Во время настройки учетной записи у нас есть возможность выбрать, хотим ли мы, чтобы они также были сохранены на сервере или удалены с него.
Чтобы сделать эту опцию и удалить ее с нашего сервера, вы должны перейти на "Билл", затем «Настройка», нажмите на "Больше настроек" и вы выбираете "Не" в разделе "Сохранить на почтовом сервере",
Часто возникает необходимость прикрепить файл к электронному письму. Например, нужно прикрепить скриншот, резюме, отчет, презентацию, таблицу или иной файл. Что такое «прикрепить файл к письму»? Это значит, что
- сначала Вы создаете файл или находите готовый файл на своем компьютере,
- потом пишете в своей почте электронное письмо, в котором, в частности, указываете на наличие в письме прикрепленного файла
- и, наконец, прикрепляете к письму заранее подготовленный файл.
Какие файлы можно прикрепить к почте
Все варианты создания файлов, которые потом можно прикрепить к своему письму, я не берусь перечислить. Перечислим основные варианты, как можно создать файл с помощью разных программ и редакторов:
Сколько файлов можно прикрепить к письму
К письму можно прикрепить один файл, либо несколько файлов. Когда к одному письму прикрепляют сразу много файлов, то это не всегда удобно для получателя такого письма.
Как из нескольких файлов получить один файл, чтобы потом прикрепить этот файл к письму?
Можно создать новую папку, объединить несколько файлов в одной папке. Затем эту папку с файлами заархивировать. В итоге получится один файл с архивом, в котором находится несколько файлов. Потом можно прикрепить этот файл с архивом к почте.
Как прикрепить файл к письму: общая схема
Сначала Вы пишете электронное письмо. В тексте письма можно упомянуть о том, что к этому письму есть прикрепленный файл с краткой информацией о содержании файла, например, так: «Для наглядности прилагаю к письму файл со скриншотом» или «В прикрепленном файле посмотрите скриншот с изображением проблемы на моем ПК».
Как прикрепить файл к письму в почте Яндекса
О том, как создать почту на Яндексе, тем самым завести себе аккаунт на Яндексе и иметь возможность пользоваться всеми сервисами Яндекса, я писала в ЭТОЙ статье.
Итак, у нас есть почтовый ящик на Яндексе. Чтобы прикрепить файл к письму в Яндекс.Почте, начинаем с подготовки письма:
3) Затем щелкаем по кнопке «Прикрепить файл». Она имеет вид скрепки (цифра 1 на рис. 1):

Рис. 1 (Кликните для увеличения). В Яндекс.Почте прикрепляем файл к письму и отправляем тестовое письмо самому себе.
Прикрепляем файл с компьютера к письму в Яндекс.Почте

Рис. 2 (кликните для увеличения). Ищем на своем компьютере файл для отправки почтой
Собственно, на этом прикрепление файла (или нескольких файлов) к письму закончено (рис. 3):

Чтобы удалить только один файл, подведите к нему мышку. Тогда в правом верхнем углу появится крестик. Достаточно кликнуть по этому крестику и файл будет удален из письма. Но при этом файл останется на компьютере.
Удаленные файлы будут автоматически откреплены от письма, но они останутся на своем месте на компьютере.
Можно прикрепить несколько файлов из разных папок к одному и тому же письму. Опять кликаем по кнопке «Прикрепить файл», находим файл, кликаем по «Открыть».
Если файлы небольшого размера, то прикреплять к одному письму можно много файлов. На рис. 3 прикреплено два файла:
Иногда удобнее создать новую папку, все файлы для прикрепления к письму положить в эту папку, папку заархивировать и потом файл с архивом прикрепить к письму так же, как прикрепляется обычный файл.
Теперь при желании можно посмотреть на свое письмо с прикрепленным файлом в папке «Отправленные».

После того, как поля заполнены и текст письма написан:
- Кликаем по кнопке «Прикрепить файл» (2 на рис. 4).
- После этого открывается окно «Выгрузка файла» (такое же, как на рис. 2 выше для Яндекса) или окно с похожим по смыслу названием «Открытие».
- Находим файл на своем компьютере или несколько файлов, которые нужно прикрепить к письму.
- Кликаем левой кнопкой мыши один раз по имени файла, чтобы выделить его. Либо выделяем несколько файлов, если они находятся в одной папке.
- Щелкаем по кнопке «Открыть».

Здесь черный крестик напротив прикрепленного файла (1 на рис. 5) предназначен для открепления файла от письма, то есть, для удаления файла из письма (но НЕ из компьютера).
Как прикрепить к письму Майл ру файл, находящийся в Загрузках
Как определить, что к письму прикреплен файл

Рис. 6 (Кликните для увеличения). В письме Яндекс.Почты есть прикрепленные файлы.
Если нажать на скрепку, то прикрепленные к письму файлы можно скачать на свой компьютер. Также можно открыть письмо и после этого при необходимости скачать прикрепленные файлы.

Можно кликнуть по значку скрепки (в красной рамке на рис. 7).
Тогда Вы увидите в выпадающем окне список прикрепленных файлов (рис. 7). Заодно можно подумать, стоит ли открывать эти файлы. Если отправитель подозрительный, то прикрепленные файлы НЕ стоит открывать.
Если Вы удаляете письмо из своей почты, то одновременно с письмом удаляются и прикрепленные к нему файлы.
Упражнение «Как прикрепить файл к письму»
Напишите три письма самому себе (на свой почтовый ящик):
- С одним прикрепленным файлом.
- Затем с несколькими прикрепленными файлами.
- Создайте архив из нескольких файлов.
Пошлите все три письма со своего почтового ящика на собственный ящик. Проверьте в своей почте, как открываются прикрепленные файлы в каждом из трех писем.
Читайте также:

