Как на компьютере сделать плейлист с видео и воспроизводить по кругу
Обновлено: 02.07.2024
На сайте YouTube существует такая функция, как автоматическое повторение выбранной видеозаписи. Благодаря ей, можно будет поставить на повтор как одно видео, так и несколько роликов при помощи плейлиста. Если вы не знаете, как поставить на повтор видео в ютубе, то данная статья именно для вас. В ней будет представлено несколько способов по активированию повтора на видеоролике. Читайте ниже и разбирайтесь.
На компьютере
Начнем с самого простого – как поставить на повтор видео в ютубе через персональный компьютер. Есть два варианта – активировать функцию повторения для одного видеоролика, либо заставить повторяться целый плейлист. Разберем эти два варианта по отдельности.
Одно видео
Для того, чтобы повторялось одно видео в ютубе, нужно выполнить ряд простых действий:
- Откроем любую видеозапись в YouTube. Наведем курсор мыши в область видеоролика.
- Кликаем правой кнопкой мыши в любом месте из данной области. Появится небольшое окно с несколькими функциями. Нам нужен пункт «Повтор», жмем на него один раз левой кнопкой мыши.
- Вот и все! После этого, выбранная видеозапись будет повторяться.
Несколько видео через плейлист
Если с повтором одной видеозаписи все просто, то теперь перейдем к более сложному – способ по автоматическому повторению нескольких видеороликов. Для его осуществления нужно будет создать плейлист с несколькими видео. После этого выполняем следующие действия:
- В левой части страницы найдем наш плейлист и кликнем по нему левой кнопкой мыши.
- После этого откроется страница с видеозаписями, добавленными в наш плейлист. Найдем значок в виде трех точек на данной странице и нажмем один раз по нему.
- Появится небольшое окно с тремя разделами. Кликаем по строчке «Настройки плейлиста». После этого по центру страницы будет специальное окошко, в нем нужно будет нажать на графу «Расширенные настройки» левой кнопкой мыши.
- Как это сделали, откроется рамка с настройками плейлиста. Нам она не нужна, поэтому закрываем её. По центру экрана находим кнопку «Воспроизвести все» и кликаем по ней ЛКМ.
- После этих действий, откроется первая видеозапись из нашей подборки. Листаем страницу вниз, пока перед нами не появится список всех видеороликов из плейлиста. Находим там функцию «Включить повтор плейлиста». Как это сделали, жмем по ней.
- Готово! После выполнения всех действий выше, плейлист в ютубе будет поставлен на повтор. В левой нижней части страницы появится характерная надпись «Повтор включен»
На телефоне
С компьютерной версией ютуба закончили. Теперь вы поняли, как поставить на повтор видео в YouTube через ПК, но как же это сделать при помощи смартфона? Ниже вы найдете ответ на этот вопрос.
Стандартные средства
К сожалению, поставить одно видео на повтор, как на персональном компьютере, не получится. Обычной функции для повторения видеороликов в ютубе нет. Но, мы можем создать плейлист и установить на него автоматическое повторение всех роликов. Мы так делали уже на компьютерной версии ютуба, теперь я покажу, как это сделать через приложение на смартфоне.
Через плейлист
Для того, чтобы включить функцию повторения видеороликов через наш плейлист, нужно воспользоваться следующим способом:
- Запускаем приложение на нашем смартфоне. Переходим в раздел «Библиотека». Там находим необходимый плейлист. В моем случае, он имеет название «Тест». Кликаем по нему один раз.
- После этого, находим красный круг с белой стрелочкой. Жмем по нему.
- Как это сделали, запустится первое видео из нашей подборки. В правой части экрана, ближе к центру страницы, увидим серую стрелочку. Нужно будет кликнуть по ней.
- Появится список со всеми видеороликами из нашего плейлиста. Нужно будет нажать по иконке, отвечающей за повторение видеозаписей. Выглядит она следующим образом:
- Готово! Как мы это сделали, все видео из нашего плейлиста будут бесконечно повторяться друг за другом. Если вы сомневаетесь в том, что функция активна, то достаточно взглянуть на данный значок. Выделение синим цветом будет означать то, что повтор на роликах включен.
После прочтения моей инструкции, вы узнали, как поставить на повтор видео в ютубе. Причем, вы теперь умеете делать это не только с персонального компьютера, но и с мобильного приложения. К сожалению, через телефон не получится поставить на повтор одно видео, но вы всегда сможете создать плейлист с данным видеороликом.
Как воспроизвести видеофайлы друг за другом в VLC

Иногда у пользователя ПК возникает необходимость воспроизвести видеофайлы непосредственно друг за другом. В таких программах, как K-Lite Media Player, есть возможность автоматического последовательного воспроизведения файлов с похожими именами. Но проигрыватель VLC не распознает похожие названия в автоматическом режиме.
Чтобы воспроизвести видеофайлы друг за другом в VLC, нужно сделать следующее:
1. Открыть сам проигрыватель VLC. Для этого дважды нажать левой кнопкой мыши на значке проигрывателя. Значок VLC имеет вид бело-оранжевого колпачка;
2. Закидать видеофайлы, которые необходимо последовательно воспроизвести, в одну общую папку, если это не было сделано ранее;
3. На пустом черном экране проигрывателя один раз нажать правой кнопкой мыши и выбрать из списка пункт «Источник», и далее – «Открыть папку»;
4. В открывшемся окне выбора папки найти в компьютере расположение ранее созданной папки с видеофайлами;
5. Щелкнуть на папке сначала один раз левой кнопкой мыши, потом правой, и нажать на пункт «Выбрать»;
6. Наслаждаться просмотром.
Когда закончится воспроизведение первого видеофайла, проигрыватель автоматически воспроизведет второй, после второго – третий, и так далее.
Чтобы файлы воспроизводились в нужной вам последовательности, их необходимо правильно расположить в папке. Это легко можно сделать, в качестве имени задав им цифры. Например, «1», «2», «3», «4», «5».
Если после переименования файлы все равно имеют неправильную последовательность, нужно проделать следующее:
1) Щелкнуть внутри папки на пустом месте, не выделяя файл;
2) В выпадающем списке подвести указатель мыши к пункту «Сортировка» и нажать левой кнопкой мыши на «Имя» и «По возрастанию».
После этих действий видеофайлы должны воспроизводиться друг за другом в нужной последовательности.
Если у вас видеофайлы лежат в разных папках, и их нельзя закидать в одну папку, то нужно проделать следующее:
1) Запустить VLC;
2) Нажать на черный экран проигрывателя, подвести указатель к пункту «Источник» и выбрать «Открыть файл»;
3) В открывшемся окне нажать на кнопку «Добавить»;
4) Найти на компьютере первый видеофайл, щелкнуть на него левой кнопкой мыши, на нижней части окна щелкнуть на «Открыть»;
5) Аналогичным образом добавить в список все нужные файлы в необходимой последовательности;
К счастью, я быстро обнаружил преимущества плейлистов, списка всех музыкальных треков и / или видео, которые вы решили поместить под одним именем. Поэтому, когда вы нажимаете на список и открываете его, у вас сразу же появляются все ваши любимые предметы. Вам не нужно искать или искать свой контент где-либо еще.

Вот
как вы можете создать плейлист на различных видео и музыкальных платформах.
Создать плейлисты на YouTube
Создание
плейлист на YouTube очень прост. Вы выбираете видео и сайт дает
Вы можете добавить его в существующий список воспроизведения или создать новый список воспроизведения для
Это.
- Перейдите на YouTube и посмотрите видео, которое хотите добавить в
плейлист. - На странице видео вы найдете опцию добавить в внизу видео.
Нажмите на опцию, и вы сможете добавить видео в существующий
список воспроизведения.

- Если у вас еще нет плейлиста, вы можете создать его
нажимая на Создать новый плейлист в
нижняя часть меню. Введите имя для плейлиста, выберите его видимость
статус, и, наконец, нажмите на Создайте,
будет создан новый плейлист с выбранным вами именем и выбранное вами видео
быть добавленным к этому.
Создать плейлисты на Vimeo
Если
Вы уже давно используете Vimeo, возможно, вы заметили, что сайт
нигде не использует термин плейлисты. Вместо этого он использует слово витрина
ссылаться на плейлисты.
Vimeo
Витрина также поставляется с функциями конфиденциальности, такими как плейлисты YouTube и
создать его так же просто, как щелкнуть несколько вариантов.
- Отправляйтесь в Vimeo и посмотрите видео, которое хотите организовать.
в плейлисте. Наведите указатель мыши на видео и кликните на второй
вариант, который Добавить в коллекции,

- Нажать на +
(плюс) знак рядом с Витрины на
следующий экран. Введите имя для вашей витрины и нажмите Добавить, Новая витрина (плейлист) будет создана и выбрана
видео будет добавлено к нему.

Вы
Вы можете найти все свои витрины Vimeo в Профиль> Коллекции
Создавайте плейлисты на Dailymotion
Dailymotion
использует такой же подход, как YouTube, чтобы позволить пользователям создавать плейлист на
Платформа. Вам просто нужно найти видео, которое вы хотите добавить в плейлист, нажмите
на иконке, и все готово.
открыто
на сайте Dailymotion и играйте в свои любимые видео. Пока идет видео
Во время игры вы найдете четыре иконки на правой панели. Нажмите на последний
один, и это позволит вам добавить видео в плейлист.

появится лайтбокс, позволяющий добавить видео в существующий плейлист
или создайте новый плейлист и добавьте в него видео. Выберите то, что вы предпочитаете и
тебе хорошо идти.
Создать плейлисты на Metacafe
Metacafe
также имеет интерфейс, похожий на YouTube и Dailymotion и процедуру
Создать плейлист в основном так же, как и на двух других платформах.
- Отправляйтесь в Metacafe, запустите видео и нажмите на Добавить кнопка под видео.
- Теперь либо выберите существующий список воспроизведения, либо создайте новый
список воспроизведения, нажав на Добавить в Новый
Playlist,

Ваш
Выбранное видео будет добавлено в выбранный вами плейлист.
Создать плейлисты на Spotify
Spotify предоставляет гораздо более простой способ создания списков воспроизведения, чем любые другие платформы. Получив доступ к основному интерфейсу сайта, вы найдете возможность создать список воспроизведения прямо в левой части экрана.
- Если вы хотите добавить песню в список воспроизведения, воспроизведите ее на Spotify веб-версия, нажмите на три точки рядом с названием песни и выберите Добавить в плейлист,

- Либо создайте новый плейлист, либо добавьте песню в существующий
один. Выбор полностью за вами.
Создание плейлистов на Apple Music
яблоко
Музыка по-прежнему не поддерживает веб-версию, поэтому вам нужно использовать приложение iTunes на
ваш компьютер для создания списка воспроизведения.
- Запустите приложение на своем компьютере и получить доступ к разделу Apple Music внутри.
- Найдите музыкальную дорожку, которую вы хотите добавить в плейлист.
- Нажмите на три точки рядом с названием дорожки и выберите Добавить в плейлист.
- Либо создайте новый список воспроизведения, либо добавьте трек в существующий.

Ваш
выбранные треки теперь будут отображаться в вашем плейлисте.
Создание плейлистов в Google Play Music
веб-версия Google Play Music очень аккуратная и чистая.
куча вариантов для игры. С этой минималистской настройкой это чрезвычайно
легко создать плейлист для ваших любимых музыкальных треков.
- Запустите Веб-версия Google Play Music,
- Нажмите на Музыкальная библиотека в левой боковой панели.
- выбирать песни из меню вверху.
- Щелкните правой кнопкой мыши любую из ваших песен и выберите Добавить в плейлист,

Вы будете
быть в состоянии добавить песню в список воспроизведения или создать новый список воспроизведения для вашего
песни.
Создать плейлисты на SoundCloud
SoundCloud
один из немногих веб-сайтов, где у меня есть свои плейлисты, и я нашел
Платформа будет одной из самых простых в создании плейлистов и организации музыки
дорожек.
- Перейдите в SoundCloud и войдите в свою учетную запись, если у вас нет
уже. - Выберите музыкальную дорожку, которую хотите добавить в свой плейлист, и
попасть на свою индивидуальную страницу. - Когда вы там, нажмите на кнопку, которая говорит Больше и выберите Добавить в плейлист,

подобно
на многих других платформах вам будет предложено добавить песню в существующую
плейлист или вы хотите создать новый. Выберите предпочтительный вариант и
у вас все готово.
Вывод
Плейлисты
предоставить вам удобство, чтобы легко найти и играть всю музыку и
видео, которые вы любите на разных платформах. Вы можете создать как много, так и мало
плейлисты, которые вы хотите, и пусть все треки там воспроизводятся автоматически для вас
когда вы хотите.
Организация плейлистов всевозможных форматов и содержащих совершенно разные объекты, которые будут воспроизводиться с использованием программных плееров, бытовых проигрывателей или панелей Smart TV, является весьма удобной формой управления собственными коллекциями мультимедиа или даже избранных каналов телевидения, если речь о просмотре IPTV посредством онлайн-трансляции. Кроме того, создавать собственные плейлисты можно даже в некоторых социальных сетях или на том же популярном видеохостинге YouTube. С тем, как создать плейлист M3U-формата, далее и попробуем разобраться.
Что такое плейлист и стандарт M3U?
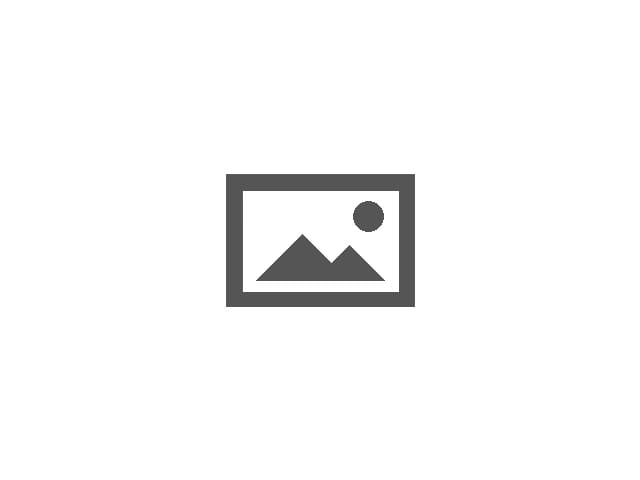
Вам будет интересно: Настройка VLC для просмотра IPTV на Windows и Adnroid
Но для начала давайте разберемся, что же собой представляет сам плейлист. По сути, это самый обычный список музыкальных и видеофайлов, подборка каналов телевидения или ссылок на такие объекты в интернете, которые можно открыть в определенной программе и воспроизвести в заданном порядке, который изначально устанавливается в структуре плейлиста. Если же говорить о плейлисте как о программном компоненте, он представляет собой специальный файл, в котором установленный порядок воспроизведения и описан. При открытии плеер просто получает из него указание, касающееся того, что и за чем воспроизводить. Форматов плейлистов на сегодняшний день существует достаточно много, однако наиболее популярным был и остается стандарт M3U, представляющий собой самый обычный текстовый файл, который можно просмотреть в любом текстовом редакторе. Но вот при открытии его в проигрывателях список как бы привязывается к плееру, а воспроизводятся, скажем, не все файлы из музыкальной или видеоколлекции, имеющейся на компьютере, а только те, которые указаны в списке.
Как создать плейлист M3U в программных плеерах?
Вам будет интересно: Цифровое аудио S/PDIF, нет звука: причины, способы устранения неполадок
Теперь еще одно, так сказать, лирическое отступление. Дело в том, что изначально этот стандарт организации коллекций мультимедиа был внедрен только с появлением легендарного программного плеера WinAmp. В то время этот проигрыватель позволял не только организовывать собственные подборки, а еще и редактировал мета-данные в виде ID3-тэгов, представляющих собой дополнительную (расширенную) информацию об исполнителе, альбоме, годах выхода и т. д. Только много позже плееры Windows-систем научились открывать такие списки в собственном плеере, который во всех модификациях поставлялся в предустановленном виде, но сам создавать такие списки не умел. Сегодня практически все известные проигрыватели работают с описываемым форматов без проблем, причем вне зависимости от того, какие типы объектов могут присутствовать в списке воспроизведения.
Теперь вернемся к тому, как создать плейлист M3U самому, а в качестве примера рассмотрим популярный проигрыватель AIMP, который как две капли воды изначально был похож на своего известного прародителя – WinAmp.
Самым простым, как считается, методом является самое обычно ручное добавление файлов в список воспроизведения проигрывателя путем выбора нужных треков или видеороликов с указанием их местоположения на жестком диске.
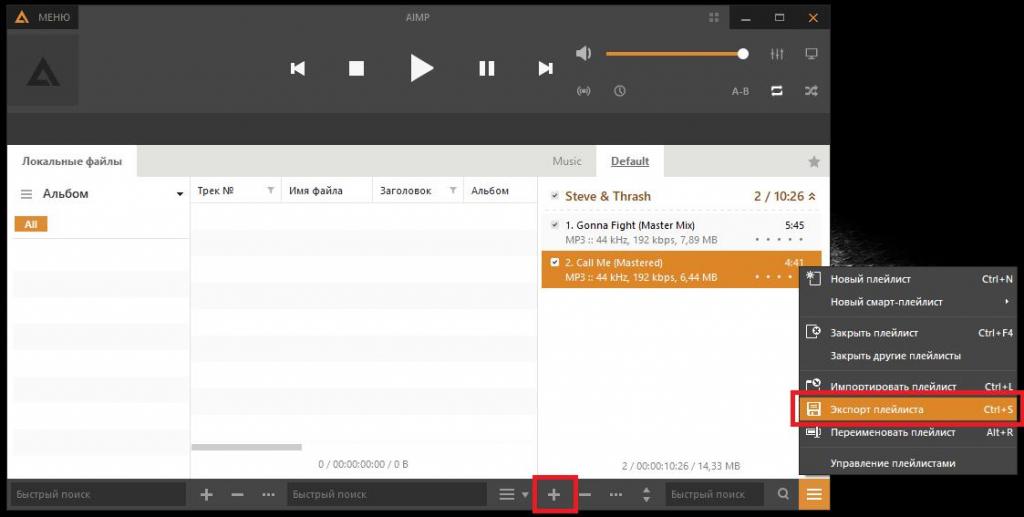
Когда список будет готов, его нужно просто экспортировать с присвоением произвольного названия и выбором соответствующего формата M3U, поскольку по умолчанию плеер экспортирует плейлисты в собственном формате (собственно, как и любой другой проигрыватель). То же самое касается и организации коллекций видео или смешанных списков, которые могут состоять и из музыки, и из видео, и из ссылок на мультимедиа в интернете.
Сведения о редактировании плейлистов в проигрывателях
Если добавлять в плееры группы файлов, обычно в плеерах сразу открывается специальный дополнительный инструмент, позволяющий вставлять объекты в выбранные пользователем позиции.
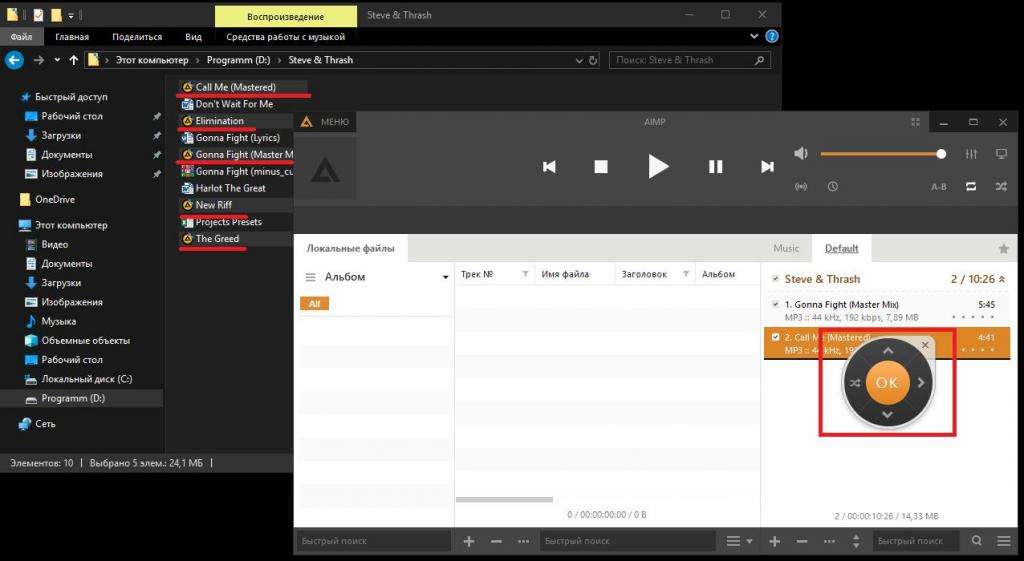
Если же вам требуется изменить порядок треков вручную, можно просто выделить нужный трек, а затем подвинуть его в нужную позицию при зажатой левой кнопке мыши.
Как подкорректировать плейлист в «Блокноте»?
Как создать плейлист M3U-формата, немного понятно. Но двигать треки в плеерах, особенно если их в списке очень много, бывает несколько неудобно. Кроме того, вы могли их переместить в другое расположение на жестком диске или даже удалить, а в списке они все равно остаются. Именно поэтому в плейлистах можно использовать либо абсолютные, либо относительные ссылки, указывающие на местонахождение какого-то объекта. Откройте файл плейлиста в «Блокноте» и посмотрите на его содержимое. Предположим, в показанном примере возникла проблема с поиском второго объекта. В частности, такая ситуация может наблюдаться в том случае, если файл был перемещен.
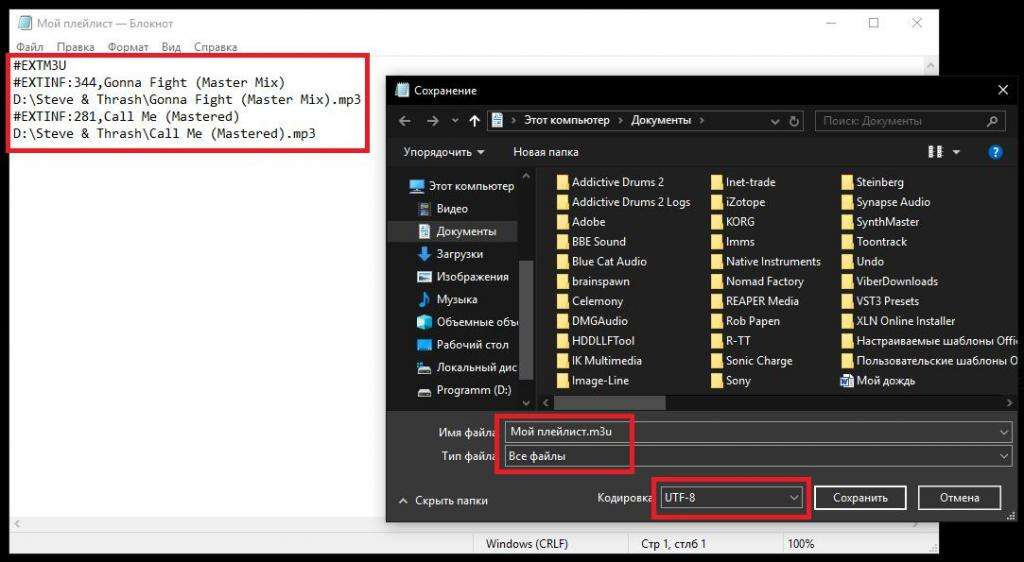
В этой ситуации вместо пути, прописанного в плейлисте, нужно указать истинное расположение отсутствующего объекта, которое можно скопировать из адресной строки «Проводника», а затем сохранить список.
Если же говорить о том, как создать плейлист M3U-формата для использования в локальной системе, указывать точные пути к файлам в случае расположения и плейлиста, и файлов, входящих в список, в одной папке не нужно, поскольку при открытии списка плеер будет самостоятельно искать присутствующие в плейлисте компоненты, поочередно сканируя и основную, и все вложенные директории. А вот при сохранении списка в другой локации придется использовать полные пути.
Как создать свой плейлист M3U для IPTV?
Аналогичные действия можно выполнить и со списками телевизионных каналов. Как самому создать плейлист M3U для IPTV?
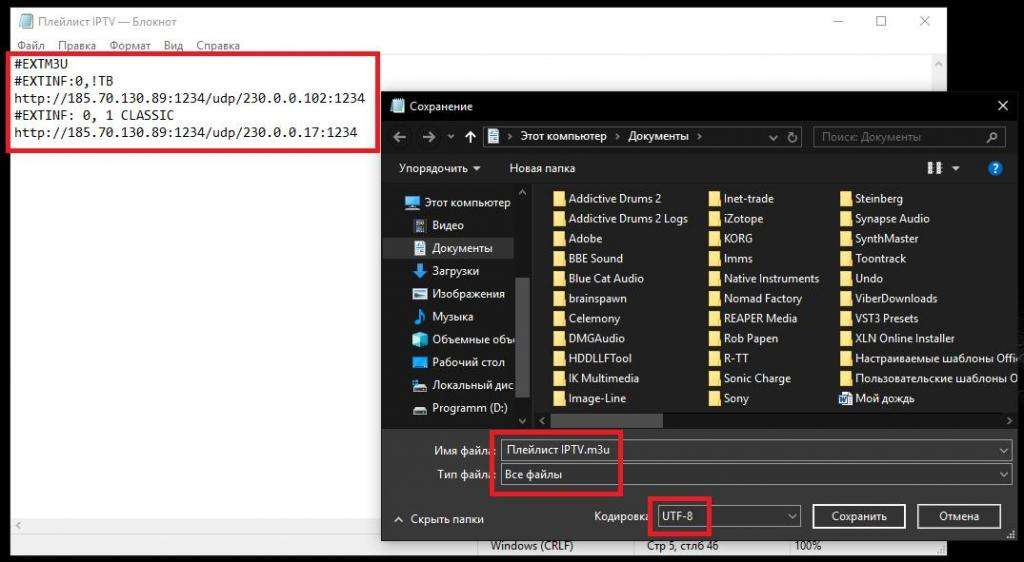
В принципе, можно воспользоваться обычным «Блокнотом», вписать туда данные о каналах, которые имеют вид, показанный на изображении выше, а затем сохранить файл, предварительно выбрав кодировку UTF-8 и отметив в списке форматов «Все файлы», после чего дописав расширение M3U через точку после произвольного названия ручную.
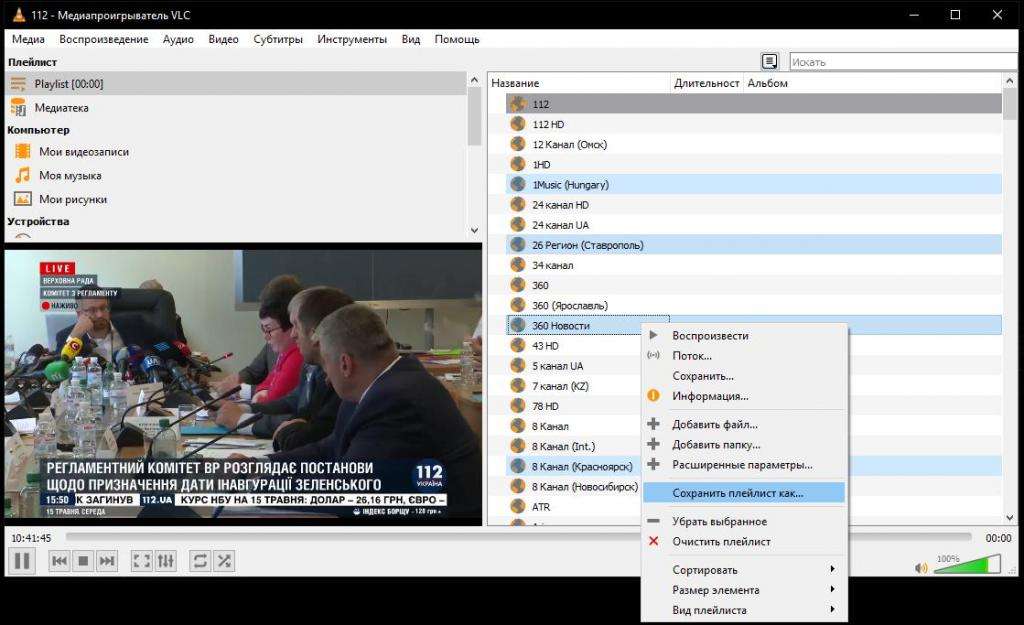
По большому счету, если у вас уже есть готовый загруженный из интернета плейлист, который вы открываете, например, в плеере VLC, можете поступить еще проще, выделив несколько нужных вам каналов, а затем выбрав пункт «Сохранить плейлист как…» и присвоив ему произвольное имя.
Для упрощения действий можете воспользоваться любой простейшей программой для создания и редактирования списков каналов наподобие Simple TV.
Читайте также:

