Как на макбуке поменять заставку при включении компьютера
Обновлено: 07.07.2024
В панели «Заставка» в разделе «Рабочий стол и заставка» в Системных настройках на Mac можно настроить скрытие рабочего стола, когда Вы отходите от Mac или просто не хотите, чтобы кто-то увидел Ваши данные. Узнайте, как использовать заставку.
Чтобы изменить эти настройки, выберите меню Apple


> «Системные настройки», нажмите «Рабочий стол и заставка» , затем нажмите «Заставка».
Выберите время, чтобы указать период бездействия компьютера Mac, после которого должно начинаться воспроизведение заставки. Если Вы не хотите использовать заставку, снимите флажок.
Значок предупреждения означает, что экран отключается раньше, чем включается заставка (время выключения указывается в Настройках, в разделе «Экономия энергии» или «Аккумулятор»).
В левой части выберите заставку, например «Плавающие», «Старые снимки» или «Шквал». В области предварительного просмотра справа показано, как она будет выглядеть.
Заставка «Обложка альбома» работает наиболее эффективно, если в медиатеке приложения «Музыка» есть обложки.
Настройки выбранной заставки
Выберите настройки справа (доступные параметры зависят от выбранной заставки).
Источник: Выберите изображения, используемые в качестве заставки. Вы можете использовать изображения, которые входят в комплект macOS, или выбрать их в своей Медиатеке или другой папке.
Перемешать слайды: Показ изображений в случайном порядке, а не в том порядке, в котором они расположены в источнике.
Настройки заставки: Настройка параметров цвета, скорости и другие параметры.
Использовать случайную заставку
macOS самостоятельно выбирает используемую заставку.
Показать с часами
Отображение текущего времени вместе с заставкой.
Включение или выключение заставки при наведении указателя на угол экрана. См. раздел Использование активных углов.
Нажмите всплывающее меню для угла, затем выберите «Включить заставку» или «Отключить заставку».
Чтобы использовать модификатор в сочетании с активным углом, во время просмотра всплывающих меню удерживайте клавиши Command, Shift, Option, Control или комбинацию этих клавиш.
Совет. Хотите проверить, как будет выглядеть заставка в полноэкранном режиме? Выберите заставку в списке, наведите указатель на заставку справа, затем нажмите «Просмотр». Чтобы выключить заставку и вернуться к панели настроек, просто передвиньте указатель.

По умолчанию на экране блокировки Mac под управлением macOS 10.15 Catalina красуются стандартные обои — фотография скалистого острова Санта-Каталина, который расположен в Калифорнии, США. Тем не менее, вы можете изменить это изображение — для этого нужно четыре следующих шага.
Шаг 1. Подберите подходящее изображение — можно не HEIC
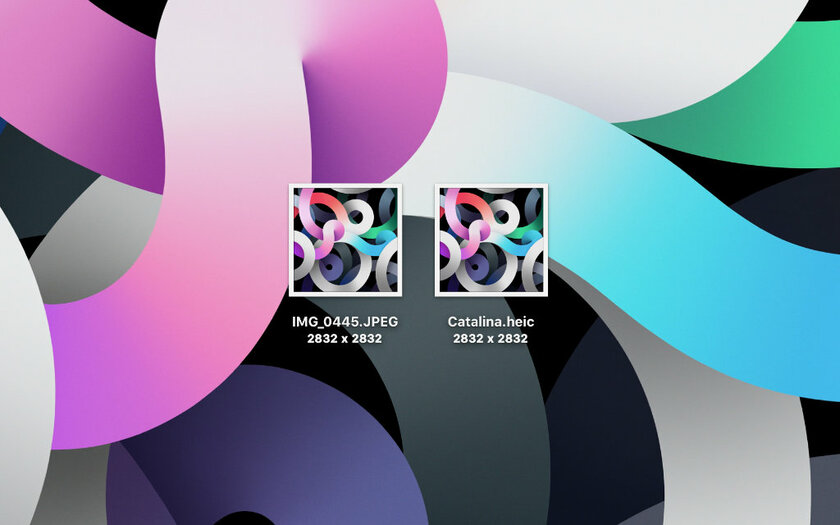
Для начала вам нужно подобрать подходящее изображение, которое будет установлено на экран блокировки вашего Mac — именно тот, через который происходит аутентификация в учетной записи операционной системы. Несмотря на то, что по умолчанию используется формат HEIC, вы можете выбрать любой другой.
Важно понимать, что для установки фона экрана блокировки macOS 10.15 Catalina использует тот же алгоритм, что и для обоев рабочего стола. Поэтому вы можете первоначально протестировать подобранное изображение в подобном амплуа перед дальнейшим применением в ином — сэкономите время.
Изображение, которое вы планируете использовать, нужно переименовать в следующее:
Если разрешение исходной картинки было другим, система спросит, уверены ли вы в том, что хотите его изменить. Смело соглашайтесь — это не повлияет на работоспособность затеи.
Шаг 2. Отключите механизм System Integrity Protection (SIP)
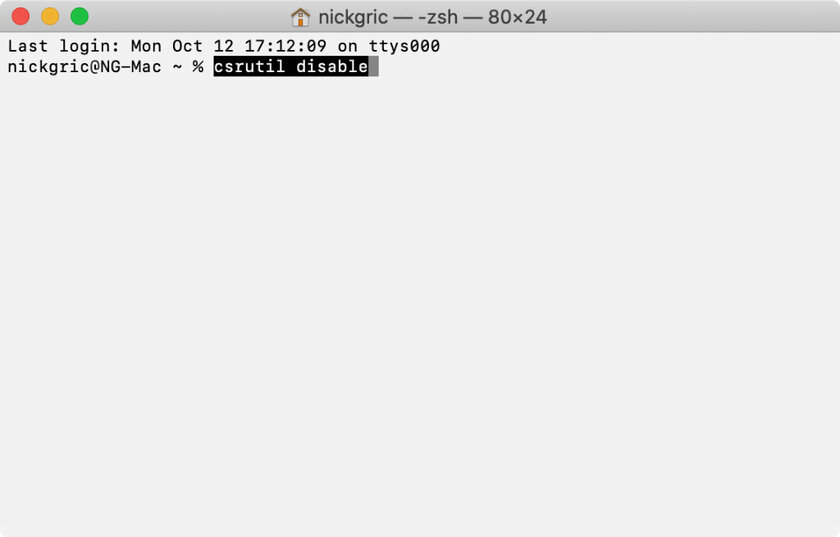
Отключение защиты целостности операционной системы (System Integrity Protection или SIP) — важный шаг при замене изображения для экрана блокировки, который не использовался ранее. Не беспокойтесь, после описанных дальше манипуляций ее получится вернуть обратно.
Чтобы выключить SIP, нужно перезагрузить Mac через системное меню и удерживать сочетание клавиш Command(⌘) + «R» во время загрузки. Компьютер перейдет в режим восстановления операционной системы — когда это произойдет, следует запустить «Терминал» из пункта «Утилиты» в системном меню.
Нужно ввести следующую команду и подтвердить ее использование с помощью клавиши Enter(↩︎):
После этого нужно перезагрузить Mac — быстрее всего это сделать через еще одну команду, которую также нужно подтвердить с помощью Enter(↩︎):
Шаг 3. Откройте доступ к диску для редактирования системы
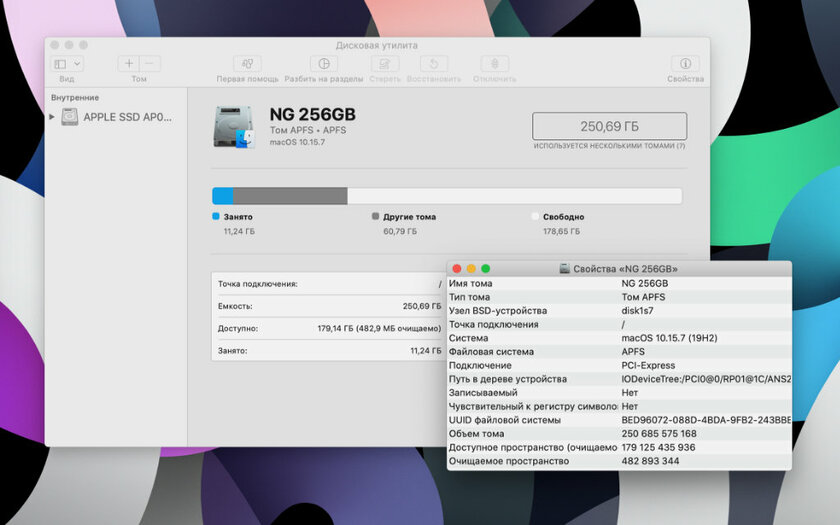
Чтобы сделать это, для начала следует узнать идентификатор диска, на который установлена операционная система. Для этого нужно открыть приложение «Дисковая утилита», выделить конкретный том в левом боковом меню и нажать на кнопку ⓘ в правом верхнем углу окна. В моем случае это «disk1s7» — поле «Узел BSD-устройства».
Далее нужно открыть приложение «Терминал», ввести следующую команду, заменив идентификатор диска «disk1s7» на свой, и подтвердить ее использование с помощью клавиши Enter(↩︎):
Далее придется перезагрузить приложение Finder — быстрее всего это сделать через еще одну команду, которую также нужно подтвердить с помощью Enter(↩︎):
Шаг 4. Замените стандартные обои для экрана блокировки Mac
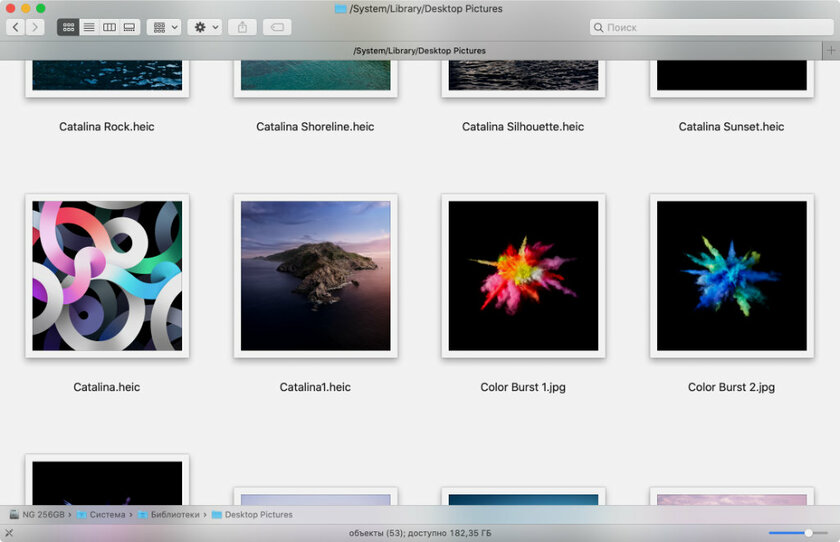
Теперь нужно добавить файл «Catalina.heic», который вы получили на первом шаге, в папку со стандартными обоями для рабочего стола Mac. Чтобы добраться до нее, проще всего перейти в «Системные настройки» > «Рабочий стол и заставка» > «Рабочий стол» и дважды нажать на папку «Картинки» сбоку.
В Finder тут же откроется каталог /System/Library — вас интересует папка «Desktop Pictures», которая уже будет выделена. Оригинальный файл «Catalina.heic» в ней желательно переименовать, если в будущем вы решите восстановить стандартный фон, а потом добавить сюда свой.
Имейте ввиду: так вы замените и стандартные обои macOS
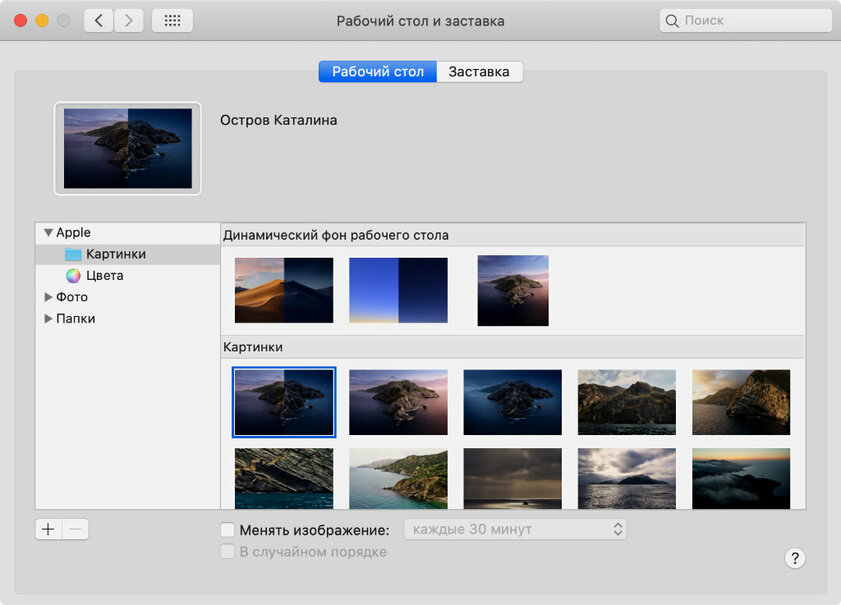
После указанных манипуляций, фон, который выделен на изображении выше, не будет соответствовать миниатюре в меню «Системные настройки» > «Рабочий стол и заставка» > «Рабочий стол». При его выборе будет установлено то изображение, которое вы подготовили для экрана блокировки.
P.S. Кстати, если решили вернуть защиту целостности операционной системы, проверните действия из второго шага, но с другой командой — вместо «csrutil disable» в «Терминал» нужно ввести следующую команду и подтвердить ее использование с помощью клавиши Enter(↩︎):
⚠️ Если инструкция перестала работать или у вас возникли проблемы на каком-то шаге — пожалуйста, сообщите об этом в комментариях. Мы обязательно изучим проблему и обновим статью.
Это ещё одна статья, предназначенная для тех, кто лишь недавно начал пользоваться компьютером Mac. Как и на ПК с Windows, вы можете установить на Mac красивые обои и заставку, и доступно множество разных вариантов.

Ниже мы расскажем, как поменять обои и заставку на Mac. Первым делом на панели меню выберите значок Apple > Системные настройки. Затем выберите секцию Рабочий стол и заставка, а затем следуйте шагам ниже.
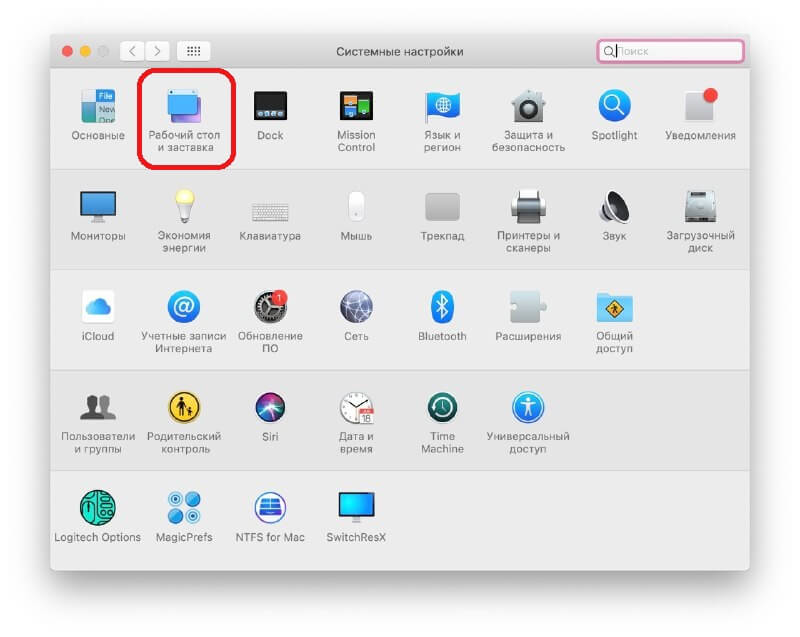
Как поменять обои на Mac
Чтобы изменить обои своего Mac, выберите вкладку Рабочий стол вверху окна.
Слева вы увидите варианты Apple, Фото и Папки. Нажмите на стрелочку рядом с каким-либо из вариантов, чтобы его расширить, а затем выберите какие-нибудь обои.
Если вы выберите Apple > Обои рабочего стола, то сможете выбрать Динамические обои. Такие обои будут автоматически меняться в течение дня.

Вы также можете установить в качестве обоев своё фото. Вы можете выбрать любую фотографию из любого из своих альбомов.
Вам не обязательно жить с постоянными обоями. Вы можете выбрать какой-нибудь вариант слева, а затем включить функцию «Менять изображение» внизу окна, чтобы новые обои устанавливались автоматически.
Вы также можете включить опцию случайного порядка смены обоев.
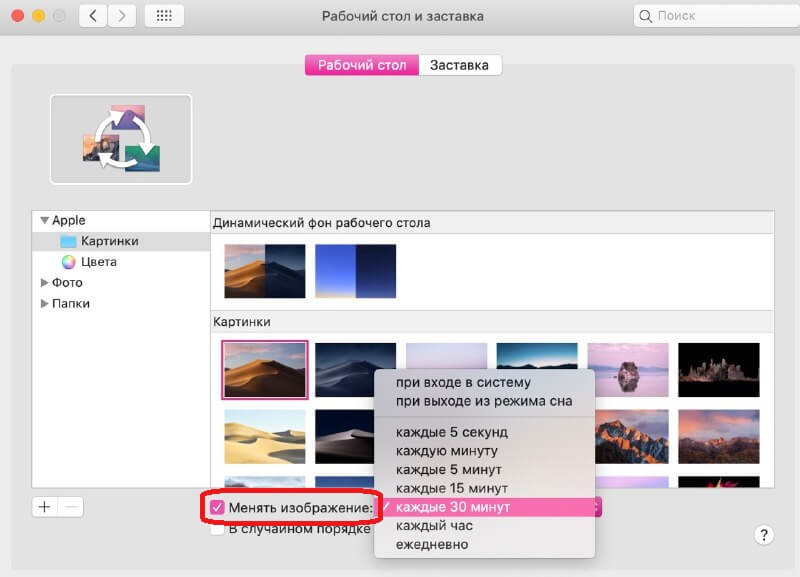
Когда всё будет готово, можете закрыть окно настроек или перейти к смене заставки.
Как поменять заставку на Mac
Чтобы поменять заставку на Mac, вверху окна выберите вкладку Заставка.
В меню справа выберите источник заставки. Можно использовать своё фото или выбрать вариант из коллекции по умолчанию. Вы будете видеть превью каждого выбранного варианта.
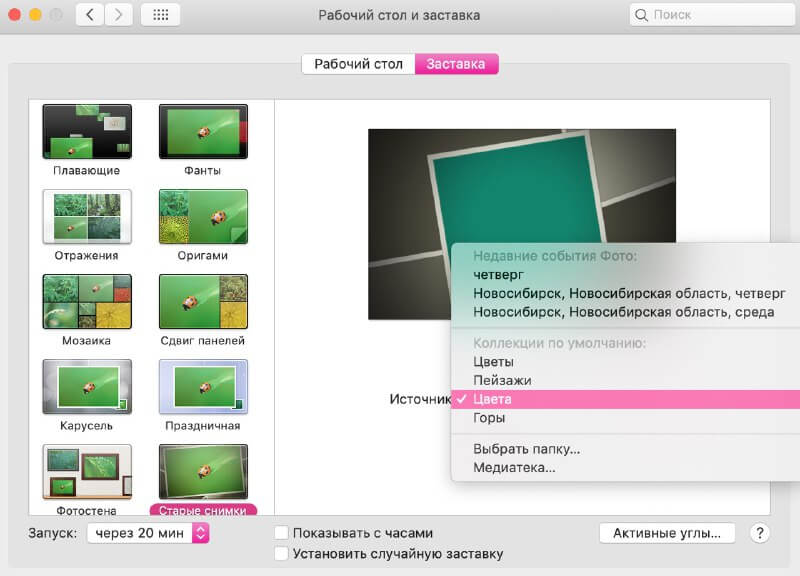
Когда выберите изображение, слева нужно выбрать для него эффект. Таким образом вы сделаете свою заставку намного интереснее. Просмотрите все варианты и выберите понравившийся.
Снизу рядом с опцией Запуск выберите время, спустя которое будет появляться заставка: от 1 минуты до часа.
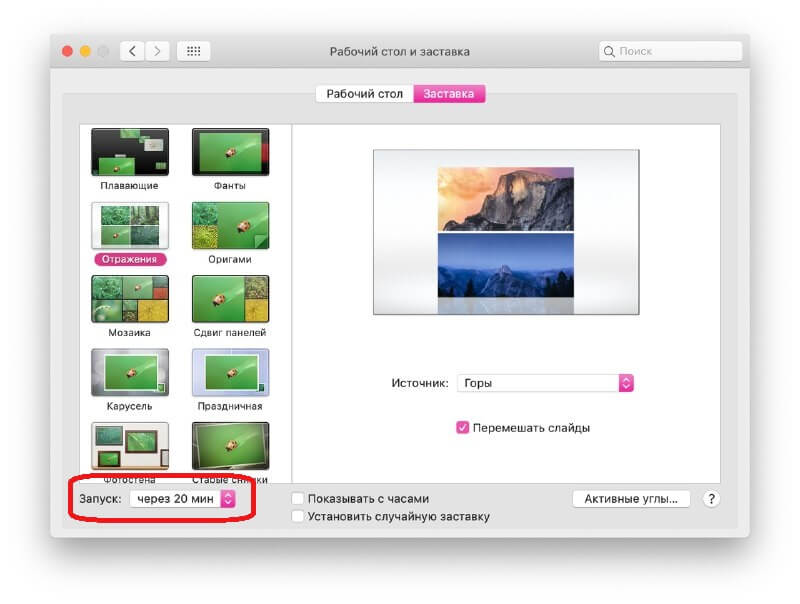
Вы можете отображать заставку с часами, отметив опцию чуть правее. Когда закончите, закрывайте настройки.
Вам не только нужно знать, как использовать свой Mac, но и как его персонализировать. Обои и заставка с этим отлично помогут.
Ищете больше обоев для Mac? Тогда можете оценить коллекцию обоев нашего сайта, в которой есть самые разнообразные подборки.

Вы все еще используете заставки на вашем компьютере? Заставки не так необходимы, как когда-то , но если вам нравится внешний вид или вы используете их для полезных вещей, таких как «слово дня», у macOS еще есть немало, которые вы можете установить и настроить.
Заставки изначально были разработаны для предотвращения выгорания изображений на старых ЭЛТ и плазменных дисплеях. Благодаря анимации экрана экранная заставка гарантирует, что статические изображения не заполняют изображения на вашем дисплее.

В настоящее время эта проблема выгорания не является проблемой для ЖК-дисплеев, поэтому заставки отошли на второй план. Тем не менее, они могут быть довольно крутыми и приятно отвлекать, поэтому они все еще приходят на ваш компьютер, будь то Mac, Linux-машина или ПК с Windows .
Активация и настройка заставок на macOS
Настроить заставку на своем Mac довольно легко, будь то одна из множества включенных в систему или загруженная и установленная вами. Чтобы начать, сначала откройте Системные настройки, а затем нажмите «Рабочий стол и заставка».

На панели «Заставка» есть левая панель, где вы можете выбрать заставку, и правая панель, где вы можете увидеть небольшой предварительный просмотр.

В верхней части левой панели много экранных заставок фотоальбома, а в нижней — более традиционные графические и текстовые типы экранных заставок.

Для разнообразия фотоальбомов вы можете выбрать источник, такой как предопределенные коллекции, недавние фото события, или вы можете выбрать пользовательскую папку или библиотеку фотографий.

Ниже выбора хранителя экрана указаны длительности, которые вы можете выбрать при активации экранной заставки. Вы можете установить в любом месте от «Никогда» (выкл.) До одного часа. Также доступна опция отображения часов поверх экранной заставки, чтобы вы могли отслеживать время, даже когда ваш рабочий стол скрыт.

Далее, проверьте варианты горячих углов. Здесь каждое меню — это угол, который вы можете настроить для выполнения определенного действия при перетаскивании в него мыши. Таким образом, вы можете настроить его на запуск (или отключение) заставки, запуск Mission Control, Центр уведомлений и так далее.

Не забудьте проверить параметры заставки. Не у всех будут варианты, но у многих будут, будь то возможность изменить вывод текста, цвета, скорость и так далее.

Вы не ограничены хранителями экрана, которые появляются только на вашем Mac, однако в Интернете все еще есть множество вариантов.
Установка новых заставок на ваш Mac
Возможно, вы устали от тех, которые поставляются с вашим компьютером, поэтому задайте пункт назначения для Google и найдите новые . Вы также можете проверить Планету Заставок или этот список кураторов на GitHub, чтобы увидеть некоторые из них. Чтобы установить заставку на Mac, сначала загрузите ее, затем откройте DMG (или любой файл контейнера, в который он входит), а затем перетащите его в одну из двух папок.
Чтобы установить заставку только в своем профиле (не требуя прав администратора), перетащите файл в папку « Заставки » в своей домашней папке.

Если вы хотите установить заставку для всей вашей системы, то есть другие пользователи могут установить ее в своих профилях, вам потребуются права администратора.
Перетащите файл заставки в / Библиотека / Заставки .

Затем нажмите «Аутентификация» и введите свои учетные данные (обычно только ваш пароль).

Теперь, в любом случае, вы можете выбрать новую заставку, и она появится на вашем компьютере по истечении заданного времени, или вы переместите мышь в горячий угол.

Не забывайте, что вы также можете настроить заставку Mac для работы в качестве фона рабочего стола с помощью небольшого хака из командной строки.
Это о покрывает это. Заставки являются довольно легкой частью вашего Mac, но все же приятно знать все функции и опции, которые идут с ними.
Читайте также:

