Как на mercedes переключить режим sata
Обновлено: 05.07.2024
В данной статье мы представим несколько способов того, как включить режим AHCI для SATA в BIOS без переустановки Windows 10 и тем самым и повысить производительность, эффективность, а также снизить энергозатраты современных HDD и SSD накопителей…
Содержание:
- Чем отличаются AHCI и IDE?
- Зачем включать AHCI?
- Как определить текущий режим работы?
- Как включить режим AHCI для SATA в BIOS без переустановки Windows 10?
- Способ №1. Включение режима AHCI через реестр
- Способ №2. Включение режима AHCI с помощью командной строки
Стабильная и быстрая работа любого компьютера зависит от многих факторов, влияющих на производительность отдельных компонентов. Одним из таких факторов является режим работы интерфейса SATA , который отвечает за весь процесс передачи данных с жестких дисков.
Современные технологии не стоят на месте, а постоянно развиваются, что приводит к некоторым конфликтам, способным возникать внутри компьютера.
Для примера следует привести некорректную работу SSD накопителя, подключенного через интерфейс SATA, запущенного в режиме IDE – устаревшем режиме работы интерфейса SATA, который не способен раскрывать потенциал современных более скоростных накопителей. Данный конфликт возможен из-за того, что производители современных материнских плат оставляют своим пользователям возможность корректной работы со старыми носителями без поддержки AHCI.
Стоит отметить, что в большинстве современных плат уже выставлен режим AHCI по умолчанию, но подобная проблема может случится при установке более современного SSD на старую плату или приобретении материнской карты с рук, где был установлен IDE режим работы.
Чем отличаются AHCI и IDE?
IDE – старый режим работы через интерфейс SATA, который практически ничем не отличается от его предшественника PATA (для PATA использовался широкий и тонкий кабель). Данный режим работы был популярным до повсеместного введения AHCI, который позволял современным накопителям раскрыть полный потенциал скорости и возможностей.
AHCI – современный режим работы через интерфейс SATA. Работа в данном режиме позволяет получить максимальную эффективность от SSD-носителей с очень высокой скоростью записи данных. Помимо этого, AHCI режим имеет более экономное энергопотребление, а также позволяет производить замену жестких дисков без выключения компьютера. Работа в AHCI полностью раскрывает возможности интерфейса SATA.
Зачем включать AHCI?
Включение режима AHCI совместно с быстрым жестким диском могут дать хорошую прибавку в скорости работы компьютера, поскольку скорость его записи сможет возрасти на 10-20% . Включив AHCI, пользователь будет каждый раз экономить время в процессе записи файлов.
Как определить текущий режим работы?
Чтобы определить текущий режим работы, достаточно проследовать следующим шагам:
Шаг 1. Нажимаем левой кнопкой мыши по иконке «Поиск» (изображение лупы возле кнопки «Пуск») и вводим в строку фразу «Панель управления» , после чего переходим в непосредственно сам пункт «Панель управления» .

Идеальная сборка — это когда каждый компонент системы работает со 100% отдачей. Казалось бы, такая тривиальная задача, как подключение жесткого диска к материнской плате не должна вызвать особых затруднений. Подключаем HDD к соответствующему разъему, и, вуаля — в системе есть место для развертывания операционки и хранения файлов. Но не все так просто!
Чтобы познать дзен сборки и получить оптимальную по определенным параметрам (быстродействие, надежность и т. д.) систему, нужно обладать определенным пониманием логики работы современных протоколов и алгоритмов передачи данных, знанием режимов работы контроллера HDD на материнке и умениями в области их практического использования.
BIOS и UEFI — разница есть!
Прежде чем рассматривать режимы работы SATA, следует познакомиться и рассмотреть различия между BIOS (базовая система ввода/вывода) и UEFI (унифицированный интерфейс расширяемой прошивки), ведь именно с их помощью придется вносить изменения в конфигурацию системы.
BIOS-ом называют управляющую программу, «зашитую» в чип материнской платы. Именно она отвечает за слаженную работу всех подключенных к материнке устройств.
Начиная с 2012–2013 годов, большинство материнских плат снабжается UEFI — усовершенствованной управляющей программой, наделенной графическим интерфейсом и поддерживающей работу с мышью. Но, что называется «по старинке», оба варианта, на бытовом уровне, называют BIOS.
Даже неискушенному пользователю понятно, что причиной столь радикальной смены курса при создании UEFI стало не желание производителей «приблизить» интерфейс к конечному пользователю ПК, сделать его более удобным и понятным, а более веские причины.
Таким весомым аргументом стало ограничение на возможность работы с накопителями большого объема в изначальной версии BIOS. Дело в том, что объем диска ограничен значением, приблизительно равным 2,1 ТБ. Взять эту планку без кардинальных изменений управляющего софта было невозможно. К тому же БИОС работает в 16-битном режиме, используя при этом всего 1 МБ памяти, что в комплексе приводит к существенному замедлению процесса опроса (POST-опрос) устройств и началу загрузки из MBR области с установленной «осью».
UEFI лишена вышеперечисленных недостатков. Во-первых, расчетный теоретический порог объема дисковой подсистемы составляет 9,4 ЗБ (1 зеттабайт = 10 21 байт), а во-вторых, для загрузки операционки используется стандарт размещения таблиц разделов (GPT), что существенно ускоряет загрузку операционной системы.
Разметка жестких дисков
Как говорилось ранее, у стандартов BIOS и UEFI — различный подход к разметке области жесткого диска. В BIOS используется так называемая главная загрузочная запись (MBR), которая четко указывает считывающей головке HDD сектор, с которого нужно начать загрузку ОС.
В UEFI это реализовано иначе. В этом стандарте используется информация о физическом расположении таблиц разделов на поверхности HDD.
Как это работает?
Каждому разделу жесткого диска присваивается свой собственный уникальный идентификатор (GUID), который содержит всю необходимую информацию о разделе, что существенно ускоряет работу с накопителем. К тому же при использовании GPT риск потерять данные о разделе минимальны, поскольку вся информация записывается как в начальной области диска, так и дублируется в конце, что повышает надежность системы в целом.

Для понимания — при использовании MBR, информация о загрузочной области находится только в начале диска, в строго определенном секторе и никак не дублируется, поэтому, при ее повреждении, загрузить операционную систему с такого диска будет невозможно. Систему придется устанавливать заново.
Еще одно существенное отличие — при использовании «старого» BIOS и MBR на диске можно максимально создать четыре логических раздела. В случае необходимости создания их большего количества придется доставать свой шаманский бубен и прибегнуть к определенным действиям на грани магии и «химии». По сути, предстоит проделать трюк с одним из основных разделов. Сначала преобразовать его в расширенный, а затем создать внутри него нужное количество дополнительных разделов. В случае использования стандарта GPT все это становится неактуальным, поскольку изначально в ОС Windows, при использовании новой философии разметки HDD, пользователю доступно создание 128 логических разделов.
Что касается физической разбивки диска на логические разделы, то здесь нужно четко понимать задачи, под которые они создаются. Нужно приучить себя четко разделять данные пользователя и системные файлы. Исходя из этого, логических дисков в системе должно быть как минимум два. Один под операционку, второй под пользовательские данные.
Оптимальный вариант — иметь в ПК два физических диска. SSD объемом 120–240 ГБ под систему и быстрые игрушки и HDD под документы и файлы мультимедиа необходимого объема.
В некоторых случаях можно еще разделить том пользовательских данных на два раздела. В одном хранить важные файлы (те, что нужно сохранить любой ценой) и текущие, утрата которых не критична и их легко будет восстановить с просторов интернета (музыка, фильмы и т. д.). И, конечно же, приучить себя регулярно сохранять резервную копию раздела с важными данными (облачные хранилища, внешний HDD и т. д.), чтобы не допустить их потери.
Режимы работы SATA
Покончив с необходимым теоретическим минимумом, следует определиться с выбором режима работы контроллера HDD материнской платы и сферами их применения.

- IDE — самый простой и безнадежно устаревший вариант, использование которого было актуально лет n-цать назад. Представляет собой эмуляцию работы жесткого диска PATA. Режим находит применение при работе с устаревшим оборудованием или программным обеспечением, требующим устаревших операционных систем. Современные SSD в таком режиме работать не будут!
Сложно представить необходимость такого режима работы в составе современного ПК. Разве что в одной точке пространства и времени сойдутся найденный на антресоли старенький HDD с рабочей ОС и «самоткаными» эксклюзивными обоями рабочего стола, и безудержное желание сохранить их для потомков.
- AHCI — режим работы современного накопителя, предоставляющий расширенный функционал и дополнительные «плюшки». В первую очередь — возможность «горячей» замены жестких дисков. Для домашнего ПК или офисной машины — это не очень актуально, а вот в случае с серверным оборудованием, такая возможность поможет сэкономить много времени и нервов системного администратора. Во-вторых, наличие реализованного алгоритма аппаратной установки очередности команд (NCQ), существенно ускоряющей работу накопителя и производительность системы в целом. Это достигается за счет грамотного и оптимального алгоритма движения считывающей головки по блину классического HDD или более эффективного использования ячеек памяти в случае SSD накопителя.

- RAID — возможность организации совместной работы нескольких накопителей в едином дисковом массиве. В зависимости от задач, можно объединить диски в систему повышенной надежности (RAID 1) информация в которой будет дублироваться на каждый из дисков массива, или высокопроизводительную систему (RAID 0 или RAID 5), когда части одного файла одновременно записываются на разные диски, существенно сокращая при этом время обращения к дисковому массиву.
- NVMe — абсолютно новый стандарт, специально разработанный под SSD-накопители. Поскольку твердотельные диски уже «выросли» из протокола передачи данных SATA-III, и берут новые вершины в передаче данных по интерфейсу PCI-E, обеспечивая при этом наивысшую скорость выполнения операций чтения/записи. При этом по скорости превосходят своих SSD-собратьев, работающих в режиме AHCI, практически вдвое.
К выбору режима работы накопителя следует отнестись ответственно. Выбрать его нужно перед началом установки операционной системы! В противном случае, при его смене на уже установленной операционке, очень велика вероятность получения экрана смерти (BSOD) и отказа ПК работать.

Собирая систему важно не только правильно подобрать компоненты и подключить провода и шлейфы, также важно грамотно настроить ее конфигурацию, ведь быстродействие накопителей зависит не только от «железной» начинки, но и от способа управления ей.
Доброго времени суток.
Достаточно часто меня спрашивают о том, как поменять параметр AHCI на IDE в BIOS ноутбука (компьютера). Чаще всего с этим сталкиваются, когда хотят:
— установить «старую» Windows XP на относительно новый ноутбук (если параметр не переключить, то ноутбук просто не увидит ваш установочный дистрибутив).
Итак, в этой статье хочу более подробно разобрать этот вопрос…
Разница между AHCI и IDE, выбор режима
Некоторый термины и понятия далее в статье будут упращены для более простого объяснения :).
IDE – это устаревший 40-пиновый разъем, который раньше применялся для подключения жестких дисков, дисководов и прочих устройств. На сегодняшний день, в современных компьютерах и ноутбуках данный разъем не используется. А значит и популярность его падает и зайдествовать этот режим необходимо только в редких определенных случаях (например, если вы решили установить старую ОС Windows XP).

На смену разъему IDE пришел SATA , который превосходит IDE благодаря увеличенной скорости работы. AHCI – это режим работы для SATA-устройств (например, дисков), обеспечивающий их нормальное функционирование.
Лучше выбирать AHCI (если у вас есть такая опция. На современных ПК — она везде…). Выбирать IDE нужно только в специфических случаях, например, если в вашу ОС Windows не «добавлены» драйвера на SATA.
А выбирая режим IDE, вы как бы «заставляете» современный компьютер эмулировать его работу, а это к приросту производителньости точно не приводит. Тем более, если речь идет о современном SSD диске при использовании которого, выигрышь в скорости работы вы получите только на AHCI и только на SATA II/III . В остальных случаях можно не заморачиваться с его установкой…
Как переключить AHCI на IDE (на примере ноутбука TOSHIBA)
Для примера возьму боле-менее современный ноутбук марки TOSHIBA L745 ( кстати, во многих других ноутбуках настройка BIOS будет аналогичной! ).
Чтобы включить в нем IDE режим, необходимо проделать следующее:
2) Далее нужно найти вкладку Security и поменять опцию Secure Boot в Disabled (т.е. выключить).
3) Затем во вкладке Advanced зайти в меню System Configuration (скриншот ниже).
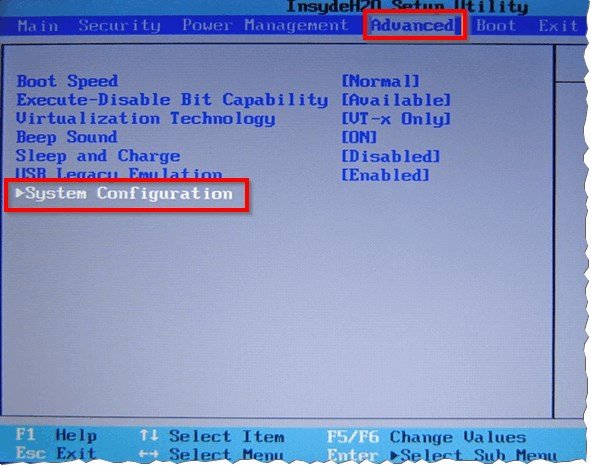
4) Во вкладке Sata Controller Mode поменяйте параметр AHCI на Compatibility (скрин ниже). Кстати, возможно придется в этом же разделе переключить UEFI Boot в режим CSM Boot (для того, чтобы появилась вкладка Sata Controller Mode ).
Собственно, именно режим Compatibility аналогичен режиму IDE на ноутбуках Toshiba (и некоторых других марок). Строки IDE можете не искать — его вы не найдете!
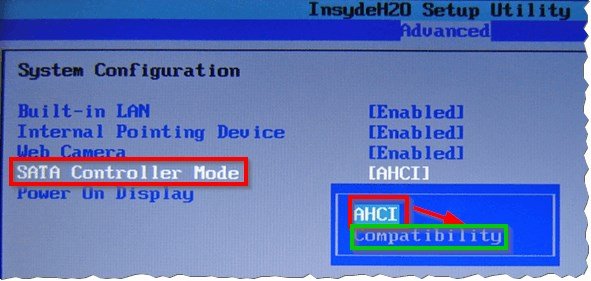
Важно! На некоторых ноутбуках (например, HP, Sony и др.) режим IDE нельзя включить совсем, так как производители сильно урезали функционал BIOS устройства. В этом случае, вы не сможете установите на ноутбук старую Windows (впрочем, я не совсем понимаю зачем это делать — ведь все равно производитель не выпускает драйвера на старые ОС…).
Если брать ноутбук «постарше» (например, какой-нибудь Acer) — то как правило переключение еще проще: достаточно зайти во вкладку Main и вы увидите Sata Mode в котором и будут два режима: IDE и AHCI (просто выбираете нужный, сохраняете настройки BIOS и перезагружаете компьютер).
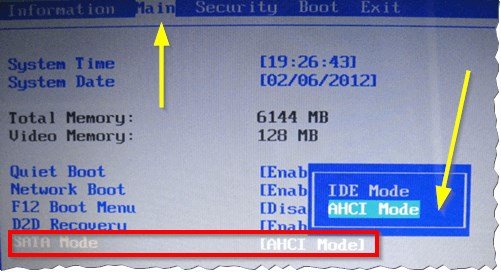
На этом статью завершаю, надеюсь что вы легко переключите один параметр на другой. Удачной работы!

Присоединённые изображения
Не пробовал поочереди замыкать контакты джампером? Сначала вертикально потом горизонтально - не так уж много комбинаций(всего 10) .
На винте есть контакты для джампика, но в инструкции нет данных по их переключению.Однако сказано, что перевод из режима SATA II на SATA можно сделать из DOS-а при помощи софта с Самсунговского сайта. (кажется, однако, для этого надо сперва найти материнку с SATA II, чтобы винт в системе все-таки появился)
Кто знает, есть ли возможность переключиться из SATA II в SATA не софтом, а джампиком?
а зачем переключать?
если железо не держит SATA-II то будет работать только как SATA-I
всё просто.
к тамуже у них разница по скорости минимальна.
если железо не держит SATA-II то будет работать только как SATA-I
всё просто.
к тамуже у них разница по скорости минимальна.
на чипсетах VIA бывают проблемы именно с SATA2 винтами - т.е. винты эти работают только принудительно в SATA1 режиме. А так кроме этой проблемы смысла в переключении тоже не вижу
если мне память не изменяет на лицевой поверхности диска написано. как куда чего вставить.
если мне память не изменяет на лицевой поверхности диска написано. как куда чего вставить. На винте есть контакты для джампика, но в инструкции нет данных по их переключению.Однако сказано, что перевод из режима SATA II на SATA можно сделать из DOS-а при помощи софта с Самсунговского сайта. (кажется, однако, для этого надо сперва найти материнку с SATA II, чтобы винт в системе все-таки появился)
Кто знает, есть ли возможность переключиться из SATA II в SATA не софтом, а джампиком?
в общем нужно было зайти на сайт производителя и скачать кое какую утелитку.
запустить её иж под DOS и настроить свой винт.
(вечно ентот гнусмас по сложным путям идёт)
вопсчем всё.
. а ну да вот те ссылка на файлег.
Читайте также:

