Ошибка при воспроизведении защищенного видео кинопоиск гугл хром
Обновлено: 02.07.2024
Пользователи браузера Google Chrome нередко сталкиваются с проблемой неработающего видеоплеера. Неполадки бывают разные: у кого-то отображается бесконечная загрузка или пустая страница вместо медиафайла, а у кого-то появляется серое поле или непонятное окно ошибки. В этой статье мы рассмотрим причины, по которым Хром не воспроизводит видео, и способы решения проблемы.
Причины проблемы
Среди основных причин данной неисправности можно выделить следующие ситуации:
- Отсутствие подключения к Интернету.
- Повышенная нагрузка на сайт, сбои в работе сервера.
- Отключенные Adobe Flash Player и JavaScript в Chrome.
- Устаревшая версия браузера.
Первый вариант можно исключить сразу, если прочие сайты открываются в стандартном режиме, и недоступны только видео. В случае с большой нагрузкой и сбоями на веб-ресурсе пользователь бессилен – остаётся только ждать, пока разработчики исправят ситуацию и наладят доступ к контенту.
Случай №1: Нерабочий Адоб Флеш Плеер
Некоторые сайты могут запросить у пользователя доступ к плагину Adobe Flash Player, отвечающего, как раз-таки, за просмотр мультимедийного контента. Возможно причина, по которой Гугл Хром не показывает видео на YouTube, а черный экран, заключается в плагине и его устаревшей версии, в отсутствии разрешения на его использование.
Для того, чтобы установить и настроить Adobe Flash Player, воспользуйтесь следующей инструкцией:
Разработчики советуют воспроизводить Flash-контент только на надежных веб-сайтах.
Случай №2: Проблемы с JavaScript
Также некоторые ролики нуждаются в поддержке JavaScript для их воспроизведения. Включить данную функцию в браузере можно буквально в несколько действий:

- На этот раз открываем Гугл Хром и копируем в строку ввода адреса запрос chrome://settings/content/javascript.
- Жмем Enter , чтобы перейти на нужную страницу.
- Вновь активируем верхний ползунок.
- Закрываем вкладку настроек.
- Переходим на сайт с нужным контентом и пробуем его воспроизвести.
Случай №3: Старая версия интернет-обозревателя
Всё чаще можно заметить, что многие видео не открываются на браузерах с устаревшей версией. И не всегда инструменты для просмотра веб-страниц обновляются автоматически. Тогда это можно сделать вручную:

- Вызываем основное меню программы, кликнув по отмеченной иконке рядом со строкой ввода адреса.
- Теперь наводим курсор на надпись «Справка».
- Нажимаем на кнопку «О браузере…».
- Если обновление отсутствует, значит на компьютере уже установлена последняя версия Хрома. В противном случае – загрузите его.
- Снова зайдите на сайт с видео.
Заключение
Самый эффективный метод борьбы с подобными лагами – полное удаление браузера или его переустановка. Но в этом случае придётся заново выставлять привычные для вас настройки, восстанавливать доступ к сайтам, весь все пароли и логины, введённые в старом браузере, будут стёрты.
Чтобы настроить разрешение видео и скорость воспроизведения, в правом нижнем углу видеоплеера нажмите . Чтобы выбрать аудиодорожку, включить или выключить субтитры, нажмите Аудио и субтитры . У некоторых фильмов есть только одна аудиодорожка или отсутствуют субтитры.
У некоторых видео субтитры включаются автоматически при выборе аудиодорожки — это особенность лицензии конкретного фильма или сериала.
Устаревший браузер может не поддерживать технологии, которые используются для быстрой и удобной загрузки страниц. Установите последнюю версию вашего браузера.
При первом запуске браузера могут подключиться не все плагины, необходимые для корректной работы системы шифрования контента. Перезапустите браузер, чтобы подключить плагины.
Чтобы разрешить воспроизведение защищенного контента, выполните следующие действия в своем браузере:
- Яндекс.Браузер
- Google Chrome
- Mozilla Firefox
- Opera
В операционной системе Linux не все браузеры могут воспроизводить защищенный контент без дополнительной настройки. Если вы используете Яндекс.Браузер на Linux, см. подраздел В браузере под Linux не работает видео. Если проблема повторяется, обратитесь в службу поддержки.
Смотреть фильмы и сериалы на Кинопоиске можно в России, Австралии, Австрии, Азербайджане, Аргентине, Армении, Беларуси, Болгарии, Великобритании, Германии, Греции, Грузии, Израиле, Испании, Италии, Казахстане, Канаде, Киргизии, Молдове, Монголии, Польше, Румынии, США, Таджикистане, Туркменистане, Турции, Узбекистане, Финляндии, Франции, Чехии и Южной Корее. Просмотр фильмов может быть недоступен, если вы заходите на Кинопоиск через анонимайзер. Чтобы это проверить, отключите плагины, программы-анонимайзеры и откройте сайт с помощью последней версии браузера.
Уточните, к какому адресному пространству относится ваш IP-адрес Смотреть фильмы и сериалы на Кинопоиске можно в России, Австралии, Австрии, Азербайджане, Аргентине, Армении, Беларуси, Болгарии, Великобритании, Германии, Греции, Грузии, Израиле, Испании, Италии, Казахстане, Канаде, Киргизии, Молдове, Монголии, Польше, Румынии, США, Таджикистане, Туркменистане, Турции, Узбекистане, Финляндии, Франции, Чехии и Южной Корее. Страна пользователя определяется по IP-адресу. Если ваш интернет-провайдер использует адресное пространство других регионов, онлайн-просмотр будет недоступен. Уточните у своего интернет-провайдера, к адресному пространству какой страны относится ваш IP-адрес.Воспроизведение прерывается или останавливается
Если видео постоянно прерывается, останавливается при нажатии на паузу или переходе в полноэкранный режим, попробуйте решить проблему самостоятельно:
В настройках плеера нажмите → Качество и выберите более низкое качество видео.
Закройте в браузере все вкладки, кроме Кинопоиска. Отключите приложения, использующие интернет, и перезагрузите страницу.
Проверьте скорость с помощью Интернетометра. Для видео c разрешением 360p скорость входящего интернет-соединения должна быть больше 2,7 Мбит/с. Если скорость интернета меньше, обратитесь в службу поддержки вашего провайдера.
Попробуйте войти на Кинопоиск через мобильный интернет. Если видео отображается корректно, обратитесь к вашему интернет-провайдеру.
Ситуация, когда не воспроизводит видео в Google Chrome, к сожалению, время от времени случается. Способы возобновления показа роликов описаны в данной статье. Один из них, наверняка, сработает и можно будет снова включать любимый Ютуб.

Причины почему не воспроизводится видео в браузере Google Chrome
Способы устранения ошибок
Не работает Adobe Flash Player
Бывает, что не показывает видео в браузере Гугл Хром, хотя звук есть, а виден черный экран. В этой ситуации есть смысл посмотреть версию Adobe Flash Player. Он обеспечивает демонстрацию видеоконтента во всех браузерах. Требования к ПО постоянно меняются. Более старая версия плейера может просто не удовлетворять требованиям медиа.
Забитый кэш
Не воспроизводит видео в обозревателе Google Chrome из-за замусоренного кэша. Это совокупность файлов, к которым программа обращается в процессе работы. Если их слишком много, ПО будет тормозить, выдавать ошибки.
Чистка выполняется после перемещения по категориям браузера:
Проверка интернет-соединения
Если в браузере Гугл Хром не показывает видео (звук есть, но странный, черный экран), возможно, разорвано интернет-соединение. Причина может быть на стороне провайдера. Тогда придется ждать, когда отработает его техслужба.
Диагностика осуществляется так:
- откройте другой сайт, например, Youtube или Яндекс. Если связи нет, они не загрузятся;
- подключите Wi-Fi с другого устройства.
Проверка того, работает ли интернет, осуществляется в «Параметрах» устройства в разделе «Сеть и интернет». Если на картинке связь есть, проблема в другом. Если показывает разрыв, можно нажать «Средство устранения сетевых неполадок». Диагностика подключения осуществляется автоматически.
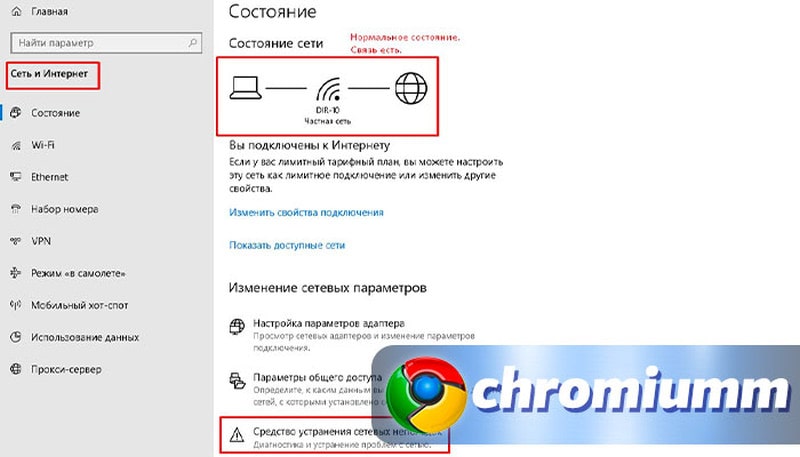
Переустановка браузера
- зайдите в «Параметры» ПК;
- провалитесь в блок «Приложения»;
- отыщите обозреватель;
- кликните по его названию;
- нажмите «Удалить»;
- когда мастер завершит работу, отправляйтесь на Плей Маркет;
- найдите там Chrome;
- установите его, следуя инструкциям установщика.
Ставить новую версию поверх текущей нельзя. Реестр будет выдавать ошибку.
Если у Вас остались вопросы или есть жалобы - сообщите нам
Обновление браузера
Когда не воспроизводится обычное видео в Google Chrome, возможно, пришло время обновить браузер:
Отключен Java Script
JavaScript является плагином, отвечающим за воспроизведение видеоряда. Отыщите его среди прочих расширений и удостоверьтесь, что бегунок находится в положении «Включено». Возможно, есть смысл обновить все плагины, нажав соответствующую кнопку.
Отключение или удаление ненужных плагинов и расширений
Как открыть плагины в Гугл Хром - где находятся и как ими управлятьЧтобы оптимизировать работу расширений, нужно пройти по категориям:
- меню «Настроек»;
- «Дополнительные инструменты»;
- «Расширения».
На открывшейся странице следует отключить лишние плагины, переместив тумблер в соответствующее положение.
Аппаратное ускорение
Аппаратное ускорение способствует оптимизации распределения нагрузки на ПО. Чтобы включить его, идут в «Настройки» Хрома и выбирают:
Тумблер переводят в активное состояние.
Другие способы решения проблемы
Плохо, если причиной того, что не показывает видео в браузере Гугл Хром (звук есть, но отображается черный экран), становится видеокарта. Однозначно сказать, что виновницей является именно она, можно после запуска ролика с жесткого диска или с внешнего источника.
Попробуйте переустановить драйвера видеокарты:
В данном обозревателе автоматически блокируются рекламные окна, особенно, если идет переспам информации. Видеоролики, содержащие подобный контент, Хром может просто блокировать, соответственно, и фильм не запустится. Чтобы снять данное ограничение, отключают расширения, реагирующие на спам, а также корректируют параметры обозревателя в:
Если не удается запустить видеоролик на YouTube, игру в Facebook или другие медиафайлы, попробуйте выполнить описанные ниже шаги.
Они могут помочь, если:
- видео или игра не загружается;
- вместо видео или игры загружается пустая страница;
- вместо видео или игры на экране появляется серое поле;
- Chrome зависает либо выдает ошибку при загрузке видео или игры.
Важно! В 2021 году Adobe прекращает поддержку плагина Flash Player. Flash-контент, включая аудио и видео, не будет воспроизводиться в любой версии Chrome.
Чтобы узнать больше, посетите блог Chrome.
Шаг 1. Включите JavaScript
Для запуска некоторых медиафайлов (например, YouTube) требуется включить поддержку JavaScript. Вот как это сделать:
- На компьютере откройте Chrome .
- В правом верхнем углу нажмите на значок "Настройка и управление Google Chrome" Настройки.
- В разделе "Конфиденциальность и безопасность" нажмите Настройки сайта.
- Выберите JavaScript.
- Нажмите Разрешить сайтам использовать JavaScript.
- Перейдите на сайт с видео или игрой. В левом верхнем углу нажмите на значок "Обновить эту страницу" .
Шаг 2. Проверьте расширения, плагины, кеш и файлы cookie
Ошибки могут возникать из-за установленных расширений или плагинов Chrome, а также данных, сохраненных в кеше или истории браузера.
- Откройте Chrome на компьютере.
- В правом верхнем углу экрана нажмите на значок с тремя точками Новое окно в режиме инкогнито.
- Перейдите на сайт с видео или игрой.
- Закройте окно в режиме инкогнито и откройте обычное окно в браузере Chrome.
- Нажмите на значок с тремя точками Дополнительные инструменты Расширения.
- Отключите все расширения.
- Перейдите на сайт с видео или игрой. В левом верхнем углу нажмите на значок "Обновить эту страницу" .
Если видео или игра работает, проверьте каждое расширение отдельно:
- Включите одно расширение.
- Перейдите на сайт с видео или игрой. В левом верхнем углу нажмите на значок "Обновить эту страницу" .
- Если видео или игра запускается, переходите к следующему расширению.
- Когда найдете расширение, вызывающее проблему, нажмите рядом с ним Удалить.
Если видео или игра не работает, включите все расширения и удалите данные о работе в браузере. Это приведет к удалению некоторых настроек для сайтов. Подробнее…
Читайте также:

