Как на ноутбуке снимать видео в кс го без приложений
Обновлено: 06.07.2024
5.0 Оценок: 3 (Ваша: )
Съемка геймплея может потребоваться в различных ситуациях:
- при проведении стрима;
- для публикации ролика на Ютуб, в Инстаграме или ТикТок;
- если нужно сохранить важный момент или победу в игре;
- если необходимо сделать запись соревнования и турниров.
Какую программу выбрать и как записать игру? Вы можете воспользоваться различным софтом или применить встроенное средство в Виндовс 10. Далее мы расскажем, как сохранить геймплей разными способами.
Как записать игру в Экранной Студии
Чтобы записывать игру с экрана, воспользуйтесь программой Экранная Студия. С ее помощью можно захватить любое действие на мониторе со звуком, снять материал с веб-камеры, добавить клипы с компьютера и произвести видеомонтаж. Приложение предлагает все необходимые инструменты для оформления видеоуроков, курсов, летсплеев, влогов и других роликов. Софт может работать на ноутбуке и слабом ПК.
Как произвести съемку монитора? Следуйте простой пошаговой инструкции:
Шаг 1. Начните видеозапись
Скачайте установочный файл с нашего сайта и запустите его. После завершения инсталляции откройте рекордер. Нажмите «Записать видео с экрана».
В новом окне установите подходящие параметры: вы можете снимать весь экран, указанный фрагмент или выбранное окно. Также можно скорректировать размер рамки вручную, указать источник звука и микрофон. Затем начните видеозахват, кликнув на соответствующую кнопку. Приложение не имеет ограничений по времени записи и производит видеосъемку без потери FPS.

Начало записи
Чтобы поставить процесс на паузу, нажмите на клавишу F8, а для его остановки — F10. Видеозапись будет автоматически загружена во встроенный видеоредактор.

Остановка записи
Шаг 2. Отредактируйте видеофайл
Далее вы можете обработать материал. Редактор предлагает следующие функции для оформления впечатляющих роликов:
Обрезка и разделение видеофайлов. Выделите клип на временной шкале и нажмите «Разделить» или на значок ножниц, чтобы удалить лишние фрагменты в конце или начале.

Обрезка клипов
Соединение фрагментов. Загрузите дополнительные материалы, например, другие видеофайлы с компьютера. Они будут автоматически размещены на таймлайне. Для добавления плавного перехода между клипами перейдите в соответствующий раздел и перетащите нужную анимацию на стык роликов.

Объединение фрагментов
Создание вступительных заставок и титров. Перейдите в раздел «Текст» —> «Титры». Тут можно выбрать стильный дизайн для проекта. Макет можно редактировать: заменить фон и стандартный текст на свой, настроить оформление надписи и т.д.

Добавление титров
Добавление фигур, стрелок, линий. Категория «Графика» содержит готовые элементы для оформления проекта: стрелки, стикеры, линии и прочее.

Добавление графики
Применение эффектов. В соответствующем разделе представлены фильтры для коррекции яркости, контраста, насыщенности. Также тут можно включить интересные эффекты, например, стилизацию под рельеф.

Эффекты и фильтры
При работе с Экранной Студией вам не потребуется дополнительный видеоредактор. Вы сможете произвести полноценный монтаж в самой программе. У вас будет возможность обрезать и соединить клипы, применить эффекты и создать титры. Экранная Студия — идеальное решение для тех, кто ищет универсальную программу для съемки скринкастов и монтажа видео.
Шаг 3. Экспортируйте результат
По завершении обработки экспортируйте итог в популярном формате, предварительно настроив качество, разрешение и другие свойства файла. Также итог можно подготовить для публикации онлайн на YouTube, ВКонтакте, Facebook, своем сайте или блоге.

Экспорт результата
Скачайте программу Экранная Студияи запишите крутой геймплей
Как снимать игру с помощью встроенных
средств Windows 10
Вы можете записать игру с экрана компьютера без установки программного обеспечения. На устройствах с операционной системой Windows 10 есть встроенный инструмент для захвата — Xbox Game Bar. Вы сможете произвести запись игрового видео, захватывать звук ОС или голоса с микрофона. Однако средство имеет недостатки:
- нельзя выделить область захвата;
- софт не позволяет изменить выходной формат файла: все документы сохраняются в MP4;
- инструмент не предлагает опций для редактирования ролика — вам потребуется установить стороннее приложение.
Чтобы начать видеосъемку, выполните несколько простых действий:
- Настройте видеозахватЗажмите Win + G для запуска. В левом блоке вы можете выбрать источники звука, указать микрофон и громкость.
- Начните видеосъемкуЗажмите Win + Alt + R. Для завершения процесса наведите на значок «Стоп».
- Посмотрите итогФайлы будут храниться в галерее софта, а также в папке пользователя «Клипы».
Прочие способы записи игрового видео
Вы также можете воспользоваться другими программами, записывающими игры: Фрапс, ОБС, Бандикам и другие. Они позволят выделить область захвата, сделать качественную видеозапись со звуком без потери ФПС и сохранить результат.
Как снимать игры в OBS
Бесплатное ПО для видеосъемки монитора, проведения прямых эфиров и вывода звука игры отдельно от видеодорожки. Вы можете подключиться к платформам YouTube, Twitch, Facebook, Api.Video и транслировать на них прохождение уровня или квеста.
Как записать геймплей? Следуйте инструкции:
- Загрузите софтУстановите OBS Studio на устройство.
- Снимите материалУкажите нужный участок и начните захват данных.
- Сохраните итогНажмите «Остановить запись» и экспортируйте результат с настройкой параметров вывода: формат, битрейт и прочее.
Как записывать видео геймплея в Discord
С помощью Дискорда нельзя сохранить видеоклип на ПК, однако он предоставляет возможности для трансляции рабочего стола и проведения стримов. Для этого:
- Установите DiscordЗагрузите мессенджер на устройство и запустите его.
- Измените настройкиНажмите на значок шестеренки в нижнем левом углу и скорректируйте значения видеоданных.
- Запустите стримКликните на «Go Live». В новом окне укажите участок для демонстрации. Затем кликните на «Go Live» внизу окна для начала трансляции.
Как снимать игровой процесс в Bandicam
Простой рекордер, позволяющий снять монитор, обрезать ролик и изменить свойства файла при экспорте. Вы можете скачать Бандикам бесплатно, однако время записи ограничено: у вас будет возможность вывести только последние 10 минут.
Как снимать видео в игре? Выполните несколько действий:
- Откройте приложениеЗагрузите и запустите установочный файл. После откройте видеорекордер.
- Настройте параметрыПерейдите в раздел «Видео». Измените горячие клавиши, видеоформат, источники аудио.
- Включите видеозахватОткройте стартовое меню и укажите подходящий режим. Для начала съемки используйте горячие клавиши, установленные ранее. Результат будет сохранен в папку, которую вы указали в настройках.
Как записать геймплей в ShadowPlay
ПО для устройств с видеокартой от компании Nvidia, позволяющее создать скринкаст и поделиться им в сети. Вы также сможете сделать скриншот и провести прямой эфир.
Для создания скринкаста выполните следующие действия:
- Установите Нвидиа ShadowPlayЗатем зажмите Alt + Z для открытия стартового меню.
- Выберите режимНапример, вам доступны «Прямая трансляция» и «Мгновенный повтор». Первая опция позволит вести эфир и параллельно захватывать материал для экспорта на ПК. Второй режим автоматически сохраняет последние минуты вашего скринкаста. Это полезно при продолжительной съемке геймплея, например, в КС или Майнкрафт.
- Начните видеозахватДля завершения процесса зажмите Alt + F9.
Как снимать прохождение игр в Action
Софт, позволяющий транслировать и записывать экран, использовать веб-камеру и обрабатывать видеоряд. Для его использования потребуется приобрести платную версию за 1143 рубля. Также для работы без лагов у вас должно быть мощное оборудование.
Чтобы снимать игры на компьютере, следуйте инструкции:
- Скачайте ActionЗатем пройдите стандартные этапы инсталляции и откройте рекордер.
- Включите видеозахватПерейдите в раздел записи. Выберите «Игровой режим» и нужные параметры съемки. Запустите процесс, нажав на «Rec».
- Экспортируйте данныеОтключите видеосъемку и сохраните материал на ПК.
Выводы
Теперь вы знаете, как правильно записывать видео с экрана игры. Для этого можно использовать встроенное средство Windows и стороннее программное обеспечение. Первый инструмент не позволит обозначить область захвата, выбрать расширение видеофайла или отредактировать материал.
Какой программой воспользоваться для создания геймплея? Оптимальным решением будет Экранная Студия. Она позволит снять видеоклип в высоком качестве, произвести монтаж роликов, применить эффекты и экспортировать результат в нужном формате. Вы можете скачать редактор бесплатно и создать впечатляющий клип прямо сейчас!

Для видеозахвата потребуется специальное программное обеспечение или подходящая веб-платформа. Далее мы рассмотрим разные способы, как.

Как записать видео в Стим, чтобы продемонстрировать игровые навыки и умения друзьям? Можно выйти в прямой эфир и позвать зрителей, которые готовы оценить геймплей!
Опция трансляции
Начнем с важного объявления – запись видео в Стиме не ведется, сохранить материал не получится. Пока такой опции нет, трансляции ведутся в прямом эфире без сохранения. Тем не менее, если на ваш эфир пожаловались, администрация может сохранить ролик полностью или частично для дальнейшей проверки и изучения.
Мы будем говорить о том, как записывать видео через Стим – то есть транслировать друзьям геймплей. Вы можете не просто играть, но и собрать зрителей!
Опция трансляции (broadcasting) появилась в системе давно – больше не нужно записывать экран, чтобы показать друзьям. Стримим в прямом эфире! Для получения доступа к записи видео в Steam, необходимо снять все ограничения с аккаунта.
- Напомним, после регистрации в системе вы получаете профиль с ограниченными правами – некоторые функции недоступны, пока не потратите минимум пять долларов США на покупки в магазине платформы.
- Разумеется, аккаунту не должен быть заблокирован доступ к Сообществу из-за нарушений.
Ограничений не обнаружено? Тогда можно попробовать записать видео в Steam через опцию broadcasting.
- Открывайте десктопное приложение и нажимайте на системную кнопку наверху слева;
- Кликните по значку настроек;


- Найдите вкладку «Настройки приватности» ;
- Сейчас там стоит значение «Отключено» ;
- Разверните выпадающее меню и выберите нужный вариант.
Нам доступно несколько настроек конфиденциальности – смотреть прямые эфиры могут все пользователи (эфир будет виден в игровом центре), только друзья или только друзья после одобрения запроса.
Трансляция запустится автоматически, когда хотя бы один пользователь начнет смотреть, как вы играете. По умолчанию пишется только игра, остальные процессы, происходящие на мониторе, не захватываются (но это можно настроить). Как записать видео в Стиме – понятно, а как остановить запись?
Прямой эфир завершится автоматически, как только вы решите выйти из запущенной игры.
Значок Сообщетва
Напоследок несколько слов о том, как записать видео в Стиме для значка. Если вы недавно зарегистрировались в системе и хотите получить свой первый значок «Столп сообщества», вам нужно выполнить 28 заданий – одно из них предполагает публикацию видеоролика. Это делается так:

- Найдите вкладку «Видео» – справа наверху появится кнопка «Привязать аккаунт YouTube» ;

- Нажмите на зеленую кнопку «Получить доступ к моим роликам на YouTube»;

- Выберите нужный гугл-аккаунт из доступных вариантов и авторизуйтесь;

- Дайте системе разрешение на доступ к аккаунту нажатием соответствующей кнопки.
Теперь вы можете выбрать видеоролик из числа загруженных и добавить его в свой аккаунт – этого достаточно, чтобы выполнить задание для получения значка.
Как записать видео в Стим – выяснили. На первый взгляд, ничего сложного. Просто снимите ограничение с аккаунта, немного покопайтесь в настройках и приступайте к делу! Напомним, вы можете вести трансляции самостоятельно, а также можете смотреть прямые эфиры своих друзей или других участников Сообщества.
Без каких-либо навыков, вы также можете запись Global Offensive (CS: GO) играйте на своем компьютере и делитесь записями игры на Twitch за 4 шага, даже если вы новичок.
Counter-Strike: Global Offensive (CS: GO) - многопользовательская видеоигра-шутер от первого лица для Windows, Mac, Linux, Xbox 360 и PlayStation 3. Как одна из серий Counter-Strike, она получила положительные отзывы, в которых хвалили игровой процесс и верность предшественникам с момента его выпуска в 2012 году. По оценкам, он привлекал около 11 миллионов игроков в месяц и выиграл награду sSports Game of the year 2015, выбранную фанатами.
Нет сомнений, что игра очень популярна и привлекает огромное внимание на земле.
В моде записывать видеоигры, а запись игрового процесса в CS: GO - это разумная идея, чтобы поделиться эпическими яркими моментами на Twitch.
В этом посте рассказывается о двух простых способах пошаговой записи CS: GO на компьютерах с Windows и Mac.
Часть 1. Как записать CS: GO на Windows и Mac Computer
Первый способ - это рекомендуемый способ запечатлеть игровой процесс CS: GO, независимо от того, хотите ли вы поделиться своими лучшими моментами на Twitch или заработать больше лайков в социальных сетях.
Перенесемся в сегодняшний день: для записи игрового процесса просто нужно ваше игровое окно и комментарии. Вот почему приходит Apeaksoft Screen Recorder.
Apeaksoft Screen Recorder программное обеспечение для захвата игр, позволяющее плавно записывать геймплей в CS: GO на компьютерах Windows и Mac. Это универсальный рекордер и редактор игр. Любой регион с вашего рабочего стола, браузера, приложения и веб-камеры может быть записан для создания великолепных презентаций игр.
Как рекордер игры, вы можете воспользоваться следующими моментами:
- Запись CS: GO в 4K Ultra HD качестве до 3840x2160.
- Поддержка рисования в реальном времени (линия, форма, стрелка, текст и т. Д.) Во время записи видео CS: GO.
- Не существует ограничения по времени записи в зависимости от места на локальном диске.
- Поддержите высокую частоту кадров записи до 60 кадров в секунду.
- Запишите видео игры с вашим собственным аудио с микрофона.
- Создайте запись игры «картинка в картинке» для CS: GO.
Давайте посмотрим, как использовать лучшее программное обеспечение для записи игр CS: GO для записи игрового процесса на вашем компьютере.
Шаг 1. Загрузите регистратор игр CS: GO
Загрузите рекордер игры на свой компьютер, перейдя по следующей ссылке. Следуйте инструкциям на экране, чтобы запустить его немедленно. Он имеет версии как для Windows, так и для Mac, и вы можете скачивать все что угодно
Инициируйте окно, вы увидите три основных функции, Видеомагнитофон , Audio Recorder и Захват экрана , Здесь мы должны выбрать Видеомагнитофон .

Шаг 2. Настройте параметры записи игры
Здесь вам нужно выбрать область записи из В полностью or На заказ .
Если вы играете в игру на весь экран, просто выберите В полностью режим записи. В противном случае просто нажмите На заказ выбрать окно игры или прямоугольную область от руки, как вы хотите.

После этого вы должны выбрать источник аудиозаписи.
Для добавления собственного игрового комментария необходимо включить Микрофон , Что касается Звуковая система , вы необязательно, чтобы включить или отключить.

После этого вы можете щелкнуть значок шестеренки, чтобы настроить параметры записи для горячих клавиш, параметров вывода, записи, мыши и т. Д.

Здесь вам нужно переключиться на каждую вкладку, чтобы щелкать мышью записи, выводить формат файла как MP4, MOV, WMV и т. Д., А также устанавливать горячие клавиши для остановки / возобновления записи, включения веб-камеры и т. Д.

Шаг 3. Запись CS: GO игры
Хотя все настройки настроены хорошо, просто нажмите REC кнопка, чтобы начать запись игрового процесса.
Во время записи вы можете нажать кнопку редактирования, чтобы добавить подписи, нарисовать линию и т. Д.

Шаг 4. Сохранить запись игры CS: GO
Во время предварительного просмотра вы можете нажать Клип вырезать ненужные части из вашего файла записи игры. Нажмите на Сохраните Кнопка для сохранения видео на локальном компьютере.

За 4 шага вы можете записать геймплей CS: GO на компьютерах с Windows и Mac без ограничений.
Узнайте здесь, чтобы записать CS: GO на Xbox и PlayStation 3:
Часть 2. Как записать CS: GO в Windows 10 через игровую панель Xbox
Помимо регистратора игр, упомянутого в первой части, вы также можете найти другое программное обеспечение для записи игр, такое как OBS, Fraps, Action !, и т.д. Программное обеспечение для записи игр пользуется популярностью у сторонних производителей. Однако здесь мы порекомендуем бесплатный встроенный игровой рекордер на Windows Xbox Game Bar.
Xbox Game Bar - игровой рекордер, которым могут пренебрегать многие пользователи, но он делает запись CS: GO удобно на компьютере с Windows 10.
Давайте разберемся в точном процессе.
Шаг 1. Включите захват игровой панели Xbox в Windows 10
Найдите Game Bar с помощью функции поиска на компьютере с Windows 10 и откройте его.
Кроме того, перейдите к Параметры , Нажмите Игры значок. Затем нажмите Игровая панель вкладку на левой стороне.
После этого включите Запись игровых клипов, скриншотов и трансляция с помощью игровой панели .
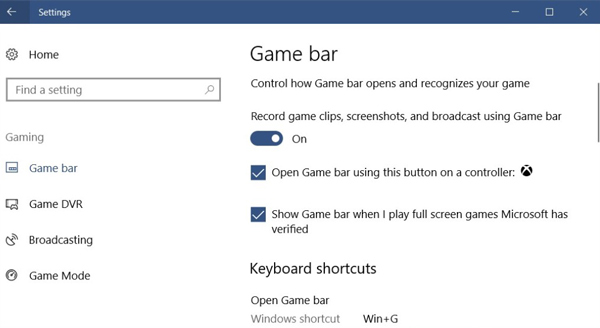
Шаг 2. Настройте параметры записи игрового процесса
Под Сочетания клавиш В этом режиме вам нужно настроить игровые клавиши для снятия скриншотов, записи, открытия Game Bar, запуска / остановки записи и т. д.
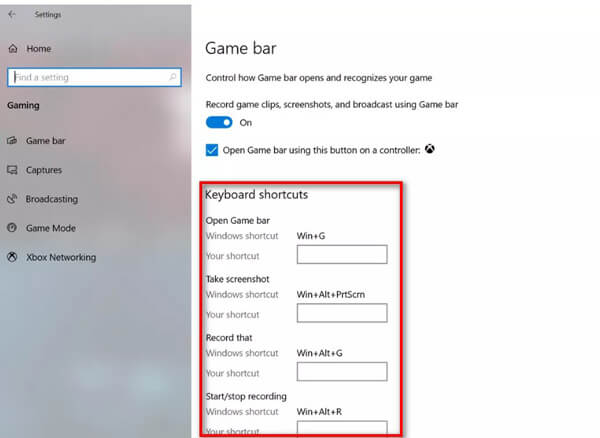
Для записи игры CS: GO в фоновом режиме, вы должны переключиться на захват вкладку с левой стороны, затем включите Запись в фоновом режиме, пока я играю в игру и установите максимальное время записи.
Внимание : Запись игры CS: GO в фоновом режиме длится от 15 секунд до 10 минут.
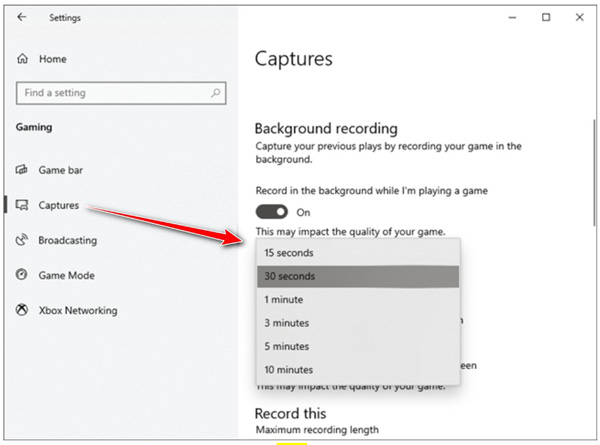
Шаг 3. Запишите игровой процесс через Game Bar
Перейдите в игровую область, которую вы хотите записать, и нажмите Windows + Alt + G открыть окно захвата Game Bar.
Нажмите Начать запись кнопка. В правом верхнем углу игрового окна появится таймер, который указывает, что игра записывается.
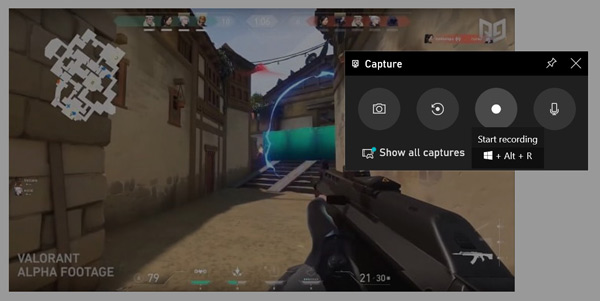
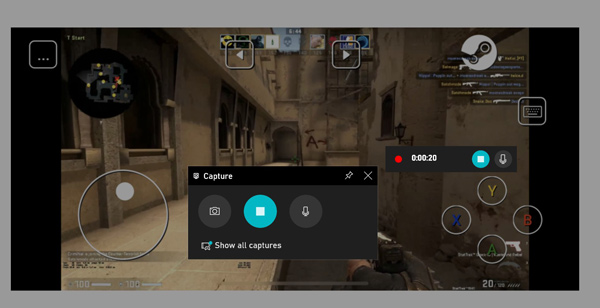
Этот способ доступен только для пользователей Windows 10, и максимальное время записи игры составляет от 30 минут до 4 часов и до 10 минут для записи в фоновом режиме.
Часть 3. Часто задаваемые вопросы о CS: GO
CS: GO бесплатный?
Да, CS: GO в настоящее время свободен. Это бесплатная игра для новых игроков с ограниченным набором предметов и коробок с оружием.
Нет. CS: GO до сих пор находится на третьем месте среди самых популярных игр в эфире каждый день. Однако из-за выхода PlayerUnknown's Battlegrounds и Fortnite некоторые случайные игроки CS: GO перешли на жанр BR.
Нет возраста 18+ для игры в CS: GO. Возрастной рейтинг в этой игре не применяется.
Заключение
Запись игрового процесса - это тенденция Twitch и Facebook, чтобы завоевать поклонников. Как самая популярная игра, CS: GO, была выбрана многими игроками. В этой статье рассказывается о двух простых способах записи игрового процесса CS: GO на компьютере с Windows и Mac, и вы можете выбрать любой из них.

CS: GO (Counter-Strike: Global Offensive) - один из самых популярных командных игровых процессов в Steam с 2012 года. Вы можете исследовать вместе с миллионами игроков новые карты, персонажей, оружие, игровые режимы и многое другое в рамках игрового процесса CSGO. . Более того, вы можете увидеть множество игровых видеороликов CSGO на YouTube, Twitch и многих других сайтах обмена видео. Если вы хотите поделиться своими яркими моментами и впечатляющими моментами с другими игроками CSGO, вы также можете записывать CSGO во время игры. Эта статья покажет вам 5 простых способов с легкостью записать игровое видео CSGO на вашем компьютере с Windows и Mac.

Часть 1: Как записать CSGO с помощью профессионального устройства записи экрана
Как лучше всего записывать CSGO на вашем компьютере с Windows или Mac? Что ж, важны низкое использование ЦП, плавная запись, гибкие параметры и интуитивно понятный интерфейс. Если вы хотите получить все эти функции, вы можете использовать Мастер записи экрана Blu-ray для записи игрового видео CSGO. Программа для записи игр подходит как для новичков, так и для экспертов.
- 1. Записывайте основные моменты CSGO с помощью горячих клавиш и параметров на экране.
- 2. Захват экрана CSGO-видео со звуком игры и вашим голосом.
- 3. Добавьте наложение веб-камеры в ваше видео для записи CSGO.
- 4. Обрежьте и просмотрите видео игры CSGO перед экспортом.
- 5. Сохраняйте и делитесь файлами записи CSGO с множеством опций.
Шаг 1 Запустите Blu-ray Master Screen Recorder. Чтобы записать клипы CSGO, выберите Видеомагнитофон .

Шаг 2 Установите область захвата экрана как игровое окно CSGO. Включи Звуковая система для записи видео CSGO со звуком. Если вы хотите добавить закадровый голос, вы можете включить Микрофон так же.

Шаг 3 Нажмите на REC чтобы начать запись потокового игрового процесса на CSGO. Вы можете делать снимки экрана и добавлять аннотации во время записи. Когда запись CSGO закончится, вы можете предварительно просмотреть и обрезать видео. Наконец, нажмите «Сохранить», чтобы сохранить игровое видео в формате HD CSGO в формате MP4 или других форматах.

Часть 2: Как бесплатно записать CSGO онлайн
Или вы можете использовать Blu-ray Master Бесплатный онлайн рекордер экрана записывать CSGO онлайн бесплатно. Бесплатное устройство записи игр позволяет пользователям записывать игровой процесс CSGO со скоростью до 24 кадров в секунду в формате WMV.
Шаг 1: нажмите Запустить бесплатный рекордер и быстро загрузите его пусковую установку.
Шаг 2: Выберите область записи и источник звука.
Шаг 3: нажмите REC чтобы бесплатно начать запись CSGO-видео на свой ноутбук.
Шаг 4: нажмите Остановить чтобы закончить и сохранить запись CSGO.

Часть 3: Как записать CSGO с OBS
OBS - это бесплатный инструмент для трансляции и записи игр с открытым исходным кодом для пользователей настольных компьютеров. Вы можете использовать OBS для записи CSGO бесплатно в Windows, Mac и Linux. Вот руководство по записи CSGO с OBS в 2020 году.
Шаг 1: Откройте OBS. Нажмите Источники возле дна.
Шаг 2: Щелкните правой кнопкой мыши любую пустую область в OBS. Тогда выбирай Захват окон из контекстного меню.
Шаг 3: Перейдите в CSGO. Выберите окно CSGO в качестве целевого окна захвата экрана.
Шаг 4: нажмите Файл последующей Параметры для настройки параметров записи игры CSGO.
Шаг 5: нажмите Start чтобы начать процесс записи игрового процесса CSGO.
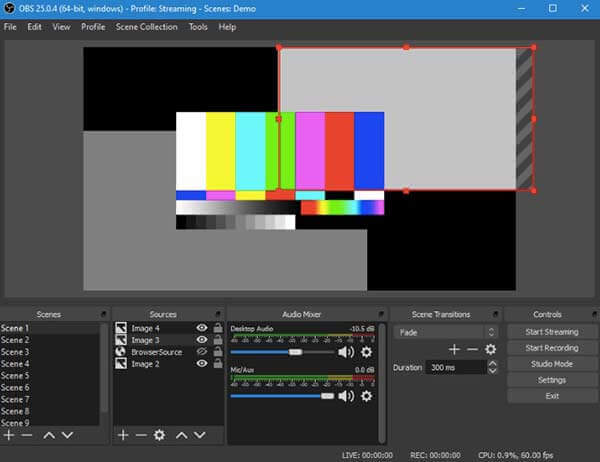
Часть 4: Как записать CSGO с игровой панели
Это бесплатный способ записи CSGO в Windows 10. Нет необходимости загружать или устанавливать какое-либо стороннее программное обеспечение для записи экрана. Просто запустите Windows 10 Game Bar, чтобы записать игровой процесс из CSGO на вашем компьютере с Windows.
Шаг 1: нажмите Windows и G клавиши на клавиатуре.
Шаг 2: во всплывающем диалоговом окне нажмите Да это игра для запуска Game Bar в Windows 10.
Шаг 3: Установите окно записи CSGO и введите звук.
Шаг 4: нажмите запись для записи игрового процесса CSGO в Windows 10.
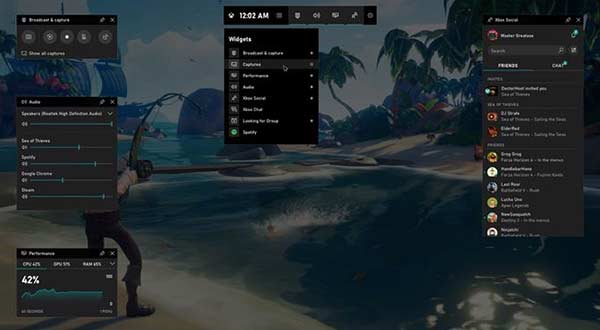
Часть 5: Как записать CSGO с помощью QuickTime Player
QuickTime Player - это предустановленный медиаплеер и средство записи экрана для всех компьютеров Apple Mac. Таким образом, вы можете получить еще один способ записывать CSGO на Mac.
Шаг 1. Откройте QuickTime Player на Mac. выберите Новая экранная запись из Файл выпадающий список.
Шаг 2: разверните список со стрелкой вниз. Здесь вы можете выбрать источник звука, показать эффекты мыши и указать другие предпочтения.
Шаг 3: нажмите запись чтобы начать запись игрового видео CSGO на Mac.
Шаг 4: нажмите Остановить в строке меню QuickTime, чтобы завершить запись CSGO.
Шаг 5: разверните Файл список. выбирать Сохраните для сохранения клипов записи CSGO.
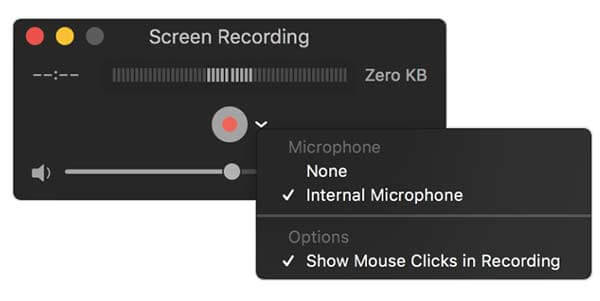
Часть 6: Часто задаваемые вопросы о записи игрового процесса CSGO
Как записать демо на CSGO?
Если вы хотите записать демонстрации CSGO, вы можете ввести запись xyz в вашу консоль. Чтобы остановить запись демо CSGO, вы можете написать остановить , или просто отключите его от игры. Вы можете найти записанную демоверсию CSGO под названием xyz.dem .
Можете ли вы использовать OBS для записи CSGO в доверенном режиме?
Нет. После выхода нового обновления CSGO захват игр OBS больше не работает с CSGO в доверенном режиме. Вам нужно использовать другие игровые рекордеры для захвата экрана игрового процесса CSGO.
Где сохраняются матчи CSGO?
Путь вывода по умолчанию - Steam \ steamapps \ common \ Counter-Strike Global Offensive \ csgo.
Это 5 различных способов записать CSGO на вашем компьютере. Вы можете получить бесплатные профессиональные инструменты для легкой записи игрового процесса CSGO. Какое программное обеспечение для записи CSGO может быть вашим лучшим? Вы можете связаться с нами.
Вот 3 быстрых способа записи в Steam на вашем компьютере. Ваш игровой процесс не будет замедляться или зависать из-за записи в Steam. Кроме того, вы можете добавить свой комментарий и лицо в видео геймплея.
Не знаете, как записать игровой процесс Clash Royale на Windows, Mac или iPhone? Это полное руководство покажет вам способы записи Clash Royale с высоким качеством.
Как мне записать Pokémon GO? Этот пост покажет вам два простых способа записать Pokémon GO на ваш Android и iPhone с высоким качеством.
Ищете лучший способ конвертировать файлы MP3 в формат MP4? Вы попали в нужное место, так как здесь вы можете изучить 7 лучших инструментов для различных ситуаций.
Читайте также:

