Как на приставке playstation
Обновлено: 04.07.2024
Нельзя просто так взять и начать играть на PS3, не разобравшись, как она подключается, настраивается и работает. В этой статье мы поможем новичкам выполнить все условия, чтобы как можно быстрее приступить к прохождению долгожданных игр.
PlayStation 3 – это третья приставка от японской компании Sony. Она относится к седьмому поколению консолей. Новая для своего времени архитектура позволила ее владельцам не только играть и смотреть фильмы, но и подключаться к онлайн-сервису, скачивая цифровые копии игр прямо на жесткий диск.
В наших мастерских производится прошивка PlayStation 3 . Вы можете смело довериться многолетнему опыту наших специалистов. Звоните и записывайтесь!
В итоге, купив PS3, вы получите громадный набор возможностей, реализация которых построена самым удобным способом, благодаря простой операционной системе.
1. Распаковка и подключение
Чуть дальше мы разберем, как включить PS3 и настроить изображение, но перед этим вам предстоит выбрать для нее подходящее место в квартире и соединить с телевизором.
Старайтесь ставить консоль так, чтобы она могла хорошо охлаждаться, то есть на открытые поверхности. Если уместить приставку в закрытое пространство, она будет греться больше обычного, что может негативно повлиять на стабильность работы и на состояние «железа» в целом.
Плейстейшен 3 работает как с телевизором, так и с монитором от компьютера. В первом случае вам понадобится изучить, какие входы есть на вашем ТВ, а потом определиться с выбором соответствующего кабеля. Лучше всего использовать HDMI, чтобы получить максимальное разрешение и качество картинки.
Если вдруг телевизора у вас нет или он занят, можно купить специальный конвертер HDMI-VGA или переходник HDMI-DVI, в зависимости от доступного разъема, а потом подключить консоль к монитору.
Конвертер будет лучшим решением, так как с его помощью можно вывести звук на колонки или наушники.
2. Базовая настройка PlayStation 3
Первое, с чем вы можете столкнуться, – несоответствие разрешения экрана, выставленного на приставке по умолчанию, и самого телевизора.
- Выключите приставку и подождите примерно 10 секунд;
- Зажмите кнопку питания и держите около 5 секунд, чтобы запустить PlayStation 3 в режиме Recovery.
- После этого система выставит стандартные параметры разрешения. Позже его значение можно будет сменить.
Теперь, когда экран работает и вы можете управлять системой, следует разобрать еще несколько моментов и настроить PS3 под себя.
Чтобы геймпад заработал, его нужно один раз подключить по USB.
Того, кто купил подержанную приставку, после запуска могут встретить профили предыдущего владельца. Следовательно, нужно выяснить, как удалить пользователя на PS3, чтобы хранить только свои данные.
Чтобы удалить аккаунт на PS3, нужно:
- Включить консоль и открыть раздел «Пользователи»;
- Выделить необходимый аккаунт (не входить) и нажать «крестик»;
- Нажать «треугольник» и подтвердить удаление.
Также можно сделать сброс настроек PlayStation 3, в ходе которого удалится все, что раньше связывало приставку с ее прошлым хозяином: сохранения, трофеи, игры и прочий контент. После перезагрузки консоль будет абсолютно чистой, будто вы ее только купили в магазине.
- Откройте «Настройки» и перейдите в «Системные настройки»;
- В списке выберите «Восстановить систему PS3».
Обратите внимание, что форматирование может занять много времени, например, 2-3 часа. В это время не выключайте консоль и ничего с ней не делайте.
После того, как приставка включится, можно будет создать новый профиль и связать его с онлайн-сервисом PlayStation Network по интернету. Система сама подскажет, куда и когда нажать, поэтому просто следуйте ее советам. Все параметры, назначение которых вы не понимаете, лучше оставлять на значении «автоматически».
Скачав игру из PS Store или запустив диск, настроить графику на PS3 не получится. Любой проект полностью оптимизирован под консоль, то есть по умолчанию стоят максимально возможные значения.
В самой игре, вы можете подвигать ползунок яркости, а также, например, выбрать глубину размытия при вращении камеры (не везде). Другими словами, вы можете изменять настройки отображения.
3. Настройка дистанционного воспроизведения на PS3
С помощью программы Remote Play, которую можно скачать из PSN, вы можете передавать изображение с приставки на смартфон (iOS, Windows или Android), планшет, компьютер или PSP. Кроме того, вы можете беспрепятственно управлять системой и играть во все свои игры.
Клиент должен быть установлен на обоих устройствах. Они связываются между собой по Wi-Fi.
Настраивать программу практически не нужно, единственное, что может препятствовать быстрому старту, – интернет. Чтобы все заработало, ваш роутер должен поддерживать UPnP, в противном случае придется настраивать «проброс портов», информацию о котором можно найти в интернете.
Чтобы изображение «не сыпалось», нужно использовать высокоскоростное подключение, что повысит отклик и качество изображения.
Sony PlayStation 5 – одна из самых желанных и дефицитных игровых приставок нового поколения. Однако, для раскрытия всех её талантов потребуется ряд манипуляций – от выбора кабелей, до настройки вашего телевизора и самой приставки. А также (да-да) подбор гарнитуры. В нашем новом обзоре – пошаговый разбор, как выжать из Sony PlayStation 5 максимум возможностей.

1. Определите, поддерживает ли ваш телевизор режим 4К/120 Гц HDR
Даже при наличии порта HDMI 2.1 на дисплее (со скоростью передачи данных до 32 Мб/с), может оказаться, что развертки 120 Гц у аппарата нет. Увы, для идеально плавного гейминга на новой консоли потребуется телевизор с разверткой 120 Гц с HDR – поверьте, игра стоит свеч. Для проверки совместимости проще всего зайти в настройки Sony PlayStation 5 и проверить видеовыход. Если режим 4К/120 Гц HDR активирован – все в порядке. Если нет, то есть повод задуматься о…
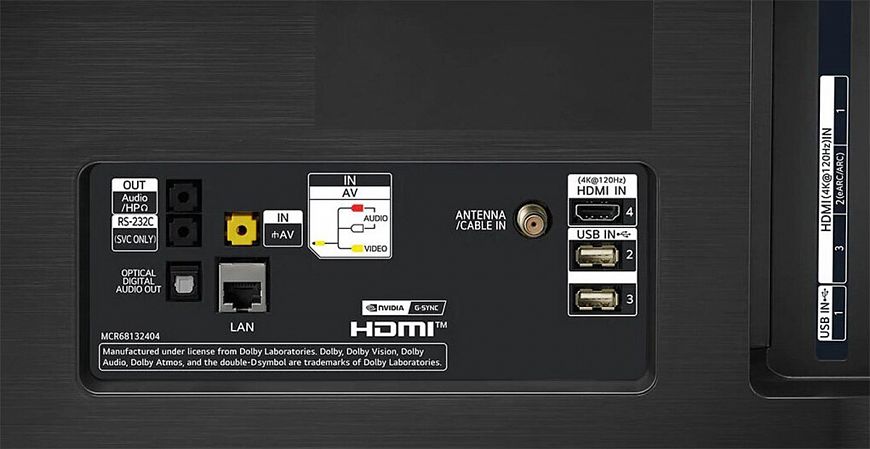
2. …проверке тот ли вход выбран на ТВ
На сегодня новые серии ТВ LG, Sony и Samsung (с недавно выпущенным софт-апдейтом) обеспечивают функционирование в режиме 4К/120 Гц HDR. Однако, в ряде случаев необходимо выбрать нужный порт HDMI, поддерживающий такой игровой стандарт. Сверьтесь с инструкцией и найдите игровой вход, принимающий видео с частотой 120 Гц.

3. Если задумали менять ТВ – замахнитесь на 8К-дисплей
В будущем Sony PlayStation 5 получит игры в формате 8К и сможет выводить такой сигнал. Так что, если сегодня заниматься апгрейдом устройства отображения видео – следует выбирать из тех устройств, что имеют реальное разрешение 8К. Таких телевизоров вышло и выходит уже достаточно много, а цены на них плавно снижаются.

4. Используйте штатный кабель для подключения Sony PlayStation 5, а если вам нужна большая длина, выбирайте из моделей с поддержкой 8К-разрешения
Некачественные длинные кабели могут банально не сработать и выдать черный экран. Не стоит играть в лотерею – выбирайте из брендовых сертифицированных моделей. И рассчитывайте на разрешение 8К в будущем. Если же позволяет длина – штатный кабель HDMI из комплекта приставки будет отличным выбором.

5. Активируйте режим расширения параметров приема сигнала на входе HDMI
В ряде телевизоров такой режим включается автоматически при подаче совместимого сигнала, а, например, дисплеи Samsung требуют ручной настройки нужного входа HDMI. Переключите его в режим приема «расширенный».

6. Активируйте на телевизоре игровой режим изображения и производите калибровку, отталкиваясь от него
Это необходимо, так как (обычно) только при такой настройке активируется спецификация VFR – корректировка частоты кадров в зависимости от сложности сцены, что позволяет выжать из приставки максимум как по развертке, так и по части качества изображения в игре.
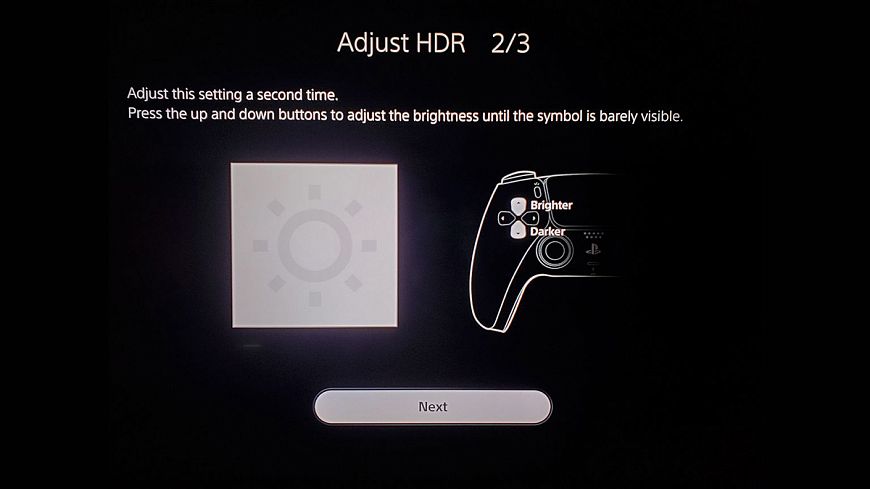
7. Проведите калибровку HDR-изображения, используя встроенные таблицы Sony PlayStation 5
Тут все просто – регулируйте яркость и контрастность до получения пограничного отображения всех символов на экране. Таким образом вы настроите картинку до оптимальной по части работы с полутонами.
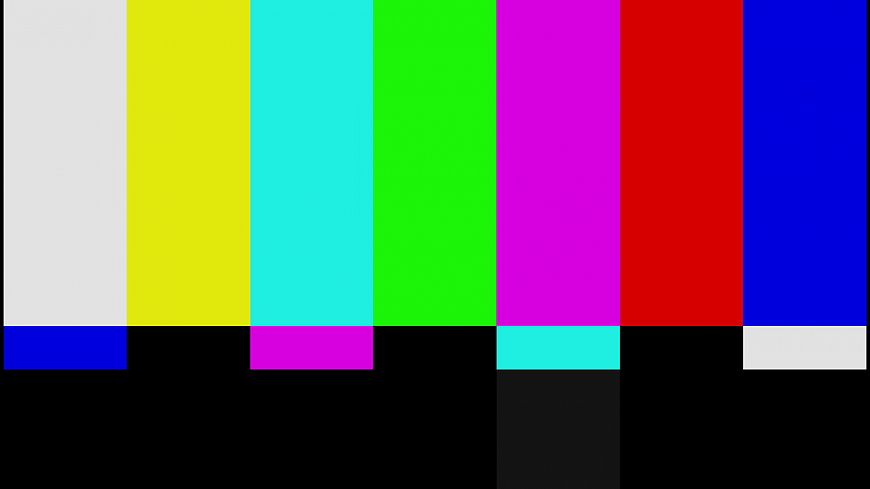
8. Наконец, проведите тонкую настройку цветопередачи на ТВ и снизьте резкость
Когда все вышеописанные действия выполнены, можно заняться тонкой настройкой – переключите цветопередачу в теплый режим, отрегулируйте интенсивность палитры, снизьте резкость до минимальных значений и отключите все системы шумоподавления и динамического усиления контрастности. Так вы добьетесь эталонной картинки.

9. Обеспечьте приставке при установке достаточно пространства для притока воздуха
Sony PlayStation 5 потребляет много энергии, а «начинка» приставки может сильно разогреваться в процессе работы. Нет разницы, как вы установите консоль – вертикально или горизонтально, но вот по части свободного пространства вокруг все должно быть четко «по инструкции», иначе возможен перегрев.

10. Для использования звука «Tempest» 3D Audio приобретите наушники Sony Pulse 3D
Sony разработала свой собственный формат окружающего звучания «Tempest» 3D Audio, позволяющий добиться ошеломляющего эффекта погружения в игровое действие. Скажем, недавно вышедшая эксклюзивная игра для Sony PlayStation 5 «Returnal», вовсю использует такой саунд. Поддержка же «Tempest» 3D Audio есть пока только у наушников с гарнитурой Sony Pulse 3D, выпущенных специально для приставки. Стоит поохотиться за ними – модель сейчас тоже в дефиците, но, поверьте, впечатления от звука радикально улучшатся.
Большинство игроков пользуются стандартным функционалом консолей и даже не подозревают о некоторых возможностях, часть из которых полезны, а другие выглядят странно и нелепо. Вот несколько таких возможностей.
1. Ранние версии PS3 имели множество интересных скрытых функций
Самые ранние версии PS3 имели функцию, которую компания Sony не особо афишировала, — возможность запуска игр для PS2. Чуть позже, в более новых моделях, от этой функции было решено избавиться из-за не особо высокой популярности. Как итог — даже сейчас PS3 с обратной совместимостью продают на аукционных площадках по намного большей цене, чем обычные модели.
Помимо PS2, на PS3 можно было запускать игры и для PS1. Достаточно было вставить диск от консоли первого поколения — и она работала бы точно так же, как на оригинальной системе.
Другой функцией была возможность чтения компактных флеш-карт. Приподняв небольшую заслонку, можно было получить доступ к картридерам четырёх типов, которые использовались только для считывания изображения. Точно непонятно, зачем была эта функция, — возможно, Sony хотела сделать из PS3 своеобразный мультимедийный центр. В более новых ревизиях от этого отказались.
Ещё одна функция, удалённая в более новых моделях PS3, — возможность подключения к принтеру. Вставив в консоль флешку с изображениями, ты мог подключиться к беспроводному принтеру и запустить печать изображений. Возможно, это было сделано для американского рынка, где в доме может не быть ПК, и предпочтение отдаётся игровым консолям.
2. Геймпад от PS4 можно использовать как тачпад на компьютере
На PS4 тачпад используется достаточно редко. Но если тебе потребуется тачпад на обычном ПК или ноутбуке (например, если встроенный сломался), достаточно подключить геймпад от PS4 к компьютеру. После этого ты сможешь пользоваться тачпадом геймпада как мышью, в том числе с имитацией нажатия левой и правой кнопок мыши.
3. PS3 поддерживает до семи дополнительных контроллеров
Помнишь те игры для двух геймеров с разных геймпадов, когда телевизор разделяется на две половины? Захватывает больше, чем уже более привычный онлайн-матч на разных устройствах!
Стандартом для новых PS4 и PS5 является кооперация для четырёх игроков — соответственно, для четырёх геймпадов. Но по какой-то странной причине к PS3 можно подключить до восьми геймпадов одновременно. Видимо, эта функция предполагала игру на огромном телевизоре в игровых клубах, когда онлайн был ещё не особо распространён.
4. На PS5 можно удалять достижения
Достижения, или, как их чаще называют в геймерской среде, ачивки, получают за выполнение определённых задач. В PS4, если ты получил хотя бы одну ачивку, она оставалась в системной памяти навсегда даже после полной переустановки игры, и стереть ее не получалось. Зачем стирать ачивки? Хотя бы потому, что есть унизительные или наказывающие читеров достижения.
В PS5 же можно свободно удалять любые ачивки, причём как по отдельности, так и все вместе. Так что, если в прошлом ты получил обидное достижение в шутере, а сейчас поднабрал опыта и ставишь хедшоты с одного выстрела, тебе не придётся бегать с унизительной приставкой к нику или позорным скином.
5. На PS Vita есть приложение для взаимодействия с другими игроками
PS Vita была не такой популярной, как ее предшественница PSP, и не встретила энтузиазма как со стороны геймеров, так и со стороны разработчиков. В PS Vita имелось приложение Near, которое было создано для большего социального взаимодействия между игроками. Приложение позволяло находить геймеров, которые играли поблизости, узнавать, во что они играют, и рассказывать о том, что сейчас делаешь ты, а также делиться предметами с другими владельцами PS Vita.
Если разрешить доступ к использованию данных о местоположении, можно было оставлять даже подарки владельцам PS Vita в реальных местах.
6. На PSP есть интернет-радио
7. При покупке с другого устройства на PS4 доступна автозагрузка
Если ты находишься далеко от PS4, но имеешь другое устройство (например, смартфон или планшет), синхронизированное через приложение PlayStation, то можешь начать удалённую загрузку игры после её покупки. Этот же функционал имеется и на PS5.
Такая возможность удобна потому, что даже на высокоскоростном соединении скачивание может длиться несколько часов из-за большого объёма загружаемых данных. С этой функцией можно поставить игру на загрузку, будучи на работе, прийти домой и сразу начать играть.
8. На PS2 установлен вращающийся логотип
PS2 проработана до мелочей и не зря считается одной из самых удачных консолей Sony. Эту приставку можно было установить как горизонтально, так и вертикально. Расположение никак не влияло на функциональность — это просто дело вкуса. Интересно то, что, расположив приставку вертикально или горизонтально, ты мог повернуть разноцветный логотип PS так, чтобы он находился в правильном положении.
9. Можно прослушивать музыку с дисков для PS1
Не совсем функция консолей, но тоже связана с ними. Если взять диск с игрой для PS1 и вставить его в обычный музыкальный проигрыватель, можно слушать музыку из неё. В некоторых играх для первого поколения консолей были спрятаны различные пасхалки, например секретные композиции, обращения разработчиков к геймерам и другие звуковые файлы.
10. На PS4 и PS5 есть режим просмотра и облачного гейминга
Эта функция позволяет удалённо подключиться к консоли друга и видеть всё то, что видит он. Для этого один из игроков должен пригласить посетителя посмотреть на свой игровой экран, что защищает от несанкционированного подключения к приставке. Более того, если ты не можешь пройти игру, можно на время передать управление игрой посетителю, и тот сможет играть так, будто он сидит в одной комнате с тобой.
Share Play позволяет приглашать посетителя на локальный многопользовательский сеанс, даже если в игре нет сетевого многопользовательского режима. Кстати, для Share Play посетителю не требуется наличие собственной копии игры. Это позволяло бы покупать игру одному пользователю, а после — подключаться другим геймерам и экономить, если бы не ограничение на сеанс в 60 минут.
Подключение игровой консоли к телевизору – стандартная процедура, но иногда пользователи сталкиваются с определенными трудностями. С чем это связано? Далеко не всегда используемый ТВ, монитор или ноутбук, оснащен необходимыми разъемами. Поэтому приходится покупать переходники или использовать непопулярные сегодня интерфейсы. Как подключить PS4 к телевизору? Максимально развернуто ответим на этот вопрос, а также проанализируем тонкости подсоединения приставки к компьютерному монитору и ноутбуку.

Как подключить PS4 к телевизору
Стартовый этап настройки – подключение PS4 к TV. В принципе ничего сложного в этом нет. Достаточно придерживаться пошаговой инструкции:
- Подключите к телевизору кабель HDMI в соответствующий разъем, который находится сбоку или на задней панели.
- Вставьте второй штекер кабеля в разъем HDMI игровой консоли Sony PlayStation.
- Включите в розетку кабель питания, а его второй конец подсоедините к разъему приставки.
- Если не планируете подключаться к интернету по Wi-Fi, то подключите сетевой кабель.
- Вставьте маленький конец кабеля microUSB к джойстику DualShock, а второй к входу USB игровой консоли.
Чтобы запустить приставку, нажмите на кнопку питания на передней панели консоли или удерживайте клавишу PS4 на джойстике. Настройка соединения PS4 и телевизора – это только половина дела. Для корректной работы приставки нужно подключить ее к интернету. Сейчас рассмотрим, как это делается.

Проводное интернет-соединение считается более надежным. Поэтому если есть возможность, тогда подсоедините игровую консоль к Wi-Fi роутеру с помощью Ethernet кабеля, который нужно вставить в LAN разъем.
Для чего вообще нужно интернет-соединение? Вы сможете заходить в многопользовательский режим, а также загружать видеоигры с PlayStation Store. Конечно, кабельное подключение является более безопасным, но менее практичным. Поэтому пользователи отдают предпочтение беспроводному соединению. Инструкция по настройке Wi-Fi подключения на игровой консоли:
- Откройте верхнюю навигационную панель. Для этого возьмите джойстик, а потом нажмите на кнопку «Вверх». Выберите раздел «Настройки».
- Перейдите во вкладку «Сеть», а потом выберите параметр «Настройка интернет-соединения». Пользователю предложено два варианта – «LAN» и «Wi-Fi». Выбираем второй.
- На экране появится список доступных сетей, выберите домашнюю. Введите пароль. Когда появится запрос об использовании прокси-сервера, нажмите на «Не использовать».
- Чтобы протестировать корректность интернет-соединения, выберите параметр «Проверить подключение к интернету».
Когда подключение завершено, зарегистрируйте новую или войдите в уже существующую учетную запись. Подберите надежный пароль, желательно его записать, чтобы не забыть в дальнейшем.
Если ранее у вас была игровая консоль PS3, то совершенно необязательно создавать новую учетную запись. Можно авторизоваться в системе, используя старую комбинацию логин-пароль.
Подключение PS4 к монитору
Если у вас нет телевизора, то тогда можно подключить Сони Плейстейшен к монитору компьютера. Подчеркнем, что настройка соединения потребует намного больше сил и времени, нежели стандартное подключение к ТВ. Многие пользователи полагают, что если подсоединить игровую консоль к ПК, то изображение сразу же появится на экране монитора. Это не так.
Видеокарты компьютеров, поддерживающие HDMI интерфейс или любые другие порты для передачи видеосигнала, имеют только выход. Это означает, что они предназначены в первую очередь для передачи изображения, а не приема.
С помощью программного обеспечения Remote Play пользователи смогут транслировать картинку с игровой консоли на монитор компьютера. Однако если нет доступа к ТВ, то настроить корректную работу всех устройств все равно не получится.
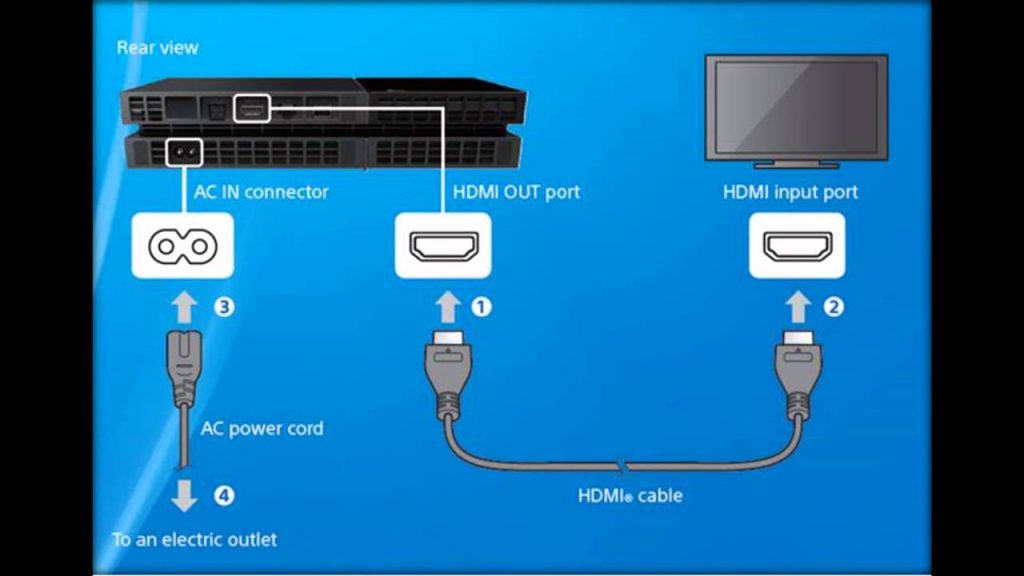
Практически все компьютерные мониторы оснащены интерфейсом DVI. Вам стоит копить переходник или провод HDMI-DVI, чтобы с его помощью подключить приставку. Не забывайте о том, что существует несколько версий этого интерфейса: I, A, D. Прежде, чем приобрести переходник, проверьте, каким именно разъемом оборудован компьютерный монитор. В противном случае с настройкой подключения могут возникнуть серьезные проблемы.
Для соединения монитора PC и консоли ПС4 можно также использовать интерфейс VGA. Им также оборудованы практически все компьютерные дисплеи. С покупкой переходника HDMI-VGA проблем возникнуть не должно. Если по какой-то причине переходник не подошел, тогда можно использовать конвертер HDMI-VGA, оснащенный системой дополнительного питания. Он будет преобразовывать изображение в нужный поток. Не исключено, что придется немного уменьшить разрешение. Стоимость подобного устройства варьируется в диапазоне от 600 до 1200 рублей.

Визуально конвертер напоминает небольшую коробочку, в которой находятся три входа:
- аудио разъем для подключения наушников или колонок;
- HDMI;
- VGA или DVI.
Такой вариант абсолютно точно позволит решить проблему. Конвертеры без системы дополнительного питания не позволят настроить синхронизацию с игровой консолью PlayStation 4. Аудио разъем в этом блоке тоже находится не просто так. Дело в том, что интерфейсы DVI и VGA предназначены для передачи исключительно видеосигнала. Поэтому переходник позволит также передавать звук.
Подключение PS4 к ноутбуку
Конечно, все современные лэптопы оснащены интерфейсом HDMI, но подключить таким образом консоль PS4 у пользователей не получится. Проблема в том, что эти разъемы работают на вывод информации. Поэтому возникает вполне логичный вопрос, как подключить PlayStation 4 к ноутбуку? Необходимо обзавестись специальными переходниками и старым кабелем RCA. Чтобы корректно настроить подключение следуйте простой пошаговой инструкции:
- В специальный переходник вставляем штекер, который отвечает за передачу видеосигнала, а потом подключаем адаптер к ноутбуку.
- Сбросьте пользовательские настройки консоли. Чтобы сделать это, нажмите и удерживайте кнопку включения. Как только приставка издаст соответствующий звуковой сигнал, можно отпустить кнопку.
- Белый и красный штекеры кабеля RCA вставляем аудио разъем, используя специальный переходник av-jack.

Пожалуй, это наиболее простой и эффективный способ подключения игровой консоли к лэптопу. Обязательно переключите аудио и видео режимы непосредственно на приставке. Для этого откройте настройки PS4, а потом выберите иконку «тюльпаны».
Если на телевизоре нет HDMI
Можно ли подключить PS4 к старому телевизору? Да, сделать это реально. Главная проблема заключается в том, что старые версии ТВ-техники выпускались без HDMI. Поэтому для настройки подключения придется использовать специальные переходники на другие разъемы. Самый распространенный вариант – «тюльпаны».

Sony Playstation 4 к телевизору легко подключается через переходник на «тюльпаны». Главный недостаток этого способа подключения – низкое качество изображения. Впрочем, если другого выхода нет, то тогда воспользуйтесь этим вариантом. Подключение осуществляется по такому же принципу, как и в случае с лэптопом. Проблем с синхронизацией возникнуть не должно. Просто вставьте переходники в соответствующие разъемы. После включения ТВ, выберите необходимый источник сигнала с помощью пульта дистанционного управления.
Читайте также:

