Как на самсунге включить файлы и медиа
Обновлено: 06.07.2024
Собственное управление файлами Samsung не ограничивается перемещением файлов из одной папки в другую. Он поддерживает стороннее облачное хранилище и несколько других уловок, которые помогут вам держаться подальше от сторонних опций в Play Store.
1. Отметить файл как избранный
Если вам нужно часто обращаться к определенным файлам, вам нужно добавить их в избранное для облегчения доступа. Откройте приложение «Диспетчер файлов» на телефоне Samsung, выберите фотографию, видео или документ и нажмите на маленький значок звездочки в правом верхнем углу.
Теперь вы можете получить доступ к этим помеченным файлам из отдельного раздела «Избранное» на главном экране.
2. Добавьте элементы на главный экран.
Samsung также позволяет добавить ярлык файла или изображения на главный экран телефона или планшета. Не заходя в галерею или в приложение «Диспетчер файлов», вы можете получить доступ к этим файлам прямо с главного экрана. Откройте приложение «Диспетчер файлов» и нажмите и удерживайте изображение, видео или файл, который хотите добавить на главный экран.
Нажмите на кнопку «Еще» в правом нижнем углу и выберите «Добавить на главный экран». Используйте кнопку «Добавить» или перетащите файл в нужное место на главном экране.
3. Удалите данные о местоположении во время публикации.
4. Откройте архивные файлы ZIP или RAR.
В Samsung Files есть отдельная папка Compressed для доступа к файлам Zip, RAR, 7Z и т. Д. Вы также можете распаковать эти архивные файлы и получить доступ к содержимому внутри них.
Благодаря этому вам не нужно загружать еще одно приложение, чтобы проверить файлы архива.
5. Очистить список последних файлов.
По умолчанию Samsung Files показывает часто используемые файлы и изображения вверху. Если есть конфиденциальный или личный контент, вы можете очистить список последних файлов на главном экране «Мои файлы».
Просто нажмите на трехточечный значок в правом верхнем углу и выберите «Очистить список последних файлов» в следующем меню.
6. Интегрируйте стороннее облачное хранилище.
Приложение «Мои файлы» от Samsung работает как центральный узел для управления всеми файлами, хранящимися на телефоне, SD-карте или в облачном хранилище. Приложение позволяет просматривать и получать доступ к файлам из популярных сервисов, таких как OneDrive и Google Drive. Мы надеемся увидеть добавление Dropbox и Box в будущих обновлениях.
7. Используйте сетевое хранилище.
Samsung не остановился на надстройке облачного хранилища в приложении «Мои файлы». Приложение также позволяет добавлять FTP (протокол передачи файлов) или SFTP-сервер в приложение «Файлы» и получать доступ к этим локально сохраненным файлам с ПК или Mac.
Перейдите в Сетевое хранилище> Добавить сетевое хранилище и выберите FTP или SFTP-сервер. Вы также можете добавить в приложение сетевой диск.
Если вы не используете облачное хранилище OneDrive или Google Диск, вы можете удалить эти параметры с главного экрана. Перейдите в «Настройки моих файлов»> «Настроить главную папку с файлами» и отключите ненужные вам параметры.
9. Анализируйте хранилище
В Samsung My Files есть изящная опция «Анализировать хранилище», которая дает вам подробное представление о типе контента, занимающего место на устройстве. Вы можете находить большие файлы, дубликаты файлов и удалять ненужный контент с устройства Samsung одним касанием.
10. Просмотр скрытых папок и файлов
Хотите получить доступ к папкам и файлам во внутренней памяти телефона? Перейдите в настройки «Мои файлы», прокрутите вниз, чтобы отобразить скрытые системные файлы, и включите эту опцию.
После этого приложение «Мои файлы» покажет вам скрытые папки и файлы с точкой перед их соответствующими именами и небольшими полупрозрачными значками.
Управляйте файлами как профессионал
На современных мобильных устройствах мы можем собирать, среди прочего, все виды документов, мультимедийных изображений, аудиофайлов. По этой причине необходимо знать, как управлять и контролировать диспетчер документов, который наш смартфон по умолчанию установил среди своих приложений, как в случае с Галереей, повесткой дня и т. Д.
В случае Samsung мобильные телефоны, мы находим инструмент Мои файлы в котором мы можем получать доступ и управлять документами, изображениями, видео, аудио и загрузками в нашем телефоне. Поэтому мы объясним, как вам придется использовать этот элемент, а также другие функции, которые вам необходимо знать, чтобы в полной мере использовать этот инструмент, столь необходимый в текущих терминалах.

Создавать папки в Моих файлах
Когда у нас на мобильных телефонах слишком много информации, будь то мультимедийные или просто текстовые документы, хорошо иметь определенную организацию, чтобы, когда придет время, когда мы будем ее искать, мы не будем искать ее часами. . Таким образом, хороший способ упорядочить файлы - это организовать их по жанру или типу файла. Кроме того, мы можем даже создать дополнительные папки .
И дело в том, что этот менеджер смартфонов Galaxy с Один пользовательский интерфейс позволяет нам видеть все, что хранится на нашем смартфоне, в папках, подпапках или индивидуально из каждого приложения. Этот инструмент Samsung позволит нам создать эти дополнительные следующим образом:
Таким образом, мы уже можем создать дополнительный, для которого мы можем выбрать желаемое имя. Затем вам нужно будет нажать на опцию Create. После этого он появится среди всех тех, что есть во внутренней памяти нашей Samsung Galaxy. Кроме того, в зависимости от версии этого программного обеспечения или уровня настройки корейской фирмы, которая у нас есть, внутренняя визуализация будет разной. Под этим мы подразумеваем, что все папки, находящиеся во внутренней памяти, отображаться не будут.
Поэтому, если вы хотите увидеть все, что вы создавали и хранили в этом инструменте, вам нужно будет внести простое изменение. Только как только вы войдете в этот менеджер, вам придется изменить фильтр с Essentials на All в приложении. Для этого вам нужно будет выполнить следующие шаги: Откройте Мои файлы> Внутренняя память> Фильтр от Essentials до All .
Измените домашний экран и активируйте корзину
Для тех, кто не знает, мы можем определенным образом изменить этот инструмент, который интегрирован во все Устройства Samsung Galaxy с One UI . Другими словами, у нас будет возможность настроить домашний экран, который мы видим один раз в «Моих файлах», по своему вкусу, чтобы он полностью соответствовал предпочтениям каждого пользователя, независимо от того, используется он или нет. Поэтому, если вы хотите настроить его по-своему, вы можете сделать это, выполнив следующие шаги:
- Перейдите в папку Samsung> Мои файлы.
- Внутри нажмите на три точки, которые появляются в правом верхнем углу.
- Выберите «Настройки».
- Нажмите на опцию, чтобы Изменить начало Моих файлов .
- Затем отключите переключатели различных опций, которые вы больше не хотите видеть на домашней панели этого менеджера вашего Samsung.
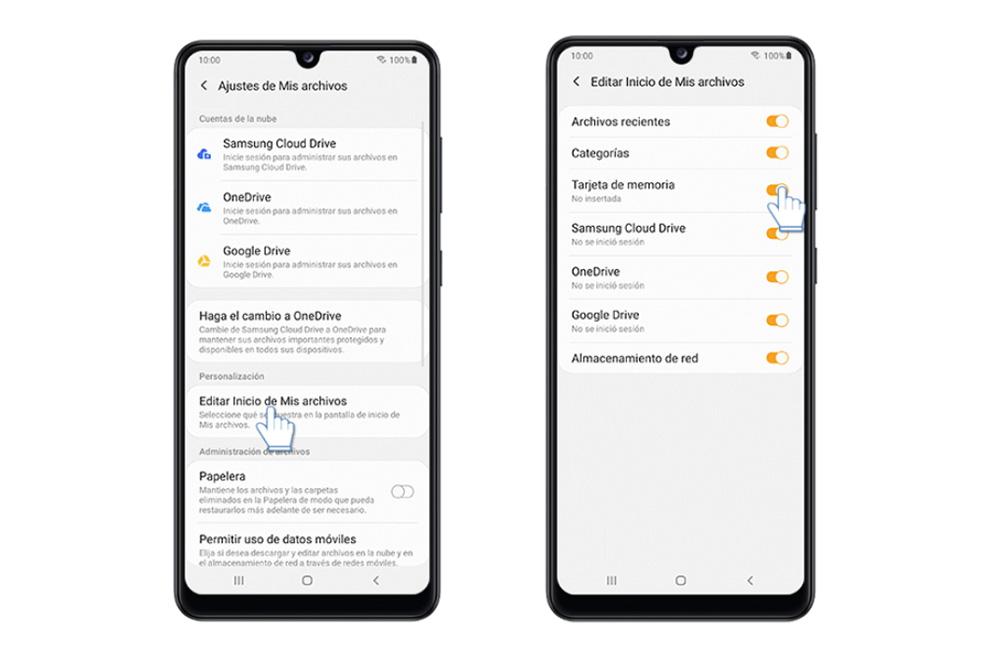
- Недавние файлы.
- Категории.
- Карта памяти.
- Samsung Cloud Dirve.
- Один диск.
- Google Drive.
- Сетевое хранилище.
Мы даже можем иметь мусорная корзина с которой у нас снова будет возможность восстановить те документы, которые мы удалили. Но это не будет неограниченное время, у нас будет только 15 дней маржи, чтобы мы могли восстановить все, что мы решили стереть. Однако, чтобы иметь такую возможность, мы должны активировать ее, для этого нам нужно будет выполнить следующие шаги:
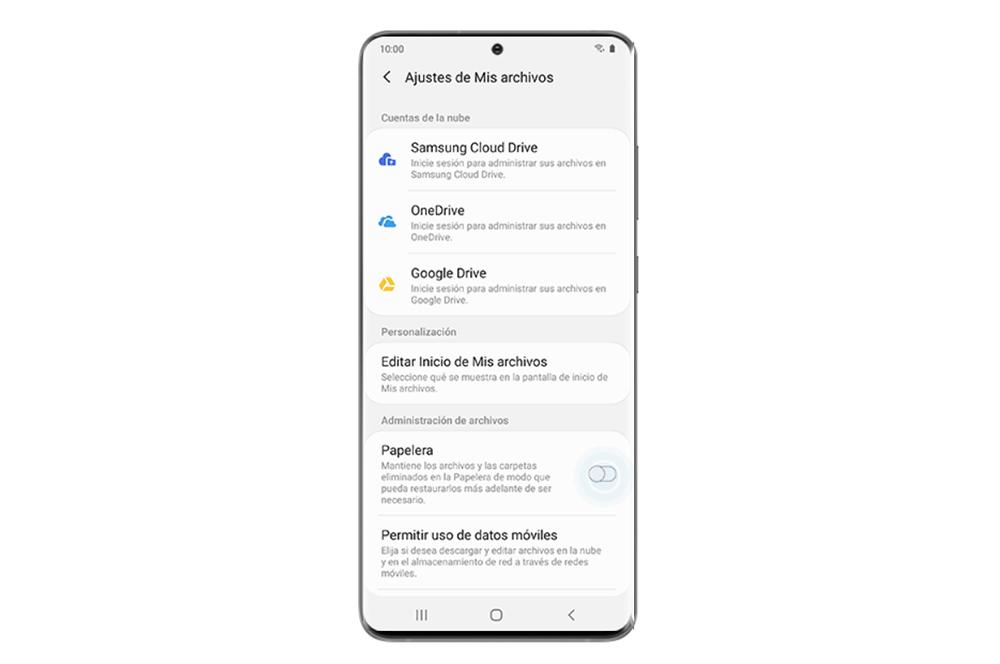
- Доступ к моим файлам.
- Нажмите на три точки в правом верхнем углу и выберите «Корзина».
- Нажмите на переключатель "Корзина", чтобы активировать службу.
С этого момента документы и папки, которые мы удалили, будут храниться в этой корзине, поэтому мы можем восстановить их позже, если захотим. Для этого нам нужно будет повторно ввести его, отметить все те элементы, которые вам нужны, и нажать «Восстановить». Как только это будет сделано, мы вернем их на исходное место.
Создавайте быстрые ярлыки для ваших любимых папок
У нас не только будет возможность создавать дополнительные папки к тем, которые уже есть в этот инструмент Galaxy , но мы также сможем создавать для них ярлыки либо в самом приложении, либо на главном экране нашего мобильного устройства. Таким образом, мы сможем избежать нескольких шагов для доступа к некоторым функциям или информации, к которым мы часто обращаемся.
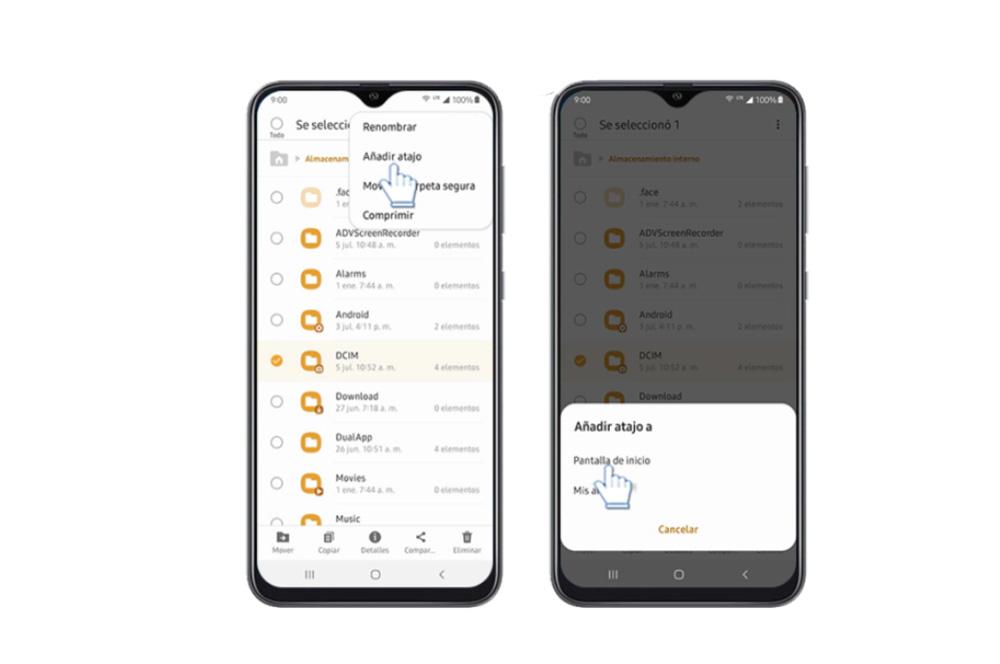
Первое, что мы должны помнить, это то, что это всегда будет быстрый ярлык, который, когда придет время, мы сможем легко устранить. И все это, не доставляя нам особых хлопот. Следовательно, чтобы создать этот быстрый доступ, мы должны сдвинуть вверх, чтобы войти в панель приложений и введите мои файлы . Когда мы находимся внутри, нам нужно будет выбрать внутреннее хранилище или внешнюю карту памяти.
Затем выберите папку, которую мы хотим создать быстрый ярлык . Все будет зависеть от ваших потребностей, но у вас будут разные варианты, такие как загрузки, снимки экрана или собственная папка DCIM камеры. И после того, как вы выбрали ярлык, вам нужно будет щелкнуть папку, в которой мы хотим создать ярлык на главном экране.
Чтобы завершить это действие, нам нужно будет щелкнуть по трем точкам в верхней правой части и выбрать опцию «Добавить ярлык». После этого мы должны выбрать место, которое мы хотим предоставить папке, поэтому в этом случае мы выбираем Начальный экран. Наконец, мы увидим ярлык, созданный на домашней панели нашего мобильного устройства. Таким образом, у нас уже будет прямой доступ, который мы можем перетащить в желаемое место, как и любой другой значок.

Владельцы смартфонов часто спрашивают, как на Самсунге сохранять на карту памяти фотографии, контакты, скачанные файлы, приложения и другие документы. Сделать это не сложно, если иметь под рукой алгоритм действий. Ниже приведем инструкцию, которая актуальна для многих моделей Samsung — J1, J2 prime, J3 и других. Но учтите, что название меню и особенности переноса могут зависеть от версии ОС, модели телефона и других факторов. При этом общий принцип почти не меняется.
Как на Самсунге сохранять на карту памяти фото и видео?
Больше всего места в смартфоне занимают фотографии и видеоролики, которые быстро накапливаются на внутренней памяти и тормозят работу устройства. Идеальный вариант — сразу сбрасывать файлы на компьютер. Но это не всегда удается из-за отсутствия времени. Вот почему перенос данных на SD-карту является одним из лучших решений.
Перед тем как сохранять фото на карту памяти в Самсунг, необходимо установить SD-карту в телефон. Далее устройство должно запросить информацию об изменении места для хранения фото. Это происходит при первом включении камеры. Если соответствующая надпись не появляется, сделайте такие шаги:
- Перейдите в Настройки раздела Камера (вид шестеренки).
- Найдите строчку Место хранения (по умолчанию фото и видео хранятся в телефоне).
- Жмите на эту строку.
- Выберите SD-карту.
- Убедитесь, что выбор сделан правильно.
С этого момента смартфон Самсунг будет сохранять фото на карте. Отметим, что руководство касается стандартной программы Камера, которая установлена в аппарате. Если использовать дополнительное приложение, настройка может различаться. Преимущество переноса на СД-карту еще и в том, что в случае сбоев на смартфоне важные данные сохраняются, и их можно в любой момент перенести на ПК. Но существует другой риск, что данные на SD-карте потеряются из-за повреждения самой флешки.
Как сохранять файлы из Интернета на карту памяти Самсунг
Рассмотрим ситуацию для предустановленной программы Интернет (ОС Андроид 9.0). Чтобы сохранять данные на SD-карту, сделайте такие шаги:
На Самсунге с версией ОС Андроид от 5 до 8, чтобы сохранять данные на карту, сделайте следующее:
- войдите в раздел Параметры содержимого или Хранилище по умолчанию;
Теперь вы знаете, как сделать, чтобы файлы сохранялись на карту памяти Samsung. Но учтите, что инструкция актуальна только для встроенной программы. Указанных настроек может не быть, если настраивается другой браузер или в смартфоне нет SD-карты.
Но это не проблема. К примеру, в браузере Гугл для изменения пути сохранения достаточно зайти в программу, кликнуть на три точки вверху и выбрать раздел Скачанные файлы. Там жмите на значок шестеренки вверху и измените место расположения данных. Похожий принцип действует и для других веб-проводников.
Как на Самсунге сохранять приложения на карту памяти?
Следующий вопрос касается приложений, которые устанавливаются на внутреннюю память и быстро «забивают» ее. Место, куда смартфон будет сохранять утилиту, зависит не только от пользователя, но и от разработчика, который пишет программу. К сожалению, многий софт устанавливается в телефон.
От этого можно спастись путем переноса некоторых программ на карту SD в Самсунге. Сохранять на SD-карту можно только скачанные программы (и то не все). Что касается софта, установленного по умолчанию, его перенести не удастся.
Рассмотрим, как сохранять приложения на карту памяти на Самсунг серии Galaxy. Алгоритм такой:
- войдите в меню телефона;
- выберите раздел Настройки;
- найдите пункт Приложения или Диспетчер приложений;
- войдите в него и выберите программу, которую необходимо переместить;
- выберите пункт Память (если он предусмотрен на телефоне);
- кликните Переместить и следуйте подсказкам на дисплее;
- жмите на кнопку Готово.
Если кнопка переноса не предусмотрена или ПО не сохраняется на SD-карте по какой-то причине, воспользуйтесь специальной проверкой. Сделайте следующее:
- войдите в Плей Маркет;
- скачайте и установите на Самсунг игру Bejeweled Classic;
- попробуйте перенести ее на карту.
Если работа прошла успешно, а остальные программы сохранять не удается, значит, разработчики утилит (тех, что установлены в смартфоне) не предусмотрели такую опцию. Если указанную игру не удалось сохранить на карте памяти Самсунг, этому может быть два пояснения:
- SD-карта имеет повреждения или неправильно установлена;
- на телефоне Самсунг не предусмотрена возможность сохранять данные на карте памяти.
В крайнем случае, можно установить рут-права. Тогда с переносом приложений и других данных не будет проблем. Но такую работу нужно делать на свой страх и риск, ведь аппарат «слетает» с гарантии. Кроме того, имеется опасность сбоев в работе программного обеспечения и необходимости перепрошивки аппарата с нуля.
Как сохранять контакты с Самсунга на карту памяти?
Приведенные инструкции позволяют владельцу смартфона значительно разгрузить аппарат. Благодаря возможностям Андроид, можно сделать на Самсунге, чтобы все сохранялось на карту памяти (фото, видео, приложения и т. д.). Но существует еще один важный момент, о котором нельзя забывать — контакты. Эти сведения хранятся на СИМ-карте или в памяти телефона. Другого варианта не предусмотрено. Но бывают ситуации, когда нужно перенести данные на иное устройство или восстановить их после полного сброса.
В таких случаях нужно знать, как сохранить контакты с Самсунга на карту памяти. Для выполнения этой работы не придется ставить дополнительный софт. Вся работа выполняется с помощью встроенных опций. Алгоритм действий такой:
- войдите в Контакты;
- жмите на три точки вверху, а после этого Настройки;
- следуйте инструкциям и подтвердите свои действия.
После сброса или после замены телефона можно зайти в этого же раздел и выбрать Импорт из SD-карты. Остается дождаться загрузки данных обратно в Самсунг.
Соединение карты памяти с внутренней памятью
Выше мы разобрали, как сохранять все на карту памяти на Самсунг — медиафайлы, приложения, данные из браузера и даже контакты. В некоторых телефонах с Андроид от 6.0 и выше предусмотрена интересная функция, которую нельзя обойти стороной. Речь идет расширении внутренней памяти за счет СД-карты. Сразу отметим, что опция работает не на всех моделях, но попробовать стоит. Сделайте такие шаги:
- Войдите в Настройки.
- Перейдите во вкладку Общие.
- Кликните на Хранилище данных и USB.
- Жмите на СД-карту.
- Перейдите в раздел с тремя точками и выберите Настройки.
- Кликните Форматировать как внутренний носитель.
С этого момента память Самсунг и карта SD используются для хранения игр и приложений в одинаковой степени. Также отметим, что не все устройства SD поддерживают такую опцию. Важно, чтобы изделие имело 10 класс по скорости чтения и записи данных.
Итоги
Приведенные советы помогают максимально разгрузить Самсунг и успешно сохранять лишние данные на карту, а не внутри устройства. Но стоит учесть, что инструкции не универсальны. Для разных моделей Самсунг (Дуос, Галакси и других) или версий ОС Андроид подходы могут различаться.
Как сохранять на карту памяти : Один комментарий
Здраствуйте!С памяти устройств перемещаются на карту SD но они остаются в памяти устройства,и удалять их нельзя в памяти устройства,если удалить то удалятся в карте памяти.Есть ещё у вас варианты как сохранить фото и видео из памяти устройства в карту памяти на смартфоне самсунг.
По умолчанию все скачанные из интернета файлы сохраняются в папку Download (Загрузки), которая находится в памяти устройства.
Как посмотреть содержимое папки Download
Откройте меню устройства.

Выберите приложение «Мои файлы». Часто оно находится в папке «Samsung».

Выберите пункт «Загрузки», если он есть на вашем устройстве.

Если такого пункта нет, выберите «Память устройства»,

затем откройте папку «Download».

В папке появятся загруженные из интернета файлы.

Как сохранять файлы из интернета сразу на карту памяти
В статье по ссылке ниже вы найдете инструкцию для стандартного браузера «Интернет».

Наконец-то вышло долгожданное обновление ES Проводник 3, которое принесло ряд интересных возможностей ну и конечно же, новый, современный дизайн оформления. Данное приложение совершенно бесплатное и имеет ряд функциональных особенностей по сравнению с аналогами.
ES Проводник 3 – это сразу и менеджер файлов, менеджер приложений, удобный диспетчер задач и менеджер по доступу ко всевозможным облачным сервисам, таким как Dropbox, SkyDrive, Google Drive, Яндексю.Диск и прочих.
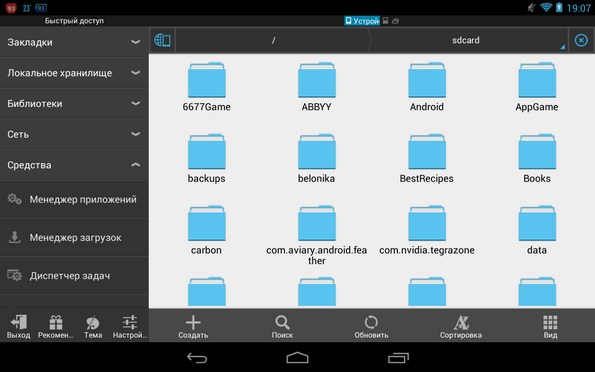
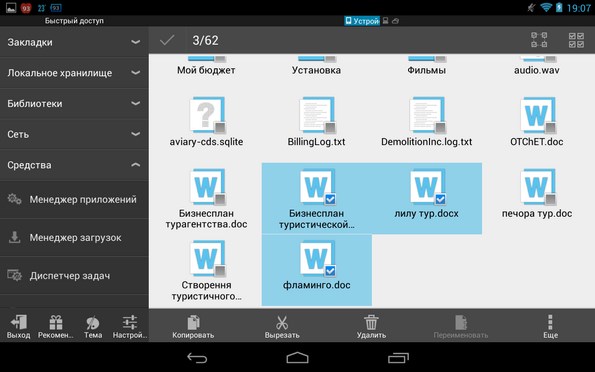

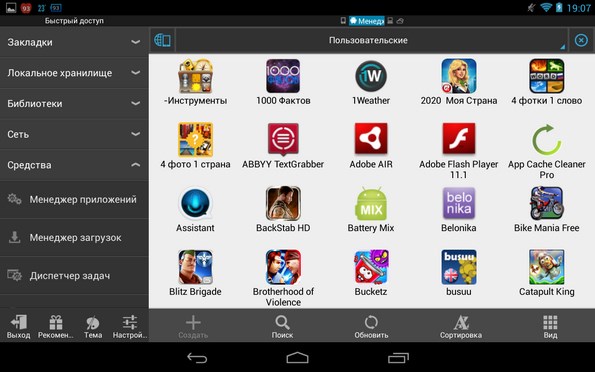
Также, с помощью данной программы, вы сможете получать доступ к ftp серверам и к другим устройствам посредством Bluetooth. Помимо всего этого, данный проводник имеет встроенные утилиты для просмотра изображений, видео, прослушивания музыки, редактора текстовых документов. Теперь вы с легкостью сможете копировать, перемещать, вырезать нужные вам файлы, причем одновременно можно работать сразу с несколькими фалами.
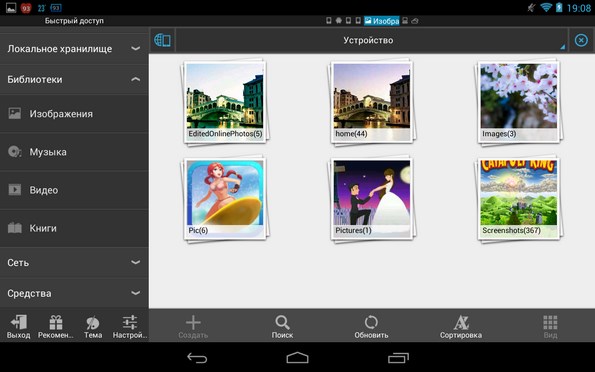
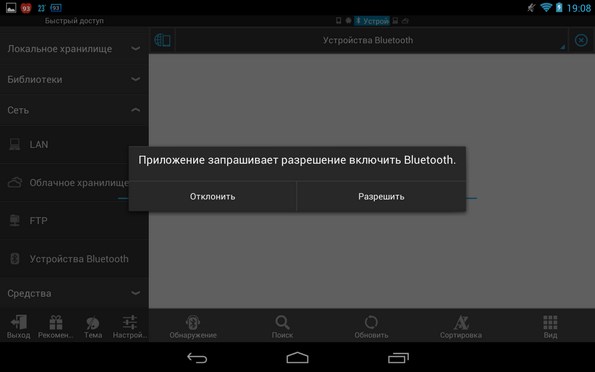
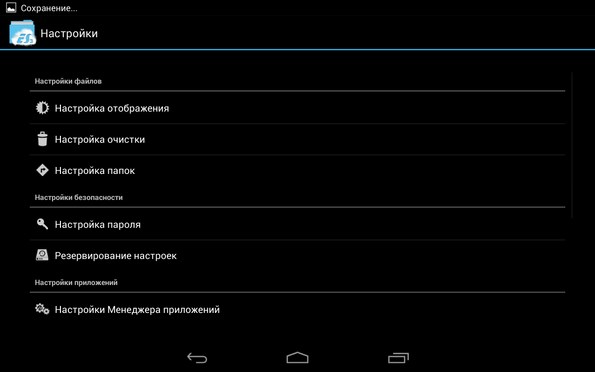
Создавайте бэкап версии нужных приложений и файлов мультимедиа, разархивируйте архивы и многое другое с помощью всего лишь одного приложения. Одновременно можно открывать до восьми окон с разными папками, а удобное боковое меню позволят быстро переключаться между каталогами и опциями. По праву лучший менеджер файлов со стильным интерфейсом и максимумом возможностей.
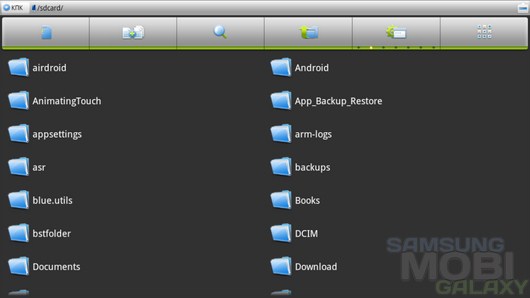
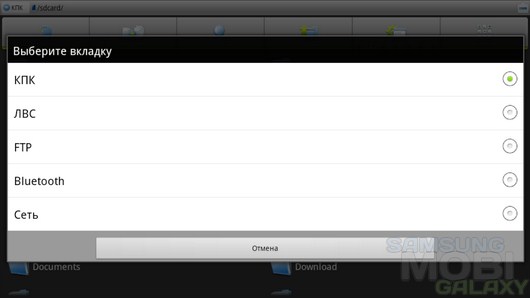
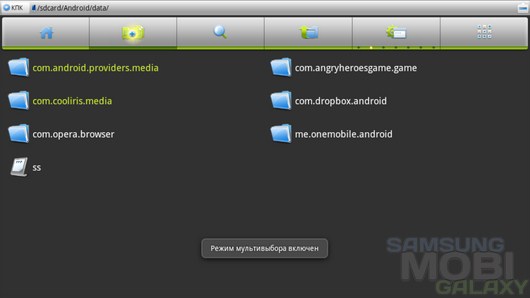
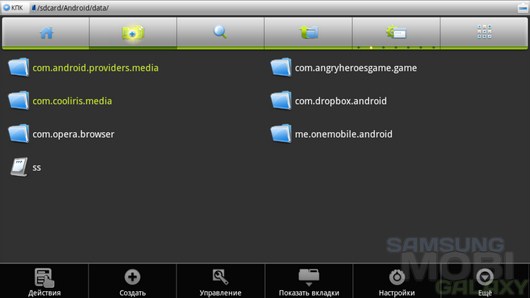
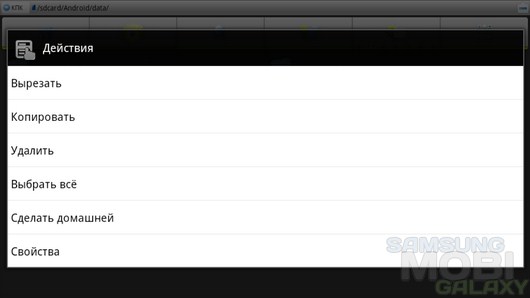
Текстовые файлы можно отредактировать прямо в этой программе. Также имеется возможность работы с архивами и вложенными в них файлами с помощью встроенного архиватора, работа с приложениями которые установлены на вашем смартфоне. ES Проводник поддерживает работу с серверами и иными устройствами через FTP и Bluetooth.
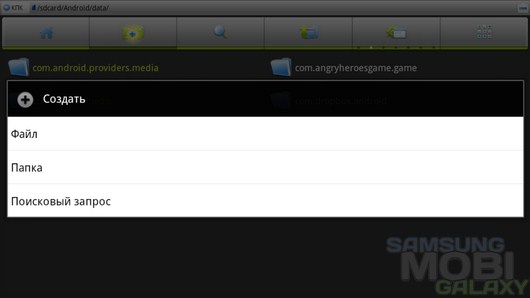
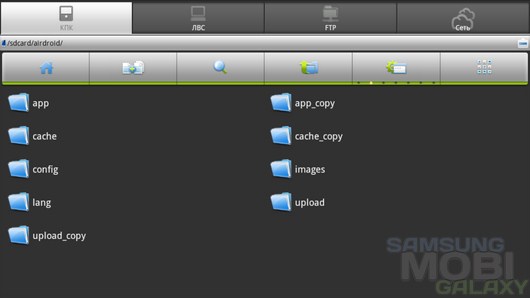
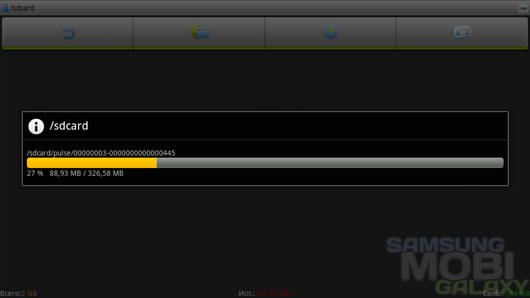
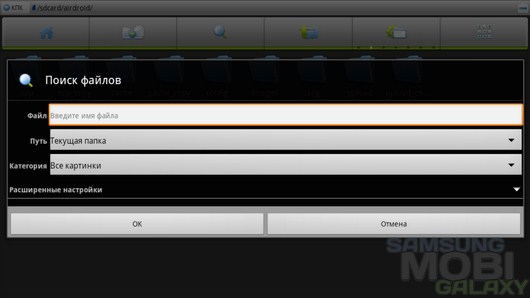
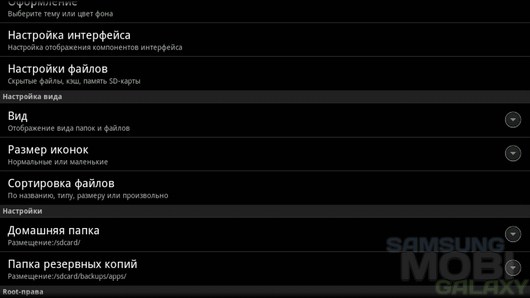
Быстрый поиск обеспечит функциональный и быстрый поиск, который имеет значительное количество различных критериев настройки.
Читайте также:

