Как настроить кости 3ds max
Обновлено: 07.07.2024
В данном уроке на примере создания модели игрального кубика продемонстрирован метод полигонального моделирования, который является одним из основных способов построения 3d-моделей в 3ds Max. А если быть точнее, то для получения формы игральных костей в уроке используется объект типа « Editable Poly » (Редактируемый многоугольник).
В процессе моделирования игрального кубика Вы познакомитесь с различными командами и приемами редактирования « Editable Poly » в 3ds Max 2017. В уроке Вы найдете ответы на вопросы, которые часто возникают у начинающих пользователей 3ds Max при работе с полигональными моделями:
- Как преобразовать объект в « Editable Poly »;
- Как присоединить к « Editable Poly » другой объект или, напротив, превратить часть « Editable Poly » в самостоятельный объект сцены;
- Как разделить полигон на части;
- Как добавить к модели новые полигоны;
- Как поделить ребро на заданное количество частей;
- Как избавиться от лишних вершин или ребер;
- Как объединить между собой совпадающие вершины каркасной модели.
Моделирование игральных костей будет проходить в несколько этапов, на каждом из которых будут детально проработаны отдельные части кубика. Сначала будут созданы «ребра» игральной кости; потом очки, которые должны располагаться на ее гранях; и только после этого к кубику будут добавлены сами грани. В заключительной части урока будет представлена сцена, которая была использована для визуализации полученной модели. Результат этой визуализации Вы можете видеть на обложке данного урока.
Видео к уроку
Материалы к уроку
Лицензии
Похожие уроки
Эпидемия, вызванная новым коронавирусом SARS-CoV-2, которая началась со вспышки заболевания, зафиксированной в декабре 2019 года в Китае, в марте 2020 года охватила весь мир. Сложившаяся ситуация активно освещается в СМИ и бурно обсуждается в социальных сетях. При этом телепередачи и интернет-публикации пестрят изображениями всевозможных вирусов. И в данном уроке о том, как с помощью 3ds Max (и немного Photoshop) сделать подобное изображение, хоть и не слишком реалистичной, зато довольно эффектной «бациллы»…
При работе в 3ds Max довольно часто приходится сталкиваться с тем, что на один объект требуется наложить сразу несколько разных материалов. В уроке на примере « Editable Poly », полигоны которого должны быть разного цвета, показано два способа, с помощью которых к полигонам объекта могут быть применены совершенно разные материалы…
При полном или частичном копировании материалов сайта наличие прямой ссылки на источник материала обязательно
При копированиии материалов, содержащих ссылки на скачивание со сторонних ресурсов, обязательно сохранение оригинальных ссылок
Использование материалов сайта в коммерческих целях категорически запрещено

3Ds max, как полноценный 3Д-пакет, позволяет анимировать созданные объекты. В случае персонажной анимации, 3dmax предлагает несколько способов привязки модели к «скелету», хотя принцип настройки привязки у них похожий. Дальнейшие действия предполагают наличие уже готовой модели человека, потому вы можете моделировать его сами, либо скачайте бесплатную модель здесь.
Создание скелета инструментом Bones (кости)
Открываем сцену с нашим персонажем, переходим на вкладку Create/Systems/Standard и выбираем инструмент Bones. Создаём основную кость, после чего продолжаем строить скелет ноги. Чтобы закончить построение, щёлкните правой кнопкой мыши. Чтобы продолжить построение второй ноги, нажмите кнопку Bones, после чего щёлкните по основной кости, с которой мы начинали построение скелета.

Таким же способом создаём остальные кости. Вот что должно получится:

Инструментами Move и Rotate ставим «скелет» в «тело» нашего персонажа, используя другие окна проекций.

Модификатор Skin
Выбираем модель персонажа и применяем модификатор Skin. В параметрах модификатора Bones нажимаем кнопку Add, после чего откроется окно, в котором выбираем все созданные кости.

После этих действий, если мы будем двигать любую из костей, часть тела персонажа будет тоже двигаться. Но теперь нужно правильно настроить зоны влияния костей на объект. Это мы сможем сделать, нажав на кнопку Edit Envelopes, и поставив галочку напротив Vertices в разделе Select.

Пролистываем параметры модификатора ниже, находим кнопку Weight Tool (значок гаечного ключа), и щёлкаем на неё. Перед нами открылось окно параметров, в котором мы будем менять значения силы привязки вершин к каждой кости. При выделении вершин активируются значения в окне параметров WeightTool, где:
- 0 – отсутствие привязки;
- 1 – максимальное значение привязки.
Чем выше значение, тем точнее будет перемещаться вершина вслед за костью.
Кнопка Exclude Selected Verts исключает выделенные вершины из зоны влияния кости, Include Selected Verts включает выделенные вершины в зону влияния, а Select Excluded Verts выделяет исключённые ранее вершины.

Так же значения визуально различимы по цвету, где:
- белый – 0;
- синий – 0,1;
- желтый и оранжевый – от 0,25 до 0,9;
- красный – 1.
Идея состоит в том, чтобы создать плавный переход от красного к желтому для плавного сгиба частей тела персонажа в переходах между костями. Потому для начала стоит практиковаться на низкополигональных моделях, чтобы уловить логику работы с привязкой костей, работая с минимальным количеством вершин.
Инверсная кинематика
Для создания взаимодействий между несколькими костями применяется инверсная кинематика. Это делается если мы хотим достичь эффекта, когда мы двигаем одну кость, а за ней двигаются и другие.
Рассмотрим технологию на примере ноги персонажа. Выделяем кость, которая отвечает за ступню персонажа. Идём в меню Animation/IKSolvers и щёлкаем на HISolver, после чего будет предложено выбрать кость для привязки.

Щёлкаем в активном окне проекции на кость бедра, как показано на картинке ниже.
После этих несложных действий будет достигнут желаемый эффект. При перемещении объекта привязки, будет перемещена не только ступня человека, но и вся нога последует за ней.

Тоже самое мы можем проделать с другими частями тела.
После правильной настройки все части тела будут двигаться так, как нужно. Теперь можно приступать к анимации.

Анимация человека
В 3Dmax для анимации всегда открыта панель внизу окна. На ней содержится временная шкала, кнопки переключения между автоматическим выставлением ключей анимации (AutoKey) и ручным (SetKey), кнопка добавления нового ключа анимации (SetKeys), настройки временной шкалы (TimeConfiguration), а также панель управления воспроизведением анимации.
Чтобы изменить количество доступных кадров временной шкалы, параметры воспроизведения, количество кадров в секунду и другие доступные параметры, нужно открыть окно настроек Time Configuration.

После настройки временной шкалы мы можем приступить к созданию простой анимации нашего персонажа. Нажимаем кнопку SetKey, после чего наша шкала будет подсвечена красным цветом. Выбираем часть тела для анимации, нажимаем на кнопку SetKeys (на кнопке нарисован «+» и ключ), после чего на временной шкале появится квадратик над цифрой 0. Это и есть новый ключ. Теперь передвигаем верхний ползунок на временной шкале на нужное количество кадров, например, на 30. Затем передвигаем анимируемую часть тела в нужную позицию и снова жмём кнопку SetKeys. Можем сделать ещё несколько движений и для других частей тела тем же способом.
Теперь нажимаем Play Animation и наблюдаем, как персонаж выполняет движения тела.
Вполне логичный вопрос. Тем более что в 3dsMAX'е имеются уже для этих целей соответствующий объект, который так и называется Spring (англ. - пружина). Создать ее можно из меню Create > Dynamic s > Spring или выбрав на командной панели (Command Panel) закладку Create > кнопка Geometry > в выпадающем списке Dynamics Objects > Spring.
Этот стандартный объект имеет немало параметров, отвечающих за форму (длинна, ширина, количество витков, сечение) и за метод построения концов пружины (End Point Method). Все это благополучно анимируется, а при выборе End Point Method > Bound to Object Pivots концы пружины можно привязать к конкретным объектам в сцене, тогда анимировать придется только эти объекты (если они еще не были заанимированы), а пружина уже будет самостоятельно изменять свою длину и местоположение в сцене.
Но если пружина необходима абсолютно другого сечения, чем те, которыми располагает стандартный объект: круглое, прямоугольное и D-образное? Или уже есть готовая модель пружины со своим набором материалов, текстур, текстурных координат? Или же пружину эту надо отэкспортить вместе с анимациями в какой-либо движок (Engine), а он совсем не знает о существовании такого замечательного объекта как Spring, и понимает только Skin-анимацию? Короче говоря, существуют такие ситуации, когда вопрос «Зачем это надо?» не возникает.
2. Устройство пружины
В более общем случае пружину можно разделить на три части:
- красным цветом обозначен недеформируемый нижний конец пружины, т.е. все точки этой части не изменят своего положения относительно друг друга;
- желтым – деформируемая часть;
- зеленым – недеформируемый верхний конец.
3. Анимация деформируемой части
Для начала будет удобно скрыть недеформируемые части пружины(перейти в режим редактирования полигонов, выделить соответствующие недеформированным частям и скрыть Edit Geometry > Hide Selected):
Основная особенность анимации деформируемой части пружины состоит в том, что при изменении длинны пружины, меняется расстояния между витками, при этом форма сечения должна оставаться неизменной. Если применить простое масштабирование вдоль оси пружины, то при растяжении толщина сечения будет увеличиваться, а при сжатии – уменьшаться:
Для того чтоб избежать подобных неприятностей понадобится модификатор Skin и две кости(Bones). При чем, абсолютно не важно ни количество витков пружины, ни форма сечения, ни разность между углами относительно оси пружины, в которых начинается первый виток и заканчивается второй. Важно правильно расположить кости:
- они должны быть параллельны пружине;
- первая кость должна начинаться строго в нижней части сечения первого(нижнего) витка и заканчиваться в нижней части последнего витка;
- вторая кость должна начинаться строго в верхней части сечения первого витка и заканчиваться в верхней части последнего витка.
Войти в режим создания костей можно из меню Create > Systems > Bones IK Chain или из командной панели(Command Panel) закладка Create > кнопка Systems > в выпадающем списке Standard > Bones:
При создании костей необходимо использовать привязки для правильного расположения. Создание первой кости:
Для удобства кости можно отодвинуть от оси пружины, чтоб они не находили друг на друга; завершающие косточки – удалить(в них нет необходимости):
Первая кость будет называться bone_down, вторая – bone_ up. Модификатор Skin назначается на саму пружину, в его параметры(Parameters) добавить созданные кости Bones > Add:
Дальше необходимо настроить коэффициенты влияния костей на вершины сетки пружины по следующим правилам:
- на точки, расположенные в нижней части любого сечения пружины, будет влиять только первая кость bone_down;
- на точки, расположенные в верхней части любого сечения пружины, будет влиять только вторая кость bone_up;
- на промежуточные точки коэффициент влияния первой кости bone_down будет равен отношению удаленности точки от верхнегокрая сечения к толщине сечения, второй кости bone_up – отношению удаленности точки от нижнего края сечения к толщине.
Для данного примера:
- толщина сечения равна 5;
- желтые точки расположены в нижней части сечения: коэффициенты влияния bone_down = 1.0, bone_up = 0.0;
- красные точки расположены в верхней части сечения: bone_down = 0.0, bone_up = 1.0;
- синие точки удалены от нижнего края сечения на 1, от верхнего – на 4: bone_down = 1/5 = 0.2, bone_up = 4/5 = 0.8;
- зеленые точки удалены от нижнего края на 4, от верхнего – на 1: bone_down = 4/5 = 0.8, bone_up = 1/5 = 0.8.
Для назначения коэффициентов влияния костей на вершины в свитке параметров модификатора Skin нажать кнопку Edit Envelopes, в группе Select напротив Vertices поставить галочку и в группе Weight Properties нажать кнопку Weight Tool (на кнопке нарисован гаечный ключ), после чего появиться дополнительное окно с одноименным названием:
Для удобства можно выделить все вершины и сбросить коэффициент влияния первой кости bone_ down в ноль. Коэффициенты влияния на вершины назначать лучше сразу на цепочки вершин, расположенных вдоль витков: выделить две соседние вершины и нажать кнопку Loop, выбрать кость в параметрах модификатора, затем нажать кнопку на которой изображен требуемый коэффициент(0, .1, .25, .5, .75, .9, 1) либо рядом с кнопкой Set Weight ввести требуемую величину и нажать ее:
После всех этих манипуляций должно получиться следующее:
Теперь если выделить кости bone_up и bone_down, войти в режим масштабирования, выбрать в качестве центра точки привязки объектов, то при масштабировании костей вдоль оси пружины сама пружина будет корректно сжиматься и разжиматься, при этом толщина сечения изменяться не будет:
4. Анимация недеформируемых частей пружины.
Теперь можно сделать видимыми скрытые полигоны отвечающие, за недеформируемые части. Для этого выбрать объект пружины, перейти на уровень редактирования полигонов и нажать кнопку Edit Geometry > Unhide all:
Для анимации недеформируемых частей понадобится еще две кости: первая кость располагается по оси пружины и ее начало и конец соответствуют началу и концу пружины, вторая – просто завершающая косточка:
Первая кость будет называться bone_start, а вторая – bone_end. В настройках иерархии вращение второй косточки должно быть заблокировано Command Panel > Hierarchy > Link Info > Locks > X, Y, Z:
Для настройки первой кости понадобиться утилита Bone Tools, которая находится в меню Animation > Bone Tools. .Кость должна иметь возможность изменять свою длину (убрать галочку с Freeze Length) и при этом сохранять неизменной свою матрицу трансформаций(Stretch > None):
Кости влияющие на деформируемую чать пружины bone_down и bone_up привязываются к кости bone_start инструментом Select and Link:
В параметры(Parameters) модификатора Skin добавляются оставшиеся кости bone_start и bone_end. Для скрытых ранее недеформируемых частей пружины назначаются соответствующие коэффициенты влияния:
- для нижней части bone_start = 1.0, все остальные кости 0.0;
- для верхней части bone_end = 1.0, все остальные кости 0.0.
Теперь при изменении положения корневой кости bone_start за ней перемещаются вершины нижней недеформируемой части пружины(через модификатор Skin), кости bone_down и bone_end, которые изменяют положения вершин деформируемой части, и косточка bone_end, изменяющая положения вершин верхней недеформируемой части. При изменении положения косточки bone_end,за ней меняет свою ориентацию корневая кость bone_start и соответственно вся пружина, а также изменяют свое положение относительно продольной оси пружины вершины верхней недеформированой части. Осталось связать масштабирование вдоль оси пружины костей bone_down и bone_end с перемещением косточки bone_end вдоль оси пружины.
Для начало необходимо получить зависимость коэффициента масштабирования костей деформируемой части от расстояния от косточки bone_end до начала кости bone_start:
Пояснения к рисунку:
- L – расстояние от косточки bone_end до начала кости bone_start (для начального положения L');
- c1, c2, c3, c4 – отступы от концов костей bone_down и bone_up до краев пружины, из-за присутствия недеформируемых частей эти величины неизменны при растяжении или сжатии пружины;
- ld и lu – длины костей bone_down и bone_up соответственно, нетрудно заметить, что они равны между собой, поэтому в дальнейшем будут обозначаться l (для начального положения l').
Необходимо найти соотношение l/l' = s, что и является коэффициентом масштабирования костей деформируемой части. Итак:
L = c1 + lu + c2 = c3 + ld + c4, c1 + c2 + l = c3 + c4 + l, следовательно c1 + c2 = c3 + c4 = C = L' - l',
L = C + l, l = L - C, l' = L' - C,
l / l' = (L - C) / (L' - C) = (L - (L' - l')) / (L' - (L' - l')) = (L - L' + l')/(L' - L' + l') = (L - L' + l') / l' = (L - L')/l' + 1.
Таким образом s = (L - L')/l' + 1, где L' и l' известные величины (их можно получить используя Command Panel > Utilities > Measure. В данном примере получилось L' = 147, l' = 132:
Следующие действия проделываются для каждой кости bone_up и bone_down:
- выделить кость отвечающую за деформируемую часть;
- перейти Command Panel >Motion > Parameters > Assign Controller;
- назначить Sceale контроллер ScaleXYZ;
- назначить X Scale контроллер Float Expression;
- тут в группе Create Variables создается новая векторная переменная end_pos и назначается ей контроллер $bone_end.transform.controller.Position, теперь эту переменную можно использовать в выражении Expression, куда и вписываеться полученная ранее формула (length(end_pos) - 147) / 132 + 1, где length(end_pos) и есть расстояние от косточки bone_end до начала кости bone_start, так как переменная end_pos содержит координаты косточки bone_end относительно родительской кости bone_start.
Вот вроде и все. Теперь если выделить косточку bone_end и выбрать инструмент перемещение Move и подвигать ее должно получиться так:
5. Почему это работает.
Основная идея заключается в правильном расположении костей, отвечающих за деформируемую часть пружины: они смещены друг относительно друга на величину толщины сечения. Именно поэтому при одновременном масштабировании относительно своих точек привязки этих костей расстояния между врхними и нижними точками сечения пружины остаеться неизменным и равным смещению.
Конечно справедливости ради стоит добавить что при растяжении или сжатии пружины сечения должны не только перемещаться вдоль оси, а еще и "закручиваться". Но при небольших изменениях длинны пружины это в глаза не кидается, да и для не очень больших нужно присматриваться, чтоб заметить несоответствие с реальной жизнью. Но и это тоже можно решить, разместив косточки, отвечающие за деформируемую часть пружины, строго по оси пружины и повесив на них еще один контроллер, который будет их вращать вокруг оси пружины и изменять смещение относительно друг друга. Формулы там конечно будут пострашнее и оставляются для настоящих фанатов сделать все как в реальности. Целью было показать основной принцип костевой анимации пружин и вроде она была достигнута.
Если вы освоили программу 3Ds max настолько, что сумели создать очень даже хорошего персонажа, перед вами непременно станет вопрос: как заставить персонажа шевелиться, как его оживить?
Трехмерная оболочка,- это только сетка. Это как кожа у человека, которая не будет двигаться без костей и мышц. Роль мышц в этом случае играет анимация, а вот кости придется вставить и настроить.
Для этого урока мы не будем создавать персонажа, этой теме нужно уделить гораздо больше внимания. Мы создадим простую цилиндрическую сетку, и настроим для нее скелет так, чтобы она гнулась как рука в локте. Я вкратце расскажу, как создать такой простой объект для тех, кто еще совсем не знает программу.
Запустите программу 3Ds max.


Это и есть сочленение, которое мы будем делать гибким. Теперь создадим внутри кости. Перейдите в окно проекции Left, в котором горизонтально лежащий объект виден в профиль. В строке меню вверху экрана выполните команду Animation – Bone Tools. Появится окно Bone Tools. Нажмите в нем кнопку Create Bones, и создайте внутри объекта две кости. Делается это так. Первый раз клацните там, где первая кость должна начаться, второй раз – в суставе, и третий раз в конце объекта. После этого клацните правой кнопкой мыши, чтобы прервать процесс создания кости. При этом автоматически создастся еще одна, маленькая кость. Пусть будет, она нам не мешает.

Дважды клацните по первой, главной кости. Выделятся все кости. В окне вида сверху сделайте так, чтобы кости лежали в центре объекта и в этой плоскости.
Выделите цилиндр. Перейдите на вкладку Modify. В правой части экрана не трудно найти выпадающий список Modifier List. Выберите в этом списке модификатор Skin. Внизу появятся разделы настроек этого модификатора. В разделе Parameters есть надпись Bones, а справа от нее кнопка Add. Нажмите ее. В появившемся окне Select Bones выделите Bone 01 и Bone 02 и нажмите кнопку Select. Названия костей добавятся в слот ниже кнопки Add.
Выделите вторую кость (Bone 02).
Выберите инструмент вращения объектов Select and Rotate. Кнопка этого инструмента также находится на панели инструментов вверху экрана. Появится вспомогательный объект, которым можно вращать кость.
В нижней части экрана есть шкала анимации, похожая на линейку. Там же есть кнопка Auto Key. Нажмите ее, шкала станет красной. Ползунок шкалы анимации нужно переместить на десятый кадр и, повернув кость, согните объект, как на рисунке 4.

Видно, что изгиб поверхности не корректен, сетка переломалась и вошла сама в себя. Это нужно настроить. Снова нажмите кнопку Auto Key, чтобы выключить режим создания анимации. Чтобы просмотреть получившуюся анимацию сгибания объекта, двигайте ползунок от 0 до 10 кадра.
Теперь настроим нормальный изгиб.
Выделите оболочку на 0 кадре, когда доступны все ее вершины. В настройках модификатора Skin нажмите кнопку Edit Envelopes. В слоте ниже выделите кость Bone 01. Оболочка вокруг этой кости станет красной, а вся остальная ее часть,- серой. Чем сильнее выделенная кость влияет на участок поверхности, тем этот участок краснее. Цвет может варьироваться от красного до синего цвета, если же цвет серый, то на этот участок кость совсем не влияет. Самый простой способ настроить влияние кости,- редактировать форму вспомогательного объекта, который появился вокруг кости. Он состоит из кругов, на которых есть точки. Эти точки нужно перемещать, чтобы круги становились больше или меньше, а значит, захватывали разные области поверхности.

Еще влияние кости на отдельные вершины сетки можно настраивать вручную. Это делается так.
Кнопка Edit Envelopes нажата. Ниже поставьте птичку Vertices и снимите птичку с Envelopes.
Еще ниже разверните раздел Display и поставьте птичку Show no Envelopes. В слоте костей выделите ту кость, для которой нужно настроить поведение вершин. Выделите ту вершину, для которой нужно настроить влияние кости. Это влияние настраивается в счетчике Abs Effect, в разделе настроек Weight Properties. В счетчик можно ввести значение от 0 до 1. При значении 1 влияние кости на выделенную вершину максимальное.
Но если после всех подобных настроек в согнутом положении сустав выглядит странно, как на рисунке ниже, значит, нужно прибегнуть к более точной настройке.

Выключите кнопку Edit Envelopes. Перейдите в кадр 10, на котором изгиб максимален. Зажмите клавишу Shift и перетащите оболочку куда-нибудь в сторону. Создастся ее копия. В появившемся при этом окне выберите строку Reference и нажмите OK. Конвертируйте эту копию в Editable Poly, чтобы на ней не было модификаторов. Спрячьте временно все остальные объекты сцены, клацнув правой кнопкой и выбрав строку Hide Unselected.
Включите режим выделения вершин. Дальше дело техники: нужно расположить вершины этой сетки так, чтобы изгиб выглядел нормально. Попробуйте сделать сетку полупрозрачной, нажав комбинацию клавиш Alt – X, иногда это помогает.

Настройка системы костей в 3Ds max
Это не так сложно, как может показаться. Без умения работать с вершинами не обойдется создание сколько-нибудь серьезной модели.
Клацните правой кнопкой мыши и выберите строку Unhide All. Выделите оригинальную оболочку. В параметрах модификатора нажмите кнопку Edit Envelopes и поставьте птичку Vertices.
Выделите в слоте подвижную кость Bone 02. Теперь нужно выделить на сетке те вершины, которые сейчас лежат не правильно, а должны лежать правильно. Это почти все, а может и все вершины в месте изгиба. Проще говоря, это те вершины, которые вы передвигали на копии.
Переместитесь на кадр, где объект не согнут, то есть, на нулевой кадр.
Перейдите в 10 кадр. В разделе Deformer Parameters нажмите кнопку Add From Node и клацните по объекту-копии. После этого выключите кнопку Edit Envelopes и удалите копию. Просмотрите анимацию. Теперь все работает как нужно.
Есть еще способы настроить нужный вид поверхности при изгибе, но о них в другой статье.
__CONFIG_colors_palette__<"active_palette":0,"config":<"colors":<"46295":<"name":"Main Accent","parent":-1>>,"gradients":[]>,"palettes":[>,"gradients":[]>,"original":<"colors":<"46295":<"val":"rgb(19, 114, 211)","hsl":<"h":210,"s":0.83,"l":0.45>>>,"gradients":[]>>]>__CONFIG_colors_palette__Полная настройка и риг персонажа в 3ds Max
Новые статьи, новые видеоуроки, полезности
Содержание блога


Если вы решили заниматься персонажной анимацией, то вам необходимо знать что такое риг персонажа в 3ds Max. Также, в дополнении к теме риггинга, рекомендую прочитать статью "Риггинг лица персонажа в 3ds Max с помощью системы CAT".
Для того, чтобы ваш персонаж получил возможность двигаться, в его оболочку должен быть вставлен скелет – эта процедура называется риггинг в 3ds Max. Примерно тоже самое происходит и в кукольной анимации. Внутрь куклы устанавливают металлический каркас с подвижными суставами.
Итак нам нужно вставить скелет внутрь нашей трехмерной модели. Для 3ds Max существует несколько готовых решений для выполнения этой задачи. Яркими примерами встроенных в программу таких дополнений для риггинга (rigging) служат Character Studio и CAT (Character Animation Toolkit). Это хорошие инструменты для быстрой настройки скелета. В большинстве случаев при создании анимации вполне хватает их функционала. Эти плагины являются прекрасными помощниками для оснастки (character setup) большого количества персонажей.

А как же быть, если вам нужно создать более сложную анимацию? Например, для портфолио? Как правило аниматоры, работающие над своим портфолио для представления будущим работодателям, делают упор не на количество персонажей в сцене, а на качество анимации. Достаточно двух, трех героев и креативной идеи, чтобы удивить зрителя и не оставить его равнодушным.
В этом случае, чтобы сделать хороший риг в 3ds Max, правильным решением будет создание скелетов вручную (Custom Skeleton). Зачем, – спросите вы, – ведь есть же CS и CAT? Давайте разбираться. Во-первых, у вас появляется возможность индивидуальной настройки скелета для каждого персонажа. Во-вторых, кастомный скелет более гибкий в управлении, чем те, которые предлагают плагины. В-третьих, управление контроллерами в процессе анимации, более предсказуемо. Естественно, профессиональный риг – залог того, что при создании анимации проблемы сведутся к минимуму.
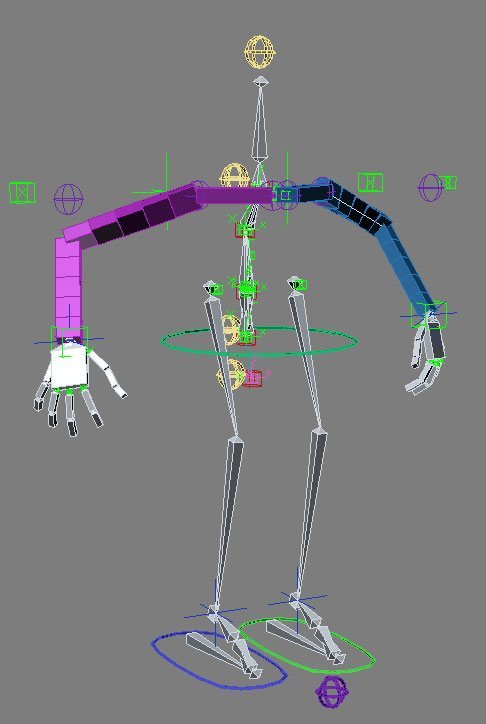
Видеоуроки, которые я вам представляю сегодня, показывают полный путь создания профессиональной оснастки персонажа в 3ds Max.
Поделитесь этим постом в соцсетях
Похожие посты
Hair and Fur. Создание и анимация волос в 3ds Max с помощью модификатора Cloth
Риг мимических морщин в 3ds Max и Photoshop, карта Bump, Reaction Manager
Захват движения и анимация лица. Motion Capture
Продолжаю риггинг по Вашим урокам и при настраивании в Reaction Manager ног у Вас в уроке стоит значение -90 ( при выделении Rectangle001 ) , у меня же при выделении Rectangle001 значение 0 , возможно ли такое или что-то где-то не верно сделал?
Да, Артем! Сейчас все правильно. Только вы невнимательны. Я ведь не просто так написал вам, чтобы вы внимательно пересмотрели уроки. Вы пропустили еще одну маленькую косточку вверху цепочки ноги. БУДЬТЕ ВНИМАТЕЛЬНЫ!
П.с. Я правильно понимаю: первый раз вы кликнули левой кнопкой мыши ( в тазе ) , потом левой кнопкой мыши в коленях и последний клик левой кнопки мыши был в стопах и там же правый ?
Артем, не важно какие у вас единицы. Поменяйте размер кости, чтобы она выглядела у вас, как у меня. Параметры мои и ваши не обязательно должны совпадать.
Здравствуйте, Артем. Посмотрите еще раз внимательно урок. Размер кости вы устанавливаете в настройках. На вашем скриншоте кости очень большие. При создании кости, вы просто кликаете мышкой в тех местах, где должен разместиться сустав. Последняя маленькая косточка создается автоматически после клика по ПРАВОЙ кнопке мышки.
P.s. Все делал , что Вы говорили в уроке ( модель заморожена ).
А,понятно. Ладно,какрас есть подходящая для этого урока моделька. Пожалуй пора выполнять уроки. 🙂
Здравствуйте, Артем! К сожалению модели не было к этим урокам. Только скрипты. Предполагалось, что человек будет применять риг из уроков к своей модели. 🙁
Прошу прощения,можете скинуть прямую ссылку на модель ? Скрипты скачал, а вот модель найти никак не могу. =(
Заранее благодарю. 🙂 И еще раз огромное спасибо за уроки!
да все Разобрался спасибо большое. )))))) причина была в том что я написал En и Th, а нужно было an и th)))и еще хочу добавить что нужно было писать оказывается с маленькими буквами))))с большими такая же ошибка))))Спасибо.
Здравствуйте, Тагир! Скорее всего, когда вы применили Assign to Controller, то ошиблись, выбирая объект назначения. Внимательно проверьте тому ли объекту вы назначили контроллер.
Здраствуйте я все сделал по вашему уроку и у меня тут одно не совпадения на 3 вашем уроке проходит ваша тема как раз про
if ((length (an-th)-con)/2>0,
(length (an-th)-con)/2,0)
я все в точ в точ сделал и у меня выходит ошибка когда я нажимаю EVolume
написано там вот это if ((length (an
Используя переключатель, вы не имеете возможности создавать ключевые кадры на ik/fk. Поэтому используют систему контроллеров. Ответы на элементарные вопросы можно поискать в интернете. Удачи вам!
Здравствуйте Евгений!Я извиняюсь меня мучают масса вопросов( но задам один.. fk ik режимы,зачем они при вайринге руки в attribute holder? можно просто связать Hisolverom кости руки а ik chain соответственно с контроллером и манипулируй себе как хош) или же есть смысл,я заметил,что других уроках тоже используют эту систему с переключателем fk ik. Заранее спасибо за ответ!)
Для того, чтобы повернуть или переместить какие-нибудь кости, надо вращать или перемещать контрольные объекты, которые управляют этими костями. А если вам надо повернуть или переместить весь персонаж, то надо двигать или вращать основной контрольный объект, расположенный в самом низу у ног, к которому привязаны другие контролы.
спасибо большое за ответ.. Спину и шею)
Привет, muhammad! Объясните, пожалуйста, подробнее, как вы хотите повернуть персонаж. Полностью все тело или только спину и шею?
Дмитрий, вы можете открыть мой скрипт в любом текстовом редакторе, и глядя на уже существующие строчки, написать свои или изменить те, которые уже есть. Советую вам использовать вместо стандартного Attribute Holder, скрипт Пола Нила PEN_Attribute_holder_2.06
Его можно скачать на сайте автора бесплатно.
Здравствуйте) У меня такой вопрос появился. Возможно ли настроить кнопки и ползунки модификатора Attribute Holder так же хитро , как у вас, только самому вручную? Или придется ограничиться единственным стандартным свитком Custom Attributes?
P.S. Использовать ваш скрипт у меня получилось. Интересуюсь исключительно для развития)
Дмитрий sen-say, спасибо! 🙂 🙂
Просто за небольшим стрейчем можно случайно не уследить. В результате искажение ) Но за советы спасибо, учитель! Буду разбираться дальше.
Просто пропустите этот шаг. А если не секрет, чем вам мешает растягивание костей? Ведь когда вы анимируете персонаж, то создаете каждую позу и полностью контролируете этот процесс. Если вы не хотите чтобы кость растягивалась в определенной позе и в определенном кадре, то просто не делаете этого.
Спасибо большое за урок. У меня такой вопрос. Как сделать, чтобы при манипуляции контрольными объектами, кости спины и ног не растягивались?
Ну вот с переврташами я справился проста надо было нажать фриз трансформ и ик стали норм ставится )!! а вот что и как делать с этими костя ми я даже не знаю (! проста если вешать ик то уже другие кости не подвигать что бы убрать дугу !
Это так просто не сделать. Это отдельная тема для целого курса. В одном комментарии не объяснить.
Спасибо. Очень подробный урок.
Еще раз здравствуйте. У меня вопрос по этому скрипту
if ((length (an-th)-con)/2>0,
(length (an-th)-con)/2,0)
он та работает, но я его не очень понял. Это условный оператор if-then ? Что такое length (an-th) ? это расстояние между an и th ? То есть, если разница между расстоянием от an до th и нашей константы (con) поделенная на два больше нуля, то выполняем (length (an-th)-con)/2,0). В float expression есть Function List но он мне не очень помог. Оно то скорей всего элементарно, но что то я ни как не соображу. Я был бы очень вам благодарен за разъяснения
Ну, я рад за вас. Вы даже не представляете сколько раз мне приходилось все переделывать и начинать сначала! Это издержки нашей профессии. Пока шишку не набьешь, ничему не научишься.
В общем, переделал все заново, (использовал Parameter Editor) все получилось.Так и не разобрался почему выскакивала ошибка.
P.S. Спасибо вам за такое полезное видео )))
А зачем удалять косточку? Она не мешает. Можно создать слой в менеджере слоев с названием Hidden и поместить в него все объекты, которые вы хотите спрятать, а потом просто отключить видимость этого слоя. Риггинг животных делается точно по такому же принципу, что и риг человека. Действия одни и те же.
Хочется увидеть риггинг животных. Риггинг костями в максе.
А еще в уроке foot bones не понятно зачем у кости bones на кончике маленький ромбик.
Когда кость построена, он появляется в конце. Если не путаю, так и называется end bones.
Некоторые сетаперы его удаляют,наверное он не нужен?
Евгений, вы могли бы записать ещё уроки по риггингу?
Ну вот! Сами спросили и сами ответили! Славно пообщались. 🙂
Подскажите, а где можно взять скрипты примененные в этом видео? я весь инет облазил но скрипт 2FootControlsCa так и не нашел. Можете ли вы выслать его и все необходимые для создание скелетной анимации скрипты?, заранее спасибо.
))) всё, нашел кнопку Download на этой страничке))) как то она до этого промеж глаз попадалась)))
спасибо за ответ
Biped хорош для создания анимации для игр. Для серьезной персонажной анимации он, на мой взгляд, не годится. Для этой цели подойдет CAT или кастомный скелет. Так что если вы планируете работать в игровой индустрии, то есть смысл изучать Biped.
Евгений, имеет ли смысл изучать Biped? Или это уже устаревшая технология рига?
Читайте также:

