Как настроить mailto в opera
Обновлено: 06.07.2024
Если вы не используете почтовый клиент по умолчанию на своем компьютере, вы можете легко сделать ссылки mailto: в своем браузере открытыми в вашей обычной почтовой программе. Вот что вам нужно знать.
Каждый раз, когда вы нажимаете на ссылку с адресом электронной почты (также называемую ссылкой mailto:) на любой веб-странице или в любой настольной программе на вашем компьютере, он открывает окно создания в почтовом клиенте по умолчанию, который поставляется с вашей операционной системой. , Это довольно раздражает, когда вы используете сторонний почтовый клиент или даже службу веб-почты.
Разве вы не предпочли бы, чтобы ссылки mailto: открывались в почтовой программе, которую вы используете вместо этого? Ну, именно так все и будет работать, если Вы настроили свою почтовую программу как обработчик по умолчанию для ссылок mailto :. Мы покажем вам, как это сделать.
Открытие Mailto: ссылки в веб-почте
Если вы предпочитаете опыт веб-почты
в зависимости от браузера и службы веб-почты, которую вы используете, давайте посмотрим, как вы можете заставить эти два работать в гармонии для обработки ссылок mailto :.
В Chrome
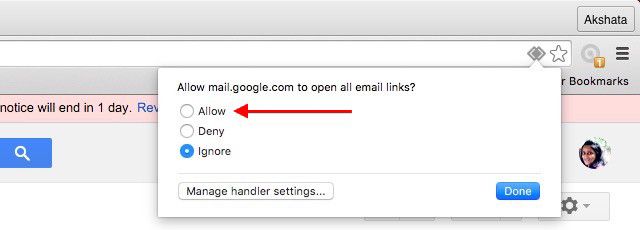
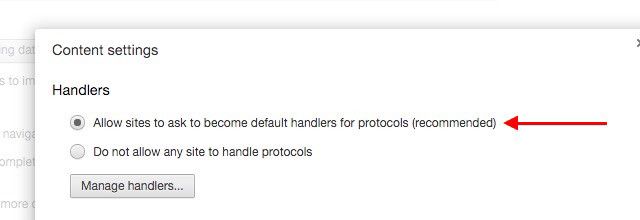
Для других популярных клиентов веб-почты, которые не являются Gmail, Расширение Chrome Mailto: предлагает самый быстрый способ установить их в качестве обработчиков по умолчанию для ссылок mailto :. Поддерживает Outlook, Yahoo! Mail, FastMail, Zoho Mail и AOL Mail прямо из коробки. Если вы используете службу электронной почты, которая не является частью этого набора, вы все равно можете настроить эту службу, используя добавить другой сервис вариант.
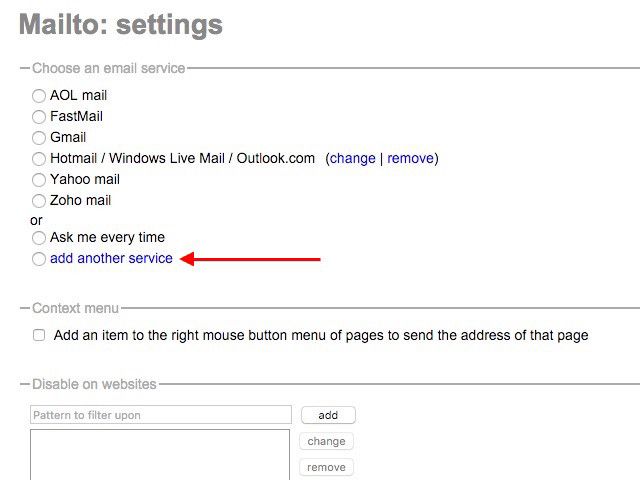
В Firefox
Идти к Параметры / Настройки Firefox> Приложения и искать MAILTO опция под типом контента. Рядом с ним в раскрывающемся меню вы можете указать, какую почтовую программу вы хотите использовать. Это может быть Gmail, Yahoo! Mail или любая другая программа для работы с электронной почтой, например Thunderbird или Microsoft Outlook.
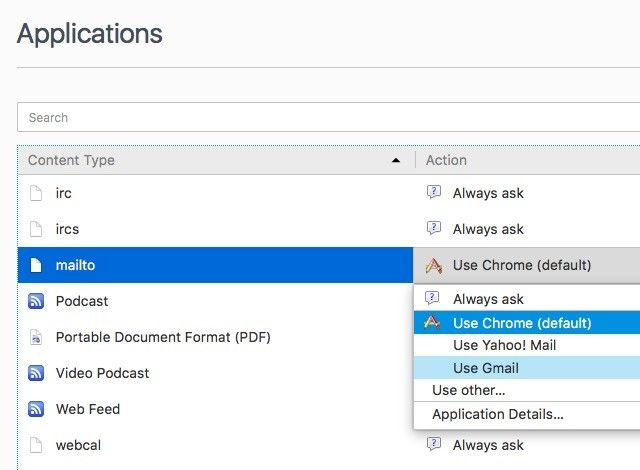
MAILTO В выпадающем меню есть несколько других полезных опций:
Не можете найти свою службу веб-почты в списке в раскрывающемся меню mailto? Вам нужно дополнение MailtoWebmails [Больше не доступно]. Он позволяет вам выбирать из различных популярных почтовых сервисов и настраивать любой из них в качестве обработчика по умолчанию для ссылок mailto: в Firefox. Если вы не можете найти веб-почту, которую используете в этом списке, не беспокойтесь. Дополнение дает вам возможность добавить его самостоятельно.
В сафари и опере
Независимо от того, какую службу веб-почты вы используете, если вы используете Safari или Opera, вам придется использовать расширение Mailto, которое мы обсуждали в В Chrome раздел выше. Вот ссылки на расширение Safari и версию Opera.
В Internet Explorer
В некоторых случаях настройка mailto: association не всегда гладкая, особенно если вы пользуетесь сервисом, отличным от Gmail.
Например, в Internet Explorer вы можете использовать Gmail для ссылок mailto: только если у вас установлена панель инструментов Google. Если у вас есть, перейдите к Параметры панели инструментов> Общие> Инструменты просмотра веб-страниц и установите флажок рядом с Используйте Gmail для ссылок «Почта» настроить mailto: ассоциацию для Gmail.
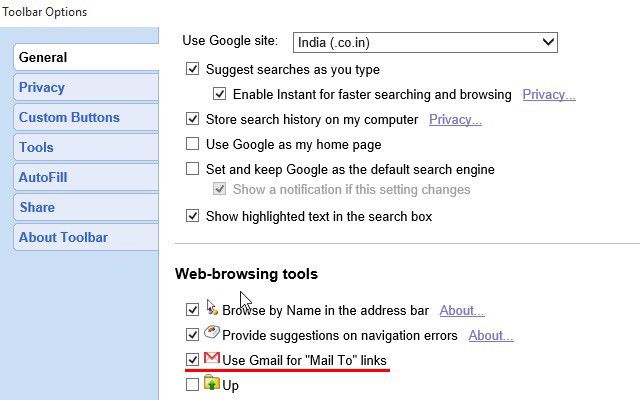
Открытие Mailto: ссылки в настольном почтовом клиенте
Если вы отключили веб-почту для настольного почтового клиента
, имеет смысл использовать последний в качестве обработчика по умолчанию для ссылок электронной почты, которые появляются в любой программе или на любой веб-странице.
Вам не нужно ничего настраивать, если вы решили использовать почтовый клиент, поставляемый в комплекте с вашей операционной системой. Но если вы используете сторонний почтовый клиент, такой как Thunderbird, вы можете установить его в качестве общесистемного значения по умолчанию для всего, что связано с электронной почтой. Вот как вы можете сделать это в трех лучших настольных операционных системах.
В Windows 7 через 10, сначала пойти в Панель управления> Программы> Программы по умолчанию> Установить ассоциации и нажмите на Связать тип файла или протокол с программой. Теперь прокрутите вниз до протоколы раздел, ищите MAILTO и дважды щелкните по нему.
После этого вы сможете выбрать почтовый клиент по вашему выбору (при условии, что вы уже установили его на свой компьютер) в появившемся всплывающем окне. Вы также найдете возможность получить приложение электронной почты из Магазина Windows и немедленно связать его со ссылками mailto: из всплывающего окна.
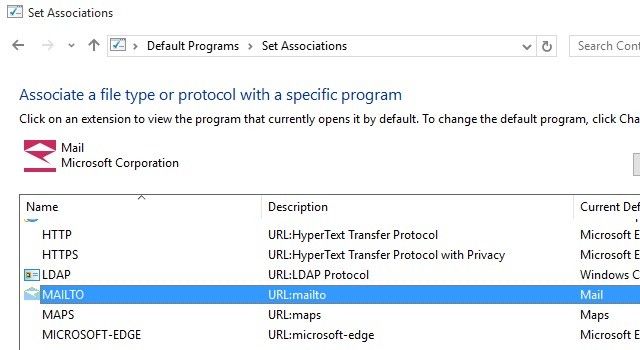
На OS X, откройте приложение Почта и под Настройки> Общие, выберите почтовую программу, которую вы хотите установить по умолчанию, используя Читатель электронной почты по умолчанию неожиданно возникнуть. Да, вы должны начать с Mail, даже если вы хотите настроить другое почтовое приложение по умолчанию
В линуксе, вам нужно убедиться, что ваша программа электронной почты
устанавливается как приложение по умолчанию для обработки электронной почты. Расположение параметров приложений по умолчанию может отличаться в зависимости от используемого вами дистрибутива. В Ubuntu вы, скорее всего, найдете его в Настройки системы> Детали> Приложения по умолчанию. Найдите раскрывающееся меню Почта и выберите в нем свою почтовую программу.
Открытие Mailto: ссылки на Android
Когда вы нажмете на ссылку mailto: в вашем браузере на Android, вы получите Завершить действие с помощью всплывающее окно, в котором вы сможете выбрать любой установленный почтовый клиент по умолчанию в качестве обработчика ссылок mailto :. Выбрав его, нажмите на Всегда кнопку, чтобы завершить изменение.

Если ссылка mailto: ведет вас к почтовому приложению, которое уже настроено по умолчанию
, идти к Настройки> Приложения, нажмите на приложение, которое в настоящее время используется по умолчанию, и в разделе «Информация о приложении» нажмите на Очистить настройки по умолчанию кнопка под Запустить по умолчанию. Как только вы это сделаете, вы сможете увидеть Завершить действие с помощью всплывающее окно для связи mailto: ссылки с почтовым клиентом, который вы предпочитаете.
Помните, что если на вашем устройстве Android нет альтернативы почтовому приложению по умолчанию, ссылки mailto: перенаправят вас прямо к приложению по умолчанию.
Слово о Microsoft Edge и iOS
Мой поиск параметров, приложений или настроек, позволяющих изменить ассоциации mailto: в Microsoft Edge и в iOS, оказался пустым. Если вам повезло больше, дайте мне знать в комментариях!
Ассоциируйте Mailto: с вашим почтовым клиентом
Вы настроили свой браузер, чтобы открывать ссылки mailto: в обычном веб-почтовом или настольном почтовом клиенте? Или вы привыкли слепо нажимать кнопку «Закрыть» на новых экземплярах стандартного почтового приложения, которые открываются каждый раз, когда вы нажимаете на ссылку mailto:?

Когда-то, я читал исследования статистики, из которых следовало, что 80% пользователей сервисов электронной почты используют почту, только заходя на сайт поставщика услуги. Хотя, в это же время, уже существует масса возможностей получать почту сразу на свой компьютер, с помощью почтовой программы емейл-клиента. А ее, в принципе то, и искать далеко не надо. Простейший вариант, к примеру, это, установленный в Винде, Outlook Express. Но, о нём пойдёт речь в одной из следующих статей.
Сегодня же рассмотрим возможности в этом плане браузера Opera. Как, оказалось, после трёх лет его эксплуатации мной, в нём существует встроенное расширение, которое исполняет функции почтовой программы. Причём, управление и создание писем абсолютно аналогично тому, что используется на сервисах предоставляющих электронные почтовые ящики. Вплоть до того, что синхронизируется структура папок, в том числе и дополнительно созданных Вами, в акаунте на сервисе, и действия, проводимые вами над файлами писем в почтовой программе. Только для этого, нужно включать функцию IMAP в настройках на сервисе и соответственно создавать учётную запись в мейлере (почтовой программе).
Кстати, перед созданием учётной записи для почтового ящика, в любой такой программе, советую на сервисе найти разделы ПОМОЩЬ и НАСТРОЙКИ. Там 100% находятся инструкции по настройке большинства популярных почтовых программ. Пусть эти страницы будут открыты, потому что вам понадобятся для настройки:
- адрес POP3- или IMAP-сервера – он отвечает за входящую почту;
- адрес SMTP-сервера – он отвечает за исходящую от вас почту;
- особенности настройки SMTP-сервера для конкретного сервиса;
- возможно, хоть и сомнительно, понадобятся номера портов для работы с серверами.
Отдельно в текстовом файле сохраните такие данные (чтобы легче было заполнять методом копипаста):
После этого, переходим к процедуре создания учётной записи в Опере. Для этого, в верхнем горизонтальном меню кликнем на вкладку «Инструменты», где находим «Учётные записи почты и чата». Если у вас ещё нет ни одной учётной записи, то после клика по этому пункту выскочит окошко с вопросом: «Вам необходимо создать учётную запись перед продолжением. Создать ее сейчас?» Жмём «Да» и появится следующая форма, где вам будет предложено выбрать тип этой записи. Выбираем «Электронная почта» и жмём «Вперёд>».
В новой форме от Вас потребуется ввести: полное имя, адрес почтового ящика и организацию (я всегда в таком поле пишу home) - и снова жмём «Вперёд>». В следующей форме вводим: имя пользователя («vashlogin» из адреса) и пароль доступа к почте. В той же форме выбираем, по какому протоколу будем получать почту, «Обычная почта (POP)» или IMAP. По умолчанию стоит POP.
После формирования первой учётной записи, в верхнем меню браузера, появится вкладка «Почта», откуда вы сможете работать с электронной корреспонденцией. Я же вам советую, настроить в браузере отображение дополнительной боковой панели с «быстрыми вкладками». Для этого жмите: «Вид»-«Панели инструментов»-галочка на «Панели».
Сбоку появится узкая панелька с иконками инструментов: закладки, почта, контакты, виджеты, заметки, загрузки, история и другие (добавляете по выбору, знак «+» в панели). Если кликнуть по иконке с письмом, то откроется панель управления лентами новостей и учётными записями электронной почты. Выбираете нужное, и соответствующее содержание с полученной почтой отобразится в окне браузера, а в самой панели раскроется стандартная структура папок почтового ящика. Создаёте и отвечаете на письма аналогично тому, как вы это делали в акаунте на сервисе. Получение почты инициализируется правым кликом мышки по названию учётной записи и выбором в открывшемся контекстном меню «Проверить почту».
Если вы что-то неправильно настроили при создании учётной записи или хотите дополнительно настроить ее, то кликайте опять на вкладку меню «Инструменты» и, потом, «Учётные записи почты и чата». Появится форма «Управление учётными записями», где вам нужно левой кнопкой мыши раз кликнуть на название нужной, и нажать «Изменить».
Появится окно «Свойства учётной записи» с вкладками, в которых вы и делаете нужные изменения:
Для сохранения настроек жмите «ОК».
Папка почты в программе находится по адресу: «C:\Documents and Settings\Admin\Local Settings\Application Data\Opera\Opera\mail», где «Admin» у вас может отличаться (читайте статью о браузере Opera 10.01 Final). Рекомендую делать резервную копию папки на несистемный диск.
Вышеописанная процедура, в принципе, повторяется для настройки учётных записей почты и в других программах. Конечно, с небольшими нюансами, им свойственными. Ключевыми моментами остаются правильные: адрес ящика, пароль, адреса серверов и аутентификация на них, порты.
Часть 1/2 Как можно использовать браузер Опера в качестве почтовой программы
Вы можете работать с Яндекс.Почтой с помощью Opera Mail.
Шаг 1. Настройте ящик
Примечание. Если вы хотите, чтобы письма сохранялись некоторое время после их удаления в почтовой программе, выберите опцию Отключить автоматическое удаление писем, помеченных в IMAP как удаленные . Учтите, что они будут безвозвратно удалены из ящика сразу после перезапуска почтовой программы.Шаг 2. Создайте пароль приложения
В разделе Пароли и авторизация выберите Включить пароли приложений . Подтвердите действие и нажмите Создать новый пароль .Если вы включили двухфакторную аутентификацию, просто нажмите Создать пароль приложения .
Придумайте название пароля, например укажите название приложения, для которого вы создаете пароль. С этим названием пароль будет отображаться в списке. Ограничение. Созданный пароль можно увидеть только один раз. Если вы ввели его неправильно и закрыли окно, удалите текущий пароль и создайте новый.Шаг 3. Настройте программу по протоколу IMAP
Запустите программу, выберите в списке типов учетных записей пункт Электронная почта и нажмите кнопку Далее . Адрес эл. почты — ваш почтовый адрес на Яндексе (например, «alice.the.girl@yandex. ru » ). Имя пользователя — ваш логин на Яндексе, например, «alice.the.girl» ; Внимание. Если вы настраиваете получение почты с ящика вида «login@yandex. ru » , логином является часть адреса до знака «@» . Если вы используете Яндекс 360 для бизнеса, в качестве логина необходимо указывать полный адрес почтового ящика. Нажмите значок в имени почтового ящика и выберите пункт Свойства . Перейдите на вкладку IMAP и настройте соответствия для папок Отправленные , Корзина и Для спама .Решение проблем с Opera Mail
Это пошаговое руководство поможет вам решить проблемы, связанные с Яндекс.Почтой и почтовой программой.
«Нет соединения с сервером» «Authentication required», «Sender address rejected: Access denied» или «Send auth command first» «Sender address rejected: not owned by auth user» «Login failure or POP3 disabled» «Message rejected under suspicion of SPAM» «Bad address mailbox syntax»Попробуйте авторизоваться на сайте Яндекс.Почты с теми же логином и паролем, которые вы используете в программе. Вводите логин и пароль вручную, не используя запомненные в браузере.
Авторизоваться получилось, ошибки нет Авторизоваться получилось, но ошибка всё еще есть Авторизоваться не получилосьЗначит, проблема была в том, что вы не приняли условия пользовательского соглашения сервисов Яндекса. Они принимаются автоматически, когда вы впервые авторизуетесь на Яндекс.Почте.
Если вы состоите в организации и проблема воспроизводится во всех ящиках домена, нужно для каждого из них авторизоваться на Яндекс.Почте. Сделать это централизованно не получится, потому что каждый пользователь Почты должен принять условия самостоятельно.
Убедитесь, что в настройках почтовой программы вы точно указали\\n следующие параметры серверов:Подробнее о том, как проверить настройки серверов в разных почтовых\\n программах, см. в разделе Шифрование передаваемых данных.
Убедитесь, что в настройках почтовой программы вы точно указали следующие параметры серверов:
Подробнее о том, как проверить настройки серверов в разных почтовых программах, см. в разделе Шифрование передаваемых данных.
Если авторизоваться не получилось, возможно, в почтовой программе вы используете неверный логин или пароль.
Также попробуйте авторизоваться в Яндекс.Почте с теми же логином и паролем, которые вы используете в программе.
Если авторизоваться получилось и ошибки нет, значит, проблема была в том, что вы не приняли условия пользовательского соглашения сервисов Яндекса. Они принимаются автоматически, когда вы впервые авторизуетесь в веб-интерфейсе Яндекс.Почты.
Если вы состоите в организации и проблема воспроизводится во всех ящиках домена, нужно для каждого из них авторизоваться в веб-интерфейсе. Сделать это централизованно не получится, потому что каждый пользователь Почты должен принять условия самостоятельно.
Также попробуйте авторизоваться в Яндекс.Почте с теми же логином и паролем, которые вы используете в программе.
Если авторизоваться получилось и ошибки нет, значит, проблема была в том, что вы не приняли условия пользовательского соглашения сервисов Яндекса. Они принимаются автоматически, когда вы впервые авторизуетесь в веб-интерфейсе Яндекс.Почты.
Если вы состоите в организации и проблема воспроизводится во всех ящиках домена, нужно для каждого из них авторизоваться в веб-интерфейсе. Сделать это централизованно не получится, потому что каждый пользователь Почты должен принять условия самостоятельно.
Также попробуйте авторизоваться в Яндекс.Почте с теми же логином и паролем, которые вы используете в программе.
Если авторизоваться получилось и ошибки нет, значит, проблема была в том, что вы не приняли условия пользовательского соглашения сервисов Яндекса. Они принимаются автоматически, когда вы впервые авторизуетесь в веб-интерфейсе Яндекс.Почты.
Если вы состоите в организации и проблема воспроизводится во всех ящиках домена, нужно для каждого из них авторизоваться в веб-интерфейсе. Сделать это централизованно не получится, потому что каждый пользователь Почты должен принять условия самостоятельно.
Проверьте ваш компьютер на вирусы с помощью бесплатных антивирусных программ: CureIt! от Dr.Web и Virus Removal Tool от «Лаборатории Касперского».






Попробуйте назначить свой почтовый клиент по умолчанию, а затем в Опере указать его. Напишите версию ОС и Оперы на всякий случай, почтовик установлен или портативка?



ОС - Windows XP SP3, Opera 12.00.1467, Sylpheed 3.2.0.1137 (установлен)
Попробуйте назначить свой почтовый клиент по умолчанию, а затем в Опере указать его.


Читайте также:
- Как отключить клавишу ctrl на ноутбуке
- Человек который может понять людей разговаривающих о компьютерах из научной фантастики
- Названия инструктажей которые должен проводить учитель на уроках информатики в компьютерном классе
- Какие материнские платы поддерживают 11 поколение интел
- Как перевести файл dmg в exe

