Как настроить микрофон в тим спик 3
Обновлено: 05.07.2024
Вы можете настроить микрофон в Тим Спик 3 во вкладке «Запись» настроек программы. Откройте эту вкладку:

На что здесь обратить внимание? Прежде всего – устройство записи. Вместо устройства «по умолчанию» выберите из списка ваш подключенный микрофон. В некоторых случаях, если этого не сделать, ваш микрофон может отказаться работать, так как в операционной системе он не всегда является устройством записи по умолчанию.

Здесь же можно улучшить качество записи вашего голоса. Используйте функции подавления эха и фонового шума, чтобы избавиться от посторонних звуков во время вашего разговора.

Настройте активацию микрофона на кнопку, выбрав режим «Нажми-и-Говори» или голосом. Установив горячую клавишу (в примере я использовал F6), ваши собеседники услышат вас только тогда, когда вы зажмете эту клавишу и начнете говорить.
Если вы выберете активацию голосом, отрегулируйте чувствительность микрофона с помощью ползунка, чтобы он всегда корректно срабатывал во время начала вашего разговора.

Затем нажмите «Начать тест» и протестируйте, корректно ли вы настроили активацию микрофона.

После изменения всех настроек записи звука нажмите «ОК» для их применения.
Для голосовой координации действий в команде геймеры пользуются TeamSpeak 3. После первичной настройки пользователю не надо выполнять дополнительные действия, т.к. программа выполняет необходимые действия в автоматическом режиме. Если не работает микрофон в ТС, подробная инструкция поможет восстановить работоспособность средства общения самостоятельно.

Работоспособность микрофона можно восстановить самостоятельно.
Почему перестал работать микрофон в «ТимСпике»
Нарушение функционального состояния «ТС3» моет быть обусловлено:
- неправильной настройкой;
- программным сбоем;
- ошибками при подключении периферийных устройств;
- поломкой аппаратных компонентов ПК.
Разработчик предлагает Windows TeamSpeak, совместимый с операционной системой серий 7, 8, 10 и Vista. Созданы отдельные версии для 32- и 64-битных систем «Виндовс». Для подключения канала связи к действующему серверу устанавливают специализированную модификацию Client. Следует убедиться, что для инсталляции скачана подходящая версия.
Включение и отключение микрофона в TeamSpeak
На следующем этапе уточняют работоспособность аппаратной части. Штекер внешнего микрофона устанавливают в специальное гнездо. В стандартных средствах Windows выбирают соответствующий способ проверки. Операционная система должна определить автоматически подключение периферийного устройства. Регулировкой можно настроить чувствительность.
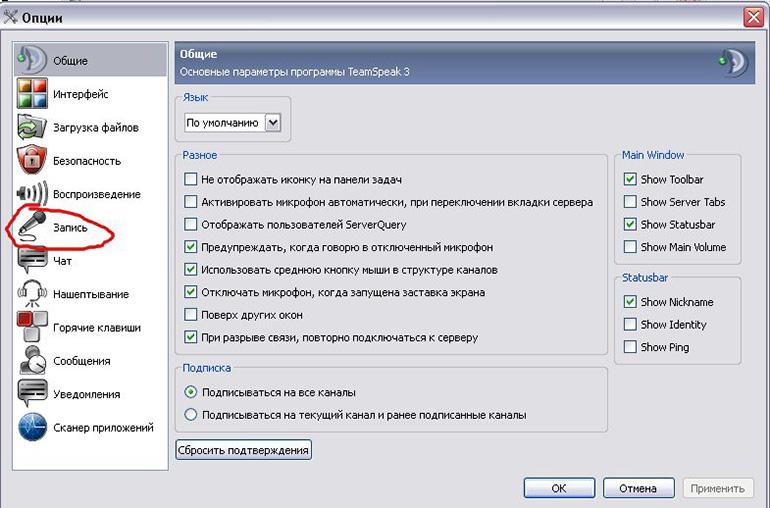
Для включения микрофона переходят в настройки.
Для включения микрофона в «ТимСпике» применяют следующий алгоритм:
Канал связи не будет работать, если повреждена звуковая карта или другой компонент компьютерной системы. Также надо проверить функциональность кабеля и штекера, внешнего микрофона. При работе с гарнитурой для включения передачи звука следует нажать управляющую кнопку либо сделать клик по соответствующей части сенсорной панели.
После подключения периферийного устройства проверяют работоспособность системы. Выбирают функцию активации голосом. После нажатия виртуальной клавиши «Начать тестирование» отображается полоска зеленого цвета. Изменение размера этого элемента соответствует амплитуде звукового сигнала. В наушниках слышен собственный голос.
Чувствительность звукового тракта регулируют ползунком на шкале с делениями. При корректной настройке обеспечивается хорошая слышимость, но не возникают фоновые искажения.
Специальной программной функцией можно блокировать появление эха. Пользовательские настройки сохраняют нажатием клавиши «ОК».
Как решить проблему самому
После выполнения представленных действий уточняют корректность настроек и состояние TeamSpeak. Узнать, почему возникла проблема, можно с помощью последовательного выполнения типовых проверок.
Выбор новой горячей клавиши
Для изменения этой настройки переходят в раздел «Запись». Отмечают позицию «Кнопка разговора». Выбирают клавишу клавиатуры, которая не задействована в игровом процессе и в иных программах. Рабочее состояние отображается сменой синего цвета значка возле псевдонима пользователя на голубой.

Для выбора горячей клавиши отмечают кнопку разговора.
Перезапуск клиента с правами администратора
Для запуска от имени администратора применяют клик правой клавиши компьютерной мыши по ярлыку клиента «ТС 3» на рабочем столе. В открывшемся списке выбирают нужную позицию.
Аналогичные действия можно сделать:
- через панель задач или главное меню «Пуск»;
- комбинацией горячих клавиш Ctrl + Shift + Enter;
- в командной строке (runas /user:ИмяПК\ИмяПользователя Исполняемый файл);
- с помощью «Диспетчера задач».
В свойствах файла можно сделать отметку, которая активирует постоянный запуск с правами администратора.
Просмотр профиля горячих клавиш
Корректность настроек линии связи с нужным сервером проверяют в разделе меню «Подключиться». В позиции «Профиль «горячей клавиши» выбирают вариант «по умолчанию». В главном окне TeamSpeak для быстрого перехода к соответствующей позиции нажимают кнопку «Свои».
Переустановка «ТС 3»
При выборе нового ПО следует обратить внимание на соответствие разрядности. В некоторых ситуациях работоспособность восстанавливается после инсталляции предыдущей версии «ТС 3».
Настройка на ручную передачу звука
В режиме push-to-talk сигнал с микрофона поступает на сервер только при нажатии выбранной клавиши компьютерной клавиатуры. В остальное время сохраняется тишина в эфире. Эта схема работы подобна обращению с рацией.
Для выбора способа управления устройством открывают раздел «Параметры». Переходят в окно вкладки «Запись». В позиции «Кнопка разговора» устанавливают горячую клавишу для активации соответствующей функции. При необходимости можно установить произвольную комбинацию. Однако следует не забывать о том, что нажатие надо выполнять одновременно.
Отключение голосовой активации
Пользователи сообщают о проблемах, которые возникают при выборе опции Voice Activation. В этом режиме микрофон включается автоматически после регистрации звука. Потеря информации исключена, т.к. проверка сигнала выполняется постоянно. Минимальная задержка не вызывает дискомфорт в процессе общения. Выбор этого варианта упрощает игровой процесс, т.к. не надо тратить время на поиск активирующей клавиши.
Чтобы получить дополнительную консультацию эксперта при возникновении проблем с микрофоном в Team Speak, задавайте вопросы в комментариях.

Возможно, после установки TeamSpeak вы столкнулись с проблемой неподходящих для вас настроек. Вас могут не устраивать параметры передачи голоса или воспроизведения, возможно, вы хотите поменять язык или изменить настройки интерфейса программы. В таком случае вы можете воспользоваться широким спектром возможностей настройки клиента ТимСпик.
Настройка параметров TeamSpeak
Чтобы приступить к процессу редактирования, необходимо перейти в соответствующее меню, откуда это все будет достаточно легко осуществить. Для этого вам необходимо запустить приложение ТимСпик и перейти во вкладку «Инструменты», после чего нажмите на «Параметры».

Теперь перед вами открыто меню, которое разделено на несколько вкладок, каждая из которых отвечает за настройку определенных параметров. Давайте же разберем каждую из этих вкладок подробнее.
Приложение
Самая первая вкладка, в которую вы попадаете при входе в параметры – общие настройки. Тут вы можете ознакомиться с такими настройками:
-
Сервер. Для вас доступно несколько параметров для редактирования. Вы можете настроить автоматическое включение микрофона при переходе между серверами, повторное подключение серверов при выходе системы из ждущего режима, автоматическое обновление псевдонима в закладках и использование колесика мышки для перемещения по дереву сервера.



Это основное, что нужно знать о разделе с общими настройками приложения. Перейдем к следующему.
Мой TeamSpeak
В этом разделе вы можете редактировать свой личный профиль в данном приложении. Вы можете выйти из аккаунта, сменить пароль, изменить имя пользователя и настроить синхронизацию. Обратите внимание, что вы также можете получить новый ключ восстановления, если был утерян старый.

Воспроизведение и запись
Во вкладке с настройками воспроизведения вы можете отрегулировать громкость отдельно голосов и других звуков, что является довольно удобным решением. Также вы можете прослушать тестовый звук, чтобы оценить качество звучания. Если используете программу для разных целей, например, для общения в игре, а иногда для обычных разговоров, то вы можете добавить свои профили, чтобы переключаться между ними при необходимости.

Добавление профилей относится и к разделу «Запись». Тут вы можете настроить микрофон, протестировать его, выбрать кнопку, которая будет отвечать за его включение и выключение. Также доступен эффект подавления эха и дополнительные настройки, куда относятся удаление фоновых шумов, автоматическая регулировка громкости и задержка при отпускании кнопки активации микрофона.

Внешний вид
Все, что касается визуальной составляющей интерфейса, вы можете найти в этом разделе. Множество настроек помогут вам преобразить программу под себя. Различные стили и значки, которые также можно загружать с интернета, настройка дерева канала, поддержки анимационных файлов GIF – все это вы можете найти и отредактировать в данной вкладке.

Аддоны
В этом разделе вы можете управлять плагинами, которые были установлены ранее. Это касается различных тем, языковых пакетов, дополнений для работы с различными устройствами. Стили оформления и другие различные дополнения вы можете найти на просторах интернета или во встроенном поисковике, который находится в этой вкладке.

Горячие клавиши
Очень удобная функция, если вы используете данную программу довольно часто. Если вам приходилось делать несколько переходов по вкладкам и еще больше нажатий мышкой, то настроив на определенное меню горячие клавиши, вы будете попадать туда, сделав всего одно нажатие. Давайте разберем принцип добавления горячей клавиши:
-
Если хотите использовать различные комбинации для разных целей, то воспользуйтесь созданием нескольких профилей, чтобы было удобнее. Просто нажмите на плюсик, который находится внизу под окошком с профилями. Выберете имя профиля и его создание с помощью настроек по умолчанию или копирование профиля из другого профиля.


Теперь горячая клавиша назначена, и вы можете в любой момент ее изменить или удалить.
Шепот

Загрузки
В TeamSpeak есть возможность обмениваться файлами. В этой вкладке вы можете настроить параметры загрузки. Вы можете выбрать папку, куда автоматически будут скачиваться необходимые файлы, настроить количество скачиваемых одновременно. Также вы можете настроить скорость загрузки и выгрузки, визуальные характеристики, например, отдельное окно, в котором будет отображаться передача файлов.

Тут вы можете настроить параметры чата. Так как не всех устраивает шрифт или окно чата, вам предоставляется возможность все это откорректировать самому. Например, сделать большим шрифт или его изменить, назначить максимальное количество строк, которое будет отображаться в чате, изменить обозначение входящего чата и настроить перезагрузку журналов.

Безопасность
В этой вкладке вы можете отредактировать сохранение паролей каналов и серверов и настроить очистку кэша, которая может быть произведена при выходе, в случае указания об этом в данном разделе настроек.

Уведомления
Тут вам доступна настройка всех звуковых скриптов. Многие действия в программе оповещаются соответствующим звуковым сигналом, который вы можете поменять, отключить или прослушать тестовую запись. Обратите внимание, что в разделе «Аддоны» вы можете найти и загрузить новые звуковые пакеты, если вас не устраивают текущие.

Это все основные настройки клиента TeamSpeak, о которых бы хотелось упомянуть. Благодаря широким возможностям настройки многих параметров вы можете сделать использование данной программы более комфортным и простым.

Отблагодарите автора, поделитесь статьей в социальных сетях.

Мануал по настройке TeamSpeak 3
Русификатор
отсюда
1.Установка
Запускаем скачанный файл

Далее начинается установка, нажимаем Next (Далее) и соглашаемся с условиями лицензионного соглашения и нажимаем I agree (Я согласен)

Программа установки интересуется, как установить программу. Чтобы была доступна только из под вашей учетной записи(Install just for me) или чтобы из под всех учетных записей(Install for anyone)? Я выбрал первый вариант, т.к. у меня только одна учетная запись и нажимаем Next (Далее)

Выбираем папку для установки программы и нажимаем Next (Далее)

Теперь установщик интересуется, куда сохранять файлы настроек тимспика: в папку программы (Global configuration inside the installation folder) или в папку с личными настройками (Each user has his own configuration). Лично мне без разницы, оставил рекомендуемый вариант. Выбираем и нажимаем Next(Далее)

Выбираем название папки TeamSpeak3 Client в меню Пуск и нажимаем Next (Далее)

Установка завершена нажимаем Close (Закрыть)

2.Настройка TeamSpeak 3 при первом запуске
Все, программа установлена. Теперь на рабочем столе должен появиться ярлык программы. Запускаем программу и видим, что на этом наши мучения еще не кончились. Теперь программа просит нас выполнить несколько простых шагов, чтобы ее настроить.

Вводим Nickname(Ник). При заходе на сервер в соответствующем окне можно будет указать другой ник, а введенный здесь будет просто указываться по умолчанию, нажимаем Next (Далее)

Далее следует выбрать, как должен активироваться ваш микрофон. То есть хотите ли вы, чтобы вас было слышно при нажатии на определенную кнопку, или чтобы ваш микрофон включался в зависимости от громкости разговора.
1. Voice activation detection (Активация голосом) - выбираем этот пункт, если хотим, чтобы автоматически микрофон активировался когда Вы начинаете говорить.
2. Push to talk (Активация по нажатию кнопки) - "Нажать, чтобы говорить".
Соответственно выбираем 1 вариант.

Проверяем уровень чувствительности микрофона, если не устраивает меняем уровень ползунком и нажимаем Next (Далее)

Для удобства можно настроить горячие клавиши для включения выключения микрофона и наушников, настраиваем или пропускаем и нажимаем Next (Далее)

Закончив настройку нажимаем Finish (Завершить)

3.Подключение
Выбираем вкладку Connections (Подключения) и в ней Connect (Подключится)


При правильном вводе данных вы попадаете на сервер где видите созданные каналы и находящиеся в них игроки примерно так

4.Настройка TeamSpeak 3
для тех кто пропустил настройку TeamSpeak 3 при первом запуске ее можно запустить еще раз нажав вкладку Setting (Настройки) и в ней Setup Wizard (Мастер настроек) и далее следуйте инструкции написанной выше.

Или же настройте все сами, для этого достаточно залезть во вкладку Setting (Настройки) в ней Options (Опции)и появится еще одно окно:
1.Настройка микрофона
В появившимся окошке выберите вкладку Capture (Запись) и в нем можно установить Voice activation detection (Активация голосом), Push to talk (Активация по нажатию кнопки) или Continous Transmissions (Непрерывная подача) что вам по душе, а также имеется ползунок для настройки чувствительности микрофона, чуть ниже кнопка Test Voice (Тест речи) - что позволяет потестировать настройку чувствительности.

2.Hotkeys (Горячие клавиши)
Настроить привязку горячих клавиш совсем не тяжело достаточный выбрать пункт Hotkeys (Горячие клавиши)и вы увидите два окошка Profiles (Профили) и Profile Details (Настройки профиля) чуть ниже этих окошек активированы две кнопки Add (Добавить), сам профиль создавать не обязательно, поэтому жмем кнопку Add (Добавить) под окном Profile Details (Настройки профиля)


5.Bookmarks (Закладки)
Есть возможность добавлять сервера в закладки, для быстрого доступа и подключения к серверу.
Add to Bookmarks (Добавить в закладки) - Добавить данный сервер в менеджер закладок
Bookmarks (Менеджер закладок) - Откроет окно с записанными серверами

В нашем случае будем использовать вкладку Bookmarks (Менеджер закладок), так как Add to Bookmarks (Добавить в закладки) имеет тоже самое окно. Нажимаем Bookmarks (Менеджер закладок) появляется окно в котором мы можем добавлять и удалять закладки.
Add Bookmarks - Добавить закладку
Add Folder - Добавить папку
Delete - Удалить
Lable - Название которое Вы хотите дать серверу
Address IP - адрес сервера.
Port - Порт сервера.
Nickname - Ваш ник(псевдоним)
Password - Пароль к серверу.
Нажимаем Add Bookmarks (Добавить закладку) и снизу этого окошка прописываем данные сервера и свой ник, далее жмете Apply (Применить) и Ок. Все, сервер добавлен в закладки.

Теперь если в главном окне программы нажать Bookmarks (Закладки), то вы сразу же увидите в списке ваш добавленный сервер, нажимаете на него и сразу подключитесь к серверу. При наличии у вас несколько серверов, есть возможность открыть сервер в новой вкладке, для этого нажмите в главном окне программы Bookmarks (Закладки, на вашем добавленном сервере нажмите правой кнопкой мыши и выберите Connect in new tab (Подключиться в новой вкладке)
6. ПО ЖЕЛАНИЮ:
1.Установка русификатора

2.Установка озвучки

7.Импорт и экспорт настроек
Читайте также:

