Как настроить тачпад на айфоне
Обновлено: 07.07.2024
В iPhone 5S впервые появились биометрические сенсоры Touch ID. После этого данная технология стала появляться на всех последующих мобильныхгаджетах компании.
Постоянные дополнения превратили сканер отпечатков пальцев в надежный инструмент для защиты доступа как к мобильному устройству, так и к приложениям. Теперь Touch ID – неотъемлемая часть платежной системы Apple Pay. Однако, этот инструмент не всегда работает так, как хотят пользователи: имеются погрешности в распознавании и сбои в работе.
В данной статье мы хотим вам подсказать как откалибровать и настроить Touch ID на актуальных в текущий момент iPhone 6 и 6 Plus, а так же iPad Air 2 и mini 3. Верим, что данная статья будет актуальной и для последующих продуктов компании Apple.
Настройка Touch ID на примере iPhone 6
Аналогичным образом выполните настройку и на других гаджетах. Приступим.
- Первым делом стераем все имеющиеся в памяти отпечатки пальцев.
- Затем нужно перезапустить смартфон, предварительно завершив работу всех активных приложений.
- Затем переходим в «Настройки» – «Touch ID и Пароль» и здесь по своему усмотрению ввести пароль.
- После этого открывается меню, в котором хранятся отпечатки пальцев пользователя.

На этом шаге нужно быть особенно внимательным. Телефон следует держать в обычном положении. Не стоит делать больше никаких переходов и манипуляций, а просто прикоснуться к сканеру таким образом, как это делается для разблокировки экрана iPhone.

Все эти несложные манипуляции обучают Touch ID и ему передаются дополнительные данные снимков пальцев пользователя. В дальнейшем они будут применяться для разблокировки. Для хорошего и тщательного сканирования и сохранения отпечатков пальца требуется потратить примерно 5-7 минут. Палец нужно прикладывать к кнопке, пребывая в это время в данном меню.
Если один из отпечатков пальцев будет подсвечиваться, это означает что данная процедура была проведена успешно. Память устройства пополнится дополнительными сканами пальца пользователя, а сенсор Touch ID будет намного эффективнее работать. В результате процесс срабатывания заметно ускорится.
В заключении напомним, что каждый палец нужно просканировать несколько раз и в различных точках касания. В результате такой нехитрый способ настройки и калибровки биометрического сенсора позволят намного эффективнее использовать Touch ID каждый день.
Узнайте, как подключить проводную мышь, трекпад или вспомогательное устройство Bluetooth для управления экранным указателем на iPhone, iPad или iPod touch.
Подключение указывающего устройства
Подключите проводную мышь, трекпад, устройство для отслеживания взгляда* или устройство Bluetooth к порту Lightning или USB-C. Если используются устройства USB-A, вам понадобится адаптер.
Чтобы подключить устройство Bluetooth, выполните следующие действия:
- Перейдите в «Настройки» > «Универсальный доступ» и выберите пункт «Касание».
- Выберите AssistiveTouch > «Устройства», затем выберите «Устройства Bluetooth».
- Выберите устройство из списка.
* В настоящее время функция отслеживания взгляда поддерживается только на iPad.


Использование указывающего устройства
Указывающее устройство можно использовать для активации значков на экране вместо касания или навигации по меню AssistiveTouch. Если вам нужно использовать кнопку ввода для отображения и скрытия меню, выберите «Настройки» > «Универсальный доступ» > «Касание» > AssistiveTouch, а затем — «Показывать меню всегда».
Включите AssistiveTouch при подключенном указывающем устройстве. На экране появятся круглый серый указатель и кнопка AssistiveTouch.
Настройка цвета, размера или времени автоматического скрытия на iPad
- Перейдите в меню «Настройки» > «Универсальный доступ».
- Выберите «Управление указателем».
Указатель будет перемещаться при перемещении устройства ввода.
Настройка цвета, размер или времени автоматического скрытия на iPhone или iPod touch
- Выберите «Настройки» > «Универсальный доступ», затем выберите «Касание».
- Выберите AssistiveTouch, затем выберите «Стиль указателя».
Указатель будет перемещаться при перемещении устройства ввода.
Настройка скорости для трекпада или мыши
- Выберите «Настройки» > «Основные».
- Выберите «Трекпад и мышь».
- Настройте скорость перемещения.
Изменение назначения кнопок
- Выберите «Настройки» > «Универсальный доступ», затем выберите «Касание».
- Выберите AssistiveTouch > «Устройства».
- Выберите имя используемого устройства.
- Выберите кнопку, затем в раскрывающемся меню выберите требуемое действие для каждой кнопки.

Персонализация настроек
Включите функцию «Фиксация», чтобы настроить возможность перетаскивания объектов без удержания кнопки на устройстве ввода. Эта функция позволяет удерживать кнопку ввода до момента, когда объект будет готов к перетаскиванию. Затем можно переместить объект в другое место, не удерживая кнопку нажатой. При повторном нажатии кнопки блокировка объекта будет снята.
Если вы используете функцию «Увеличение» вместе с функцией AssistiveTouch, можно настроить поведение увеличенной области при перемещении указателя. Для этого необходимо перейти в «Настройки» > «Универсальный доступ» > «Увеличение», затем выбрать «Изменение масштаба». При активации функции «Изменение масштаба» станут доступны следующие параметры.
- «Непрерывно»: при увеличении изображение экрана непрерывно движется за курсором.
- «По центру»: при увеличении изображение экрана движется, когда курсор находится в центре экрана или рядом с ним.
- «По краям»: при увеличении изображение экрана движется по достижении курсором края.
Параметры автонажатия позволяют выполнять действия с помощью указателя без физического нажатия кнопок. У автонажатия есть настройки допустимого перемещения и количества времени перед выполнением действия выделения. Когда автонажатие включено, на экране всегда будет отображаться экранная клавиатура.

Использование клавиатуры для управления указателем
Если вы хотите использовать клавиатуру для управления указателем, нужно включить функцию «Кнопки мыши». Выполните указанные ниже действия.
- Выберите «Настройки» > «Универсальный доступ», затем выберите «Касание».
- Нажмите AssistiveTouch, затем выберите пункт «Кнопки мыши».
На этом экране можно включить «Кнопки мыши», нажав клавишу Option пять раз. Здесь также можно задать значения настроек «Начальная задержка» и «Максимальная скорость», чтобы определить характер движения указателя при управлении с клавиатуры.
Чтобы ввести текст на экранной клавиатуре, используя кнопки мыши, или с помощью указателя при подключенной клавиатуре, включите параметр «Показ экранной клавиатуры», выбрав «Настройки» > «Универсальный доступ» > «Касание» > AssistiveTouch.

Смартфоны от компании Apple всегда отличались своей безопасностью и надежностью в работе. Но даже устройства компании из Купертино не застрахованы от «обычных» поломок – неисправностей аккумулятора, камеры и тачскрина.
Неполадки в работе дисплея происходят по самым разным причинам. Некоторые исправляются действиями с программной частью устройства, для ремонта других следует обращаться в сервисный центр. Ниже описано, что делать, если на Айфон не работает сенсор.
Для исправления любых проблем с дисплеем следует сначала разобраться в причине. Большинство поломок происходит из-за механического воздействия на корпус телефона: сильного удара, падения или давления. Именно поэтому при покупке гаджета желательно докупить защитное стекло для IPhone.

Сенсор на Айфоне может перестать работать и в результате выхода из строя программной составляющей – в таком случае большую часть проблем можно решить в домашних условиях.
Аппаратные
- Повреждение матрицы после падения или сильного удара.
- Перегрев девайса. В таком случае не реагировать на касания может только часть дисплея.
- Износ тачскрина из-за неправильных условий эксплуатации или банального старения устройства.
- Использование неоригинальных компонентов при замене уже разбитого тачскрина. Дешевые китайские дисплеи, как правило, не отличаются высоким качеством и большим сроком жизни.
- Отключенный или плохо подсоединенный шлейф матрицы, оставшийся после работы неопытного мастера.
Программные
- Предельная нагрузка на процессор и оперативную память, ставшая причиной «зависания» смартфона. В таких случаях обычно перестают работать и кнопки блокировки/переключения громкости.
- Сбой в работе операционной системы или проблемы с драйверами матрицы – очень редкие причины неполадок.
- Заражение устройства вредоносным программным обеспечением.
- Неправильные действия при перепрошивке или после выполнения Jailbreak. Гаджеты Apple особенно часто выходят из строя после вмешательства в работу ОС.

Степени поломки экрана
Неполадки в работе можно разделить на несколько категорий: в некоторых ситуациях из строя выходит весь дисплей, в других – только его часть.
- Полный выход из строя всей рабочей поверхности экрана.
- Реакция на нажатия есть, но только на определенных участках тачскрина, например, только вверху и внизу.
- Некорректная прокрутка страниц в браузере.
- «Фантомные нажатия» — неисправность, при которой эффект прикосновения может возникнуть просто так, без фактического нажатия на экран.
Неисправности программной части
Если неисправность проявляется регулярно, следует выполнить полную перезагрузку устройства. Такая процедура поможет очистить оперативную память он накопившегося «мусора» и снизит нагрузку на процессор, если было запущено слишком много приложений.
- Зажмите кнопки «Домой» и блокировки на протяжении 15-20 секунд.
- Устройство перезагрузится. Включение займет не больше времени, чем обычно.
Если способ не помогает – попробуйте удалить с девайса все нелицензионное ПО, если такое имеется. Особое внимание обратите на недавно установленные программы. К примеру, пятое и шестое поколение iPhone плохо работает с приложением для продажи недвижимости Zillow. Программа выполняла код с ошибками в фоновом режиме, что приводило к общему замедлению работы и зависаниям.

Старые модели Apple иногда могут «намертво» зависать или выходить из строя после обновления до новой версии IOS. В таких ситуациях поможет только откат на предыдущую версию прошивки.
Выполняем калибровку сенсора
В смартфонах и планшетах Apple не предусмотрена функция калибровки сенсора встроенным ПО. В руководстве пользователя iPhone указано, что такую процедуру могут выполнить только специалисты фирменных сервисных центров.
Некоторые настройки дисплея в моделях Айфон новее 6S и 6S Plus присутствуют. В параметрах устройства доступно регулирование чувствительности функции 3D Touch.
- Откройте параметры Айфона.
- Перейдите во вкладку «Основные».
- Нажмите на пункт «Универсальный доступ», после чего – «3D Touch».
- Отрегулируйте чувствительность 3D Touch в специальном меню.
- Перезагрузите телефон, чтобы сохранить параметры.
Хотя 3D Touch – довольно редкая причина неполадок, в некоторых случаях калибровка помогает избавиться от зависаний.

Механические повреждения тачскрина
После падения или удара экран телефона часто выходит из строя. Если результатом «несчастного случая» с девайсом стало только разбитое стекло – замена будет стоить не очень дорого. А вот если повреждена матрица и тачскрин неправильно обрабатывает касания – стоимость ремонта будет немалой.
Важно! Обращайтесь за ремонтом только в официальные сервисные центры. Многие «умельцы» предлагают свои услуги недорого, но потом выясняется, что вместо разбитого экрана был установлен некачественный китайский аналог, а мастер «забыл» подключить шлейф.
Случаи, когда необходима замена экрана
Менять дисплей на Айфон в большинстве случаев приходится после аппаратной поломки. Заражение вирусами или перегруженности оперативной памяти можно устранить в домашних условиях или оплатив услуги специалиста.

В зависимости от вашей модели и степени поломки, процедура будет стоить от нескольких тысяч рублей. «Мастера» на базарах берут дешевле, но если не хотите получить новые проблемы в дальнейшем – не пользуйтесь их услугами.
Сменить зарядное устройство
Крайне редкое явление, но оттого еще более «противное» – зарядное устройство создает наводки по электронной части и тачпад отказывается работать. Победить такое можно только покупкой нового ЗУ, желательно оригинального.
Избегайте дешевых китайских no-name аксессуаров!
Заключение
Выход из строя сенсорного дисплея происходит из-за неполадок в работе программной или поломки аппаратной частей девайса. Гарантийный ремонт выполняют только специалисты сервисного центра. Помните, что после попыток отремонтировать смартфон самостоятельно, производитель вправе лишить вас гарантии.

Всем известно, что после покупки нового iPhone необходимо выполнить процедуру активации и первичную настройку устройства, в которую входит и настройка сенсора отпечатков пальцев Touch ID, встроенного в кнопку Домой. Пользователя просят добавить отпечаток, при помощи которого iPhone можно будет разблокировать.
Из наших многолетних наблюдений за пользователями, настраивающими новый iPhone, можно с уверенностью сказать, что добавление отпечатка пальца в Touch ID при первичной настройке устройства проводится зачастую очень быстро и не всегда с пониманием процесса. Большинство пользователей во время настройки биометрического сенсора удерживают iPhone совсем не так как при обычном использовании. В этом-то и кроется весь секрет.
Плохо работает Тач Айди на Айфоне: как правильно настроить датчик отпечатков пальцев в iPhone или iPad
1. Откройте приложение Настройки на iPhone или iPad и перейдите в раздел Touch ID и код-пароль.
2. Введите код-пароль.
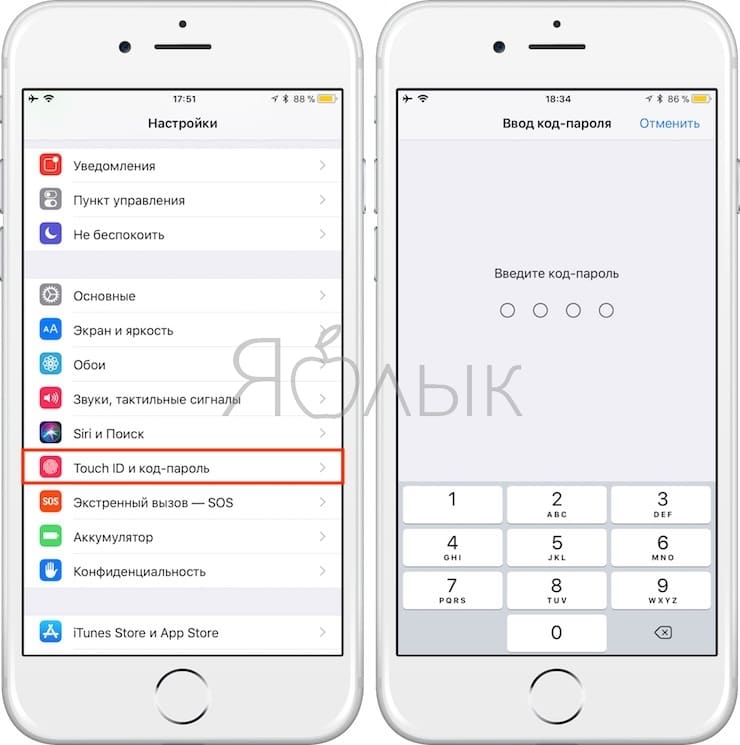
3. Удалите все добавленные отпечатки. Для этого выберите каждый отпечаток и нажмите Удалить отпечаток.
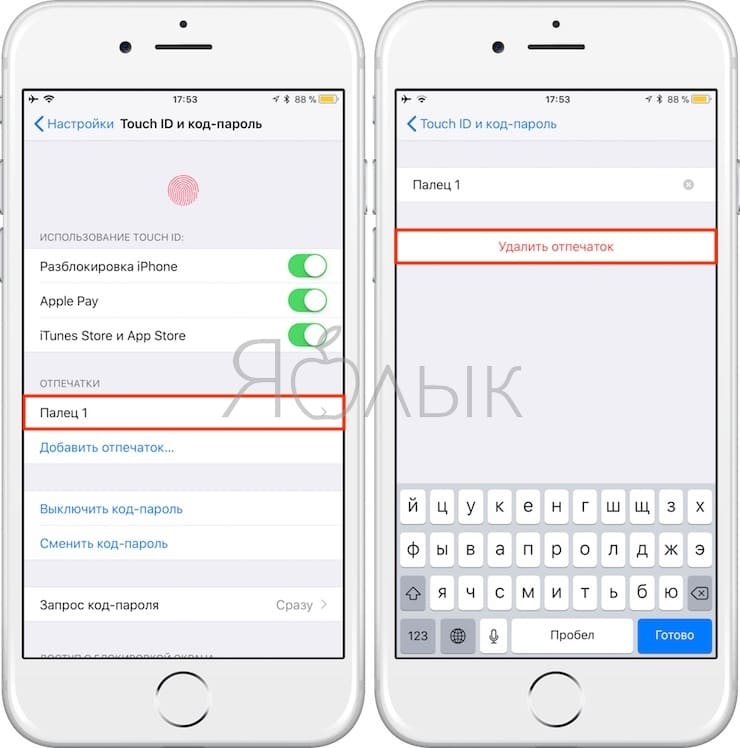
4. Нажмите Добавить отпечаток.
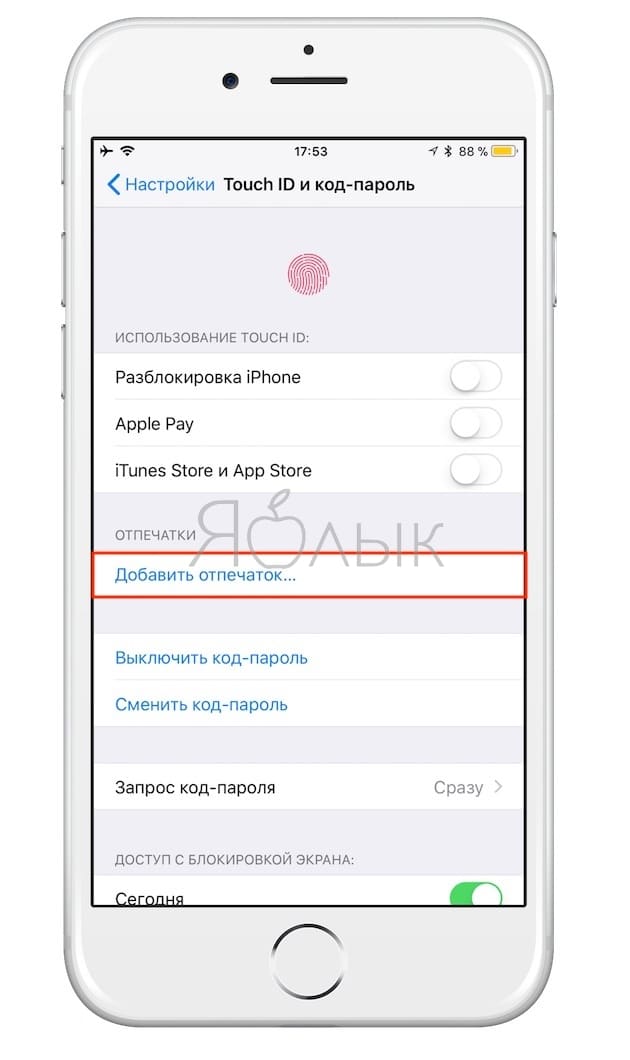
5. Возьмите iPhone или iPad таким образом, как обычно вы удерживаете устройство перед разблокировкой.
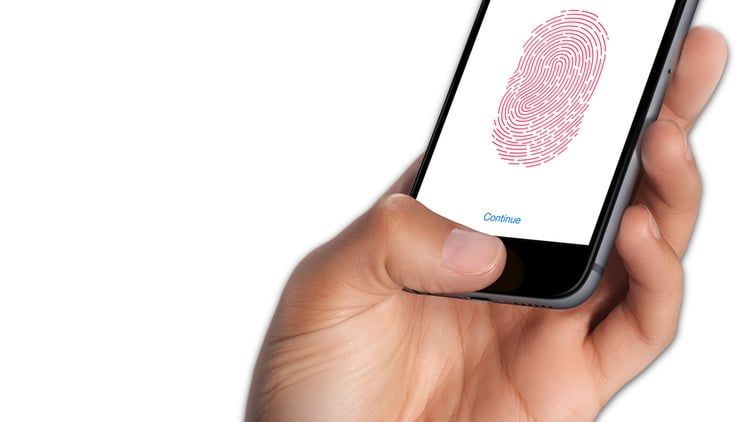
6. Пройдите процедуру добавления всех пяти отпечатков таким образом:
- два раза добавьте отпечаток Большого пальца правой руки;
- два раза добавьте отпечаток Большого пальца левой руки;
- один раз добавьте отпечаток Указательного пальца правой руки (если Вы правша) или левой руки (если Вы левша).
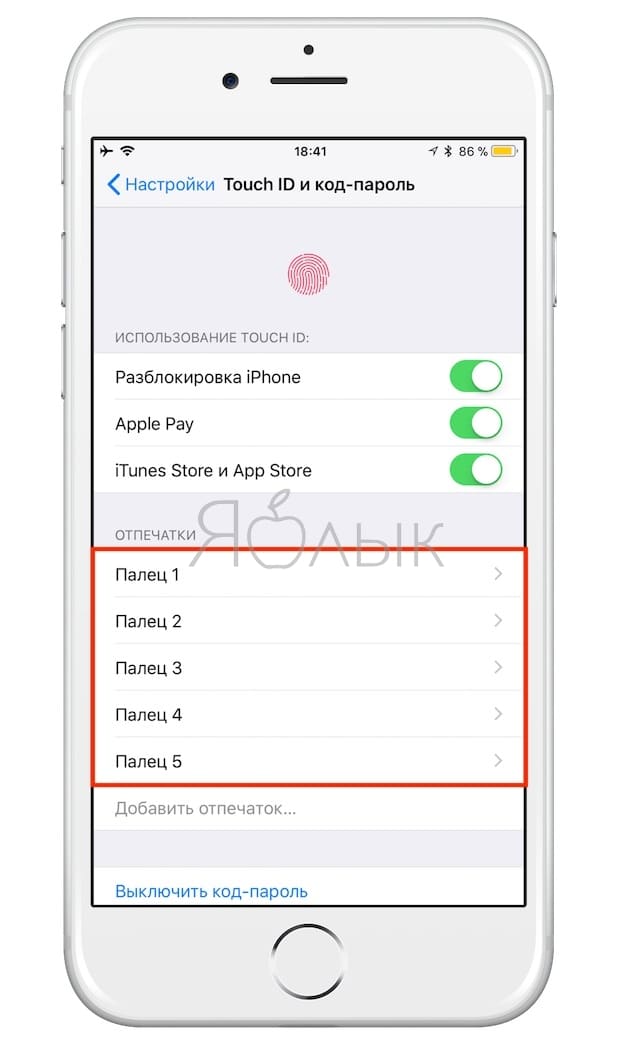
Смысл этой операции состоит в том, чтобы добавить на наиболее используемый вариант разблокировки больше отпечатков.
Предложенную нами схему при желании можно изменить. Например, если Вы всегда разблокируете устройство при помощи какой-то одной руки, то не будет лишним добавить на Большой палец 3, 4 а то и все 5 возможных отпечатков.
Попробуйте прямо сейчас. В подавляющем большинстве случаев это решит проблему плохой работы Тач Айди.
В случае, если после выполнения процедуры добавления отпечатков сенсор по-прежнему плохо реагирует, попробуйте перезагрузить устройство. Если и перезагрузка не помогла, то остается два варианта — либо вы владелец рук с аномальным строением отпечатков пальцев (мы встречали таких пользователей) либо проблема все-таки в самом сенсоре Touch ID.
Читайте также:

