Как подключить два компьютера к интернету через свитч
Обновлено: 04.07.2024
Если в доме или офисе много сетевых устройств, требующих проводного подключения, портов на роутере на всех не хватит. Поэтому используют специальное оборудование с большим количеством разъемов.
Содержание
Как подключить коммутатор к роутеру: инструкция по настройке
Если в частном доме или офисе много сетевых устройств, требующих проводного подключения, портов на роутере на всех не хватит. Поэтому для интернета в частном доме используют специальное оборудование с большим количеством разъемов. Как подключить коммутатор к роутеру и можно ли заменить устройство ненужным маршрутизатором, об этом в статье.
Настройка роутера для работы в качестве свитча
Оборудование для интернета в частном доме , предназначенное для соединения оборудования с онлайн-пространством называют свитчем или коммутатором. Модели девайсов отличаются функционалом и количеством портов, которых может насчитываться от одного до нескольких десятков.
Если в доме есть роутер, стоящий без дела, его вполне можно использовать в качестве коммутатора — разветвителя для организации локальной сети и передачи данных на высокой скорости. К маршрутизатору можно подсоединить принтер, второй компьютер, интернет-телефонию.
Настройка роутера как свитча проходит в несколько этапов:
- Отключение DHCP.
- Выключение WiFi.
- Настройка нового IP-адреса.
- Деактивация динамического DNS-сервера.
- Проверка параметров WAN.
- Отключение параметров безопасности.
- Деактивация DMZ.
Важно: Отключение сервисов необходимо, чтобы обезличить роутер, исполняющий роль коммутатора, и не допустить конфликта между оборудованием. В противном случае при передаче трафика неизбежны многочисленные сбои.
Зачем это нужно
Сегодня практически все сетевое оборудование оснащено модулем для подключения к беспроводной сети. Однако скорость передачи информации по WiFi ниже, чем при проводном подключении, а риск, что доступ к данным получат сторонние пользователи, выше.
Поэтому в офисах часто используют подключение свитча к роутеру для объединения сетевых единиц (к примеру, нескольких ПК) по отделам. Так получают отдельную локальную сеть бухгалтерия, юридический отдел, подразделения маркетологов, дизайнеров и так далее.
В квартирах подключение коммутатора к роутеру оправдано в ситуации, когда один из членов семьи работает на удаленке. С помощью свитча пользователь создает локальное пространство, остальные домочадцы используют беспроводное подключение.
Процесс настройки
В вопросе, можно ли использовать роутер как свитч, многое зависит от модификации девайса и года его выпуска. Для начала понадобится инструкция к устройству. Если в бумажном виде мануала не сохранилось, его легко можно найти в сети, введя модель маршрутизатора в поисковую строку.
Затем роутер подключают к компьютеру и вводят IP-адрес. Чаще всего комбинация цифр выглядит как 192.168.0.1 (для D link и TP Link) или 192.168.1.1 (для ZyXEL). Далее прописывают логин и пароль, указанный на наклейке на обороте устройства и попадают в меню настроек.
Отключение DHCP сервера
Первый шаг в настройке – отключение DHCP, протокола, который автоматически присваивает IP адреса всем клиентам, присоединенным к беспроводной сети. Некоторые пользователи вообще предпочитают не использовать сервер, присваивая каждому сетевому устройству статический (неизменный) адрес.
Когда дополнительный роутер трансформируется в коммутатор, необходимость в сервисе отпадает. Для примера можно рассмотреть, как отключается функция в маршрутизаторах китайского бренда TP Link, наиболее востребованных российской аудиторией.
Для этого в разделе DHCP выбирают строку «Настройка DHCP», активируют поле «Отключить» и сохраняют изменения.
Отключение Wi-Fi
Отключение Wi-Fi-соединения происходит по пути «Беспроводной режим» — «Настройки беспроводного режима». Чтобы деактивировать возможность беспроводного подключения, достаточно снять птичку напротив строки «Включить беспроводное вещание роутера» и сохранить настройки.
Настройка IP
Чтобы два маршрутизатора могли корректно подключиться и работать, не мешая друг другу, их индивидуальные адреса должны отличаться. Для этого в параметры маршрутизатора, который пользователь хочет подключить к роутеру как свитч, вносят изменения.
Алгоритм такой:
- Войти в раздел «Сеть».
- Выбрать вкладку «Локальная сеть».
- Изменить последнюю цифру в поле «IP-адрес». Важно, чтобы комбинация не совпадала ни с одним из возможных адресов, присвоенных клиентам DHCP-сервером.
- Проверить данные в строке «Маска подсети». Цифры должны полностью совпадать с комбинацией в настройках маршрутизатора, раздающего Wi-Fi.
Настройка динамического DNS
Затем пользователь должен настроить динамический DNS-сервер (DDNS). Эта функция, закрепляющая за маршрутизатором внешний IP-адрес, который предоставляется провайдером. Это делает возможным подключение абонента к собственному сетевому оборудованию извне.
Важно: Многие пользователи не видят разницы между динамическим и локальным DNS. Последний — это своего рода книга контактов, в которую вносится информация о сайтах, которые ранее посещал абонент. Благодаря сервису, вторичное соединение с онлайн-ресурсом происходит быстрее.
Если предполагается подключение интернета через коммутатор-роутер, DDNS последнего нужно деактивировать. Для этого в админ панели выбирают вкладку «Динамический DNS» и убирают птичку напротив строки «Включить DDNS».
Настройка WAN
В изменении параметров WAN система не позволит выставить некорректные данные, так что единственное, что делает человек, — меняет IP адрес на данные другой подсети (роутера).
Настройки безопасности
Деактивация службы безопасности заключается в отключении функции FireWall (межсетевого экрана).
Схема следующая:
- Выбрать раздел «Безопасность».
- Кликнуть «Настройки базовой защиты».
- В поле «Межсетевой экран» активировать значок «Выключить».
- Нажать «Сохранить».
Отключение DMZ
DMZ-сервис или демилитаризованная зона, – функция, открывающая доступ в интернет подтвержденным в локальной сети IP-адресам. Для отключения сервиса переходят в раздел «Переадресация» и активируют пункт «Отключить». Затем сохраняют изменения и перезагружают оборудование, чтобы новые параметры вступили в силу.
Изменить режим на шлюз или свитч
Разработчики сетевых девайсов в некоторых модификациях роутеров реализуют возможность автоматической смены режима работы. Тогда в разделе «Режим» отображается строчка «шлюз» либо «свитч». Чтобы заставить устройство работать, как коммутатор, достаточно активировать нужное поле. Все сервисы будут отключены автоматически. После этого девайс нуждается в перезапуске.
Чтобы перенастройка оборудования прошла корректно, важно придерживаться нескольких правил:
- Для свитча подойдет девайс, имеющий на борту 2 и более LAN-порта.
- Маршрутизатор подсоединяют к ПК посредством LAN-кабеля.
- Если не удается попасть в меню настроек, помогает обнуление устройства. Для этого надо найти на задней панели утопленную кнопку с надписью Reset или Default. Чтобы нажать, понадобится скрепка или любой длинный предмет. В нажатом состоянии кнопку удерживают в течение 10–15 секунд, после чего оборудование автоматически перезагружается.
Способы соединения свитча с роутером для раздачи интернета
Чтобы понять, можно ли к роутеру подключить коммутатор, важно разобраться с типами свитчей. Выделяют управляемые (настраиваемые) и неуправляемые модификации, которые специалисты по старинке называют хабами. Однако это не совсем правильное название, ведь устройства функционируют несколько по-разному. Хабы (сетевые концентраторы) сегодня практически не применяют, так как они гоняют массу ненужного трафика, передавая данные от отправителя всем присоединенным клиентам.
Коммутатор направляет поток информации через определенный порт конкретному адресату. К примеру, документ для распечатки отправляется на принтер.
Чтобы активировать свитч, достаточно соединить его с маршрутизатором через витую пару, и подключить сетевые устройства к портам. Принцип работы тот же, что и при использовании тройника к розетке.
В ситуации с управляемым оборудованием нужно подключаться аналогичным способом. Однако прежде важно убедиться, что IP-адрес коммутатора не совпадает с адресом маршрутизатора или любого устройства, включенного в локальную сеть. Также проверяют маску подсети и деактивируют DHCP.
Настройка коммутатора осуществляется через интерфейс устройства. Для этого девайс соединяют с ПК Ethernet-кабелем. Затем заходят в любой браузер и вводят сочетание 192.168.0.1.
Важно: Комбинация цифр вписывается только в адресную строку, даже если на странице есть поисковое окно.
Чтобы попасть в меню настроек, в строках «логин» и «пароль» указывают данные, указанные на оборудовании. Обычно это сочетание admin/admin. Если свитч использовался ранее, его нужно сбросить до заводских параметров. Обнуление происходит аналогично сбросу настроек маршрутизатора.
Параметры DHCP-сервера проверяют в соответствующем разделе, если такой есть в настройках. Эта функция присутствует не во всех модификациях. Однако если пункт есть, важно проверить, отключен ли протокол. В англоязычном интерфейсе это выглядит как DHCP Settings – Disable.
Затем переходят к проверке и смене IP Address. В качестве подходящего подойдет любой, которого нет в диапазоне DHCP.
Дальше надо настроить маску подсети (Subnet Mask). Данные должны полностью совпадать с настройками маршрутизатора. В разделе Default Gateway (шлюз по умолчанию) вписывается IP роутера. Новые параметры подтверждаются кнопкой Apply, после чего коммутатор отсоединяют от компьютера и восстанавливают цепочку ПК — маршрутизатор – свитч — сетевые клиенты.
При выборе управляемой модели пользователь получает возможность настраивать дополнительные функции. К примеру, применение технологии PoE для управления IP-камерой или просмотр статистики загрузки/выгрузки.
Если коммутатор нужен только для добавления портов, достаточно неуправляемого свитча. Чтобы полноценно пользоваться настраиваемым устройством нужны навыки программиста, иначе может «лечь» вся локальная сеть.
интернет через свич на два компа
Всем привет.У меня такая проблема.провел интернет дали модем QDSL 1010 пользовался все было.
настроить сеть,чтобы ноут получал Интернет с компа через ZyXEL с точкой доступа
Доброго вермени суток! Помогите решить задачу:Создание беспроводной сети между компом и ноутбуком.
не могу настроить общий интернет через USB модем и свич D-link DES-1008D
не могу настроить общий интернет через USB модем и свич D-link DES-1008D
Интернет на 2 компа через сеть
ВСемм привет. Прошу обратить внимание на мою проблему. Проблема такова: Решил попробовать.
В FAQ все подробно расписано
Кратко: нужно либо купить роутер, который будет разводить один провод на два компа
Либо превратить комп в роутер, воткнув в него вторую сетевую карту
Но этот вариант может быть не удобен - например роутер должен все время работать для обеспечения Internet
ладно, скажу тебе по другому. Меня не интересует интернет, меня интересует как сделать сеть, интернет полюбом будет на одном из компов, но главное сделать сеть локальную, а свич и преднозначен для того чтобы сосдавать сеть. Я это и хотел как бы подчеркнуть в вопросе, что главное для меня локальная сеть где я бы был сервером и управлял тем другим компьютером
Добавлено через 7 часов 15 минут
да, наверное зря я сдесь регистрировался и сосдавал тему, никто даже не заходит в тему и не даёт ответы, с таким темпом я до нового года буду настраивать эту сеть
А наверно я зря столько времени потратил на описание FAq'ов
Где и про что я не разжевал ?
Если выходите в интернет через один маршрутизатор, всё, сетка у Вас уже настроена.
ну, нет у автора темы маршрутизатора и ставить вторую сетевую в комп принципиально не хочет.
А когда прописывает на сетевой компа адрес из подсети, в которой находится ноут, то интернет на ноуте пропадает.
Добавлено через 3 минуты
bobmarli,
какой у вас доступ в интернет: АДСЛ или кабель ?
Статический IP или PPPoE ?
Если вам необходимо подключить два компьютера между собой, то в этом случае будет достаточно сетевого провода необходимой длины. Но если же вам нужно, чтобы оба компьютера были подключены к интернету – тогда это совсем другой вопрос. Для этого нам понадобится специальное оборудование, а также его дальнейшая настройка. О том, как подключить через свич для компьютера мы вам сегодня и расскажем.
Выбираем сервер
Прежде всего, определитесь с тем, какой из компьютеров будет «раздавать» интернет. Так как для этого ПК вы должны будете приобрести еще одну сетевую плату (обойдётся вам она не дороже 5-8 долларов).
Примите во внимание, что отключив компьютер, который будет выступать своеобразным сервером, второй, и все последующие машины в сети, потеряют доступ в интернет.Так что старайтесь выбрать сервером именно тот ПК, который является самым мощным среди других, и аптайм которого (время, которое он работает включенным) – самый высокий.
Соединяем компьютеры
Итак, к первой сетевой карте компьютера, который будет играть роль сервера, подключаем кабель с интернетом от провайдера; в другую – сетевой шнур необходимой длинны, заранее приобретённый в магазине. Второй конец этого кабеля нужно подключить в свитч. Таким же образом, подключите к этому устройству и все остальные компьютеры, которые хотите объединить в одну сеть.
Настройка сети
Теперь, открываем «Панель управления», и ищем там Центр управления сетями и общим доступом. Переходим во вкладку «Изменение параметров адаптера», где находим Подключение по локальной сети с интернетом. ПКМ по этому ярлыку, переходим во вкладку «Доступ» и устанавливаем галочку напротив пункта «Разрешить другим пользователям сети использовать подключение к Интернету данного компьютера». Подтверждаем изменения.

Во вкладке «Сеть» того же окна открываем свойства Протокола интернета версии 4 (TCP/IPv4), и устанавливаем для этого ПК IPадрес 192.168.0.1. Маска подсети появится в соответствующем поле автоматически – достаточно будет просто клацнуть по нему мышкой.
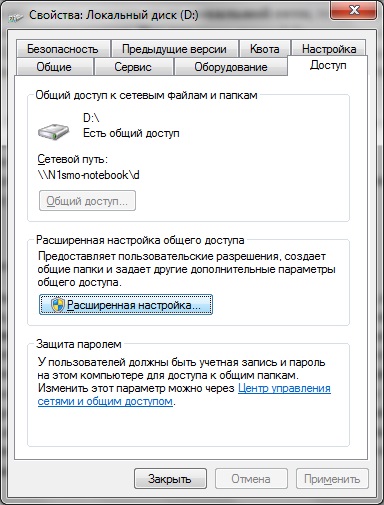
Для других машин, подключенных к сети, в этом меню необходимо будет указать такие параметры: IP-адрес: 192.168.0.N, (N – любое число от 2 до 250).

Маску подсети оставляем стандартной; а в графе «Основной шлюз» укажите IP-адрес первого ПК.
Компьютерные локальные сети, в отличие от глобальной, обеспечивают связь между компьютерами в пределах одного помещения, причем независимо от его размеров. Это может быть одна квартира или большой торговый центр. Существуют также гетерогенные (смешанные) сети, когда между собой связаны компьютеры или другие устройства с различными операционными системами или с разными протоколами передачи данных. В пределах одной локальной сети можно подключать не только компьютеры и ноутбуки, но и другие мультимедийные устройства (телевизоры, игровые приставки, музыкальные центры и т.д.) Грамотно создав такую систему, вы сможете просматривать фильмы или слушать музыку, которая находится на компьютерных носителях, на экране телевизора или с помощью аудиосистемы, быстро обмениваться файлами и т.д.
Первый этап — подбор оборудования

Настройка начинается с выбора подходящего сетевого компонента. Вариантов несколько — свитч (switch), роутер (router) или беспроводная точка доступа. Причем они могут комбинироваться, если вы планируете создание не только локальной сети, но и подключение к глобальной. В чем разница между этими устройствами?
- Простой свитч для домашней сетки обеспечивает исключительно связь между компьютерами с помощью проводного соединения. Никаких других функций он не несет (мы не будем рассматривать особые «умные» устройства, которые используют провайдеры). Компьютеры и мультимедийные устройства подключаются к этому сетевому коммутатору проводами. В магазинах кабели UTP5 с обжатыми концами называются патч-кордами и продаются с разной длиной. Длина каждого патч-корда для домашней локальной сети не имеет значения, поскольку от устройства до устройства сигнал проходит по кабелю без ухудшения до 150 метров.
- Роутер, или маршрутизатор. Этот сетевой компонент не только связывает между собой точки локальной сети, но и может обеспечивать доступ к сети Интернет. При этом многие современные модели поддерживают как проводную, так и беспроводную связь устройств внутренней системы (через WiFi).
- Беспроводная точка доступа для домашнего пользования обеспечит связь ваших гаджетов между собой исключительно через WiFi. Учтите, что подключиться к ней могут компьютеры, имеющие беспроводную сетевую карту, ну а современные телефоны и планшеты почти все без исключений имеют доступ к WiFi.
Для самой простой связи домашних компьютеров в одну систему подойдет относительно дешевый свитч. Дороже обойдутся роутеры и беспроводные точки. Выбирайте подходящие компоненты, исходя из своих потребностей и финансовых возможностей. На рынке они представлены в большом количестве.
Второй этап — настройка локальной сети (через свитч)
В случае выбора вами простого свитча и подключения к нему компьютеров с помощью кабеля, мы сразу переходим к этапу настройки параметров для каждого компьютера или устройства.
В системе Windows 7 нам необходимо зайти в меню Пуск, выбрать Панель управления и открыть вкладку Центр управления сетями.

Кликнув на название сети (Домашняя сеть, Сеть предприятия и т.д.), вы сможете перейти к созданию рабочей группы (но лучше не усложнять процесс и отменить предложение системы). Слева вы увидите пункт Изменить дополнительные параметры общего доступа. Убедитесь, что в нем включены параметры Сетевое обнаружение, Общий доступ к файлам и принтерам, Общий доступ к папкам и другие необходимые вам параметры. Данные действия необходимо провести на каждом компьютере/ноутбуке!
Теперь настраиваем сетевые карты. В Центре управления сетями нажимаем пункт Подключение по локальной сети.

В появившемся окне нажимаем Свойства и выбираем строку Протокол Интернета версии 4 (TCP/IPv4) и снова нажимаем Свойства. В появившемся окне выбираем Использовать следующий IP-адрес и прописываем IP для первого (главного) компьютера — 192.168.0.1, а маску подсети — 255.255.255.0.

Строка с номером шлюза не указывается, если локальная сеть не имеет доступа к Интернету. Такие же действия проводим на всех других устройствах, только меняем последнюю после точки цифру в IP-адресе на 2, 3, 4 и т.д.
Шаг третий — проверка сетевых настроек
Второй этап — настройка локальной сетки (для роутера)
В случае, если вы используете роутер в своей системе, то настройка обычной «локалки» ничем не отличается от вышеописанных действий для свитча. Но если вы хотите подключить компьютеры локальной сети к Интернету, то порядок действий изменяется радикально. Мы настраиваем только роутер, а для всех подключаемых к домашней сети устройств выставляем в параметрах сетевых карт пункт — Получать IP-адреса автоматически.
Чтобы настроить роутер, необходимо открыть окно любого браузера и набрать в строке его сетевой адрес (он обычно указан на самой коробке или в документации к нему). В зависимости от марки и производителя эти IP-адреса могут быть разные. Браузер откроет нам окно с параметрами роутера, где необходимо указать сведения, которые вам дал провайдер. В случае, если все было сделано верно, все ваши устройства автоматически объединятся по локальной сети и будут подключены к Интернету. Теперь вы можете перейти к 3 шагу — проверке корректности настройки и «пропинговать» все свои устройства, как это описано выше.
Если у вас возникли сложности, то мастера компании «Админ Сервис» всегда готовы помочь вам с проектированием, прокладкой и настройкой локальной компьютерной сети.
Читайте также:

