Как объединить два файла kml
Обновлено: 03.07.2024
Я тоже ручками в GPX, минутное дело в общем-то. На GPSies это тоже можно делать, но получается дольше чем ручками :) Я делал так.
1. Загружаю на GPSies отдельные треки, которые надо объединить.
2. Проставляю этим трекам какую-нибудь группу
3. Отображаю треки этой группы. Сортирую их по имени, тыкая на заголовок, причем имя подбираю так, чтобы при сортировке обеспечивался хронологический порядок следования треков (иначе они потом объединятся как попало).
Выбираю треки для объединения галочками. Выбираю формат GPX Track. Жму кнопку "Загрузить". Мне выдается один файл, в котором все треки представлены в виде отдельных сегментов.
4. В меню "Загрузить" загружаю обратно на сайт файл, полученный на шаге 3. При этом проставляю в опциях галочку "Обобщить в одном треке".
Подскажите чайнику, во что надо ткнуть, чтобы проставить эту группу. Явных кнопок не нашёл.
Подскажите чайнику, во что надо ткнуть, чтобы проставить эту группу. Явных кнопок не нашёл.
Видимо сначала надо создать группу треков - для этого есть кнопочка "Управление группами треков".
После того, как в списке групп треков есть хотя бы одна группа, у каждого из треков в списке появляется select, где можно выбирать группы и назначать каждому треку одну или несколько групп. На примере на картинке у меня каждому из треков назначены две группы.
После этого если ткнуть на название группы в списке справа ("Крым (май 2013)" например), то отобразятся треки этой группы.
А как поменять местами точку старта и точку завершения маршрута ?
ЗЫ: Гармин видимо глюкнул и некоторые участки кусков треков точки старта и окончания поменяны местами, тогда при слитии треков такое показывает. Брр. Вобщем ка же точки конца и начала разменять?
А как поменять местами точку старта и точку завершения маршрута ?GpsTrackMaker может это делать. Ну и несколько треков в один он тоже может объединить. Как точно я не помню. Объединял несколько треков в один очень давно. При желании могу попытаться вспомнить. Может проще в мапсорсе это сделать? Там тупо выделаешь их и жмешь "объединить треки" Мапсорц треки не может объединять. Вроде в меню это есть, но вылетает ошибка. У меня на двух разных компах так. По моему это недоработка гармина. Попробуйте кто-нибудь ради интереса.
Мапсорц треки не может объединять. Вроде в меню это есть, но вылетает ошибка. У меня на двух разных компах так. По моему это недоработка гармина. Попробуйте кто-нибудь ради интереса.
Ну он иногда в залуком лезет, а иногда и получается, от чего зависит - я хз
А как поменять местами точку старта и точку завершения маршрута ?
ЗЫ: Гармин видимо глюкнул и некоторые участки кусков треков точки старта и окончания поменяны местами, тогда при слитии треков такое показывает. Брр. Вобщем ка же точки конца и начала разменять?
Как при загрузке трека с компа на GPSies, так и при загрузке трека с GPSies в локальный файл, в опциях есть галочка "Обратить трек".
Но я так думаю это не гармин глюкнул, а GPSies в каком попало порядке эти куски трека объединяет. Сортировка, о которой я писал выше, похоже ничего не дает, это мне просто повезло :(
Установил мапсорс, действительно начало и конец трека можно поментяь местами.
Дело в том что мапсорс грузит треки ПО ОДНОМУ. Т.е. в разделе "треки (1)" не получается сделать большего одного трека, так как при подгрузке второго первый трек исчезает.
И получается что есть "треки (1)", но это уже следующий трек а предыдущий вроде выгрузился.
Как сделать так чтобы в мапсорсе было больше больше 1 ьтрека пока не допер. Может общими усилтями подскажете? Все-таки гарминовская программа.
Щёлкаешь по треку. Открывается мапсорц. Щёлкаешь по другому треку открывается второе окно мапсорца. Потом в левой колонке, где название трека, щёлкаешь по нему правой кнопкой мыши, вылезет "копировать". Нажимаешь. Открываешь другое окно мапсорца. Там "вставить". И так далее. Лишние окна потом закрываешь и всё. А я просто жму "получить с устройства" и он мне грузит сразу все, что есть на навигаторе RED_dragon, возможно не гармин глюканул, а в настройках стоит разбиение по количеству точек или по дням.Проще/быстрее всего склеить в обычном текстовом редакторе. Присылай - склею :)
Щёлкаешь по треку. Открывается мапсорц. Щёлкаешь по другому треку открывается второе окно мапсорца. Потом в левой колонке, где название трека, щёлкаешь по нему правой кнопкой мыши, вылезет "копировать". Нажимаешь. Открываешь другое окно мапсорца. Там "вставить". И так далее. Лишние окна потом закрываешь и всё.
Еще можно объединить треки в ozi explorer.Загрузить все треки на карту в формате *.kml или *.gpx.
Панель трека - объединить треки. Объединять: второй к первому, третий к первому и так далее
Видимо сначала надо создать группу треков - для этого есть кнопочка "Управление группами треков".
После того, как в списке групп треков есть хотя бы одна группа, у каждого из треков в списке появляется select, где можно выбирать группы и назначать каждому треку одну или несколько групп.
Нечто похожее нашёл в своём профиле. Буду разбираться дальше.
Garmin Basecamp умеет объединять и удалять ненужные точкиОканчивается описание трека строками:
</trkseg>
</trk>
Соответственно таких фрагментов в файле будет столько, сколько треков вы хотите объединить.
Сам пользуюсь часто, т.к. люблю создавать свои маршруты из кусков маршрутов других катальцев.
Несколько дней назад я рассказал о том, как открыть kml-файл на Картах Google, зная его маршрут, на котором он размещен.
Теперь давайте посмотрим, что произойдет, если мы хотим показать несколько одновременно.
1. Маршрут кмл
В этом случае я сделаю это, показывая информацию из Регионального Городского Информационного Центра (CIUR) в качестве примера, кстати, чтобы продвигать свой потенциал. Интересная работа, пожалуй, первая, показывающая информацию Тегусигальпы в Google Earth.
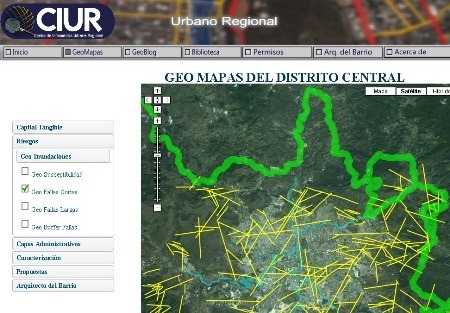
В этом случае, поскольку это служба, смонтированная как iframe, вам нужно щелкнуть правой кнопкой мыши, чтобы просмотреть свойства кода и определить IP-адрес, на котором он размещен. Тогда найдите здесь html; в случае, если это не динамическая сеть, как в этом случае -и на момент публикации-. Если данные не обслуживаются через wms или представляют собой файлы, не хранящиеся в базе данных, маршруты слоев kml / kmz будут видны.
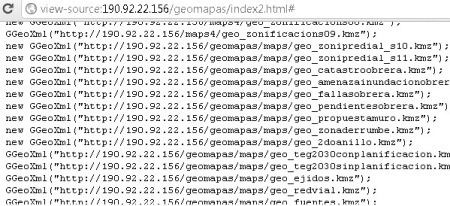
Этот способ обслуживания данных с течением времени изменен на менее простую структуру, чтобы избежать загрузки слоев в виде отдельных файлов. Даже kml может содержать структуру данных, но они обслуживаются асинхронно с любым форматом OGC, поддерживаемым Google Maps.
2. Развертывание на Картах Google
URL-адрес копируется в поле поиска Google Maps, один за другим, независимо от того, являются ли они kml или kmz, они будут отображаться на карте, а в контрольных списках слева их можно отключить или включить. При каждом поиске отображается слой, но они сохраняются в памяти дисплея.
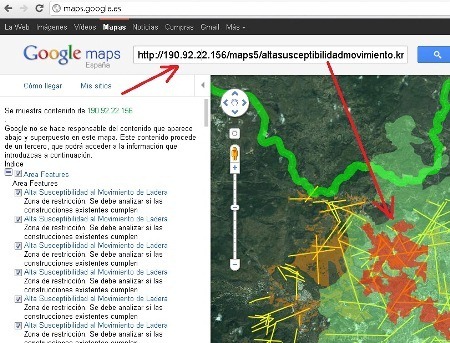
Для их отображения они активируются или деактивируются с правой панели. Вы не можете изменить порядок, но можете удалить слой и перезагрузить его в том порядке, который вас интересует.
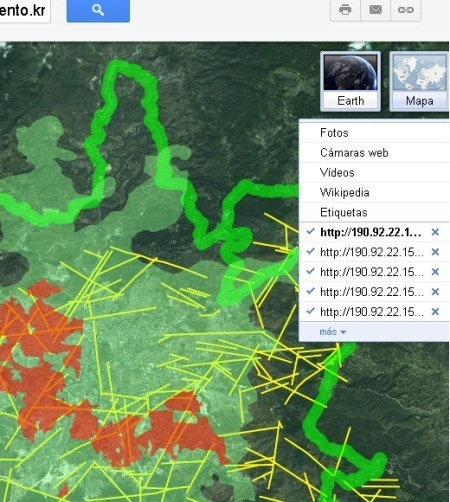
И вот оно. В этом примере желтые линии - это геологические разломы, зеленые очертания - проекция второго периферийного кольца, а зеленые - прогнозируемый 20-летний рост. Об этом и многом другом можно узнать в CIUR, что, по-видимому, представляет собой ценную инициативу, которая с распространением, непрерывностью и взаимодействием пользователей, связанных с безопасным субъектом, станет важным источником консультаций.

в ответ amati111 29.03.12 13:03, Последний раз изменено 29.03.12 21:54 (Бyблик)
По моему, сначала надо указать конечный пункт, а потом точки перехода на другую дорожку указать как промежуточные пункты.Типа вот как то так )))
Если долго смотреть в бублик через дырочку, то можно увидеть как некоторые люди крутят пальцем у виска. .Ищу серьёзные и ровные чернила.

в ответ amati111 29.03.12 13:03, Последний раз изменено 29.03.12 21:47 (Metal.heart)
Обычно составляю куски нужных треков в любом редакторе (например Google Earth).
Потом сохраняю их как .kml
Открываю все в текстовом редакторе (удобнее всего в блокноте) и просто копирую-вставляю координаты всех точек в один файл (главное не трогать при этом содержимое "шапки" и "подвала", а только координаты). Главное что бы направления треков совпадали, т.е. что бы конец одного трека совпадал с началом другого.
Получается легко и быстро ;)

Гугл не совсем подходит для веломаршрутов,
Спасибо все равно.

А вот над этим способом надо поработать, в любом случае я сейчас просто поробовал.
Скачал маршрут в КМЛ , потом открыл его в Editor , частично удалил координаты не трогая шапку и низ.
Потом сохранил и обрезанную версию опять загрузил на GPSies чтобы посмотреть что получиться , и действительно маршрут стал короче!
Теперь надо научиться обрезать в нужных местах перекрещивающиеся маршруты, и их склеивать.
Спасибо!

Все попробовал и сделал .
Маршруты можно резать и склеивать!
В точке пересечения маршрутов примерно одинаковые координаты .
У одного удаляешь начало , у другого конец , все в один фаил сохранить загрузить и ПОЕХАЛИ!
Супер способ , легко просто и быстро!
Спасибо!

просто чудеса творите: из Earch в блокнот, отрезал Шапку и сапоги и что-то из оставшегося то-ли сапоги с шапкой, то-ли то что осталось в Гармин и уже ехать можно! А мне бы как-то начать!

Да, способ простой. Сам как-то до него додумался, после того как навозился со всяческими программами для обработки треков.
Стараюсь трек по максимуму в редакторе (том же Google Earth) редактировать - добавлять новые точки и убирать ненужные. Чтобы по минимуму потом в координатах исправлять.

В ответ на: просто чудеса творите: из Earch в блокнот, отрезал Шапку и сапоги и что-то из оставшегося то-ли сапоги с шапкой, то-ли то что осталось в Гармин и уже ехать можно! А мне бы как-то начать!
Не переживайте, все начинали
Установите программу MapSource. Она должна была идти в комплекте с прибором. Потом нужно заполучить оба трека в прогу. Одновременно открыть можно только один. Я по очереди загоняю треки в прибор и потом все одновременно из прибора загружаю в программу. Потом идем в Menu->Тools->Track join. И показываем мышой на склеиваемые треки на карте.
Для этого нужны треки в формате GPX Track.

С дивайсом ничего кроме краткой инструкции не было. Сейчас я буду искать Вышеуказанную Мар. Но наверное все равно нужны карты? Или ? Чужие треки вроде бы мне могут пригодиться если я захочу проехать этими путями.


В ответ на: Урезанная" версия (без подробных карт):
MapSource 2.00 - (2.1Мб)
World Map - обзорная карта мира (6.8Мб)
MapSource 4.03 - обновление для MS 2.00 (3.6Мб)
Методика установки.
Скачиваете MapSource 2.0 и World Map.
На винчестере создаете директорию, например, "C:\MS Distrib". В нее разархивируйте содержимое скачанного файла MS200.ZIP. В этой директории создайте поддиректорию "TDB" (C:\MS Distrib\TDB). В нее разархивируйте содержимое файла WM.ZIP.
Установите MapSource 2.0, запустив Setup.exe.
После установки можно скачать Update до версии 4.03 и установить его.
Теперь Вы можете скачать самую последнюю версию с сайта GARMIN и смело ее устанавливать - проблем с регистрацией не будет.
Копия фирменного диска есть на ФТП-сервере.
Там есть "куча" файлов с расширением img.
Ауууу! Разве это возможно сделать?

Маршрут отличается от трека тем, что для маршрута вы показываете две или более точек и прибор сам ищет наиболее оптимальный маршрут между точками по своим правилам(зависит от настроек). Вывод - с одной стороны прибор редко ошибается и если стоят настройки для вела, то вы не попадете на автобан. С другой стороны, прибор ничего не знает о красоте извилистых тропинок вдоль рек и кроме того маршрут, составленный на компе не всегда совпадает с маршрутом потом на приборе - они считают похоже, но по разному. Маршрут на 90% зависит от карты и на разных картах для 2-х точек могут получится разные маршруты. Самый простой способ запустить маршрут - поставить точку на приборе и указать "go to". И туда будет сразу проложен маршрут.
Трек - это нарисованная линия с точками. Она не меняется и всегда на любом приборе выглядит одинаково. Но при движении по треку не показывается, сколько осталось до конца пути - это всего-навсего нарисованная линия. Но есть возможность по загруженному треку прогнать маршрут (функция Track back). На приборе нарисовать трек нельзя, можно как трек записать свой собственный путь. На компе нарисовать можно или скачать с инета и потом закинуть в прибор.

На многие навигаторы есть ограничение 500 точек на трек. В Марsource готовый трек перед загрузкой можно прогнать через фильтр и трек будет НЕ обрезан, а число точек уменьшено.

На фоне всех предыдущих карт, карта с электростанциями не выглядит нацеленной на какой-то конкретный навык работы с Quantum GIS. Скорее, это результат действий, которые уже разобраны, плюс ещё всякие мелочи.
Но про мелочи тоже стоит написать.
Организация макетов
Прежде, чем двигаться дальше, имеет смысл сделать ещё одну «уборку», до которой раньше руки не доходили. Сейчас в сохранённом проекте у меня есть макеты четырёх карт, которые достаточно неинформативно называются «Макет 1»–«Макет 4». Чтобы не путаться в них, имеет смысл их назвать, согласно содержанию. Для этого надо в меню «Файл» выбрать «Управление макетами». Откроется окно:
Пользуясь кнопкой «Переименовать», можно назвать макеты как-то по-понятнее. Я назвал «Обзорная», «АТД», «Плотность» и «Занятость».
«Домашние заготовки»
На самом деле, слои лежащие в основе карты электростанций, у нас уже готовы:
Достаточно включить слои NZ_lakes, NZ_rivers, NZ_coast, NZ_hypso3, NZ_admin0 из группы «Обзорная карта» и слой NZ_cities из «Адм.деление».
Импорт KML
Теперь, собственно, к электростанциям. Информацию о них я взял на страничке Википедии. Там же лежит ссылка на KML-файл с координатами всех электростанций. Пройдя по ней, мы попадаем на Гугл-карты, на которых отображены все электростанции. При этом в строке поиска будет введена ссылка, ведущая уже непосредственно к файлу с координатами. Если по ней пройти, то скачается файл с каким-то невнятным названием (скорее всего, kmlexport). Его я перенесу в удобную мне папку и назову NZ_power.kml.
Помимо KML-файла с координатами, на страничке википедии есть ещё полезная ссылка на XLS-файл с информацией об электростанциях. Его тоже стоит скачать и отложить где-нибудь до момента, когда он понадобится.
KML-файлы можно грузить в QGIS как обычные векторые слои через кнопку «Добавить слой». Только в качестве типа файла надо указать «Keyhole Markup Language [KML]»:

Правда, при попытке открыть KML меня ожидает неприятный сюрприз. Вместо ожидаемых электростанций я вижу такую табличку:
Просмотр якобы-KML-файла блокнотом показывает, что это вовсе никакой не KML. Он начиается с букв PK, что говорит о том, что на самом деле это — Zip-архив (внутри которого KML). Переименовав NZ_power.kml в NZ_power.zip, я получаю возможность его распаковать и из него образуется файл 1aecac872e3a10f94fcf9be08faab47e.kml . Название у него странное, но зато его уже можно спокойно загрузить в QGIS. Внутри KML, как выясняется, электростанции разделены на слои по типам:
Удерживая клавишу Shift, выбираю все четыре слоя:
Электростанции успешно добавляются четырьмя отдельными слоями на карту (и даже цвета более-менее удачные):
Правда, взгляд в атрибутивные таблицы показывает, что совсем радоваться ещё рано — мощности станций туда не прописали. Вместо этого у каждой станции есть только название и ссылка на википедию. Так что придётся эту информацию добавлять самостоятельно.
Прежде, чем что-то делать, стоит сохранить все слои, получившиеся из KML в нормальные SHP-файлы, потому что нам придётся их редактировать, а это всегда лучше делать именно с SHP. После пересохранения (через пункт «Сохранить как. ») и добавления SHP-слоев взамен KML, почти ничего не изменилось:
Дальнейший ход действий, возможно, допускает оптимизацию, но я рассказываю то, как действовал я. Мне показалось, что гораздо удобнее иметь все электростанции в одном слое. Бесполезное поле Description в атрибутивной таблице я заполнил типом электростанции: с помощью калькулятора в каждом слое прописал свою строку — wind, fossil, hydro и geothermal.
Значение в поле «Выражение» надо брать в апострофы (одинарные кавычки), потому что это — текст (а не название функции или поля таблицы).

Теперь можно четыре файла объединить в один. Для этого в меню «Вектор» выбираем «Управление данными»—«Объединение shape-файлов». Откроется диалоговое окно:
Ставим галочку на «Выбрать индивидуальные слои», выбираем наши четыре слоя с элеткростанциями разных типов, для нового слоя я выбрал имя NZ_power и поставил галочку «Добавить на карту».
После выполения действий окно не закроется само (его надо закрыть кнопкой), но в списке слоев появится NZ_power. Остальные слои теперь можно удалить. Внутри этого слоя — все наши электростанции вместе.
В атрибутивной таблице видно, что в поле Descriptio теперь прописан тип электростанции:
Можно для отображения этого слоя даже настроить стиль «Уникальные значения» по полю Descriptio, чтобы разные типы электростанций раскрашивались разным цветом.
Но наша цель сейчас — добавить информацию о мощности.
Присоединение данных
Информация о мощности есть в XLS-файле, который мы скачали по ссылке с Википедии. Информации там много, и даже слишком (перечислено больше электростанций, чем есть у нас в слое). Кроме того сами электростанции не всегда названы точно так, как у нас в слое. В общем, работа по сопоставлению будет нетривиальной, и делать её всё-таки удобнее в электронных таблицах. Чтобы работать с атрибутивной таблицей нашего слоя в электронных таблицах, её лучше экспортировать в CSV-файл (хотя некоторые программы умеют работать напрямую с DBF-файлом, в котором как раз и хранится атрибутивная таблица). В меню по правой кнопке на слое выбираем «Сохранить как. », и в открывшемся окне в поле формат — CSV. Этот файл можно загрузить в электронные таблицы (либо просто открыть как CSV-файл, либо — в поздних версиях Экселя — используя функции импорта данных из текста): пространственная информация туда не попадёт, но атрибутивная таблица сохранится в точности.
На время работы стоит сохранить эти данные в формат электронной таблицы (вместо переходного формата CSV). Кроме данных из QGIS нам понадобятся данные из файла с мощностями: их можно скопировать на второй лист того же документа:
Реально из всех этих данных нам нужны только название станции и её мощность, поэтому остальные столбцы можно удалить:
Наша цель теперь — напротив каждой станции в первом списке получить (в третьем столбце, например) то, как эта станция называется во втором списке.
Сравнивая названия в двух списках, можно заметить, что в списке из ГИС каждое название заканчивается словосочетанием, описывающем тип станции, и таких словосочетаний нет нигде во втором списке. Поэтому формирование третьего столбца на первом листе можно начать, скопировав первый столбец, а затем заменив в нём (но только в нём) словосочетания « hydroelectric power station», « geothermal power station», « wind farm» на пустые строки и отредактировав первые станции в списке так, чтобы третьем столбце осталось только их название:
Теперь хорошо бы проверить, сколько названий мы таким образом «угадали», т.е. сколько их теперь есть в списке на втором листе. Для этого в четвёртом столбце введём формулу (для её работы важно, что список на втором листе отсортирован по алфавиту):
Теперь мы ищем значение C2 в первом столбце двухстолбцового диапазона Лист2.A$2:B$216, а выдаём значение из второго столбца (потому что третий параметр функции — 2). В итоге напротив каждой электростанции написана её мощность в МВт.
Ценность для нас представляют только первый и четвёртый столбцы. Поэтому имеет смысл скопировать данные в новый файл, вставив их только как значения (без формул), выкинуть второй и третий столбцы, а в четвёртом заменить десятичную запятую на десятичную точку, предварительно поставив столбцу тип "Текст":
Эти данные можно сохранять в CSV-файл. Соответствующий csvt-файл должен содержать "String","Real" (потому что первое поле — строка, а второе — десятичное действительное число).
Если всё правильно сделано, то при загрузке полученного CSV в ГИС, его таблица будет выглядеть так:
Теперь его можно связать со слоем электростанций по совпадению полей Name. Получившийся в результате соединения слой я сохраняю под именем NZ_power2 и дальше уже работаю с ним. В его атрибутивной таблице есть и тип станций, и мощность:
Теперь можно переходить к оформлению.
Многослойные значки

На самом деле, многослойные значки мы уже делали, когда рисовали города на обзорной карте. Слой NZ_power2 будем оформлять как «Уникальные значения» по полю Descriptio.
Для электростанций вместо «внутреннего» кружочка, который был у городов, хотелось бы иметь значок «молнии». Поэтому в тонких настройках знака (по кнопке «Изменить. ») мы добавляем второй слой типа «Символьный маркер»:
Молния нашлась в шрифте Dingbats. Если у вас его нет, можно поискать, наверное, какие-то замены.
После оформления всех значков «молниями» на фоне кружков разного цвета, карта выглядит так:
Масштабирование по полю
Теперь хотелось бы сделать так, чтобы размер кружочков менялся в зависимости от мощности электростанций. На этой карте мы будет использовать ступенчатую шкалу. Первая градация — 100–400 МВт, вторая — 400–850 МВт и третья — 850–1000 МВт. Это довольно неплохо соответствует кружкам с диаметрами 1, 2 и 3.
С помощью калькулятора создадим в атрибутивной таблице слоя NZ_power2 новое (целочисленное) поле SCALE и заполним его единицами.
Теперь, если нажать на заголовок поля POWER, электростанции в таблице отсортируются по мощности (по возрастанию/убыванию переключается ещё одним кликом по заголовку).
Теперь в таблице легко найти, где заканчивается первая градация, и начинается вторая. Выберем те электростанции, которые попадают во вторую градацию:
При открытии калькулятора будет стоять галочка «Обновить только выделенные объекты». Ставим ещё и галочку «Обновить существующее поле», и в поле SCALE вписываем 2 (это можно было бы сделать и «вручную» прямо в таблице без всякого калькулятора, но такое действие менее реально, если объектов существенно боьше трёх). Аналогично для электростанций из третей градации пишем в поле SCALE значение 3.
Замечу, что редактировать слой надо до того, как к нему сделан запрос, потому что слои, к которым сделан запрос редактировать запрещено.
Для полного счастья остаётся только добавить пустой слой, в котором сделать легенду для мощности электростанций.

Теперь можно всё это собрать на макете. После сохранения в картику становится понятно, что всё-таки название Гамильтона не читается.

Проблема более-менее решилась добавлением буфферизации вокруг подписей городов (белый цвет, толщина 0.5мм). А вот с «молниями», которые после масштабирования торчат за пределы кружков, к сожалению, сделать ничего не удалось. Неприятно ещё и то, что в окне просмотра карты и при приближении макета, эти масштабированные значки отображаются правильно. Проблемы возникают только при сохранении в картинку или PDF. Надеюсь, что в следующей версии что-нибудь уже исправлено, чтобы таких проблем не было (надо проверить, что ли. ). А пока результат такой:
Здравствуйте еще раз.
Разбираюсь с QGIS по вашим трудам.
Хотел воспроизвести этот урок, но не могу найти файл KML с электростанциями.
С ВИКИ почему - то не скачивается.
Вас не затруднит выслать его на почту?
Читайте также:

