Как обновить ноутбук для игр
Обновлено: 04.07.2024
Время неумолимо движется вперед и перед нами неизбежно возникает вопрос обновления компьютера или ноутбука . Особенно этот вопрос актуален для геймеров, заинтересованных в приобретении интересных новинок на рынке видео-игр.
Именно по этой причине IT-специалисты, перед тем как давать советы по выбору ПК, устанавливают цель потенциального покупателя: компьютер нужен для работы в офисных приложениях или же требуется мощная машина для работы с графикой и играми.
Вне зависимости от результата, который мы хотим увидеть, существуют некоторые базовые значения параметров, ниже которых не следует опускать планку при выборе устройства:
- 4 Гб RAM (ОЗУ);
- HDD размером в 1 Тб;
- Процессор с тактовой частотой не меньше 2,8 ГГц;
Если вы большой поклонник компьютерных игр, рекомендуем обратить внимание на материнские платы со встроенной видеокартой. Тем не менее для наивысшей производительности рекомендуем докупить дискретную графическую карту, которая обойдется примерно в 100$. Встроенная хоть и справляется с подавляющим количеством повседневных задач операционной системы, дополнительное устройство способно существенно улучшить работу ПК.
Теперь давайте рассмотрим каждый из параметров подробнее.
Обновление комплектующих ПК
Выбор диска
Первое о чем следует подумать — приобретение качественного хранилища для ваших данных.
Твердотельные накопители набирают все большую популярность среди пользователей, а возможность гибридного использования SSD и HDD прочно закрепилась в компьютерной индустрии. Почему именно гибрид? SSD имеет ограниченное количество циклов перезаписи, в отличие от HDD, однако скорость его работы невероятно высока и вынуждает жесткие диски остаться далеко позади.
Вы смело можете ставить на твердотельный накопитель операционную систему и другие важные приложения для повышения их производительности. HDD, в свою очередь, являются просторным хранилищем для любой, устанавливаемой на ПК информации. На нем можно хранить фильмы, музыку, игры и другие приложения.
Особую пользу гибридное использование дисков может принести владельцам ноутбуков.
В большинстве мобильных ПК существует не только базовый интерфейс для диска SATA-III , но и дополнительный, расположенный в разъеме DVD-ROM . Обычно второй интерфейс обладает более низкой производительностью, чем основной. Поэтому рекомендуем устанавливать SSD в основной разъем, а HDD при помощи специального кармана подключить к внешнему.
Исключением из правил выступают ноутбуки, обладающие специально отведенным интерфейсом для подключения дополнительного диска.
Оперативная память
Нередко, причиной медленной работы ПК является низкий показатель оперативной памяти, которую также называют ОЗУ или RAM . Чем выше ее показатели, тем большее количество вкладок браузера вы можете просматривать одновременно; компьютер может обрабатывать большее количество одновременно запущенных приложений или одно ресурс-озатратное; открываются возможности работы в таких серьезных видеоредакторах как After Effects, который способен повергнуть в ужас любой слабый ПК.
Не обязательно пускаться во все тяжкие и сразу приобретать 16 Гб ОЗУ, для начала и 8 Гб будет прекрасным показателем, который позволит существенно повысить производительность.
Перед приобретением ОЗУ, убедитесь в правильности выбранного форм-фактора, ведь для каждой материнской платы он свой (SO-DIMM или DDR4).
Графическая карта
Любите компьютерные игры? Мы тоже!
Не стоит гнаться за покупкой самых дорогих видеокарт, чтобы поиграть в очередную новинку игровой индустрии. Весьма незаслуженно обделяют вниманием карты стоимостью до 100$. Приобретя такой чип, вы вполне сможете позволить себе игру с отличным фпс на средних настройках и приемлемым для комфортного отдыха на высоких. К сожалению, такие видеокарты не справятся с серьезными приложениями, предлагающими возможность виртуальной реальности.
В современных материнских платах обычно используется разъем PCI Express версии 3.0 (PCI-E x16) созданный специально для подключения видеокарт. Если же на материнке несколько таких интерфейсов, это говорит о том, что вы смело можете устанавливать сразу несколько графических карт, что положительно скажется на производительности ПК.
Для многих из вас будет интересен факт, что к разъему PCI-E x16 , кроме видеокарты, можно подключить и другие платы с интерфейсом PCI-E x4 или x1 . Это позволит подключить дополнительный SSD или звуковую карту.
Материнская плата и Процессор
Сердце компьютера, не зря мы его так назвали, несет на себе тяжелую ношу — управлением процессами всех, подключенных к нему комплектующих. Именно поэтому важно выбрать качественную материнскую плату, способную эффективно справляться со всей возлагаемой на нее нагрузкой и ответственностью.
Важно заметить, что каждое устройство должно соответствовать другим комплектующим. Нет смысла устанавливать невероятно дорогую материнскую плату под чипсеты среднего качества — в большинстве случаев это трата денег.
Как бы то ни было, без процессора материнская плата ничего не стоит. Ниже мы рассмотрим два самых популярных производителя и опишем для чего эти чипы предназначены.
- B250/H270 — предназначены для работы в офисных и игровых ПК.
- Q270 — корпоративные ПК.
- Z270 — созданы для игровых ПК.
- X99/X299 — выбор для самых мощных и высокопроизводительных компьютеров.
- A320 — преимущественно для офисных ПК.
- B350 — игровые и профессиональные устройства.
- X370 — среднее звено между B350 и X399.
- X399 — для самых мощных и профессиональных ПК, подвергающихся высокой нагрузке.
Немаловажно отметить тот факт, что если вы собираете средний компьютер и хотите приобрести мощных процессор, не стоит гнаться за такими как X99/X299 от Intel и X399 от AMD, это окажется пустой тратой денег. Приобретите Процессор, соответствующий общим характеристикам и целям ПК.
Кроме того, не забудьте учесть и форм-фактор материнской платы, как это было в случае с дисками. Ведь вы можете по случайности приобрести процессор, который впоследствии даже не сможете подключить к ней.
Форм-фактор материнских плат бывает следующих типов:
Блок питания
Данное устройство для компьютеров является не менее важным, чем для нас кислород, ведь оно преобразует переменный ток электрической сети в постоянное напряжение для всех узлов устройства. Оно может быть равно 3,3В, 5В и 12В.
Учитывая тот факт, что блок питания является основным и единственным источником питания для ПК, важно знать какое именно количество энергии требуется для функционирования всех установленных комплектующих.
Для компьютеров средней производительности обычно используются “электростанции” мощностью от 300W до 800W , крайний верх диапазона которой способен удовлетворить даже самого требовательного пользователя.
Бюджетный ПК вполне способен эффективно работать с блоком питания от 400W и не нуждаться в большем, однако, если вы любитель современных игр, есть смысл задуматься об устройстве более 600W .
Должно быть, вы задаетесь вопросом “А в чем может отразиться недостаток мощности?”. Интересен тот факт, что невооруженным глазом такая разница совершенно незаметна. Тем не менее заметны последствия. Одним из них является снижение производительности системы и зависание компьютера.
Самым худшим сценарием может стать самопроизвольная перезагрузка компьютера, которая часто повергает неосведомленных пользователей в недоумение. Однако с приобретенными знаниями, теперь вы наверняка выберете правильный блок питания.
Мы не будем перечислять всех производителей блоков питания на рынке, тем не менее мы оставим список лидеров индустрии на которых стоит обратить внимание. К ним относятся Corsair, FSP Group, Zalman, Cooler Master, Chieftec.
Система охлаждения
Если не хотите столкнуться с перегревом собираемого ПК, рекомендуем не оставить без внимания и систему охлаждения, играющую немаловажную роль в эффективной работе устройства.
Возвращаясь к предыдущему пункту, приобретая блок питания, обратите внимание и на вентиляторы . Основной причиной тому является возможность купить блок без системы охлаждения, что в некоторой мере усложняет задачу. Однако если она есть, то обычно представлена в виде 1 или 2 вентиляторов. Здесь можно руководствоваться количеством — чем больше, тем лучше.
Всем нам не нравятся шумные блоки питания и мы всегда стремимся к наиболее комфортному варианту. Учитывая этот факт, приобретая устройство, обратите внимание на уровень максимального шума, который измеряется в единицах дБА . Чем ниже показатель, тем тише работает система охлаждения.
Важен ли вес блока питания? Как это ни странно звучит — важен. Тем не менее он часто незаслуженно игнорируется.
Вес блока питания напрямую зависит от материалов катушки, что смело говорит о качестве продукта в ваших руках. Естественно не стоит ходить с весами и взвешивать каждый отдельный блок питания, доверьтесь своим личным ощущениям.
Не стоит даже говорить о том, что дешевые девайсы всегда быстро выходят из строя. К тому же блок питания далеко не второстепенное устройство и его поломка может весьма ощутимо сказаться на работе компьютера. Поэтому, цена может стать хорошим ориентиром для выбора качественного блока питания.
Настраиваем декорации
То как будет выглядеть персональный компьютер — бескрайний простор для вашей фантазии и мы можем дать лишь общие советы, которые помогут вам в этом деле.

При покупке ноутбука большинство пользователей не планируют замену компонентов на более производительные, а некоторые вообще не знают о такой возможности. В свою очередь архитектура современных портативных компьютеров достаточно гибкая, а рынок насыщен предложениями, позволяющими «прокачать» любой лэптоп.
Установка скоростного накопителя
Твердотельные накопители — далеко не новый продукт, долгое время они являлись прерогативой дорогих игровых ноутбуков. Массовое распространение получили совсем недавно, но в бюджетных моделях жесткие диски встречаются до сих пор. Если в ноутбуке в качестве единственного накопителя установлен HDD, то начать стоит именно с его замены на SSD.

Перед покупкой твердотельного накопителя необходимо решить три вопроса:
- Выяснить, какое устройство установлено в данный момент.
- Предусмотрен ли дополнительный отсек.
- Определиться с достаточным объемом.
Как определить текущее устройство
- Открываем диспетчер устройств: Windows, Поиск, «Диспетчер устройств».
- Разворачиваем вкладку «Дисковые устройства».
- По названию ищем информацию о модели в интернете.
Многие современные ноутбуки комплектуются SSD «из коробки». В таком случае замена накопителя не повлияет на работу устройства, а слабая отзывчивость связана с нехваткой ОЗУ или непроизводительным процессором.
После определения типа накопителя стоит выяснить конфигурацию оборудования в ноутбуке. Современные модели предусматривают следующие варианты:
- Один отсек 2,5 дюйма. Допустима установка только одного накопителя. При замене HDD на SSD, первый использовать не получится.
- Один отсек 2,5 дюйма + дисковод. На место дисковода можно установить дополнительный накопитель. Для этого понадобится адаптер, который представлен в двух типоразмерах: 9,5 и 12,7 мм.
- Один отсек 2,5 дюйма + M.2. Наиболее распространенный сейчас вариант. В зависимости от комплектации, установлен жесткий диск 2,5 дюйма или SSD M.2, в дорогих комплектациях оба накопителя. В зависимости от заводской конфигурации, пользователь может или доукомплектовать модель жестким диском необходимого объема или скоростным SSD M.2.
- Другие, менее распространенные.
Использование SSD позволяет заметно повысить отзывчивость устройства. Сильнее всего влияет на время включения, запуска игр и программ. В зависимости от состояния HDD, его замена на SSD позволит ускорить запуск системы минимум в 2-3 раза.
Оперативная память
Увеличение объема оперативной памяти или ее замена на более производительную является распространенным вариантом апгрейда портативного компьютера. В последнее время производители часто используют интегрированное ОЗУ: чипы распаяны прямо на плате и заменить их в домашних условиях не получится. В таких моделях пользователь получит в лучшем случае один слот для увеличения объема оперативной памяти.

Устройства такого формата есть во всех ценовых категориях. Прежде всего нетбуки и ультрабуки. Но встречаются модели, позиционирующиеся в качестве игровых, например, Acer Nitro 5 Spin. Если предполагается увеличение объема оперативной памяти, такие девайсы стоит обходить стороной. В этом поможет описание на сайте.

Возможность апгрейда оперативной памяти определяется количеством слотов и параметрами процессора. Чаще всего на плате два разъема под ОЗУ. Если есть свободный разъем, необходимо узнать параметры установленного модуля и купить аналогичный.

Помните, при использовании модулей с разными частотами и таймингами (задержками), память будет работать на показателях менее производительной планки. Для функционирования двухканального режима модули должны иметь одинаковый объем. Максимальный объем оперативной памяти приводится при использовании всех слотов. Например, максимальный объем памяти 32 ГБ указан для двух планок по 16 ГБ, а не одной на 32.
Частоту ОЗУ стоит выбирать, исходя из максимально допустимой для процессора. Узнать этот параметр можно в описании на сайте магазина или на официальном сайте производителя ЦП.
Если максимальная частота оперативной памяти ограничена возможностями процессора, то выбор таймингов ограничивает только бюджет. Зависимость между задержками и производительностью обратная: чем меньше тайминги, тем выше уровень производительности и дороже стоимость.

Объем оперативной памяти — очень важный показатель. При нехватке ОЗУ в работе системы появляются неприятные подтормаживания, зависания при сворачивании/разворачивании окон, открытии вкладок в браузере. Оптимальный объем зависит от сценария использования.
Ваш игровой ноутбук премиум-класса никогда не достигнет производительности игрового ПК с такой же ценой. Но это не значит, что вы не можете играть в новейшие игры. Скорее, это оказывает дополнительное давление на вас, чтобы убедиться, что ваш ноутбук оптимизирован для игр.
С настольными компьютерами вы можете легко обновить оборудование. Пользователи ноутбуков, вероятно, смогут заменить только память (и, возможно, жесткий диск). Что же тогда делать, чтобы улучшить производительность ноутбука?
Вот 10 способов оптимизировать настройку игрового ноутбука на Windows 10.
Держите свой ноутбук в чистоте
Вы получите удовольствие от своего ноутбука только при активном подходе к техническому обслуживанию. Пыль и грязь – враги производительности. Этот мусор уменьшает поток воздуха, в результате чего компьютер становиться слишком горячим.

Нужно держать открытыми не только вентиляционные отверстия на ноутбуке. Если вы регулярно пользуетесь клавиатурой (основной элемент на игровых ПК), важно убедиться, что на клавиатуре нет пыли, крошек или других предметов, которые могут вызвать залипание клавиш.
В этом отношении для максимальной производительности в играх вам также не нужен грязный экран. В этом вам поможет наше руководство по чистке вашего портативного компьютера.
Обновите драйверы ноутбука для быстрой игры
Почти все компьютеры под управлением операционных систем Windows, macOS и Linux основаны на одном и том же оборудовании с одинаковой архитектурой. Это означает, что независимо от операционной системы крайне важно поддерживать драйверы устройств в актуальном состоянии.
К счастью, обычно это просто, а в худшем случае – небольшое неудобство, которое компенсируется стандартными обновлениями ОС.
Убедитесь, что программное обеспечение для управления графическим процессором (например, Nvidia GeForce или AMD Radeon) настроено на автоматическое обновление. Не забудьте обновить контроллер и аудиодрайверы до последней версии.
Установите последнюю версию DirectX
DirectX – это набор программных инструментов, которые упрощают работу с графикой в видеоиграх. Он жизненно важен для игр в Windows. За прошедшие годы были выпущены различные версии DirectX.
Запущенная в 2015 году, DirectX 12 – это последняя версия, которую вы найдете предустановленной на своем ноутбуке с Windows 10.
Чтобы проверить текущую версию DirectX, нажмите комбинацию Win + R , чтобы открыть меню «Выполнить», и введите dxdiag. Подождите, пока загрузится средство диагностики DirectX (DXDiag). На вкладе Экран вы найдете информацию о вашей выделенной видеокарте. На панели «Драйверы» найдите поле Direct3D DDI. Оно должно быть пронумеровано в соответствии с последней версией DirectX.
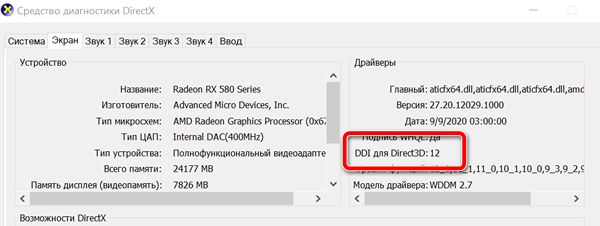
Помимо обновления графических драйверов, стоит убедиться, что ваши аудиодрайверы подходят для игр. Вы можете проверить статус своего аудиодрайвера на вкладке Звук в DXDiag. Также обратите внимание, что здесь также приводится сводка информации по драйверам устройств ввода.
DXDiag – это хороший способ проверить, все ли драйверы установлены на вашем игровом оборудовании. В случае сомнений запустите Центр обновления Windows или вручную обновите драйверы устройства.
Разгоните видеокарту
Возможно, это немного рискованно для новичка, но разгон позволяет получить некоторую дополнительную производительность видеокарты. Инструменты доступны как для графических процессоров AMD, так и для Nvidia, поэтому у вас не должно возникнуть особых проблем.
Основные проблемы связаны с подачей электроэнергии и отводом тепла. Разгон ведёт к повышению потребления электроэнергии, поэтому вам необходимо соответствующим образом настроить параметры питания вашего компьютера. Разгон также увеличивает нагрев графического процессора.
Обычно этим занимается встроенная система охлаждения ноутбука. Но, Вы должны регулярно чистить радиаторы и вентиляторы, как указано в пункте 1. В противном случае ваш ноутбук автоматически выключится – в качестве меры защиты – как только станет слишком горячим.
Ищете инструмент для разгона своего графического процессора? Самым популярным в настоящее время является MSI Afterburner, который подходит для видеокарт Nvidia и AMD.ь.
Настройте параметры питания ноутбука
Немногие устройства могут улучшить работу без эффективного управления питанием. Когда дело доходит до ноутбуков – устройств, которые предназначены для использования вдали от постоянного источника питания – управление питанием имеет большое значение.
Windows предоставляет вам несколько вариантов управления питанием, но для сильного игрового процесса вы должны подключить свой ноутбук к розетке.
Как только это будет сделано, пришло время взглянуть на настройки питания вашего компьютера. В Windows 10 вы можете открыть Параметры → Система → Питание и спящий режим → Дополнительные параметры питания и выбрать параметр Высокая производительность. Также стоит нажать Изменить параметры плана питания → Изменить дополнительные параметры питания, чтобы убедиться, что вы здесь ничего не настраивали. Вы же не хотите, чтобы настройки мощности были ниже оптимальных, когда вы пытаетесь выжать из ноутбука больше производительности в играх.
Активируйте игровой режим Windows 10
Это совет, который может использовать каждый. Windows 10 оснащена приложением Xbox, которое включает такие функции, как запись экрана, потоковая передача и игровой режим. Оптимизировать ноутбук для игр можно так же просто, как активировать игровой режим.
Нажмите Win + G , чтобы отобразить панель Xbox. При появлении запроса установите флажок Да, это игра .
На игровой панели справа найдите кнопку игрового режима. Щелкните, чтобы включить игровой режим. После включения это гарантирует, что ОС запускает игру с оптимальными настройками. Для этого Windows может закрыть или приостановить некоторые фоновые задачи.
Закройте фоновые приложения
Перед тем, как нажать «Играть», убедитесь, что все другие приложения закрыты. Как только вы это сделаете, посмотрите на панель задач. В этой части панели задач Windows перечислены приложения, работающие в фоновом режиме. Щелкните правой кнопкой мыши каждый значок и нажмите пункт Выход или ему подобный. Конечно, вы можете оставить открытым приложение для управления видеокартой или инструмент голосового чата!
Всё, что должно быть запущено на панели задач перед запуском игры, – это ваша цифровая служба загрузки игры… или вообще ничего.
Онлайн-геймеры: проверьте скорость Сети
Производительность вашего ноутбука в играх определяется вашим оборудованием, драйверами и настройками вашего компьютера. Но, если вы играете в онлайн-игры, нужно учитывать ещё один элемент: скорость вашего Интернет-соединения.
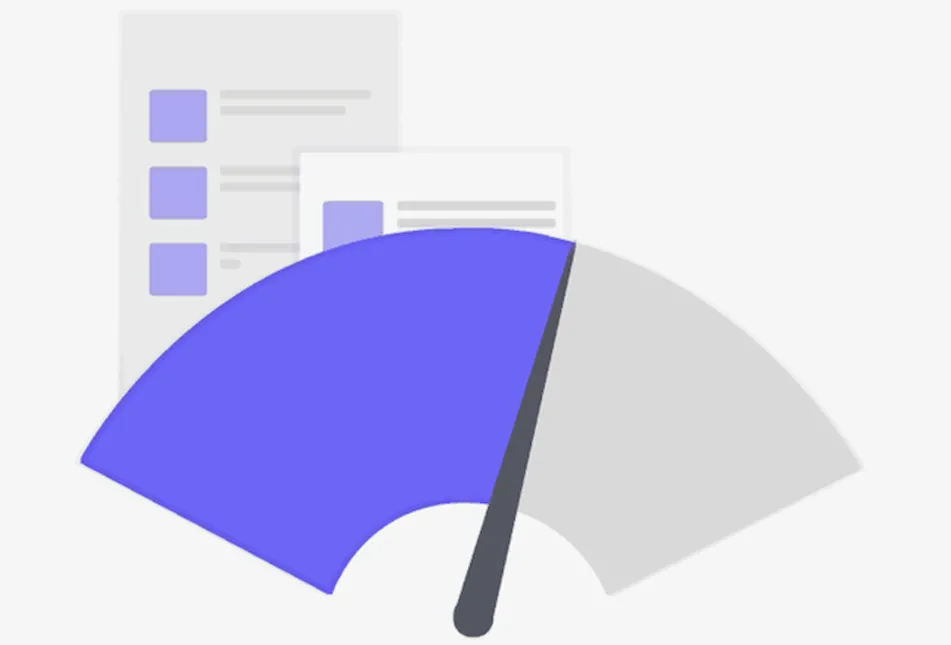
Лаги – обычная причина проблем с онлайн-играми. Это может быть из-за проблем с вашим Интернет-соединением, но часто виновато медленное соединение между вашим ноутбуком и маршрутизатором. В большинстве случаев ваша беспроводная сетевая карта будет иметь самые последние версии драйверов, благодаря Центру обновления Windows или другим системным обновлениям, загруженным вашей ОС.
Если после применения обновлений изменений нет, рассмотрите возможность подключения к маршрутизатору через проводное соединение Ethernet. Вы также должны проверить, может ли игровой маршрутизатор оптимизировать игровую производительность.
Управление автоматическими обновлениями
Автоматические обновления могут быть большой проблемой. Например, Центр обновления Windows может загружать обновления в фоновом режиме, прежде чем напомнить о необходимости установки обновления. Не только удаленное обновление может повлиять на производительность, но и напоминания.
К сожалению, вы не можете отключить обновления Windows навсегда, поэтому у вас есть следующие возможности:
- Не выключайте компьютер.
- Установите обновления, как только появится запрос.
- Начиная с обновления за май 2019 года (версия 1903), вы можете заблокировать обновления на 35 дней.
Маловероятно, что вы сможете полностью отключиться от Интернета, если используете игровой ноутбук, поэтому установка этих обновлений как можно скорее – лучшее решение.
Системы цифровой доставки, такие как Steam, также распространяют обновления. Есть вероятность, что вторая игра загрузит обновления в фоновом режиме, пока вы играете в другую игру. Чтобы этого избежать, убедитесь, что отключена настройка «Разрешить загрузки во время игры». Вы также можете управлять правилами обновления для отдельных игр.
Настройте параметры текстур
Наконец, стоит взглянуть на настройки вашей видеокарты, особенно если вам нужно запустить определенную игру. Здесь вы найдете основные элементы управления текстурами и деталями шейдеров, которые будут определять внешний вид ваших игр.
Объем памяти, доступный графическому процессору вашего ноутбука, ограничивает доступные здесь параметры, поэтому обычно лучше выбрать конфигурацию, которая обеспечивает производительность, а не внешний вид. Короче говоря, текстуры с высоким разрешением будут занимать оперативную память, влияя на частоту кадров.
Обратите внимание, что здесь вы также можете указать отдельным играм их собственные текстуры и настройки шейдеров. Это полезно, если старая игра может работать с высокими настройками. Между тем, вы по-прежнему сможете настраивать параметры видео отдельных игр во время их воспроизведения на экране настроек видео/дисплея.
Поиск оптимальных настроек для игр может занять некоторое время. Однако, установив компромисс между производительностью и качеством, вы увидите, что затраченные усилия того стоили.
Кто бы мог подумать, что можно так сильно улучшить игровую производительность на портативном компьютере? Хотя большинство из наших советов касаются ноутбуков с Windows 10, некоторые советы можно перенести на аналогичные настройки в macOS и Linux.
Время неумолимо движется вперед и перед нами неизбежно возникает вопрос обновления компьютера или ноутбука. Особенно этот вопрос актуален для геймеров, заинтересованных в приобретении интересных новинок на рынке видео-игр .
Именно по этой причине IT-специалисты, перед тем как давать советы по выбору ПК, устанавливают цель потенциального покупателя: компьютер нужен для работы в офисных приложениях или же требуется мощная машина для работы с графикой и играми.

Вне зависимости от результата, который мы хотим увидеть, существуют некоторые базовые значения параметров, ниже которых не следует опускать планку при выборе устройства:
- 4 Гб RAM (ОЗУ);
- HDD размером в 1 Тб;
- Процессор с тактовой частотой не меньше 2,8 ГГц;
Если вы большой поклонник компьютерных игр, рекомендуем обратить внимание на материнские платы со встроенной видеокартой. Тем не менее для наивысшей производительности рекомендуем докупить дискретную графическую карту, которая обойдется примерно в 100$. Встроенная хоть и справляется с подавляющим количеством повседневных задач операционной системы, дополнительное устройство способно существенно улучшить работу ПК.
Теперь давайте рассмотрим каждый из параметров подробнее.
Содержание статьи:

Обновление комплектующих ПК

Выбор диска
Твердотельные накопители набирают все большую популярность среди пользователей, а возможность гибридного использования SSD и HDD прочно закрепилась в компьютерной индустрии. Почему именно гибрид? SSD имеет ограниченное количество циклов перезаписи, в отличие от HDD, однако скорость его работы невероятно высока и вынуждает жесткие диски остаться далеко позади.
Вы смело можете ставить на твердотельный накопитель операционную систему и другие важные приложения для повышения их производительности. HDD, в свою очередь, являются просторным хранилищем для любой, устанавливаемой на ПК информации. На нем можно хранить фильмы, музыку, игры и другие приложения.
Особую пользу гибридное использование дисков может принести владельцам ноутбуков.
В большинстве мобильных ПК существует не только базовый интерфейс для диска SATA-III, но и дополнительный, расположенный в разъеме DVD-ROM. Обычно второй интерфейс обладает более низкой производительностью, чем основной. Поэтому рекомендуем устанавливать SSD в основной разъем, а HDD при помощи специального кармана подключить к внешнему.
Исключением из правил выступают ноутбуки, обладающие специально отведенным интерфейсом для подключения дополнительного диска.
Оперативная память
Нередко, причиной медленной работы ПК является низкий показатель оперативной памяти, которую также называют ОЗУ или RAM. Чем выше ее показатели, тем большее количество вкладок браузера вы можете просматривать одновременно; компьютер может обрабатывать большее количество одновременно запущенных приложений или одно ресурс-озатратное; открываются возможности работы в таких серьезных видеоредакторах как After Effects, который способен повергнуть в ужас любой слабый ПК.
Не обязательно пускаться во все тяжкие и сразу приобретать 16 Гб ОЗУ, для начала и 8 Гб будет прекрасным показателем, который позволит существенно повысить производительность.
Перед приобретением ОЗУ, убедитесь в правильности выбранного форм-фактора, ведь для каждой материнской платы он свой (SO-DIMM или DDR4).
Графическая карта
Любите компьютерные игры? Мы тоже!
Не стоит гнаться за покупкой самых дорогих видеокарт, чтобы поиграть в очередную новинку игровой индустрии. Весьма незаслуженно обделяют вниманием карты стоимостью до 100$. Приобретя такой чип, вы вполне сможете позволить себе игру с отличным фпс на средних настройках и приемлемым для комфортного отдыха на высоких. К сожалению, такие видеокарты не справятся с серьезными приложениями, предлагающими возможность виртуальной реальности.
В современных материнских платах обычно используется разъем PCI Express версии 3.0 (PCI-E x16) созданный специально для подключения видеокарт. Если же на материнке несколько таких интерфейсов, это говорит о том, что вы смело можете устанавливать сразу несколько графических карт, что положительно скажется на производительности ПК.
Для многих из вас будет интересен факт, что к разъему PCI-E x16, кроме видеокарты, можно подключить и другие платы с интерфейсом PCI-E x4 или x1. Это позволит подключить дополнительный SSD или звуковую карту.
Материнская плата и Процессор

Как бы то ни было, без процессора материнская плата ничего не стоит. Ниже мы рассмотрим два самых популярных производителя и опишем для чего эти чипы предназначены.
AMD:
Немаловажно отметить тот факт, что если вы собираете средний компьютер и хотите приобрести мощных процессор, не стоит гнаться за такими как X99/X299 от Intel и X399 от AMD, это окажется пустой тратой денег. Приобретите Процессор, соответствующий общим характеристикам и целям ПК.
Кроме того, не забудьте учесть и форм-фактор материнской платы, как это было в случае с дисками. Ведь вы можете по случайности приобрести процессор, который впоследствии даже не сможете подключить к ней.
Форм-фактор материнских плат бывает следующих типов:
Блок питания
Данное устройство для компьютеров является не менее важным, чем для нас кислород, ведь оно преобразует переменный ток электрической сети в постоянное напряжение для всех узлов устройства. Оно может быть равно 3,3В, 5В и 12В.
Учитывая тот факт, что блок питания является основным и единственным источником питания для ПК, важно знать какое именно количество энергии требуется для функционирования всех установленных комплектующих.
Для компьютеров средней производительности обычно используются “электростанции” мощностью от 300W до 800W, крайний верх диапазона которой способен удовлетворить даже самого требовательного пользователя.
Бюджетный ПК вполне способен эффективно работать с блоком питания от 400W и не нуждаться в большем, однако, если вы любитель современных игр, есть смысл задуматься об устройстве более 600W.
Должно быть, вы задаетесь вопросом “А в чем может отразиться недостаток мощности?”. Интересен тот факт, что невооруженным глазом такая разница совершенно незаметна. Тем не менее заметны последствия. Одним из них является снижение производительности системы и зависание компьютера.
Самым худшим сценарием может стать самопроизвольная перезагрузка компьютера, которая часто повергает неосведомленных пользователей в недоумение. Однако с приобретенными знаниями, теперь вы наверняка выберете правильный блок питания.
Мы не будем перечислять всех производителей блоков питания на рынке, тем не менее мы оставим список лидеров индустрии на которых стоит обратить внимание. К ним относятся Corsair, FSP Group, Zalman, Cooler Master, Chieftec.
Система охлаждения
Если не хотите столкнуться с перегревом собираемого ПК, рекомендуем не оставить без внимания и систему охлаждения, играющую немаловажную роль в эффективной работе устройства.
Всем нам не нравятся шумные блоки питания и мы всегда стремимся к наиболее комфортному варианту. Учитывая этот факт, приобретая устройство, обратите внимание на уровень максимального шума, который измеряется в единицах дБА. Чем ниже показатель, тем тише работает система охлаждения.
Вес блока питания напрямую зависит от материалов катушки, что смело говорит о качестве продукта в ваших руках. Естественно не стоит ходить с весами и взвешивать каждый отдельный блок питания, доверьтесь своим личным ощущениям.
Не стоит даже говорить о том, что дешевые девайсы всегда быстро выходят из строя. К тому же блок питания далеко не второстепенное устройство и его поломка может весьма ощутимо сказаться на работе компьютера. Поэтому, цена может стать хорошим ориентиром для выбора качественного блока питания.
Настраиваем декорации

Операционная система
- Windows 10 стабильно обновляется не только малыми фиксами, но и глобальными дополнениями, вносящими новый полезный функционал.
- Windows 10 достаточно купить всего 1 раз, после чего все последующие обновления вы получаете совершенно бесплатно.
- С каждым новым дополнением, Защитник Windows начинает представлять из себя все более эффективный барьер на пути вирусов.
- Производительность. Старые версии больше не обслуживаются корпорацией Microsoft, а следовательно не получают новую оптимизацию. В отличие от Windows 10, эффективность работы которой со временем только растет.
Монитор
Лицо компьютера. Ведь это первое устройство, на которое мы обращаем внимание сразу после нажатия на кнопку питания.
Рекомендуем не поскупиться и приобрести качественный дисплей. Это не только позитивно скажется на здоровье ваших глаз, но и позволит порадоваться четкой цветопередаче с высоким разрешением.
Мышь и клавиатура
Для офисной аппаратуры презентабельность данных атрибутов не является главенствующей. Однако если вы геймер или просто человек, заботящийся об эстетичности внешнего вида девайсов, рекомендуем улучшить его, приобретя красивую клавиатуру и мышь.
Системный блок
Даже если вы не хотите обновлять компьютер полностью, для смены рабочей атмосферы прекрасно подойдет обновление коробки системного блока на более новую. Это не только избавит ваш глаз от наблюдений за потертым корпусом, но и позволит проявить креативность в поисках.
Акустика
Нюансы апгрейда ноутбука

Установка дополнительного диска SSD
Как уже упоминалось ранее в разделе Выбор диска, каждый ноутбук поддерживает возможность установки дополнительного накопителя. Это сделано для того, чтобы пользователи получили определенную гибкость в эксплуатации мобильного ПК за счет единовременного подключения SSD и HDD.
Почему нужно использовать именно такую связку, а не SSD + SSD или HDD + HDD? Все просто! Устанавливая два SSD, примите во внимание, что эти устройства недолговечны и со временем выходят из строя по причине ограниченного количества циклов перезаписи.
Два HDD не менее бессмысленная трата денег, если только ваш ПК не предназначен как библиотека для фильмов за всю историю кинематографа.
Гибридная связка SSD + HDD хороша тем, что позволяет установить операционную систему на твердотельный накопитель и использовать HDD как дополнительное хранилище информации, где вы можете хранить любые угодные вам документы.
Дополнительный диск можно установить двумя путями:
- Используя дополнительный разъем для внешнего диска (если он у вас есть). В таком случае нет нужды тратить лишние деньги на приобретение “кармана”.
- Устанавливая его вместо DVD-ROM при помощи специального кармана, который приобретается отдельно.
Добавление производительности за счет наращивания памяти RAM
Ноутбуки редко выпускаются с максимальным потенциалом в плане оперативной памяти. Зачастую ее базовое значение останавливается на 8 Гб, если вы приобретаете среднее по производительности устройство.

В большинстве случаев больше и не требуется. Однако если вы являетесь любителем компьютерных игр, то вполне вероятно, что рано или поздно возникнет желание расширить ОЗУ и повысить производительность ноутбука.
Технические нюансы
Все мы знаем к чему может привести перегрев. Если вы не хотите рисковать и разбирать ноутбук самостоятельно, рекомендуем раз в несколько сезонов относить его в сервисный центр на плановую чистку. Там же вам, если попросите, заменят термопасту.
Когда вы наносите термопасту на теплосъемный радиатор и соприкасаете его с поверхностью процессора, внешне это может выглядеть так, будто между ними не остается свободного пространства.
На самом же деле происходит формирование микроскопических воздушных пустот, создающих условия плохой теплопроводности. Именно это свойство делает ее идеальным изолирующим средством.
К сожалению, ничто не вечно и термопаста тоже. Со временем она высыхает и приходит в негодность, что ставит под угрозу здоровье вашего ноутбука. Не забывайте параллельно с чисткой устройства менять термопасту и ваш мобильный ПК будет всегда благодарен и сможет профункционировать долгие годы! Лучше лишний раз ее обновить, даже если она не высохла с прошлого раза, чем спохватиться, когда уже поздно.
На всякий случай, если потребуется восстановление информации с вашего компьютера или ноутбука, на помощь прийдут инструменты Starus Recovery. Cкачать и опробовать программы для восстановления удаленных данных можно совершенно бесплатно!
Похожие статьи про восстановление данных:

Почему компьютер медленно работает, как восстановить производительность ПК
Каждому пользователю рано или поздно доводилось сталкиваться с падением производительности личного к.

Значение компьютерных характеристик
Для многих пользователей задача разобраться с компьютерными характеристиками может показаться сложно.

Разница между SSD и HDD, что лучше и надежнее для вашего ПК
Ни для кого не секрет, что между SSD и HDD есть очевидная разница. Подробнее об SSD и том что он из .
Ноутбуки, как и персональные стационарные компьютеры, можно апгрейдить самостоятельно. Правда, возможностей по замене отдельных элементов меньше, чем в ПК. Насколько ограничены возможности и можно ли вообще апгрейдить ноутбук?


3 причины, что пора обновить ноутбук
- Вас перестала устраивать его производительность
- Планируете использовать ноутбук в более ресурсоемких приложениях (например, в играх).
- Нужно заменить только экран или клавиатуру, а не весь ноутбук.
Освежить память
Пожалуй, главное, что можно сделать с ноутбуком — расширить объем памяти либо установить более быструю память. Многие производители позволяют это сделать — открывая отсек с жестким диском для прямого доступа, или предусматривая дополнительный слот расширения на материнской плате. Необходимо проверить в спецификациях вашего ноутбука, какой накопитель установлен сейчас (HDD или SSD) и нет ли дополнительного разъема M2 в случае, если уже установлен одинокий HDD-накопитель.
Если дополнительного слота нет, необходимо узнать, какого формата установлен текущий накопитель (2,5 дюйма или 1,8 дюйма) и какой толщины (ни в коем случае нельзя брать накопитель толще текущего). Также не промахнитесь с портом — скорее всего, используется SATA. Проверить, так ли это, можно, только открыв ноутбук и посмотрев на материнскую плату. Не забудьте перед этим отсоединить модуль памяти.
Купить внешний накопитель
Если же прямая замена жесткого диска или дополнение его быстрым системным SSD невозможны, а памяти не хватает, присмотритесь к внешним накопителям. Предложений на рынке масса, есть в их числе и специальные ноутбучные HDD. Например, Seagate Expansion+ 4TB, Seagate Backup Plus Slim 2TB Black или Red, Seagate Backup Plus Slim 1Tb Black. Каждый из них подключается через внешний USB-порт и не ускорит работу ноутбука в отличие от замены HDD на SDD, но позволит свободно осуществлять бэкап и хранить большой объем информации.


Добавить оперативки
Еще один простой способ, как сделать апгрейд ноутбука. В идеале должен быть второй слот для дополнительной плашки или возможность заменить текущий модуль оперативной памяти. Любой из этих вариантов (как и идеальный третий — установить в два слота два одинаковых модуля памяти, добившись максимального прироста) даст заметное улучшение производительности. Но, увы, часто такая операция невозможна — оперативную память регулярно распаивают на материнской плате.
Улучшить охлаждение
Производительность ноутбука может падать элементарно из-за пыли в системе вентиляции или на материнской плате. Ключевые вычислительные элементы начинают излишне греться и работают не в полную силу. Поэтому к «апгрейду» может привести чистка ноутбука, проведенная как своими руками (необходимо устройство разобрать), так и в специальном центре.




Но улучшить охлаждение можно и в «чистом» ноутбуке — путем замены термопасты на процессоре или дискретной видеокарте или покупки подставки с вентилятором. Например, Trust GXT 278 Notebook Cooling Stand, Buro BU-LCP156-B208, Crown CMLC-206T Blue, RIVACASE 5556 Black.
Заменить видеокарту
Очевидный, но не самый простой путь, как можно апгрейдить ноутбук. В большинстве базовых офисных моделей установлены системы-на-чипе с распаянными на материнской плате видеокартами — с ними сделать ничего нельзя, только купить внешнюю видеокарту. Для этого вам понадобится специальный док-переходник и любая дискретная видеокарта — потери при использовании дока достигают 30%, но эффект от превращения рядового ультрабука в игровую машину бесценен. Если у вас устаревающий игровой ноутбук со встроенной дискретной картой, то можно заменить именно ее — но лучше это делать у умельцев, операция не простая.
Использовать внешний монитор


Купить внешнюю клавиатуру
Ноутбуки с механической (или даже по-настоящему качественной мембранной) клавиатурой не то чтобы редкость, а почти не встречаются, так что если вы много набираете текста на своем ноутбуке, приобретение внешней клавиатуры может кардинально улучшить опыт взаимодействия с ним. Вариантов масса, предложим несколько: Logitech Bluetooth Multi-Device Keyboard K480, Apple Magic Keyboard, Logitech K580, Acer OKR020.
Читайте также:

