Как обновить версию андроид на планшете oysters
Обновлено: 04.07.2024
спасибо за пост, помог однозначно, буду пользоваться. :happy: Спасибо за пост, очень помог. Планшет разлочен. Поставте пожалуйста + человеку. Огромное спасибо. как разблокировать симкарты, чтоб работали со всеми операторами?
Читай инструкцию, Прошивка она же-разлочка SIM-UNLOCK ; во вкладке инструкции если у тебя не Oysters то эта тема не для тебя
17.Если не помогло - значит проблемы с драйверами
остановился на этом пункте( никак не подхватывает планшет при включении(( помогите
dimanrudeboy,
Устройство может не подхватываться из-за кабеля , может быть причина в разьёме, нажать иголкой кнопку RESET, не всегда планшет может корректро выключиться RESET обрывает контакт батареи способ 100% что планш выключиться.
Да и планшет на этом пункте должен быть выключен, не надо его включать ,все делать поочереди, в программе Нажимаем READBACK только поле этого подключаем планш (ВЫКЛЮЧЕННЫЙ)
На какой ОС пытаетесь проделывать процедуры?
dimanrudeboy была такая же проблема помогло удаление драйверов и подключение планшета заново, после этого устанавливает драйвера и шьется, пробуй по любому должен сработать. 9.Подключаем выключенный планшет к компьютеру кабелем. Программа должна его увидеть и начать прошивку. Если планшет не обнаружен, то отключите его от компьютера нажмите несколько раз для верности кнопку RESET рядом с кнопкой вкл,проверте установленны ли драйвера, снова подключите к ПК
при выполнении этого пункта , выдал эту ошибку=( что не так делаю?(
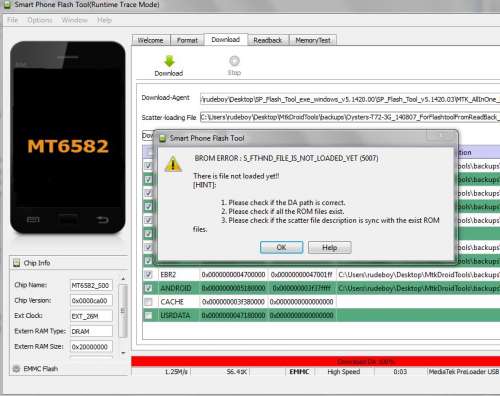
raid75,
1.Убеждаемся что исправен шнурок,разьём USB на планшете, без видимых повреждений
2.Убеждаемся что ПК действительно не видит его для этого заходим в диспетчер устройств(правой кнопкой мыши на Мой компьютер) ищем устройство MediaTek PreLoader USB VCOM Port если таковое имееться то все работает нормально, или же будет неизвестное устройство тогда необходимо установить вручную драйвер MediaTek PreLoader USB VCOM Por
3. Всё довольно просто если маломальски умеете обращаться с техникой, У вас планшет не видит ПК по той простой причине что в нём села батарейка в 0(При этом заряде планшет не будет реагировать ни на какие действия мешает "открытие ключа" если интерестно что это спрашивайте напишу) . Необходимо разобрать планшет отпаять аккамулятор от платы зарядить его подать питание с хорошего зарядного устройства как минимум силой тока 1А и вольтажем 4V (Характиристики зарядок написаны на самих зарядных) думаю часа зарядки вполне хватит что бы оживить планшет,далее уже вайпы батареи помогут отбалансировать батарею.
Существует несколько способов для того, как обновить Андроид на планшете. Все нижеизложенные методы подходят для любого устройства под управлением этой операционной системы. В целом, обновить прошивку совсем несложно, причем сделать это можно самостоятельно в домашних условиях.
Зачем нужно вовремя обновлять Андроид
Перед тем, как обновить Андроид планшет, следует понимать, зачем нужно обновление. Дело в том, что обновление делает гаджет быстрее, безопаснее и современнее.

В глобальных обновлениях системы добавляются новые функции, устанавливаются новые протоколы защиты от вредоносных программ, а также применяются различные способы для увеличения производительности. К тому же, это устраняет прошлые ошибки, баги, и поставляется бесплатно.
Помимо всего вышеперечисленного, новая прошивка часто решает локальные неполадки пользователя. Например, нерабочая камера может заработать после обновления операционной системы. Это решение намного проще, чем переустановка прошивки или сброс до заводских настроек.
Обновить систему или пользоваться старой версией — это выбор каждого. Вы не обязаны устанавливать новые версии операционной системы.
Последний совет адресован тем, кто хочет загрузить новый Андроид на устройство, которое его не поддерживает. Даже если старый девайс оснащен мощным железом и точно “потянет” новую ОС, ее не стоит устанавливать.
Почему? Потому что операционная система не оптимизирована под старую модель. А именно от оптимизации зависит, как хорошо будет работать прошивка. Не от мощности комплектующих.
Подготовка к обновлению прошивки планшета
Несмотря на то, что обновление операционной системы это не так категорично, как перепрошивка или сброс до заводских параметров, я советую подготовить планшет перед обновлением.
В первую очередь, следует сделать резервное копирование всех пользовательских данных.
Резервное копирование можно сделать в аккаунт Гугл, для этого откройте настройки, затем выберите раздел “Восстановление” (“Восстановление и сброс”, “Конфиденциальность”) и нажмите “Резервное копирование”.
Резервное копирование в настойках Гугла
Либо можно вручную скопировать важные файлы на внешний накопитель, будь то ПК или карта-памяти.
Далее проверьте, есть ли свободная память. Как минимум, должно быть 500 мегабайт памяти на внутреннем хранилище, так как обновленная прошивка в большинстве случаев устанавливается в системную память.
И последнее — зарядите гаджет минимум на 90%.
Если аппарат старый и аккумулятор очень быстро разряжается, то при обновлении оставьте его подключенным к зарядному устройству.
Где взять последнюю версию Android
Прежде чем искать, как обновить версию Андроид до последней версии, требуется узнать, есть ли эта версия конкретно для вашей модели.
Для этого просто вбейте в поисковик Google или Яндекс запрос: андроид (версия) на планшет (бренд и модель аппарата).
Например, “Android 9.0 на планшет Samsung Galaxy Tab S6 SM-T865”. Если найдете, что ваш гаджет поддерживает новую прошивку, то смело ее устанавливайте.
Файл с последней версии операционной системы для Андроид-планшетов можно найти на сайте некоторых производителей.
Большинство производителей предлагают обновлять версию Андроида автоматически или с помощью фирменной программы для ПК.
Оба этих способа есть у ведущих брендов: Samsung, Huawei и Lenovo. Asus вместо фирменной программы для ПК, предлагает архив с операционной системой.
Как обновить версию Android на планшете
Обновить операционную систему на Андроиде довольно просто. К тому же, есть несколько способов того, как это сделать: использовать автоматическое обновление, скачать установочный файл на сайте производителя, использовать внешний накопитель (SD-карту), использовать программу для компьютера, обновиться стороннее ПО. Каждый из этих методов я подробно расписал ниже. Рекомендую пробовать все варианты в той очередности, в которой они написаны.
Автоматическое обновление
Самый популярный способ установки новой версии операционной системы — автоматическое обновление через интернет. Обычно при выходе обновления и в том случае, если устройство его поддерживает, на дисплее появляется уведомление о выходе новой прошивки. Все, что требуется от пользователя — согласиться с загрузкой и оставить девайс в покое на некоторое время.
Может возникнуть ситуация, когда уведомление не отобразилось, например, из-за включенного режима “не беспокоить” или собственноручного выключения системных уведомлений. Вы можете сами обновить гаджет через меню настроек, выбрав пункт “Обновление ПО”.

Алгоритм обновления
Если новая версия Андроида есть, то снизу будет активна надпись “Обновить систему”. Нажмите на нее, чтобы начать загрузку новой прошивки. Когда скачивание завершится, аппарат автоматически перезагрузится и начнется процесс установки.
Очень важно не выключать планшет во время установки, иначе устройство станет мертвым “кирпичом”. Поэтому требуется иметь заряженный гаджет.
Также немаловажная деталь — достаточно быстрая скорость интернета (хотя бы от 4 Мбит/сек). Несмотря на то, что пакет системных данных сначала загрузится и только потом установится, некоторая часть ОС будет скачиваться в процессе инсталляции (но в последнее время разработчики отказываются от загрузки по интернету во время инсталляции).
В очень редких случаях, новой версии ОС не будет в настройках. Для этого и существуют следующие варианты.
Через сайт производителя
На сайтах некоторых производителей, например, Asus, есть установочные файлы новой версии Андроида. Это не один исполняемый файл, а архив формата .zip.
Пошаговая инструкция загрузки и установки обновления через сайт производителя:

- Откройте сайт бренда вашего девайса через мобильный браузер. Выше я привел в пример Асус и дал соответствующую ссылку.
- Найдите на сайте раздел “Поддержка”, “Support” или “Программное обеспечение”.
- Введите в поиск полное название вашего устройства или найдите его с помощью сортировки (если она есть на сайте).
- Загрузите на планшет установочный архив. Желательно на память гаджета в корневую папку.
- Выключите аппарат.
- Во время включения вызовите меню восстановления, зажав кнопки включения и уменьшения громкости (либо увеличения, в зависимости от устройства). Иногда эта комбинация другая, например, сочетание клавиш “Домой” и “Выключение”.
- Появится текстовое меню Recovery. Перемещать ползунок выбора можно кнопками изменения громкости, а выбирать кнопкой включения (или “Домой”).
- Выберите пункт “Apply Update”.
- Выберите каталог, в который был загружен установочный архив. В данном случае архив в корневой папке (на памяти планшета), а значит, нажимайте “internal storage”.
- Найдите название установочного архива и выберите его.
- Начнется обновление операционной системы, после окончания которого, вновь отобразится меню восстановления.
- Нажмите на “Reboot system now”. Девайс перезагрузится уже будучи обновленным.
Внимательно следуйте инструкциям и наслаждайтесь новой ОС.
С помощью SD-карты
Способ с применением SD-карты вытекает из предыдущего, так как подразумевает все то же самое, только загрузка установочного архива происходит на карту памяти.
Данный метод подойдет тем, у кого нет свободного места в памяти планшета. Единственное отличие в инструкции обновления — это загрузить архив на SD-карту и при выборе в меню восстановления, вместо “internal storage” открыть “sdcard”.
Также на флеш-карту можно скачать архив с ПК или любого другого устройства.
С помощью компьютера
Метод установки Андроида через компьютер такой же простой, как и автоматическое обновление. Нужно лишь загрузить и инсталлировать соответствующую фирменную программу на ПК, которая просканирует девайс и найдет все последние версии прошивки.

Ссылки на программы:
- Samsung, программа Smart Switch;
- Huawei, программа HiSuite;
- Lenovo, программа Smart Assistant.
Все три программы имеют русскоязычную локализацию, а ссылки выше содержат не только установочный файл ПО, но и поэтапную инструкцию. Не забудьте подключить гаджет к компьютеру через USB-кабель!
Через сторонние программы
Раньше можно было обновлять прошивку через некоторые приложения в Google Play Market. Сейчас таких приложений уже нет (как минимум в Плей Маркете), потому что почти все они работали плохо и содержали вредоносное ПО.
Но есть сторонние программы на ПК, с помощью которых можно не только установить новую ОС, но и переустановить прошивку полностью.
Одна из самых популярных программ — Odin. Для нее требуется цельный установочный файл операционной системы.

На сайтах производителя такое не найти, но на порталах типа 4pda это не составит проблем. Инсталляция новой версии прошивки происходит именно через Один.
Существует множество подобного ПО, но я советую пользоваться им только в крайнем случае, так как для этого способа обновления нужно иметь определенные знания. Одна неверно заданная команда, может сделать из гаджета “кирпич”.
Процесс перепрошивки не так сложен, сколько требует внимательности и уверенности в своих действиях. В ином случае, всегда есть риск сделать планшет нерабочим, вследствие чего придётся переустанавливать или ремонтировать его.
Кроме того, замена системы происходит по-своему на планшетах разных фирм. Давайте рассмотрим как происходит правильная прошивка Oysters T74 MRI 3G и других моделей этой марки.
Что необходимо для прошивки продуктов Oysters?

Сразу же отметим, что в разных продуктах бренда перепрошивка происходит разным способом. Сама последовательность действий и этапов практически неотличимы, но могут использоваться различные программы и компоненты.
Таким образом, для смены системы на любом из продуктов Oysters с 3G или без этого модуля вам требуется следующее:
- Компьютер и кабель USB
- Драйвера, чтобы планшет можно было перепрошить при помощи ПК
- Непосредственно сам файл прошивки.
Как правило, при скачивании образов системы для продукции Oysters драйвера поставляются вместе с ним. Загрузить же правильный архив с файлами вы можете через поиск в интернете, но следите, чтобы прошивка действительно подходила для устройства не только по марке, но и по серии или модификации.

Как проходит сама перепрошивка?
Для прошивки Oysters T84 3G и большинства других моделей необходимо следовать инструкции:
- Скачайте архив с прошивкой и распакуйте прямо на диск C;
Обратите внимание! Название папки с файлами не должно содержать пробелов или русских букв.
- В скачанных файлах найдите документ с названием Install Driver.exe, запустите его;
- Несмотря на претензии Windows, всё равно согласитесь на установку драйвера;
- Откройте папку SP Flash Tool и запустите одноимённую программу с расширением .exe.;
- В появившемся окне выберите «Download Agent»;
- Укажите путь к образу системы под названием MTK_AllInOne_DA.bin, нажмите «Открыть»;
- Далее, выберите клавишу «Scatter-loading»;
- Укажите путь к файлу MT___Android_scatter.txt в папке FW_rom.;
- Теперь осталось только сменить режим на Firmware Upgrade, после смены нажмите Download;
- Проверьте, подключён ли планшет к компьютеру, кликните на физическую клавишу Reset или воспользуйтесь кнопками прибавления/убавления громкости, после чего начнётся замена системы на устройстве.
Процесс можно отслеживать по жёлтому ползунку в программе, а по окончании появится окно с оповещением о завершении перепрошивки. Нажмите ещё раз Reset и отключите планшет от ПК.
Обратите внимание, что первое включение займёт немного больше времени, чем обычно — это нормально для такого устройства.
Другой способ замены программного обеспечения
Как прошить планшет Oysters, если содержимое архива немного отличается от вышеприведённого примера?
В таком случае процесс будет выглядеть немного иначе:
- Отключите планшет и зажмите клавишу прибавления громкости через USB
- Система запустит программу установки нового оборудования — в появившемся окне выберите вариант «Установка из указанного места», затем «Далее»
- Кликните на вариант «Выполнить поиск наиболее подходящего драйвера в указанных местах» и «Включить следующее место поиска»
- Укажите путь к папке drivers из архива с прошивкой, нажмите «Далее»
- После того как установятся драйвера, запустите из той же папки файл с расширением .bat.
- Перед вами откроется окно программы Commander и запустится перепрошивка устройства.
- После окончания установки новой системы появится строка system.img sent successfully.
Можете отключить планшет от компьютера и запустить его — как мы уже говорили, первый раз он будет немного долго грузиться.
Как видите, есть некоторые различия в процессе перепрошивки. Если вы не уверены в том, как действовать, то ориентируйтесь на содержание загруженного архива — в нём есть программа Flash Tool или набор иных документов.

Отметим, что в преобладающем количестве случаев всё же используется первый сценарий по перепрошивке. И ещё раз настоятельно рекомендуем аккуратно выбирать архив для скачивания — загружать нужно ту прошивку, которая разработана для конкретной модификации планшета Oysters с 3G или без него.
Теперь вы знаете как перепрошить планшет Oysters, как видите, делается это довольно просто и все вышеуказанные инструкции не требуют особых знаний и затрат времени. Поэтому вы наверняка сможете заменить систему на вашем устройстве самостоятельно без каких-либо трудностей, главное, будьте уверены в себе и следите за последовательностью действий.
В сегодняшней обзорной статье мы поговорим про планшет oysters t34, который обладая очень сильными техническими параметрами, имеет достаточно низку цену за такую начинку. Но об этом позже.

Внешний вид планшета
Внешне планшет очень похож на аналогичные устройства компании Apple, но можно сказать, что они все похожи между собой, из-за одинакового соотношения сторон экрана 4:3. Как видим, ничего феноменального и инновационного в дизайне планшета не присутствует, к слову сказать – это и не нужно.
Ведь главной задачей планшета было помогать решать владельцу выполнять повседневные проблемы, а не ходить с ним на выставку. Задняя часть планшета имеет шероховатую поверхность, передняя часть же занято полностью экраном, который по бокам обрамленный в пластик с закругленными углами.
К сборке никаких претензий нет, все собрано достаточно качественно – без скрипов и щелей.
Внешний вид устройства
Планшет oysters — это, конечно, для патриотов. Самое главное в нем — это наш бренд и, как следствие, доступная цена на прекрасные модификации. Например, у этой «крошки» есть GPS, Wi-Fi, Bluetooth, 3G-модуль, который, кроме того, поддерживает звонки и смс-ки. Не слишком мощный процессор отлично вписывается в общую концепцию, не думаю, что кто-то купил бы себе 7 -ми дюймовый планшет для сложных графически игр.
Задняя часть планшета выполнена из светлого пластика, а лицевая из темного. Камера есть и фронтальная, и скромная тыловая — для видеообщения. По бокам находятся кнопки регулировки громкости и включения с одной стороны рядышком, по традиции, с другой стороны разъемы под сим-карту и карту памяти.

Внешний вид планшета



Зачем обновлять прошивку на Android смартфоне

Причины у всех разные, главное что в новых прошивках производитель исправляет баги и недочёты.
- Проблема с фронтальной или тыловой камерой.
- Проблема с откликом дисплея, если конкретнее, то со скоростью отклика.
- Хочется посмотреть новый Android Pie 9.0.
- Надоела старая версия Android, хочется расширить функциональность.
- Телефон не включается.
- Телефон перестал заряжаться.
Настройка сети Wi-Fi
Для того, чтобы подключиться к сети Wi-Fi, вы должны находиться в зоне ее покрытия, а, желательно, в зоне уверенного приема. Эти данные обычно указаны в документации к роутеру.
Чтобы планшет смог найти сеть, необходимо включить на нем Wi-Fi. Для этого нужно сделать следующее:
- Зайти в настройки планшета.
- В пункте Wi-Fi нажать «вкл». Справа должен появиться список доступных сетей.
- Выберите свою сеть. Если в настройках сети стоит защита паролем, введите его.
- Через некоторое время под названием сети появится надпись «подключено».
- Можете пробовать подключиться к сети интернет. Если это сделать не удается, возможно, роутер настроен неправильно.
Прошивки для Oysters Arctic n450
Официальная прошивка Android 4.4 [стоковый ROM-файл] — [Recovery] Кастомная прошивка Oysters —
Если здесь еще не добавлена кастомная или официальная прошивка на Оыстеpс, то создайте на форуме тему, в разделе прошивка андроид, наши специалисты оперативно и бесплатно помогут в т.ч. с бэкапом и мануалами. Только не забудьте написать и отзыв о своем смартфоне — это крайне важно. На этой странице также появятся прошивки на Oysters Arctic n450. Учтите, что для этой модели Оыстеpс необходим индивидуальный ROM-файл, поэтому не стоит пробовать файлы прошивок от других девайсов.
Какие есть кастомные прошивки (firmware)?
- MIUI
- CM — CyanogenMod
- LineageOS
- Paranoid Android
- OmniROM
- Temasek’s
- AICP (Android Ice Cold Project)
- RR (Resurrection Remix)
- MK(MoKee)
- FlymeOS
- Bliss
- crDroid
- Illusion ROMS
- Pacman ROM
- AOKP
- Если Arctic n450 не включается, например, видите белый экран, висит на заставке или вовсе только мигает индикатор оповещений (возможно, после зарядки).
- Если завис при обновлении / завис при включении (нужна перепрошивка, 100%)
- Не заряжается (обычно, проблемы с железом)
- Не видит сим-карту (симку)
- Не работает камера (по большей мере, аппаратные проблемы)
- Не работает сенсор (зависит от ситуации)
По всем этим проблемам обращайтесь на форум (нужно просто создать тему), спецы помогут бесплатно.
Настройка мобильного интернета
Для подключения к мобильному интернету необходимо приобрести сим-карту. Сделать это можно в любой точке продажи сотовой связи. Важно знать, что операторы в последнее время часто создают тарифы и пакеты трафика специально оптимизированные для планшетов. Вы можете присмотреться к одному из таких вариантов.
После покупки карточки установите ее в разъем miniSIM. Через некоторое время в правом нижнем углу, около значка заряда батареи, появится значок сотовой сети, аналогичный таким же значкам на сотовых телефонах.
Попробуйте подключиться к сети интернет. Если возникли проблемы:
- Проверьте в настройках планшета в пункте «дополнительно», установлен ли флаг «разрешить передачу данных» в разделе «мобильная связь».
- Извлеките сим-карту и вставьте в телефон. Убедитесь, что баланс положительный и подключена.
Как прошить Oysters Pacific E
Установку и обновление можно сделать своими руками с помощью программ для прошивки, бесплатно, по ссылкам есть как оригинальные, то есть стоковые, официальные (не модифицированные), так и кастомные прошивки, то есть альтернативные, всё с инструкцией.
- Сначала необходимо скачать прошивку, выбрав один из вариантов ниже. Вместе с ней в архиве необходимый набор программ (TWRP и другие).
- Далее распаковать архив и найти файл «инструкция_rootgadget.txt «. Распаковку архива можно выполнить любым архиватором (7ZIP, WinRar и другие).
- Лежащий в архиве zip файл прошивки необходимо загрузить на карту памяти или в память смартфона.
- Остальную информацию и последовательность действий смотрите в текстовой инструкции.
Прошивка Oysters Pacific E
Выбирайте то, что вам по душе, однако лучше всего скачивать самые современные версии, там более оптимизированное энергопотребление и другие радости жизни.
- Android Pie 9.0 – можно сказать флагманская ОС, но ещё немного недоработанная. URL: yourtopfile.info/android9pie
- 8.0 Oreo – отличный вариант, минимум багов и богатый функционал, но 9 версия конечно же лучше. URL: yourtopfile.info/android8oreo
- 7.0 Nougat – стабильная во всех отношениях версия, работает даже на маломощном железе. URL: yourtopfile.info/android7nougat
- 6.0 Marshmallow – 5 и 6 версия – это уже реальное старьё, хотя когда-то были вершиной прогресса. Но если вы переходите на них с 3 или 4 версии, то конечно разница очень заметна. URL: yourtopfile.info/android6
- Андроид 10 URL: yourtopfile.info/android10
- Андроид 11 URL: yourtopfile.info/android11
Обновление программного обеспечения
Перед прошивкой хорошо зарядите планшет оустерс! Важно знать, что неправильные действия могут повлечь отказ от гарантии. Если вы не уверены в своих силах, обратитесь в сервисный центр.
Если все-таки решились, то, для начала, вам необходимо:
- Компьютер с Windows XP/Vista/7.
- Шнур USB-microUSB.
- USB порт на компьютере.
Скачайте с официального сайта файл прошивки и программу FlashTool.exe. Далее:

Вид программы, красным выделены кнопки из пунктов 1 и 2
- Теперь выключенный и хорошо заряженный планшет подсоедините к компьютеру. Включите его.
- Windows предложит установку драйвера для устройства. Откажитесь от поиска, выбрав пункт «Не в этот раз» и нажмите «Далее».
- Выберите «установка из указанного места» и нажмите «Далее».
- Выберите пункт «Поиск наиболее подходящего драйвера» и поставьте галочку «включить место поиска». Путь к драйверу: Driver_Auto_Installer/SmartPhoneDriver/Ваша Операционная Система.
- В программе FlashTool.exe индикатор прогресса желтого цвета начнет двигаться. Про завершении программа покажет зеленый бублик, значит, все прошло успешно.

Установка завершилась успешно
Установка прошивки
За проблемы, которые могут возникнуть при установке, в полной мере отвечает только владелец. Все делается на Ваш страх и риск
Инструкция
Чтобы получить полную информацию об эксплуатации устройства уже в руках опытных пользователей, следует в поиске набрать планшет оустерс т 34 отзывы, где вы получите полные ответы на интересующие вопросы.
К дополнению, можно сказать, что планшет очень хороший, при его стоимости он полностью себя оправдывает.
Установка программ
Для установки программ вы должны быть авторизованы в Google. В настройках планшета укажите свой аккаунт или создайте новый.
Авторизация полезна еще и тем, что позволяет синхронизировать ваши данные на различных устройствах.
Например, контакты или прогресс в игре, различные заметки и так далее.
Что же интересного можно скачать?
- Игра «Пуговицы и Ножницы». Яркая красочная игра раздела «головоломки». Скрасит вынужденное ожидание, при этом еще и потренирует мозг.

Принцип игры «Пуговицы и ножницы»

Вид прогноза (цвет меняется в зависимости от температуры)
Технические характеристики планшета
Устройство планшет т 34, имеет установленную операционную систему Андроид 4.0, которая является одной из самых популярных среди смартфонов и планшетных ПК. Главной особенностью, которая подчеркивает всю мощь планшета – это установленный мобильный пятиядерный процессор на чипе Tegra 3 с системой экономии энергии. По предварительному заявлению процессор имеет тактовую частоту 1500 МГц, однако на практике оказалось, что 1300 МГц, но и этого я думаю, хватит для работы с головой.
К сожалению, ОЗУ всего лишь 1 Гб, при этом почти 40 процентов будет занято на поддержания работоспособности ОС. Очень порадовал 9,7 дюймовый экран с разрешением 1024х768 пикселей с поддержкой пяти одновременных прикосновений на матрице IPS.
Встроенной памяти 16 Гб, но, как правило, будет доступно порядка 12 Гб, но слот для карты памяти позволит установить еще 32 ГБ flash-карту к придаче.
Имеет встроенный модуль Wi-fi, 3G, Bluetooth, датчик ориентации экрана, функция Host, для подсоединения внешних устройств, например:
- Жесткие диски:
- Мыши и клавиатуры;
- Флешки;
- Внешние модемы.
Имеет две камеры тыловую и фронтальную: 2 и 0,3 Мп.

Комплектация
Кстати, комплектация очень и очень скромная: планшет, руководство пользователя, гарантийный талон, зарядное устройство и кабель USB для ПК.
Настройка и эксплуатация устройства

Рабочий стол
Рабочий стол состоит из таких основных элементов:
Если же Вам надоела стандартная картинка на рабочем столе, для смены нужно зажать пальцем на экран до появления экран смены обоев. Чтобы перейти к списку установленных приложений нажмите на пиктограмму на рабочем столе (6 квадратиков).

Меню установленных приложений
Перед нами появится ряд уже заранее установленных программ, возможно и игр. Как пользоваться ими, рассказывать не стоит, просто нажимаете на выбранную вами программу и интуитивно, как на ПК исследуете ее возможности. Нам же сейчас нужно перейти к Настройкам, поэтому среди приложений ищем ярлык «Настройки» и нажимаем на него.

Вкладка про планшет
Для того чтобы удостоверится в том, что вы действительно купили нужное устройство, переходим во вкладку «О планшетном ПК» (в самом низу). Теперь вы можете наглядно посмотреть название вашего устройства, версию ОС и ядра, версию прошивки и номер сборки.

Яркость экрана
В зависимости от режима работы и настройки уровня яркости экрана планшет t34 может работать намного дольше в режиме автономии, то есть без подзарядки.

Вкладка «Батарея»
В данной вкладке пользователь может посмотреть расход энергии, и какими приложениями было использована само больше зарядки батареи.
Hard Reset для Oysters Arctic n450
Инструкция, как сделать Hard Reset на Oysters Arctic n450 (сброс настроек). Рекомендуем ознакомиться с наглядным руководством, которое называется сброс настроек на Android. .

Коды для сброса настроек (откройте номеронабиратель и введите их).
Hard Reset через Recovery
- Выключите устройство-> зайдите в Recovery
- «wipe data/factory reset»
- «yes — delete all user data»-> «Reboot System»
Как зайти в Recovery?
- зажмите и удерживайте Vol(-) [громкость вниз], либо Vol(+) [громкость вверх] и кнопку включения (Power)
- появится меню с лого Android. Всё, Вы в Recovery!
Сброс настроек на Oysters Arctic n450 можно сделать и совсем простым способом:
Читайте также:

