Как обрезать фотографию на компьютере по кругу
Обновлено: 06.07.2024
Многие из нас имеют портретные цифровые фотографии близких нам людей. Такие снимки хочется хранить рядом, чтобы всегда иметь возможность любоваться видом близкого нам человека. Для улучшения визуального восприятия можно сделать фотокарточку круглой, поместив в центр такого лицо любимого или любимой. Но как же это осуществить? Рекомендуем не устанавливать на свой ПК громоздкие стационарные программы уровня «Adobe Photoshop». Всё можно сделать проще и быстрее с помощью сетевых сервисов. Ниже разберём, какой сетевой скруглитель цифровых фотографий нам доступен, и как пользоваться такими инструментами.
Особенности работы онлайн-сервисов по скруглению фото
В Интернете представлено достаточное количество сервисов, позволяющих сделать картинку круглой онлайн. Обычно это графические редакторы, одна из функций которых – быстрая обрезка фото.
Обычно данные ресурсы имеют англоязычный интерфейс и отличаются интуитивно-понятным механизмом работы:
- Вы переходите на такой ресурс, загружаете на него своё фото.
- Выбираете функцию обрезки (Crop) в виде круга.
- Устанавливаете его нужный размер на изображении и выполняете обрезку фото.
- Полученный результат скачиваете на ПК.
При необходимости вы можете провести различные визуальные операции с конечным изображением. К примеру, ранее мы рассказали как выполнить ретушь лица онлайн.
Давайте разберём перечень онлайн-сервисов, позволяющих сделать фотоснимок в форме круга.
Oooo.plus – простой фото-редактор
Сайт oooo.plus – это наиболее популярный сайт в Рунете сайт для обрезки картинок. Его функционал предназначен специально для таких задач, позволяя создать круглую аватарку или картинку онлайн. Скруглитель изображений имеет русскоязычный интерфейс, бесплатен, удобен в работе.
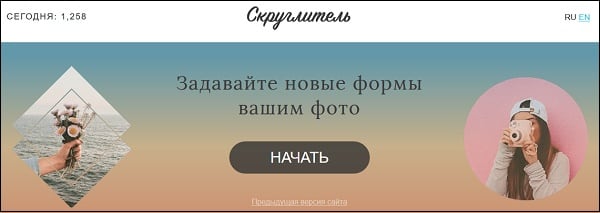
- Перейдите на сайт oooo.plus и кликните на «Начать».
- Нажмите на «Обзор» и загрузите нужное фото на ресурс.
- В появившемся экране редактирования выберите слева форму круга.

Поместите в круг нужную часть изображения

Передвиньте данный ползунок в правое положение
Lunapic – популярный сетевой инструмент для работы с изображениями
Богатство функционала онлайн-редактора изображений «Lunapic» даёт право сравнить его с «Adobe Photoshop». Здесь есть огромное количество разнообразных функций по работе с картинками, включая и обрезку фото. Последняя может быть осуществлена в разнообразных формах, включая и круг, что нам и понадобится.
Заключение

Способ №1: с помощью онлайн-фотошопа 1. Откройте Photoshop Online. Загрузите изображение в программу и выберите инструмент "Обрезка". В поле "Ограничение" установите соотношение сторон 1:1 и выделите область, которую хотите превратить в круг. Обрежьте изображение, дважды кликнув правой кнопкой мыши внутри выделенной области. 2. Выберите инструмент "Выделение" в форме эллипса и нарисуйте круг, проведя от верхнего [. ]

Способ №1: с помощью онлайн-фотошопа
1. Откройте Photoshop Online. Загрузите изображение в программу и выберите инструмент «Обрезка». В поле «Ограничение» установите соотношение сторон 1:1 и выделите область, которую хотите превратить в круг. Обрежьте изображение, дважды кликнув правой кнопкой мыши внутри выделенной области.

2. Выберите инструмент «Выделение» в форме эллипса и нарисуйте круг, проведя от верхнего левого угла квадрата к правому нижнему. Круг получится ровным, так как изображение симметрично. Для подстраховки можете зажать [Shift] или выбрать соотношение сторон 1:1 — тогда выделение точно будет круглым, а не овальным.
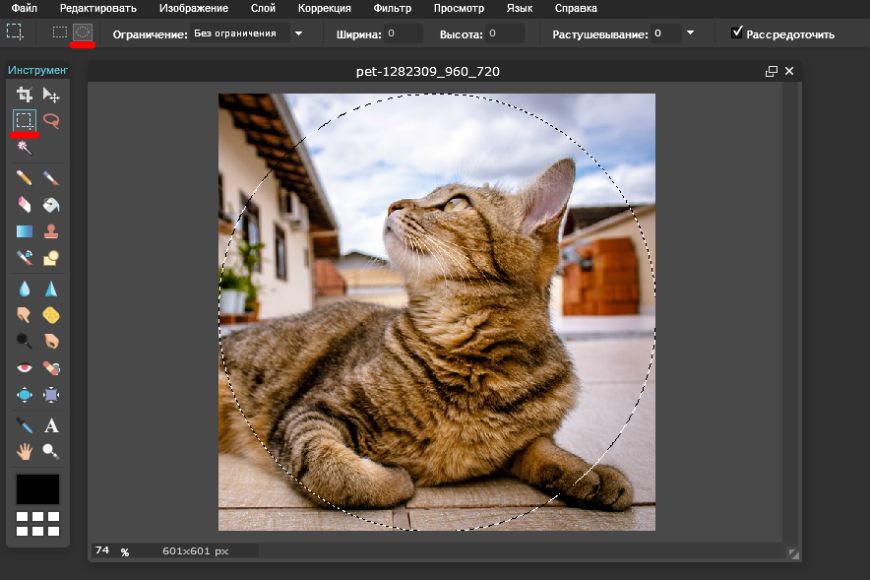
3. Выберете пункт меню «Редактировать» — «Инвертировать выделение». Инструмент выделит области за кругом.
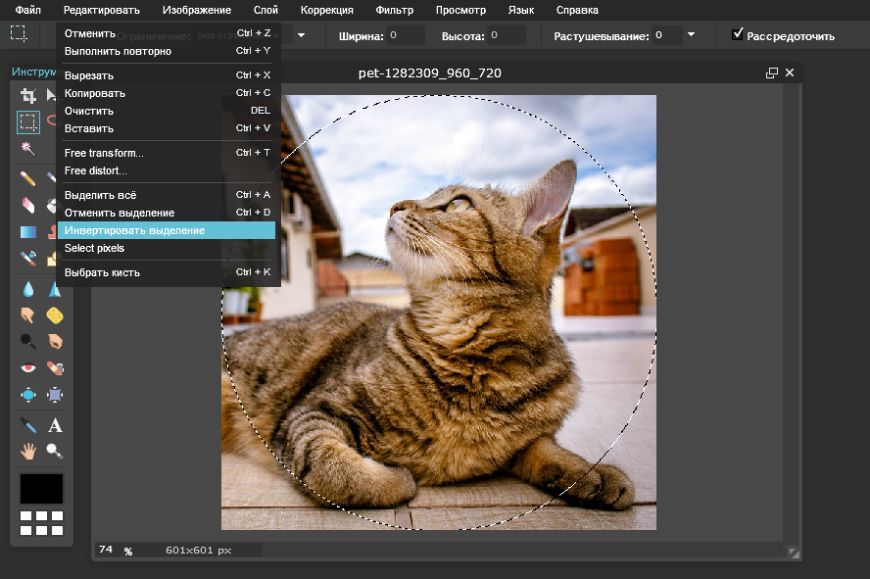
4. Нажмите [Delete], чтобы удалить выделенные части изображения. Сохраните полученную картинку.
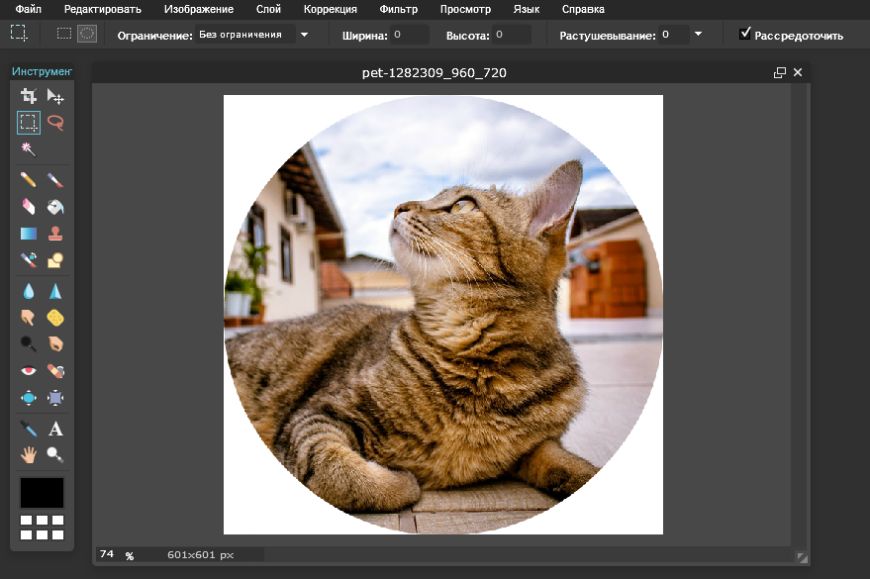
Важно: если вы хотите, чтобы у фото был прозрачный фон, снимите блокировку слоя перед началом редактирования, дважды кликнув по замочку напротив основного слоя.
Способ № 2: на сайте «Скруглитель картинок online»
Здесь все предельно просто: загрузите в программу картинку, выберите одну из фигур (в нашем случае это круг), выделите нужную область и нажмите «Обрезать».
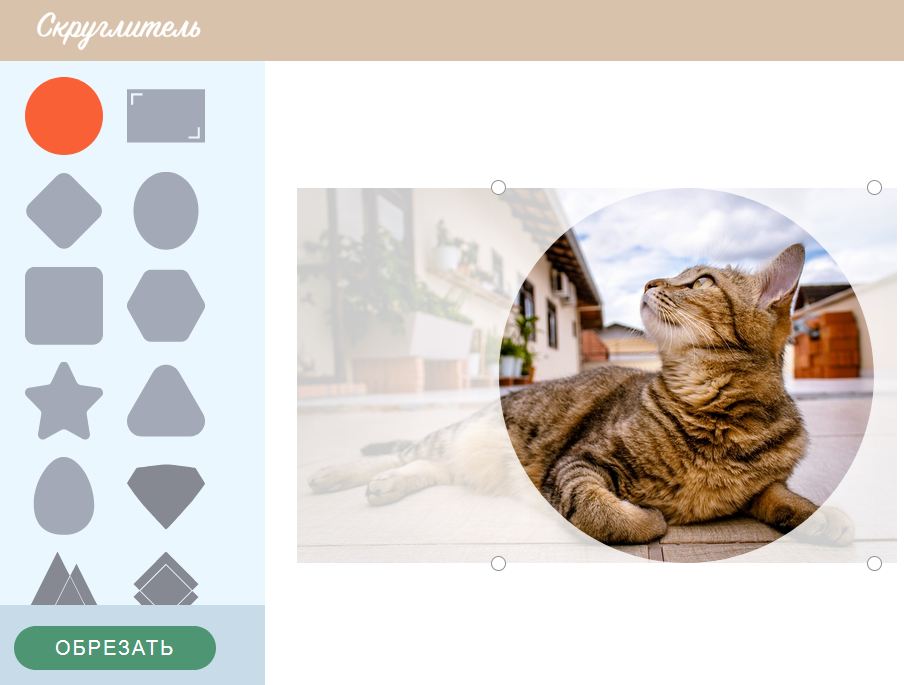
Далее можно сразу сохранить полученное круглое изображение или отредактировать его. При желании добавьте на фото рамку или фильтр, поменяйте фон, приклейте на изображение стикер или напишите что-нибудь. Если не будете ничего менять, файл автоматически сохранится в формате .PNG с прозрачным фоном.
В этом поучительном Photoshop уроке для новичков, я покажу как обрезать изображение по кругу. Смотрите видео или читайте текстовую версию!
Обычно, когда мы думаем об обрезке изображений, то всегда представляем их в форме прямоугольника или квадрата. Если мы используем инструмент Crop (С) (Рамка), то других вариантов у нас нет.
Но кто говорит, что нам нужно использовать инструмент Рамка? В Photoshop можно легко обрезать фотографию с помощью инструмента выделения. Чтобы обрезать изображение по кругу, мы будем использовать инструмент Elliptical Marquee (M) (Овальная область). Я буду работать в Photoshop CC, но недавние версии так же подойдут.
Вот так выглядит изображение, обрезанное по кругу, с прозрачными углами, чтобы вы могли легко загрузить его в интернет или применить в другом дизайне.

1. Открываем изображение
Как всегда, начнём с открытия изображения в Photoshop. Вот фотография девушки , которую я буду использовать.
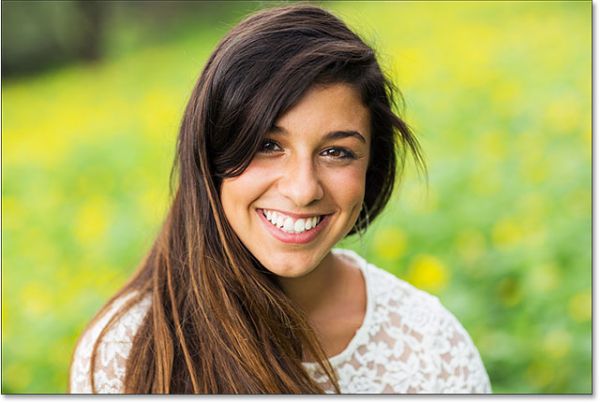
2. Преобразование фонового слоя в обычный
Если мы посмотрим на панель слоёв, то увидим, что наша фотография расположена на фоновом слое.
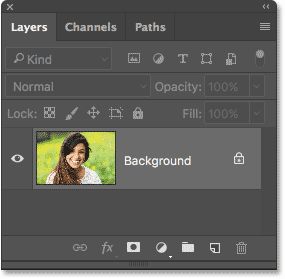
Прежде чем мы начнём обрезать изображение по кругу, нам необходимо преобразовать фоновый слой в обычный. Причина в том, что после обрезки вокруг изображения появятся прозрачные области, а в Photoshop фоновые слои не поддерживают прозрачность.
Для преобразования, нам необходимо переименовать фоновый слой. В Photoshop CC просто нажмите на значок блокировки с правой стороны слоя. В Photoshop CS6 и более ранних версиях зажмите Alt и дважды кликните по фоновому слою.
Программа мгновенно переименует слой «Background» на “Layer 0». Теперь он преобразован в обычный слой.
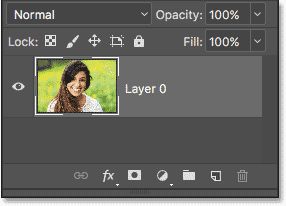
3. Инструмент «Овальная область»
На панели инструментов выберите Elliptical Marquee (M) (Овальная область). По умолчанию он располагается чуть ниже инструмента Rectangular Marquee (M) (Прямоугольная область) в той же вкладке. Поэтому кликните правой кнопкой мыши по инструменту Прямоугольная область и из раскрывающегося списка выберите нужный инструмент.
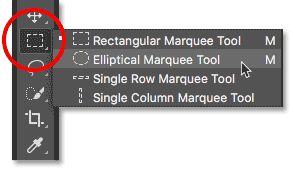
4. Создаём выделение
Выбранным инструментом Овальная область кликните внутри изображения и, потянув, образуйте выделение эллиптической формы. Чтобы оно получилось идеально круглым, при его создании зажмите клавишу Shift. Не беспокойтесь о расположении выделения, в следующем шаге мы переместим его в нужное место. Просто убедитесь, что размер круга достаточно большой, чтобы в него поместилась вся область, которую вы хотите сохранить.
Когда вы закончите отпустите сначала кнопку мыши, а затем клавишу Shift. В ином случае выделение снова приобретёт свободную форму эллипса.
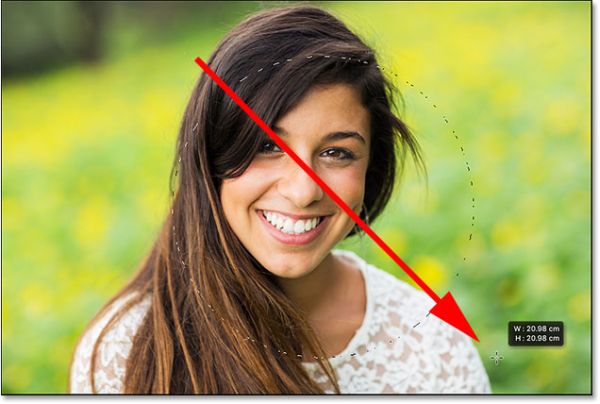
5. Перемещение выделенной области
Если вы создали выделение в не совсем подходящем месте, то просто кликните внутри него и переместите куда нужно. Убедитесь что в верхней панели параметров активна команда New Selection (Новая выделенная область). Я переместил выделение так, чтобы лицо девушки было расположено точно в центре круга. Именно эту область я хочу сохранить. Остальная часть изображения будет обрезана.
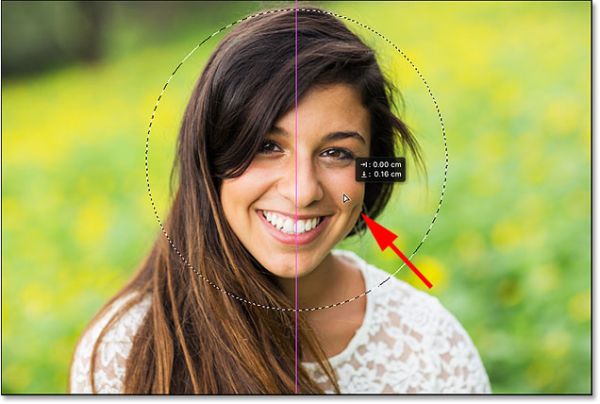
6. Инвертируем выделение
На данный момент у нас выбрана область внутри круга. Но нам нужно выделить область, которая расположена вокруг него.
Для этого перейдите в меню Select (Выделение) и в раскрывающемся списке команд выберите Inverse (Инверсия).
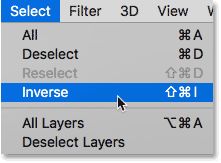
7. Удаляем ненужную область
После инвертирования выделения нажмите клавишу Backspace или Delete, чтобы удалить область возле круга. В результате эта область заполнится шаблоном шахматной доски, так в Photoshop представляется прозрачная область.
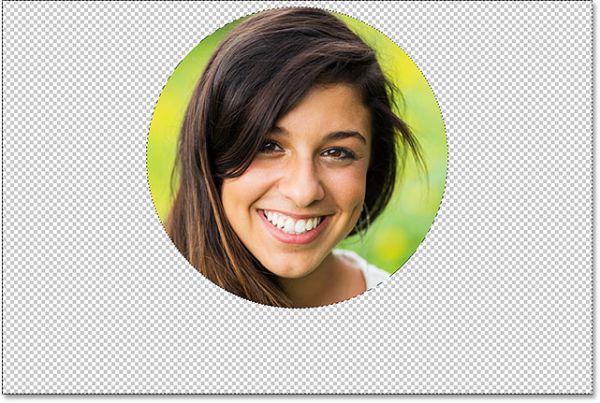
Нам больше не нужно выделение, поэтому отмените его, перейдя во вкладку Select > Deselect (Выделение – Отменить выделение) или нажмите комбинацию клавиш Ctrl + D.
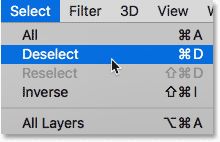
8. Обрезаем лишние прозрачные области
Чтобы обрезать лишние прозрачные области, окружающие фотографию, перейдите в меню Image > Trim (Изображение - Тримминг).
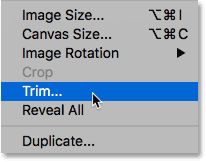
В диалоговом окне в разделе Based On (На основе) выберите параметр Transparent Pixels (Прозрачных пикселов). Убедитесь, что в разделе Trim Away (Обрезка) выбраны все параметры Top, Bottom, Left и Right (Сверху, Снизу, Слева и Справа) (они должны быть выбраны по умолчанию).
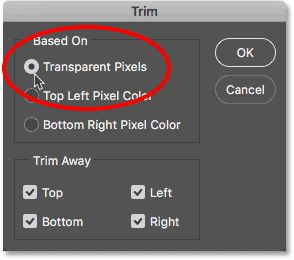
Нажмите OK, чтобы закрыть диалоговое окно Trim (Тримминг). Photoshop мгновенно обрежет лишние прозрачные области вокруг фотографии.

9. Сохранение изображения в формате PNG
Обычно мы сохраняем фотографии в формате JPEG, но данный формат не поддерживает прозрачность. Для сохранения прозрачных областей в углах и, чтобы они не заполнились белым цветом, сохраните обрезанное изображение в формате PNG, который поддерживает прозрачность.
Для этого в меню File (Файл) выберите Save As (Сохранить как).
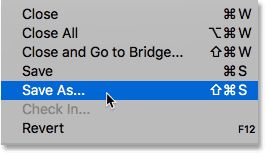
В открывшемся диалоговом окне для параметра Format (Формат) установите PNG. Дайте название своему файлу и укажите, куда хотите его сохранить, затем нажмите кнопку Save (Сохранить).
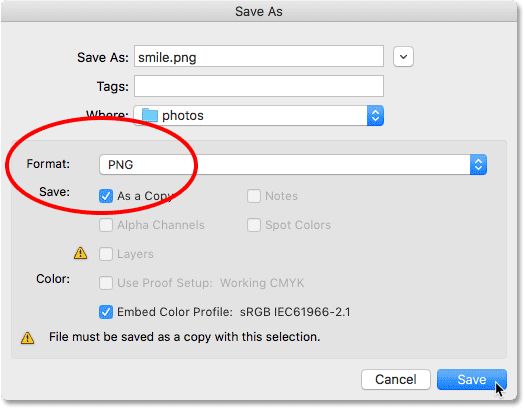
Когда Photoshop попросит вас установить параметры для PNG, вы можете спокойно оставить их по умолчанию. Нажмите OK, чтобы сохранить изображение.
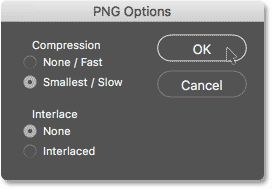
Теперь вы знаете, как легко можно обрезать изображение по кругу, используя инструмент Elliptical Marquee (Овальная область).
Закругляйте углы ваших фотографий бесплатно онлайн. Скругление углов будет выполнено за считанные секунды. Вы можете сами определить радиус и размер скругления и увидеть результат перед сохранением.
Как скруглить углы изображения
Шаг 1
Загрузите изображение, которое нужно округлить. Дождитесь завершения загрузки и приступайте к скруглению углов.
Закругленные углы
Выберите радиус скругления угла. Вы также можете выбрать цвет фона или оставить его прозрачным.
Шаг 3
Сохраните изменения и загрузите округленное изображение. Не забудьте поделиться результатом с друзьями
Скругление углов
Для улучшения зрительного восприятия фото можно сделать круглым. Даже в фотошопе это сделать не так просто: нужно создать дополнительный слой, выделение, инвертировать выделение, удалить ненужные - с этим справится не каждый даже опытный пользователь, не говоря уже о новичках. Закругление углов - один из распространенных методов декорирования фотографий для придания им более оригинального вида, который может быть как конечным, так и промежуточным результатом, который будет использован в будущей работе. Онлайн скруглитель углов фотографий - это сервис, позволяющий придать обычному изображению округлую форму. На данный момент онлайн-фотоскруглитель способен придать вашему изображению форму круга, капли, квадрата со скругленными углами, овала.
Посмотреть все инструменты
Изменить размер изображения
Изменение размера изображения - одна из наиболее часто выполняемых операций в фоторедакторах. Однако не все редакторы позволяют сделать это удобно и просто. В нашем редакторе эта операция невероятно проста. Вы можете не только уменьшить или увеличить размер изображения, но и, при необходимости, сохранить исходное соотношение сторон.
Обрезать изображение
Обрезка изображений теперь доступна в Интернете. Без каких-либо приложений или программ, прямо в браузере. В два клика вы легко сможете обрезать фото до нужного размера, вырезать из него нужный элемент. Все это в максимально удобном и привычном интерфейсе. Удалите лишние части из ваших изображений.
Отразить изображение
Отражение изображения - основная функция любого фоторедактора. И вы можете использовать это онлайн. Вы можете переворачивать изображение по вертикали и горизонтали. Все это очень удобно и просто в использовании.
Повернуть изображение
Поворот изображения - основная функция любого фоторедактора. И вы можете использовать это онлайн. Вы можете вращать изображение влево и вправо, выбирать угол поворота. Все это очень удобно и просто в использовании.
Фото фильтры
Фотофильтры быстро и незаметно ворвались в нашу жизнь с появлением смартфонов. С тех пор стало трудно представить, что кто-то разместит фотографию в Интернете без предварительной обработки. Такие известные приложения, как Instagram или Prisma выпустили свои фотофильтры, которые приобрели большую популярность. Все они доступны вам в нашем редакторе с фотофильтрами.
Рамки для фотографий
С помощью нашего редактора вы можете быстро и легко вставить фотографию в рамку онлайн прямо в окне браузера. Фоторамки - праздничные, романтические, тематические, множество очаровательных рамок для любимых фотографий. Добавление рамок для фотографий - отличный способ привнести яркие детали в ваш день, удивить, порадовать близких и друзей.
Фото наложения
Наложение текстуры на цифровое изображение делает работу более интересной. Благодаря текстуре вы можете добавить глубины изображению, которое выглядит полностью плоским, а также добавить органичности. С помощью удобного редактора вы можете применять текстуры и добавлять тени к определенным областям вашей работы, не ухудшая цвета и формы вашего рисунка.
Эффект виньетки
Самый популярный элемент редактирования фотографий - виньетка. Используется в том случае, когда нужно выделить на картинке определенный фрагмент. Достигается это за счет смягчения освещения возле нужного элемента, затемняется или размывается область вокруг него. Используя этот эффект, фотограф затемняет края изображения и фокусируется на центральной области..
Добавить клипарт
В последнее время очень популярно добавлять стикеры и картинки к фотографиям. Если до сих пор не знаете, что это - просто сходите и попробуйте сами. Вы можете легко наклеить на свои фотографии любые мини-картинки, по одной или несколько за раз.
Добавить текст к фото
Добавление текста к фотографиям - очень важная функция, которая может понадобиться в различных ситуациях. Неважно, профессиональный ли вы фотограф или просто делаете открытку для друзей, вы можете написать любые слова на своем изображении с помощью нашего редактора.
Размытие изображения
Размытие изображения - очень популярный эффект. С его помощью вы можете добавить ощущения движения к своей фотографии или просто сделать определенные части изображения менее четкими. Использование размытия ограничено только вашим воображением. И мы позаботимся о том, чтобы размытие в нашем редакторе было легким и беспроблемным.
Скругление углов
Закругление углов на фотографиях - довольно распространенная операция при редактировании изображений. Люди закругляют углы картинок по разным причинам - для использования на сайтах, в социальных сетях, для создания открыток. В любом случае наш инструмент позволит вам это сделать без проблем.
Тилт Шифт
Фотографии «Тилт-Шифт» - стиль фото- и видеосъемки со специальным объективом, который создает изображение таким образом, что все объекты кажутся игрушками. Сегодня эффект наклона-сдвига набирает популярность. Такие фотографии в основном делаются с высоты, с крыш домов, столбов, гор или самолетов, чтобы можно было охватить большую область просмотра для сделанной фотографии. Объективы Tilt-Shift фокусируются на одной части фотографии и размывают окружающую область, создавая оптическую иллюзию миниатюрного пейзажа. Объективы с функцией наклона и сдвига довольно дороги, но аналогичного эффекта можно добиться с помощью графических редакторов или специальных онлайн-сервисов по обработке фотографий.
Читайте также:

