Как обрезать пдф файл в акробате
Обновлено: 07.07.2024
Значительную часть переднего плана фотографии занимает сад и тропинка с неприглядными перилами. Поэтому сейчас мы обрежем изображение так, чтобы удалить из него перила и часть сада.
- Выберите в меню команду Tools > Advanced Editing > Crop Tool (Инструменты > Дополнительные > Инструмент обрезки). Значок указателя мыши примет форму значка плюса (+).
- Наведите указатель мыши на левый верхний угол фотографии и протяните им над вырезаемой областью. Мы нарисовали обрезающую рамку от левого верхнего угла фотографии до правого края, сразу над белым кустом.
- Щелкните мышью дважды на вырезаемой области. Открывается диалог Crop Pages (Обрезка страниц). Обратите внимание, что в этом диалоге размеры обрезаемой страницы приведены в дюймах.
Прежде чем заняться подгонкой вырезаемой области, мы поменяем единицы измерения размеров страницы с дюймов на пункты - это облегчает контроль положения обрезающей рамки.
- Закройте диалог Crop Pages (Обрезка страниц) щелчком мыши на кнопке Cancel (Отмена), чтобы не вносить в изображение никаких изменений.
- Выберите в меню команду Edit > Preferences (Правка > Предпочтения) (Windows) или Acrobat > Preferences (Acrobat > Предпочтения) (Mac OS) и в левой области диалога Preferences (Настройки) выберите пункт Units (Единицы измерения).
- В меню Page Units (Единицы измерения страниц) выберите команду Points (Пункты).
- Щелкните мышью на кнопке ОК, чтобы применить изменение.
Теперь снова откройте диалог Crop Pages (Обрезка страниц) и точно подгоните область обрезки.
- Щелкните мышью дважды на вырезаемой области (где-нибудь на каменной башне), чтобы вновь открыть диалог Crop Pages (Обрезка страниц).
- В этом диалоге настройте вырезаемую область, щелкая мышью на кнопках со стрелками вверх и вниз возле текстовых полей Тор (Верхнее), Left (Левое), Right (Правое) и Bottom (Нижнее), либо введите нужные значения. Если вы не видите обрезаемые поля, отодвиньте диалог Crop Pages (Обрезка страниц) в сторону за его строку заголовка. Мы ввели такие значения: Тор (Верхнее) 0 pt (О пунктов), Left (Левое) 5 pt (5 пунктов), Right (Правое) 40 pt (40 пунктов), Bottom (Нижнее) 250 pt (250 пунктов), чтобы удалить часть белого фона справа и слева и свести к минимуму область с изображением сада.
Если установить флажок Remove White Margins (Удалить белые поля), страница будет обрезана с минимальными полями. Установка этого флажка полезна для подрезания краев слайдов презентаций, сохраняемых как файлы PDF.
- Щелкните мышью на кнопке ОК, чтобы обрезать фотографию.
Если вам не понравится результат обрезки изображения PDF, можно отменить операцию обрезки, немедленно выбрав в меню команду Edit > Undo Crop Pages (Правка > Отменить обрезку страниц).
- Щелкните мышью на инструменте Hand (Рука), затем выберите в меню команду File > Save (Файл > Сохранить), чтобы сохранить изменения.
Рекомендуем снова установить единицы измерения страниц в дюймах, используя процедуру, описанную в шагах 6—8.
В повседневной жизни, PDF-файл очень распространен, чтобы позволить вам иметь дело с делами. Вы можете получить файл PDF об отчете вашей компании. Вы также можете создать PDF-файл, чтобы показать вашему партнеру о вашем рыночном плане. Однако часто бывает сложно найти самые пустые границы в вашем PDF-файле. На этой странице мы собираем четыре способа показать вам, как обрезать файл PDF.
Решение первое: обрезать страницу PDF с помощью Adobe Acrobat Reader
Adobe Acrobat Reader - это бесплатный инструмент, который поможет вам обрезать страницу PDF, которая будет обрезать документ PDF, но следует помнить, что обрезка PDF с помощью Adobe Acrobat Reader не уменьшит размер файла, поскольку информация просто скрыта, а не отброшена. Кроме того, для использования функции обрезки страниц в формате PDF вам необходимо использовать Pro-версию, чтобы платить 24.99 долл. США в месяц.
Шаг 1 Запустите Adobe Acrobat Reader на своем компьютере. Нажмите «Файл»> «Открыть», чтобы добавить PDF документ.
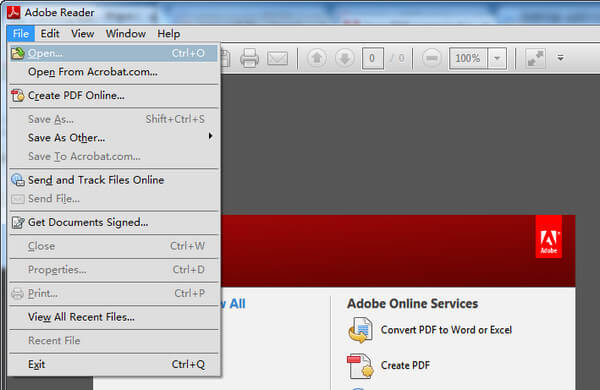
Шаг 2 Нажмите «Инструменты»> «Редактировать PDF», чтобы выбрать «Обрезать страницы».
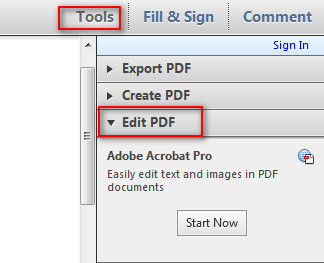
Шаг 3 Перетащите прямоугольник на страницу, которую вы хотите обрезать, после выполнения всех настроек, вы можете нажать «ОК», чтобы обрезать страницу PDF.
Вы можете дважды щелкнуть внутри прямоугольника обрезки, чтобы открыть «Задать поля страницы», чтобы переопределить область обрезки, сделать новый выбор и применить настройки к дополнительным страницам или ко всем страницам или диапазону страниц.
Решение второе: обрезка файла PDF с предварительным просмотром на Mac (бесплатно)
Apple Preview, просмотрщик изображений и PDF системы macOS. Это позволяет легко просматривать и редактировать PDF-файлы, такие как обрезка PDF-страницы на Mac. Кроме того, этот инструмент также позволяет свободно вращать PDF-файл.
Шаг 1 Откройте документ PDF с предварительным просмотром на Mac.
Шаг 2 Включите панель инструментов редактора в интерфейсе, нажав на иконку на правой стороне.

Шаг 3 Щелкните по инструменту прямоугольника, чтобы перетащить мышь, чтобы выбрать область обрезки.
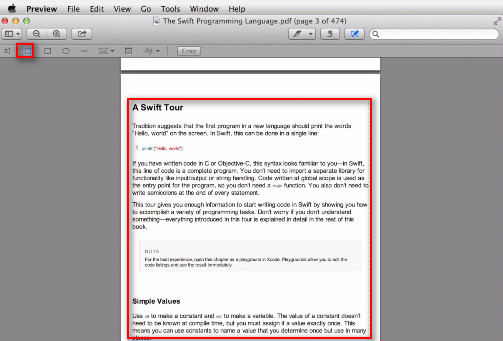
Шаг 4 Нажмите «Инструменты»> «Обрезать»> «Ок», чтобы обрезать текущую страницу файла документа PDF.
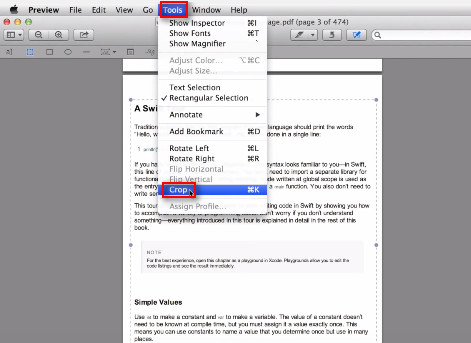
Шаг 5 После обрезки одной страницы в меню выберите «Эскизы», чтобы выбрать страницы, которые вы хотите обрезать, и повторите шаги 1–4, чтобы обрезать пакетные страницы PDF.
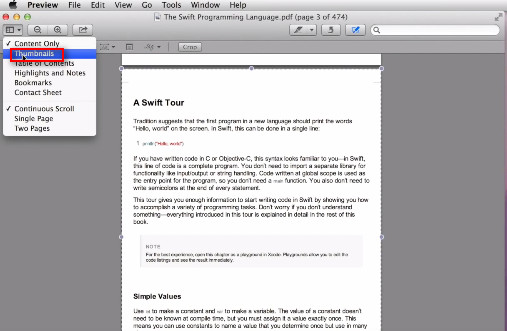
Легко, правда? Но вы должны убедиться, что все страницы находятся в правильной области обрезки.
Решение третье: обрезать PDF-файл онлайн (бесплатно)
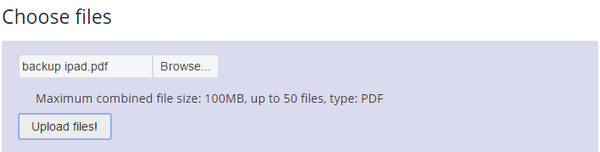
Шаг 2 После добавления файла PDF на сайт вам предоставляется три способа обрезки страницы PDF: «Обрезать до выделения», «Автоматически обрезать» и «Расширить поля» для ввода значения расширенного размера> «Обрезать!» начать обрезку PDF-файла онлайн. После обрезки PDF-файла вы можете загрузить обрезанный PDF-документ на свой компьютер.
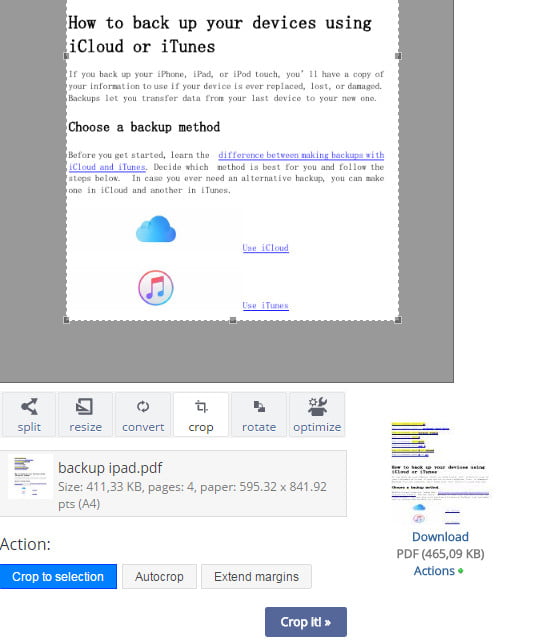
Таким образом, вы обнаружите, что все ваши страницы PDF обрезаны без выбранных страниц или выбранной области обрезки для каждой отдельной страницы PDF.
Решение четвертое: обрезать PDF, настраивая поле файла
Вышеупомянутые способы обрезают страницу PDF, импортируя документ PDF. В этой части мы обрежем файл PDF, преобразовав его в исходный файл Word, чтобы вы могли редактировать его поле для достижения цели обрезки. Итак, что вам нужно, это Конвертер PDF Ultimate конвертировать PDF в слово.
Сначала бесплатно загрузите это программное обеспечение на свой компьютер.
Шаг 1 Конвертировать PDF в файл Word.
Нажмите «Добавить файл (ы)», чтобы импортировать файл PDF в этот инструмент. Выберите «Microsoft Word» в раскрывающемся меню «Формат вывода»> «Выберите место назначения»> выберите страницы «Все» или «Диапазон»> «Пуск», чтобы преобразовать файл PDF в Word.
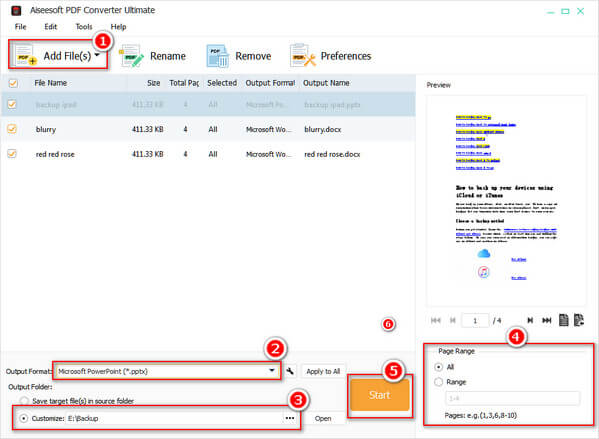
Шаг 2 Установить поле для файла Word
В файле Word нажмите «РАСПОЛОЖЕНИЕ СТРАНИЦ»> «Параметры страницы»> «Поля», чтобы отрегулировать значение полей в верхнем, левом, нижнем, правом, желобном и желобном положениях.
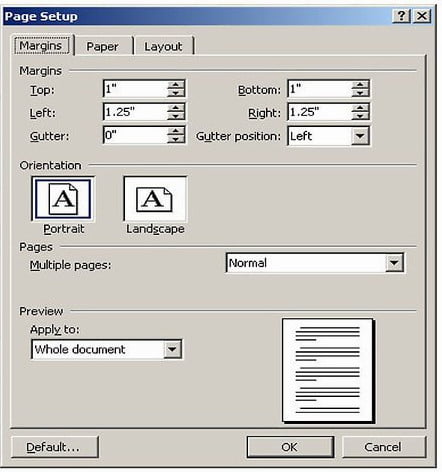
Шаг 3 После установки поля для файла Word вы можете конвертировать Word в PDF для просмотра обрезанного файла PDF.
Здесь представлены все пять способов обрезки PDF-файла. Вы можете найти лучший, чтобы начать обрезать страницу PDF свободно.
Вышеупомянутые способы обрезают файл PDF, не уменьшая размер PDF. Если вы хотите сжать размер PDF, то вам следует прочитать этот пост: Как уменьшить размер PDF.
Что вы думаете об этом посте.
Рейтинг: 4.8 / 5 (на основе рейтингов 57)
28 мая 2018 г. 13:48 / Обновлено Дженни Райан в PDF
PDF-файлы слишком велики, чтобы их было трудно читать? Просто разделите страницы PDF на несколько файлов для краткого чтения.
Трудно управлять сотнями файлов PDF? Просто объедините эти PDF-файлы в один.
Можно ли преобразовать изображение PNG в файл PDF? Конечно, вы можете сделать это на этой странице.
Пакет программ Adobe Acrobat, созданный и выпускаемый корпорацией Adobe Systems, включает в себя два программных продукта: бесплатный Adobe Reader и платный, но гораздо более функциональный Adobe Acrobat. Последний, в свою очередь, делится на три версии (Standard, Pro и Pro Extended), отличающиеся между собой набором возможностей и, как следствие, стоимостью.
Редактирование PDF в Adobe Reader
Adobe Reader, полное название которого звучит как Adobe Acrobat Reader DC, входит в состав пакета программ Adobe Acrobat и позволяет просматривать документы формата PDF, а также осуществлять простейшие действия по их редактированию.
Добавлять в документ заметки и комментарии, выделять текст можно при помощи инструмента «Добавить комментарий». Однако редактировать текст в PDF напрямую и исправлять ошибки в Adobe Reader нельзя.
Чтобы отредактировать PDF-файл в Adobe Reader, выберите «Инструменты» левой кнопкой мыши и кликните по пункту «Добавить комментарий». После этого откроется панель комментариев. При помощи пункта «Создать записку» вы можете создать комментарий, отображающийся в документе в виде облака мыслей. Кликните по значку в виде облака мыслей, с помощью левой клавиши мышки выберите место в документе и в открывшемся диалоговом окне напишите текст комментария. Создав комментарий, при необходимости его местоположение можно будет изменить.
! Все изображения в статье можно увеличить.

Выделить часть текста цветом можно с помощью инструмента «Выделить текст», который также находится в панели комментариев. Кликните по значку в виде желтого маркера, выделите нужный участок текста, и он окрасится в желтый цвет (по умолчанию). Цвет выделения и уровень прозрачности можно изменить, щелкнув по выделенному фрагменту правой клавишей мышки и в открывшемся диалоговом окне выбрав пункт «Свойства». Создать комментарий для выделенного участка текста можно при помощи двойного клика левой клавишей мышки по панели со списком комментариев справа (см. скриншот ниже).

Отметить в документе текст, который подлежит удалению, можно при помощи инструмента «Вычеркнуть текст» или «Добавить замечание для замены текста» (во втором случае комментарий создается автоматически). Кликните по значку «Вычеркнуть текст» в виде перечеркнутой буквы «Т» и левой клавишей мышки выделите текст, после чего он окажется зачеркнутым. При желании напишите комментарий.

Как получить пробную версию Adobe Acrobat
Adobe Reader предоставляет пользователю лишь простейшие функции редактирования текста посредством его выделения и добавления комментариев, при этом он не дает лично менять содержимое PDF-документа. Чтобы иметь возможность самостоятельно редактировать содержимое файла (не только текстовые данные, но и фото и другую графическую информацию), необходимо приобрести Adobe Acrobat DC.
6 USD) в месяц, а разовый платеж при покупке версии Pro для настольных ПК составляет порядка 30 000 рублей (
416 USD). Однако любой пользователь, прежде чем покупать продукт, может для начала ознакомиться с ним, загрузив бесплатную версию.

Редактирование PDF-документов в Adobe Acrobat
Adobe Acrobat, как уже упоминалось выше, входит в состав одноименного пакета программ и предоставляет пользователям гораздо более продвинутые функции редактирования PDF-документов, чем бесплатный Reader.
Помимо добавления заметок, выделения, подчеркивания и зачеркивания текста, Acrobat позволяет непосредственно редактировать текст PDF-файла, изменять параметры изображений, добавлять и редактировать ссылки, кадрировать страницы, добавлять и удалять колонтитулы, водяные знаки, присоединять файлы и т.п. Все эти функции вам будут доступны, если в панели программы выберете пункт «Инструменты», а затем – «Редактировать PDF».
Для примера была взята инструкция к цифровой фотокамере Nikon. На скриншоте ниже можно увидеть расположение блоков текста на одной из страниц руководства и информацию о тексте слева:

Теперь, чтобы удалить часть текста, выделяете его мышкой, как в любом другом текстовом редакторе, кликаете по выделенным строкам правой клавишей мышки и выбираете «Удалить» в появившемся контекстном меню. Либо просто жмете на клавишу Delete.

Создать пустой блок, который вы можете заполнить новой текстовой информацией, можно при помощи кнопочки «Добавить текст». Кликнув по ней, выделите ту часть листа, которую хотите заполнить текстом, левой клавишей мышки и отпустите ее.
Фотографии и картинки добавляются аналогично. Сначала нажмите в панели инструмента по редактированию PDF-файлов на кнопку «Добавить изображение», затем при помощи проводника выберите фото у себя на ПК или ноутбуке и щелкните по месту, куда хотите вставить фото. Выделив картинку левой кнопкой мыши, вы можете зеркально ее отразить по вертикали или горизонтали, обрезать, повернуть на нужное количество градусов в нужном направлении и т.д. Эти операции с изображением расположены в правой части окна программы (см. скриншот ниже).

Кликнув по кнопке «Связать», вы можете создать или отредактировать ссылку, переход которой может вести не только на выбранную вами страничку в Интернете, но и на любую страницу редактируемого документа. Кроме того, с помощью данной функции также можно создать ссылку, щелчок по которой открывает выбранный вами файл с вашего же ПК.
Пару слов о том, как это делается: зайдя в инструмент «Редактирование PDF», кликните по кнопке «Связать» и выберите пункт «Добавить/редактировать веб-ссылку или ссылку на документ». Затем выделите указателем мыши место в документе, которое будет содержать ссылку, и откроется вот такое окошко:

Если выберете действие «Перейти на страницу», откроется небольшое окошко с кнопкой «Установить ссылку». При помощи линеек прокрутки или колесика мыши выберите нужную страницу документа (маленькое окошко не закрывайте) и кликните по кнопке «Установить ссылку». Отметив действие «Открыть файл», выберите необходимый файл. Если требуется ссылка на интернет-страничку, отметьте флажком действие «Открыть веб-страницу» и нажмите «Далее».
Помимо описанных функций пользователям Adobe Acrobat доступны кадрирование страниц, установка колонтитулов и водяных знаков, присоединение к документу файлов и прочие инструменты редактирования.
Как разделить документ PDF в Adobe Reader?
Выберите «Упорядочить страницы» > «Разделить». Выберите способ разделения для одного или нескольких файлов. Введите имя и сохраните файл. Нажмите «Параметры вывода», чтобы выбрать расположение для сохранения, имя и способ разделения файла.
Как увеличить размер изображения для печати PDF файла?
Масштабирование документа для печати
- Выберите меню Файл > Печать.
- Нажмите Размер и выберите один из следующих параметров: Подогнать Увеличивает небольшие страницы и уменьшает крупные страницы в соответствии с размерами бумаги. Уменьшить страницы с превышением макс. размера
Как размыть текст в PDF?
Замазываем текст за 4 шага
Как редактировать файл PDF в Adobe Reader?
Выберите Инструменты > Редактировать PDF > Редактировать . Контуры указывают на текст и изображения, доступные для редактирования. Выберите текст, который нужно редактировать.
Как рисовать в файле PDF?
Как перевернуть PDF файл и сохранить его?
Как повернуть страницы в документе PDF:
Как сохранить масштаб в PDF?
- Нажмите на панели инструментов кнопку «Увеличить» или «Уменьшить» .
- Введите в панели инструментов «Общие инструменты» процентное значение масштаба или выберите его во всплывающем меню.
Как сделать страницы одинакового размера в PDF?
Для уменьшения/увеличения размеров одной или нескольких страниц выберите в главном меню Документ > Размеры страницы или нажмите сочетание клавиш Ctrl+Shift+L. В диалоговом окне Макет страницы укажите размер страницы, размер содержания и определите диапазон изменяемых страниц.
Как распечатать документ PDF на весь лист?
Можно напечатать выделенную область реального размера или подогнать ее по размеру страницы.
- Выберите Редактирование > Сделать снимок.
- Нарисуйте прямоугольник, чтобы выделить часть страницы.
- Выберите Файл > Печать.
- В диалоговом окне Печать нажмите Выбранные изображения.
Как увеличить размер шрифта при печати PDF файла?
Чтобы увеличить шрифт, можно выполнить одно из следующих действий:
Как изменить масштаб PDF файла?
Можно увеличить или уменьшить размер страниц в PDF-файле с использованием точного значения в процентах.
Читайте также:

