Как очистить историю загрузок на компьютере
Обновлено: 04.07.2024
При работе в операционной системе Windows, на компьютере сохраняется история действий пользователя в разных ситуациях. В этой информации сохранены различные аспекты деятельности, в том числе, затрагивающие приватность и конфиденциальность владельца ПК.
Принимая во внимание эти обстоятельства, мы разберем вопрос о том, как удалить историю на компьютере, работающего под управлением операционной системы Windows. Что делать, чтобы очистить ОС от ненужной информации.
Под историей пользователи подразумевают различные сохраненные данные: для одних — это история посещенных страниц в интернете, но это не все сведения о действиях пользователя. Нужно не забывать, что система ведет запись различных действий пользователя на компьютере.
На ПК сохраняется довольно много различных данных, например, история поиска на компьютере, информация о недавно открытых файлах, списки просмотренных сайтов в браузере и т. п. Эти сведения сохраняются в разных местах операционной системы Windows.
В некоторых случаях, хранение подобной информации на компьютере нежелательно, если пользователю необходимо оградить от посторонних данные приватного характера или скрыть конфиденциальную информацию.
История действий пользователя на компьютере находится в следующих местах:
Принимая во внимание вышеизложенную информацию, у пользователей возникают вопросы о том, как очистить историю на компьютере.
Как очистить историю браузера на компьютере
В конкретном браузере, в зависимости от интерфейса программы, потребуется выполнить определенные действия, чтобы очистить приложение от требуемых сведений.
В общем случае, доступ к истории браузера появится, если в открытом окне обозревателя интернета нажать одновременно на клавиши «Ctrl» + «Shift» + «Del». В открывшемся окне удалите ненужную информацию.
О том, какие конкретные действия нужно совершить в самых популярных браузерах, прочитайте в подробной статье на моем сайте.
Еще один момент, который интересует пользователей: как удалить историю запросов на компьютере. Для поиска нужной информации в интернете, браузер взаимодействует с поисковой системой. Решить эту задачу можно в настройках поисковой системы Яндекс или из аккаунта Google.
Как почистить историю поиска Windows на компьютере
В операционную систему Windows встроена поисковая служба — Windows Search, с помощью которой можно найти файлы, программы, запустить системные средства или приложения. В поиске Windows сохраняются запросы пользователя, потому что это ускоряет и упрощает доступ к необходимым данным.
Выполните следующие действия:
- Нажмите на клавиши «Win» + «I».
- В окне приложения «Параметры» откройте «Поиск».
- Во вкладке «Разрешения и журнал», в разделе «Журнал» нажмите на кнопку «Очистить журнал поиска на устройстве».

В этом разделе имеются дополнительные настройки. Измените их, если в этом есть необходимость.
Вы можете выбрать следующие параметры конфиденциальности, касающиеся поиска:
- Запретить службе Windows Search предоставлять информацию из приложений и служб.
- Отключить «Журнал поиска» на этом устройстве.
- Удалить данные из «Журнала поиска в облаке» (понадобится войти в учетную запись Майкрософт).
- Отключить из интернет-поиска Bing варианты запросов.
Продвинутые пользователи могут воспользоваться другим способом для отключения ведения истории поисковых запросов. Для этого потребуется выполнение команды в командной строке:
История последних файлов в Проводнике
В системном файловом менеджере — Проводнике Windows сохраняется информация об использованных папках и файлах. В ряде случаев, пользователю лучше скрыть подобные сведения.
- Откройте Проводник Windows.
- Войдите во вкладку «Вид».
- На панели инструментов нажмите на кнопку «Параметры».
- Из окна «Параметры папок» перейдите во вкладку «Общие».
- В разделе «Конфиденциальность», в опции «Очистить журнал проводника» нажмите на кнопку «Очистить».

Если нужно, выполните дополнительные настройки, влияющие на конфиденциальность:
- В параметре «Конфиденциальность» снимите флажки с пунктов:
- Показать недавно использовавшиеся файлы на панели быстрого доступа.
- Показать часто используемые папки на панели быстрого доступа.
- В опции «Открыть проводник для:» выберите «Этот компьютер».
- Нажмите на кнопку «ОК».
Благодаря этим настройкам, при запуске Проводника будут скрыты часто используемые папки и недавние файлы.

Чтобы отключить сохранение истории списка последних файлов, последовательно выполните две команды из командной строки:
Отключение истории приложений выполняется из консоли при помощи команды:
Очистка данных в CCleaner
Пользователь имеет возможности удалить ненужные данные из операционной системы Windows и установленных приложений с помощью специализированных программ-оптимизаторов для очистки компьютера.
В этой статье мы рассмотрим бесплатную программу CCleaner — наиболее популярный у пользователей инструмент без сложных настроек. Безусловно, есть более продвинутые программы, которыми вы можете воспользоваться для более тщательного удаления следов своей деятельности из истории.
Вам нужно будет сделать следующее:
- Запустите CCleaner на компьютере.
- В главном окне программы откройте раздел «Стандартная очистка».
- Во вкладках «Windows» и «Приложения» по умолчанию уже отмечены многие пункты, касающиеся хранения истории в установленных браузерах, операционной системе и программах.

- Нажмите на кнопку «Анализ».
- После завершения сканирования ПК, нажмите на кнопку «Очистка», чтобы удалить ненужные данные.
Выводы статьи
В операционной системе Windows, в интернет-обозревателях, в журналах сохраняются сведения об истории действий пользователя на компьютере. Например, история посещенных сайтов, отображение в Проводнике недавно используемых файлов, сохраненные поисковые запросы.
Из-за соображений конфиденциальности, некоторым пользователям может понадобиться удалить журналы, касающиеся поиска. Сделать это можно из настроек системы, из браузеров или с помощью сторонних программ-чистильщиков.

Все загрузки и история браузера содержат личную информацию, которой никто не хочет делиться с кем-либо еще, независимо от их профессии и происхождения. Чтобы сохранить вашу личную информацию скрытой от других, вы должны знать, как удалить историю загрузок из вашего интернет браузера. Это лучшее решение, чтобы хранить информацию только при себе. Итак, в этой статье вы узнаете, как удалить историю загрузок из ведущих интернет-браузеров. Перейдем к нему!
Часть 1. Удаление истории загрузок из разных интернет-браузеров
В настоящее время люди используют разные интернет-браузеры, так как им доступно так много вариантов. Итак, вам нужно знать, как очистить историю загрузок вручную из разных браузеров. Здесь вы узнаете, как очистить историю загрузок из некоторых ведущих интернет-браузеров, таких как Mozilla Firefox, Google Chrome, Internet Explorer и другие.
1. Mozilla Firefox
Если вы используете Mozilla Firefox, очистить историю загрузок не так уж сложно. Чтобы удалить историю загрузок, выполните несколько простых шагов, перечисленных ниже:

Шаг 1: Нажмите Ctrl + J
На первом этапе вы должны нажать «Ctrl + J», чтобы получить доступ к загружаемым файлам. Вы можете скачать эти файлы вручную.
Шаг 2: Посетите настройки
Теперь вам нужно зайти в настройки браузера, чтобы удалить историю загрузок.
Шаг 3: выберите историю
Шаг 4: Нажмите вкладку «Очистить сейчас»
Наконец, вы должны нажать вкладку «Очистить сейчас», чтобы удалить историю загрузок.
2. Internet Explorer
Как и в случае с Mozilla Firefox, вы должны следовать простым инструкциям, чтобы очистить историю загрузок из браузера. Шаги для того же:

Шаг 1. Откройте Internet Explorer
Сначала вы должны запустить браузер, а затем, одновременно нажать клавиши «Ctrl + Shift + Delete», чтобы стереть загружаемые файлы.
Шаг 2: Посетите настройки
После этого зайдите в настройки браузера и нажмите «Настройки».
Шаг 3: Проверьте «История загрузок»
Далее необходимо нажать кнопку «Удалить», чтобы избавиться от истории загрузок вашего веб-браузера.
3. Microsoft Край
Хотя этот браузер был запущен только для Windows 10, он все еще используется во всем мире различными пользователями. Вы можете удалить историю загрузок для Microsoft Edge, следуя инструкциям, приведенным ниже:
Шаг 1: Доступ к загруженным файлам
Чтобы получить доступ к загруженным файлам, вы должны нажать «Ctrl + J», а затем удалить эти файлы вручную.
Шаг 2: Посетите настройки.
Теперь вам нужно зайти в настройки браузера, чтобы удалить историю загрузок.
Теперь вам нужно перейти на вкладку «Очистить данные браузера» и затем выбрать опцию «История загрузок».
Шаг 4: Нажмите на кнопку «Очистить»
Наконец, вы должны нажать на кнопку «Очистить» после подтверждения вашего выбора для удаления, таких как кэшированные данные и файлы, история просмотра, куки и т. Д.
4. Опера

Шаг 1: Нажмите «Ctrl + J»
Чтобы просмотреть историю загрузок в Opera, нужно нажать «Ctrl + J».
Шаг 2: Удалить вручную
После этого вы можете удалить историю загрузок вручную.
5. Windows 7/8/10 / Vista
Процесс удаления файлов во всех версиях Windows совершенно одинаков. Во всех версиях Windows вы должны удалить все загруженные файлы вручную. Чтобы удалить файлы из Windows, вы должны выполнить несколько простых шагов.
Шаг 1: Поиск «Загрузки»
Сначала вы должны нажать значок «Windows», а затем выполнить поиск «Загрузки».
Шаг 2: Удалить вручную
Теперь вы сможете получить доступ к загруженным файлам. Вы можете удалить свои файлы вручную, чтобы избавиться от ваших личных данных.
6. Google Chrome
Это один из самых популярных интернет-браузеров, который широко используется во всем мире. Вы можете очистить историю загрузок прямо из дружественного интерфейса. Просто выполните некоторые шаги, чтобы избавиться от вашей личной информации.

Шаг 1: Посетите Настройки
После запуска браузера зайдите в настройки, нажав на три точки или линии.
Шаг 2: Нажмите клавиши вместе
Теперь откройте окно «Очистить данные просмотра» оттуда, или вы можете нажать клавиши «Ctrl + Shift + Delete» для того же.
Шаг 3: Выберите «История загрузок»
После этого вы должны выбрать историю загрузок и браузера вместе с продолжительностью.
Шаг 4: Удалить личную информацию
Нажмите «Очистить данные браузера», чтобы удалить свою личную информацию, которую вы собираетесь удалить.
Часть 2: Как полностью удалить историю загрузок
Удаление истории из интернет-браузера не обязательно означает, что вы удалили ее навсегда из вашей системы. Любой, имеющий некоторые технические знания, может легко получить ваши данные с помощью инструментов восстановления. Таким образом, вы должны положиться на какой-то мощный инструмент, такой как Stellar BitRaser, который поможет вам удалить ваши личные данные без шансов на восстановление.
Звездный BitRaser имеет удобный интерфейс, который даже не требует никаких технических знаний для работы. Он удаляет файлы, приложения, системные трассировки и т. Д. Без возможности восстановления.
Уникальные характеристики Stellar BitRaser:
- Это постоянно удаляет файлы обновлений Windows,полностью удаляет временные интернет-файлы & удаляет действия в Интернете, приложения, файлы, системные следы и т. д.
- Его функция планирования может быть использована для автоматического удаления.
- Он предоставляет пользователям сертификат ластика.
- Его интерфейс удобен для пользователя и, следовательно, может использоваться без технических знаний.
- Он навсегда удаляет файлы без возможности восстановления.
- Он поставляется с обширными алгоритмами, которыми люди могут управлять из настроек.
- Быть совместимым практически со всеми интернет-браузерами.
Шаги для полного удаления истории загрузок:
Удаление файлов из вашей системы на постоянной основе может показаться сложным, но не Звездный BitRaser, Просто пройдите несколько инструкций и с этим покончено. Простые шаги по удалению истории загрузок через Stellar BitRaser:
Шаг 1: Загрузите звездный BitRaser
Первоначально вы должны загрузить приложение на ПК с Windows бесплатно.
Шаг 2: Посетите «Интернет-мероприятия»
После установки программы вам необходимо посетить раздел «Активность в Интернете», представленный на левой панели вместе с другими функциями и инструментами.

Шаг 3: выберите любой браузер
Как только вы нажмете «Активность в Интернете», вы сможете увидеть список интернет-браузеров, установленных на вашем компьютере. Это программное обеспечение поддерживает практически все ведущие интернет-браузеры. Теперь вам нужно выбрать любой браузер, историю которого вы хотите удалить. После этого нажмите на кнопку «Стереть сейчас».
Используя эти простые шаги, вы можете легко очистить историю любого интернет-браузера через Stellar BitRaser без каких-либо проблем. Однако вы можете перепроверить, чтобы убедиться, что вы полностью стерли свои данные. После выполнения этой процедуры несколько раз история загрузок не будет восстановлена ни при каких условиях. Итак, используйте BitRaser для удаления истории из любого веб-браузера.
Заключить
Таким образом, вы можете получить представление о том, как удалить историю загрузок из некоторых известных интернет-браузеров. Вы знаете, сколько личной информации хранится в истории посещенных страниц, а также в истории загрузок. Вы не можете рисковать, оставляя эту личную информацию просто так. Любой может получить доступ к вашей личной информации в несколько кликов.
Родительский контроль, отслеживание и удаленное наблюдениеПриветствую на нашем портале! В этой статье по запросам многих читателей я покажу, как можно очистить историю загрузок для любого своего браузера. Интересно? Тогда переходите к нужному разделу этой статьи и делайте все по инструкции!
Что-то не получилось? Остались вопросы? Есть что подсказать другим читателям? Оставьте комментарий к этой статье – кому-то это будет очень полезно!
Google Chrome
Для самого популярного браузера начнем с подробной инструкции:
- Заходим в меню (три точки) – История – и еще раз История:
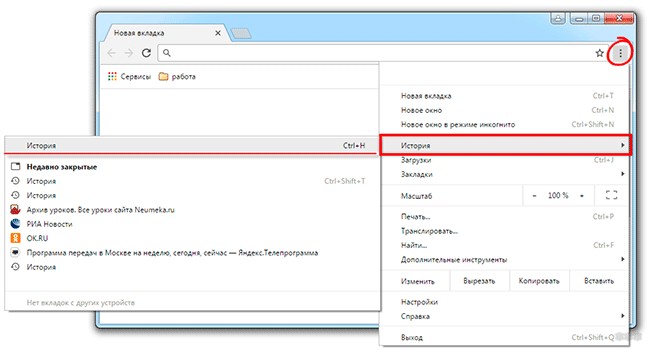
- Если нужно удалить конкретную запись, чтобы ее больше никто не увидел, нажимаем вот на этот маленький значок и выбираем пункт «Удалить из истории»:
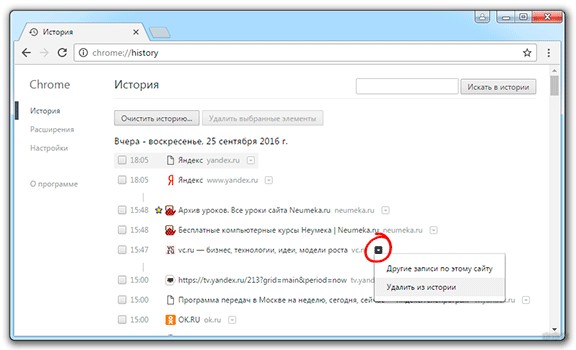
- Если же необходимо вообще почистить историю, будь то за сегодня или вообще за все время, щелкаем здесь же по кнопке «Очистить историю»:
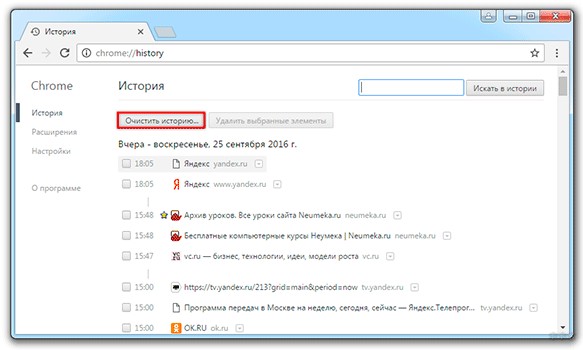
- Выбираем период, выбираем что нужно почистить и подтверждаем операцию. Рекомендую оставить галочки как на рисунке:
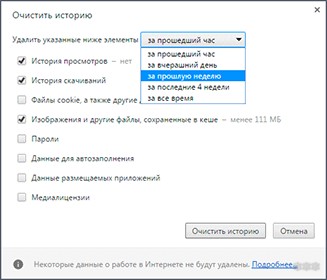
Для удаления непосредственно истории загрузок делаем так:
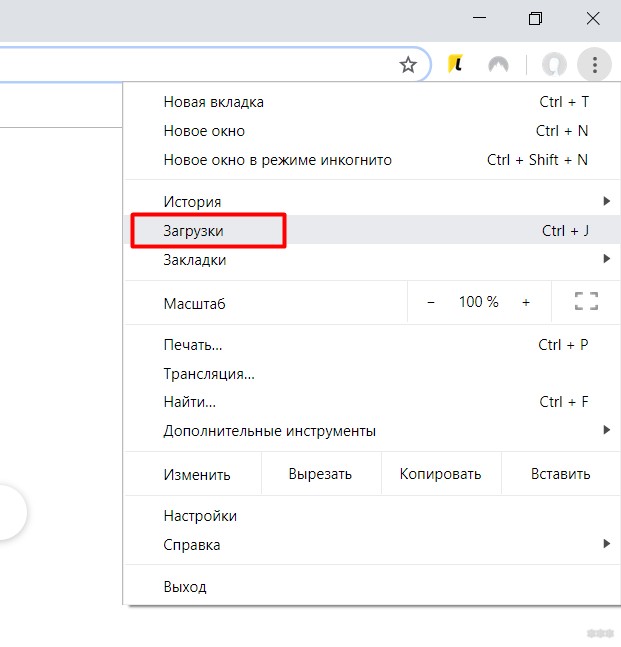
- Здесь щелкаем по значку менюшки и выбираем «Удалить все»:
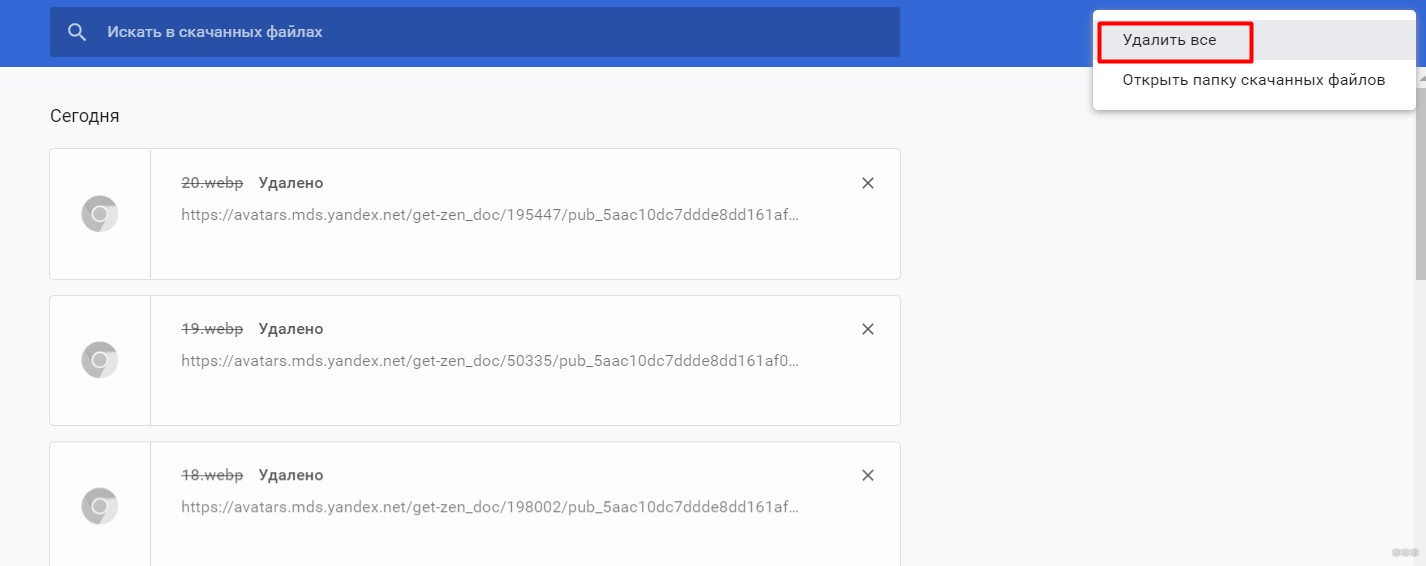
Яндекс.Браузер
Т.к. Яндекс.Браузер работает на том же движке, что и Хром, порядок действий здесь примерно такой же:
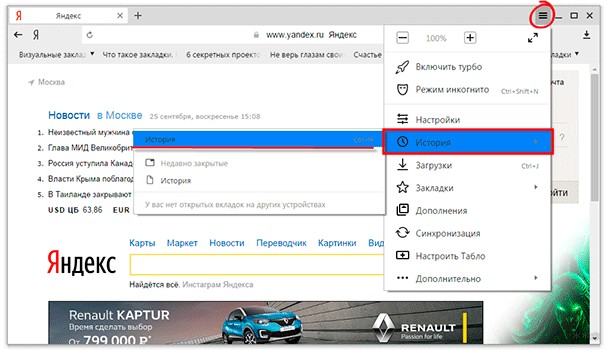
- Так же можно выбрать конкретный пункт и выбрать «Удалить из истории»:
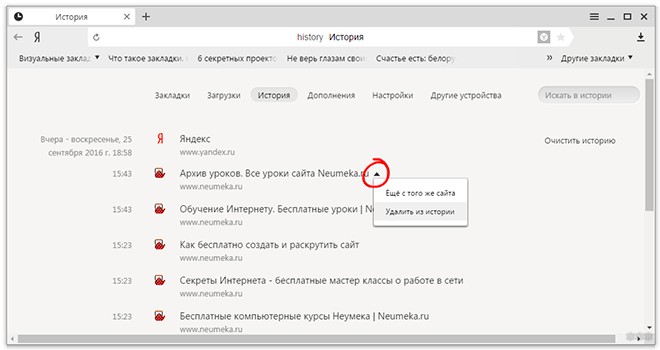
- Для общего удаления здесь не кнопка, а ссылка «Очистить историю»:
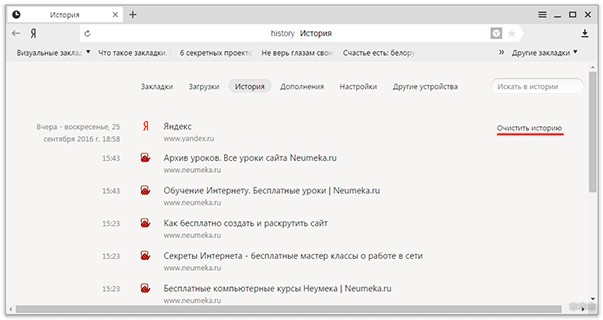
- На следующем шаге снова выбираем срок удаления и подтверждаем:
Opera
Хоть движок и тот же, но меню здесь немного изменили:
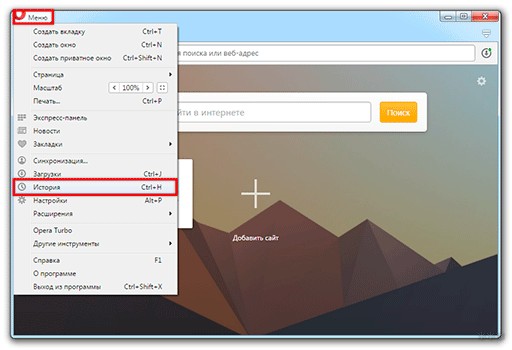
- Для единичного удаления нужно навести на нужную ссылку и нажать на крестик:
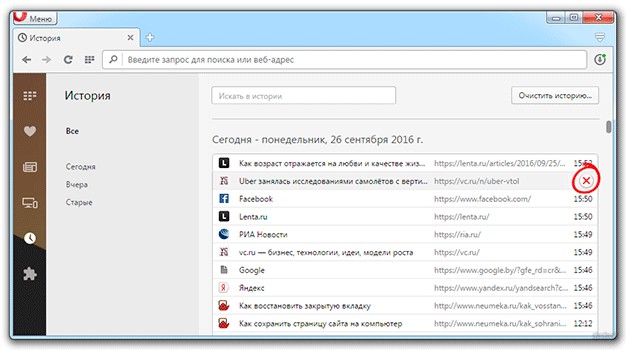
- Для полного удаления алгоритм тот же – нажимаем кнопку «Очистить историю»:
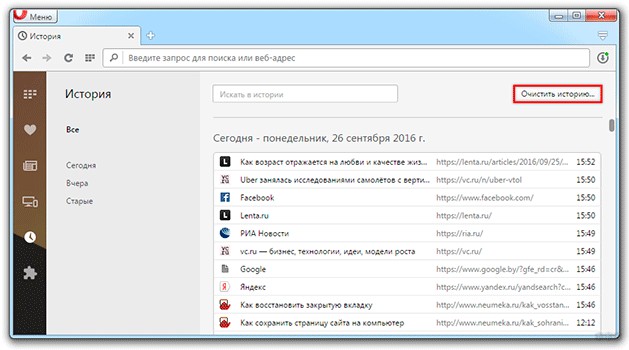
- А далее выбираем срок удаления и необходимые пункты чистки:
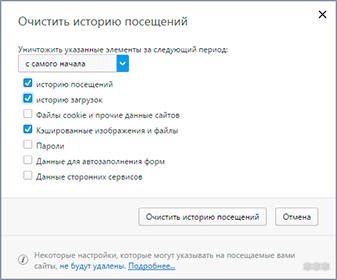
Mozilla Firefox
Здесь все спрятано чуть глубже. В этом плане не понимаю Мозилку:
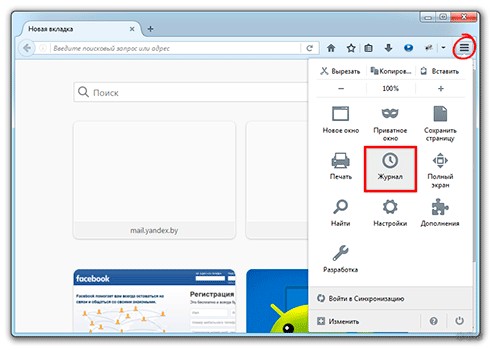
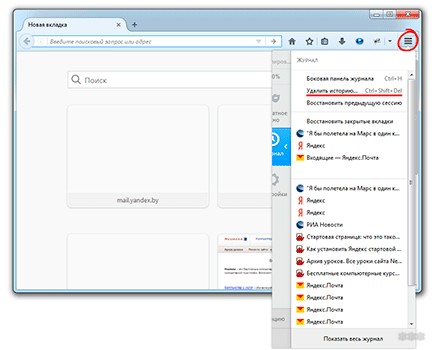
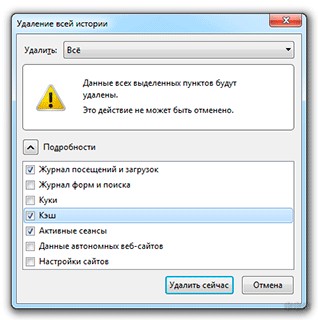
Safari
Для поклонников яблочной продукции:
- Открываем новую вкладку и переходим в историю:
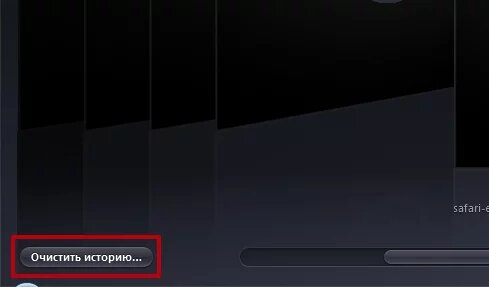
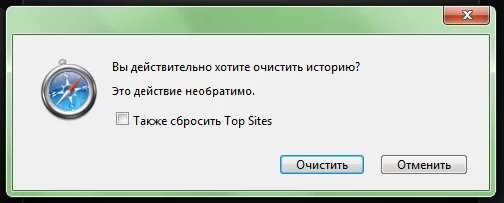
Internet Explorer
Специально для тех мазохистов, которые по какой-то причине вынуждены пользоваться этой штукой:
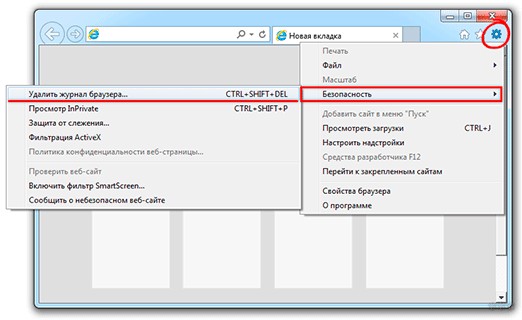
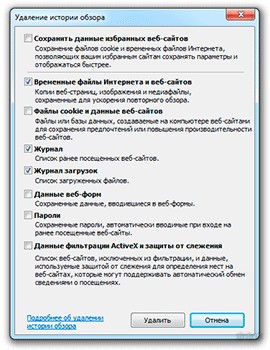
Предупреждение
Настоятельно рекомендую внимательно смотреть на то, какие галочки вы ставите. Оптимально выбирать:
- История посещений
- История загрузок
- Кэшированные изображения и файлы (можно и не удалять)
Если храните пароли – не удаляйте их, потом будете очень долго все вспоминать.
Про режимы инкогнито
Все описанные выше браузеры имеют режим инкогнито:
В чем фишка этих режимов? В том, что после просмотра всех своих сайтов в этом режиме и закрытия браузера, ничего не сохраняется! Т.е. можете пользоваться и не беспокоиться за чистку. И историю будет нормальной, а все нехорошее пройдет мимо.
На мобильных браузерах
Здесь все почти точно также. Обычно достаточно через меню войти в пункт «Настройки», а там уже увидите ту самую заветную кнопку «Очистить историю». Особенно останавливаться не хочется, т.к. все очень похоже.
Универсально – CCleaner
Для тех же, кто совсем не хочет возиться с настройками и запоминанием – скачивайте программу CCleaner, устанавливайте и запускайте – кроме истории она в целом довольно неплохо почистит все остальное.
Вот и все. Если есть вопросы – пишите их ниже в комментариях. С радостью будем решать и обсуждать. До скорых встреч на нашем ресурсе!
Каждый раз, когда мы используем наш компьютер для погружения в Интернет, мы должны использовать наш браузер, который мы также можем использовать для загрузки всех типов файлов на ПК, чтобы они всегда были доступны в нашем распоряжении. Однако может случиться так, что либо потому, что мы используем браузер на общедоступном сайте, либо потому, что мы делимся им с другими людьми, мы не хотим, чтобы наши загрузки были видны.
И это история загрузок - это функция, которая по умолчанию включена в любой веб-браузер. Эта функция не предназначена для того, чтобы мы могли записывать все элементы, которые мы загружаем из Интернета в браузере. Сюда входят все типы файлов, такие как изображения, видео, программы и документы, среди прочего.
Доступ к истории загрузок нашего браузера и удаление записей о загруженных нами файлах - это простая задача, которую может выполнить любой пользователь. Вот почему сегодня мы собираемся показать вам, как мы можем это сделать в основных и наиболее часто используемых браузерах, таких как Chrome, Firefox, край, Opera, Вивальди и Опера.
Удалить историю загрузок Chrome
Если мы используем Google Chrome и не хотим, чтобы кто-либо, имеющий доступ к нашему компьютеру, видел нашу историю загрузок, мы можем быстро удалить ее и таким образом сохранить нашу конфиденциальность.
Чтобы удалить историю загрузок Chrome, просто нажмите на три кнопки в правом верхнем углу, чтобы открылось меню, и мы выбираем раздел «Загрузки». Мы также можем получить к нему доступ с помощью сочетания клавиш «Ctrl + J». Теперь появится страница «Загрузки» со всеми загрузками, упорядоченными по дате. Затем мы можем удалить отдельную загрузку или весь список загрузок сразу.
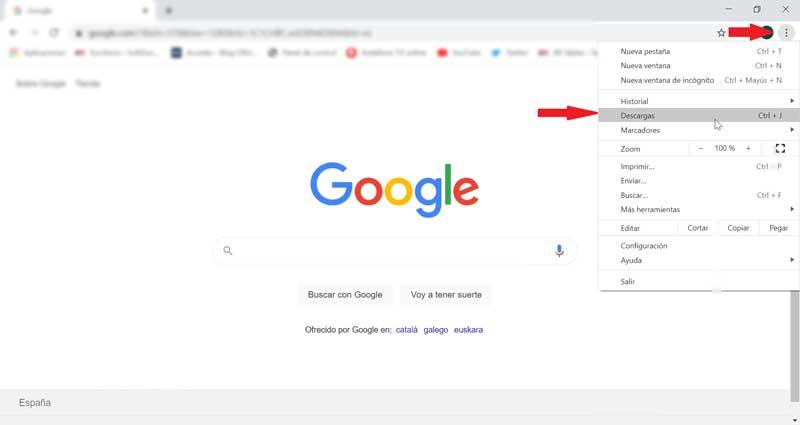
Удалить a особый скачать просто нажмите на символ «X» справа от каждой загрузки. Если мы хотим удалить все загрузки , мы должны нажать на три кнопки в правом верхнем углу и затем выбрать «Удалить все».
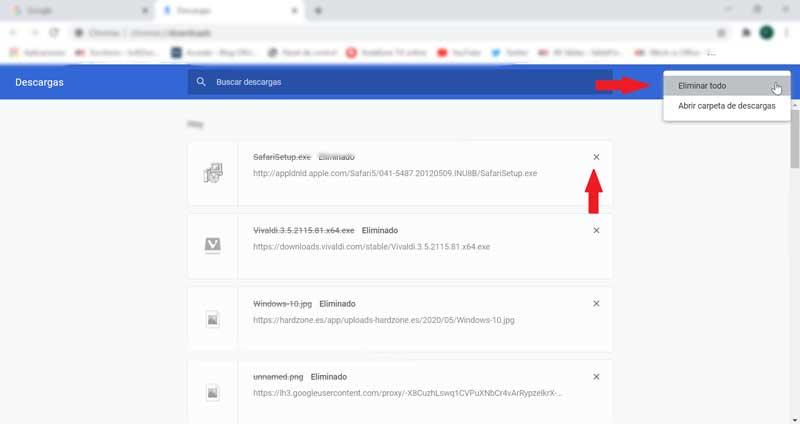
Удалить историю загрузок Firefox
Пользователи Firefox также имеют возможность очищать историю загрузок, когда им это нужно, и этот процесс также выполняется очень быстро.
Чтобы удалить историю загрузок Firefox, просто нажмите кнопку «Загрузки» на панели инструментов, и откроется окно с последними загрузок появляются. Внизу нажмите «Показать все загрузки», и появится новое окно.
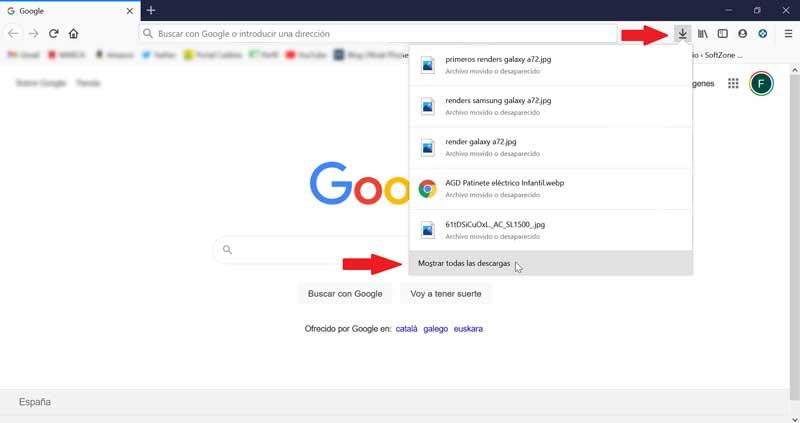
В новом окне мы увидим все загрузки, которые мы сделали из браузера. Здесь мы можем выбрать, удалять ли загрузки по отдельности или выполнять полную очистку. Чтобы удалять индивидуально, просто щелкните загрузку правой кнопкой мыши и выберите «Удалить из истории». Если мы хотим удалить все загрузки одновременно (завершено, отменено или не удалось), просто нажмите кнопку «Очистить загрузки» в верхней части окна.
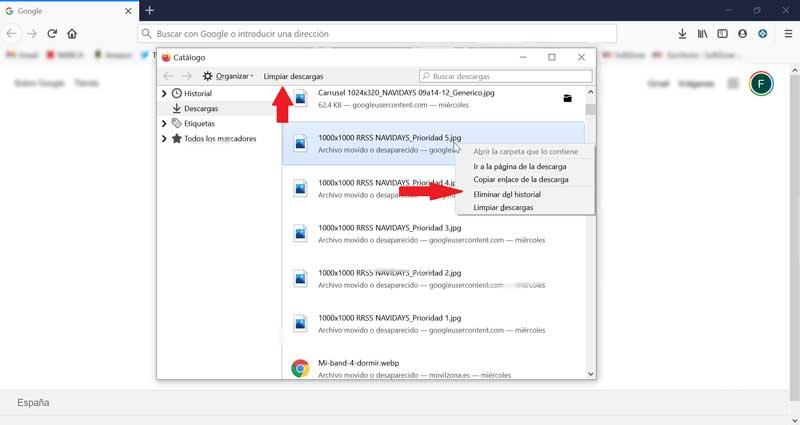
Удалить историю загрузок Edge
Освободи Себя Microsoft браузер также позволяет нам улучшить нашу конфиденциальность, исключив все загрузки, которые мы делали из браузера Edge.
Чтобы очистить историю загрузок в Edge, просто откройте браузер и щелкните значок три кнопки которые отображаются в правом верхнем углу браузера (Настройки и др.). Откроется раскрывающееся меню, в котором мы должны выбрать раздел «Загрузки». Мы также можем получить к нему доступ с помощью сочетания клавиш, нажав клавиши «Ctrl + J».
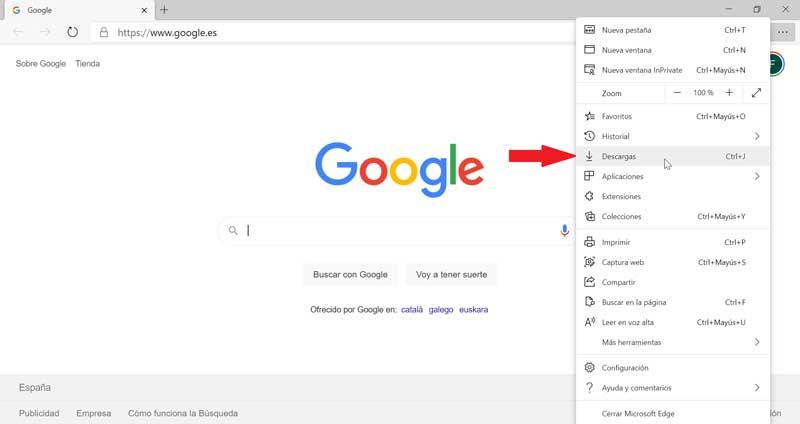
Далее в браузере появится новое окно со всеми загруженными файлами. С левой стороны мы можем отфильтруйте файлы по категориям: PDF, документы, приложения, изображения, сжатые файлы, видео, Аудио и другие. Если мы хотим удалить файл по отдельности, просто нажмите на символ «X», который появляется справа от файла. Чтобы удалить все файлы сразу, просто нажмите вкладку «Удалить все» вверху.
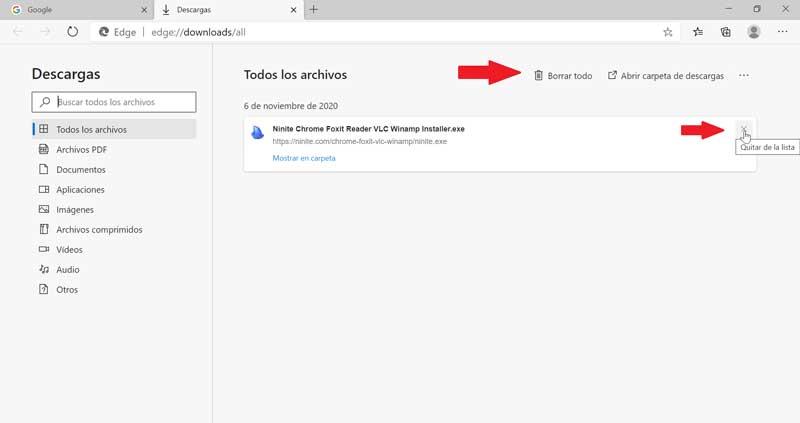
Удалить историю загрузок Opera
Популярный браузер Opera имеет среди своих опций возможность исключить любую загружаемую нами загрузку, либо по отдельности, либо удаляя все одним щелчком мыши.
Для этого мы должны войти в браузер и щелкнуть вкладку «Меню», которую мы находим в верхний левый . Затем откроется раскрывающееся меню, в котором мы должны выбрать опцию «Загрузки», чтобы открылась новая вкладка со всеми загрузками, которые мы сделали из браузера.
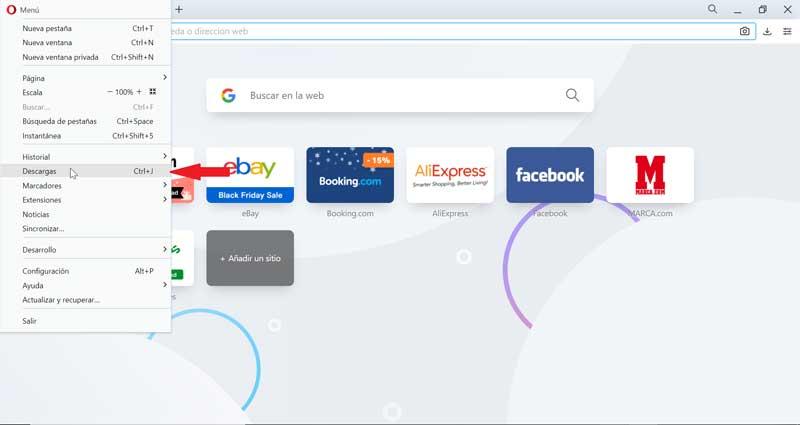
В левом столбце мы можем фильтровать загрузки сделано за сутки. Находясь в верхней части центральной панели, мы можем фильтровать их по категориям: документы, изображения, видео, музыка и другие. Чтобы удалить загрузку по отдельности, просто нажмите на три точки справа от загрузки и выберите «Удалить». Если мы хотим удалить все загрузки сразу, мы должны нажать кнопку «Очистить загрузки», которую мы найдем в верхней правой части.
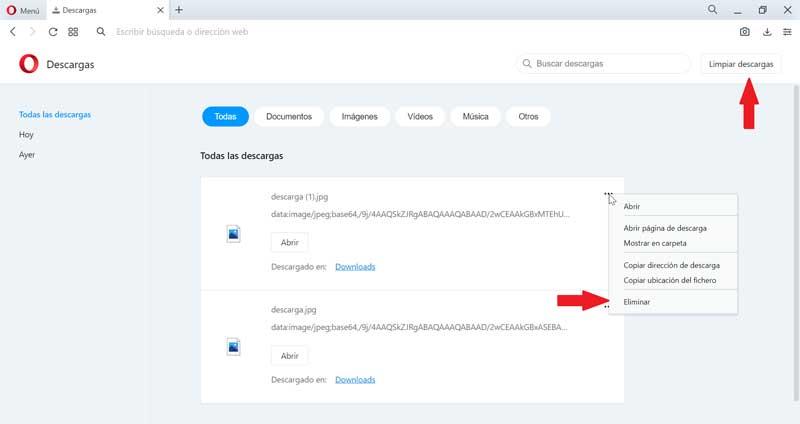
Удалить историю загрузок Vivaldi
Одним из самых популярных браузеров в последние годы является Vivaldi, который также позволяет нам обеспечивать безопасность, давая возможность удалять сделанные загрузки по отдельности или в целом.
Чтобы удалить загрузки, необходимо открыть браузер и щелкнуть значок «Загрузки» в левом столбце (второй сверху), в котором отобразится боковое меню. В этом меню мы видим все скачивания отсортированы по дате начала , а внизу они показывают нам такие данные, как скорость, с которой была произведена загрузка, веб-сайт, путь, по которому она была сохранена, и дата.
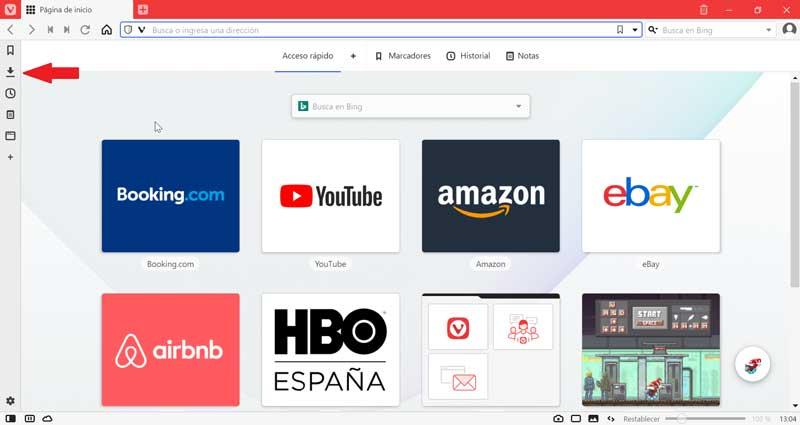
Чтобы удалить загрузку индивидуально, просто щелкните по нему правой кнопкой и нажмите «Удалить». Если мы хотим удалить все загрузки при этом выполняем ту же операцию, но на этот раз выбираем опцию «Удалить все готовые».
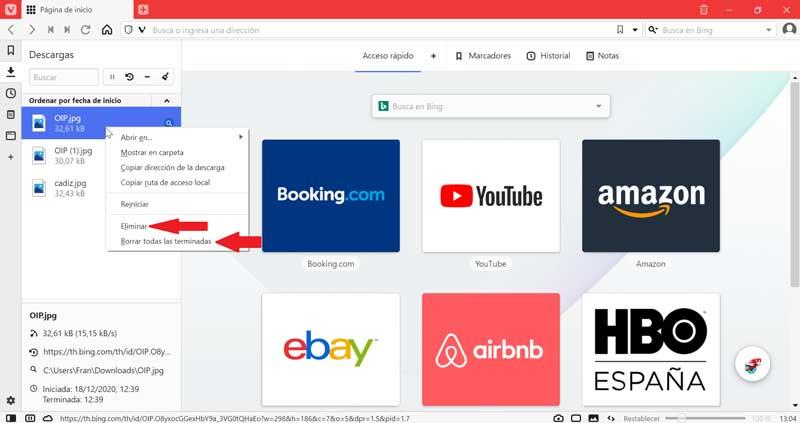
Удалить историю загрузок Safari
Appleпопулярный браузер также имеет свою версию для Windows. Следовательно, если мы используем его для загрузки файлов из Интернета, он также позволяет нам очищать все сделанные загрузки.
Для этого мы должны запустить браузер и затем щелкнуть по значок в форме ореха в правом верхнем углу, чтобы не открывалось ниспадающее меню, где мы должны выбрать опцию «Загрузки». Затем появится плавающее окно со всеми загрузками, сделанными из браузера.
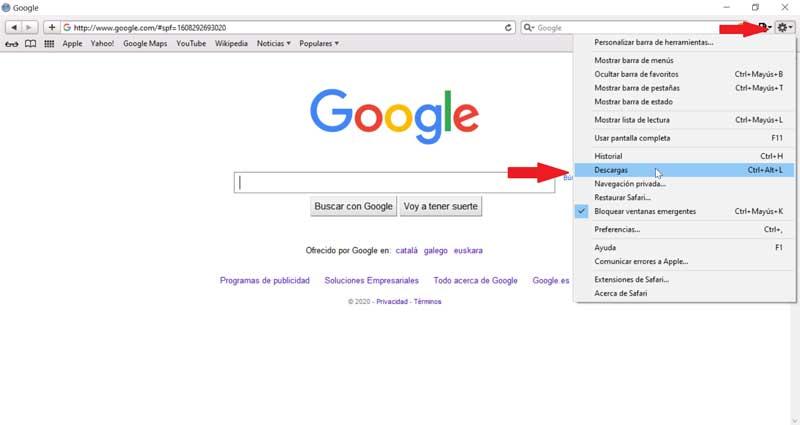
Чтобы иметь возможность удалить загрузку индивидуально, просто нажмите на нем правую кнопку и нажмите «Удалить из списка». Если же, с другой стороны, мы хотим удалить все сделанные загрузки, просто нажмите кнопку «Удалить», которую мы находим в нижней левой части окна «Загрузки».

Списки открытых файлов и подключенных по USB устройств, история браузера, кеш DNS — все это помогает узнать, что делал пользователь. Мы составили пошаговую инструкцию, как убрать следы своей деятельности в разных версиях Windows, Office и популярных браузерах. В конце статьи ты найдешь несколько скриптов, которые помогут тебе автоматически поддерживать чистоту на своей машине.
1. Очистка списков недавних мест и программ
Начнем уборку со списков недавних мест и программ. Список недавних (в Windows 10 — часто используемых) программ находится в главном меню, а список недавних мест — в проводнике.


Как отключить это безобразие? В Windows 7 — щелкнуть правой кнопкой мыши на кнопке «Пуск», выбрать «Свойства» и в появившемся окне снять обе галочки в разделе «Конфиденциальность».

Отключаем хранение списка последних программ в Windows 7
Чтобы очистить список последних мест и документов, нужно удалить содержимое каталога %appdata%\Microsoft\Windows\Recent . Для этого открой командную строку и выполни две команды:
Также не помешает удалить содержимое каталога %appdata%\microsoft\windows\recent\automaticdestinations\ . В нем хранятся последние файлы, которые отображаются в списке перехода:
Далее эти строчки пригодятся нам, когда будем писать собственный скрипт для очистки системы от следов нашего пребывания в ней.
Чтобы последние файлы очищались автоматически при выходе, нужно включить политику «Очищать журнал недавно открывавшихся документов при выходе», которая находится в разделе «Конфигурация пользователя\Административные шаблоны\Меню «Пуск» и панель задач».
Теперь переходим к Windows 10. Отключить список недавно добавленных и часто используемых приложений можно через окно «Параметры». Открой его и перейди в раздел «Персонализация», пункт «Пуск». Отключи все, что там есть.

Отключение хранения списка программ в Windows 10
Кажется, что проблема решена, но это, увы, не совсем так. Если включить эти параметры снова, то все списки в таком же составе появятся вновь. Поэтому придется отключать эту фичу через групповую политику. Открой gpedit.msc и перейди в раздел «Конфигурация пользователя\Административные шаблоны\Меню «Пуск» и панель задач». Включи следующие политики:
- «Очистка списка недавно использовавшихся программ для новых пользователей»;
- «Очистить журнал недавно открывавшихся документов при выходе»;
- «Очистить журнал уведомлений на плитке при выходе»;
- «Удалить список программ, закрепленных в меню „Пуск“».
Очистить недавние места в Windows 10 проще, чем в «семерке». Открой проводник, перейди на вкладку «Вид» и нажми кнопку «Параметры». В появившемся окне отключи параметры «Показывать недавно использовавшиеся файлы на панели быстрого доступа» и «Показывать часто используемые папки на панели быстрого доступа». Не забудь нажать кнопку «Очистить».

Параметры папок Windows 10
Как видишь, у такой простой задачи, как очистка последних объектов, довольно непростое решение. Без редактирования групповых политик — никуда.
2. Очистка списка USB-накопителей
Мы ни в коем случае не советуем тебе пытаться украсть военные секреты, но умение очищать список недавно подключавшихся накопителей может пригодиться и в других жизненных ситуациях. Чтобы сделать это, загляни в следующие разделы реестра:
Вот они — все накопители, которые ты подключал к своему компу.

Раздел реестра с историей подключения накопителей
Казалось бы, нужно просто взять и все почистить. Но не тут-то было! Во-первых, разрешения на эти ветки реестра установлены таким образом, что ты ничего не удалишь даже в «семерке», не говоря уже о «десятке».
Во-вторых, назначать права и разрешения вручную долго, особенно если накопителей много. В-третьих, права админа не помогут. Скриншот выше был создан, когда я выполнял операцию удаления как раз с правами админа. В-четвертых, кроме этих двух разделов, нужно почистить еще длинный список разделов. Причем их нужно не просто удалять, а грамотно редактировать.
Если тебе по каким-то причинам понадобится сделать все вручную, то ищи по ключевым словам MountPoints, MountedDevices DeviceClasses и RemovableMedia. Но куда проще использовать готовую программу, которая сделает все за тебя. На некоторых форумах для этого рекомендуют USBDeview. Однако я ее протестировал и заявляю, что она вычищает информацию далеко не из всех нужных разделов. USBSTOR и USB продолжают содержать информацию о подключавшихся носителях.
Могу порекомендовать программу USB Oblivion. Запусти ее, поставь галочку «Произвести реальную очистку». Параметр «Сохранить .reg-файл отмены» можешь включить или нет, но если цель не проверить программу, а подготовиться к грядущей инспекции компьютера, то лучше выключить.
Программа не только чистит реестр, но и выводит подробный лог своих действий (см. ниже). Когда она завершит работу, не останется никаких упоминаний о подключении накопителей к компьютеру.

USB Oblivion в действии
3. Очистка кеша и истории браузеров
Третий пункт в нашем туду — очистка кеша и журнала браузеров. Тут сложностей никаких — каждый браузер позволяет сбросить список недавно посещенных сайтов.
Edge. Очистить список загруженных файлов и все журналы можно с помощью «Концентратора». Просто щелкни соответствующие ссылки. При очистке журнала нужно выбрать все чекбоксы и нажать кнопку «Очистить».
«Концентратор» Генеральная уборка в Edge
Firefox. Открой настройки, перейди в раздел «Приватность», нажми ссылку «Удалить вашу недавнюю историю», выбери «Все», нажми кнопку «Удалить сейчас».

Чистим Firefox
Chrome. Нажми Ctrl + Shift + Del, на появившейся странице выбери очистку за все время, отметь все чекбоксы и нажми кнопку «Очистить историю».

Очистка Chrome
Opera. Выбери «Меню (Opera) → Настройки → Удалить личные данные». Принцип тот же — выбираем все, нажимаем кнопку «Удалить».
IE. Да кто его использует? Если что, рекомендации ты найдешь на сайте Microsoft.
В результате ты не только сотрешь следы, но и слегка освободишь диск. Чтобы не чистить заново, можешь продолжить пользоваться браузером в режиме инкогнито. Конечно, админ при желании заметит лог на шлюзе, но на твоем компьютере все будет чисто. Оптимальное решение — использовать Tor. В этом случае даже админ не увидит, какие сайты ты посещаешь (при условии, что за твоей спиной нет камеры наблюдения).
Если ты используешь не один браузер, а несколько и чистить нужно периодически, то можно использовать одну из специализированных утилит. Я протестировал Free History Eraser, и результат оказался средним: что-то почищено, что-то нет (журнал Edge, к примеру, остался нетронутым). Так что в важных случаях не забывай проверить вручную.

Free History Eraser
4. Удаляем записи DNS
Узнать, какие сайты ты посещал, можно не только из журнала браузера, но еще и из кеша DNS. Когда ты вводишь адрес сайта в браузере, твой компьютер обращается к DNS, чтобы превратить имя сайта в IP-адрес. Кеш полученных ранее имен хранится у тебя локально. Просмотреть его можно командой ipconfig /displaydns . Вывод показывать не буду, он слишком длинный. Для очистки этого кеша используется другая команда — ipconfig /flushdns .
5. Очистка Flash Cookies
6. Удаление списка последних документов Microsoft Office
Для удобства пользователей список последних документов хранят все программы офисного пакета. Чтобы пресечь это безобразие, в новых версиях Office нужно в параметрах перейти в раздел «Дополнительно», установить число последних документов равным единице (обрати внимание — на скриншоте есть два параметра, которые нужно поменять на единицу). Значение 0 программа установить не позволит, поэтому последним нужно будет открыть какой-нибудь безобидный файл.

Параметры Word 2016
В более старых версиях на вкладке «Общие» окна параметров можно либо тоже установить значение 1 , либо вообще отключить параметр «Помнить список из N файлов».
7. Автоматизируем очистку с помощью спецсофта
Обрати внимание, что нам нужна именно версия CCleaner Desktop, а не CCleaner Cloud. Последняя стоит денег, и ее набор функций значительно шире, чем нам нужно. Переходим по ссылке и выбираем версию Free.
Чем мне нравится CCleaner — так это тем, что он:
Пользоваться программой проще простого — выбери те элементы, которые хочешь очистить, и нажми кнопку «Очистка».
Есть и еще одна программа для очистки всей системы — Windows Cleaner. Правда, на ее сайте указано, что она поддерживает только системы до Windows 8 включительно. Действительно, в Windows 10 программа не работала так, как нужно (во всяком случае, с очисткой журнала Edge она не справилась). Но на более старых «Окнах» она вполне имеет право на существование.

Windows Cleaner
8. Реальное удаление файлов
Все мы знаем, что при удалении файл на самом деле не стирается. Удаляется только запись о нем, а сами данные все еще продолжают существовать где-то на диске. Поэтому для полного удаления информации нужно использовать специальные утилиты, которые затирают свободное пространство диска нулями или случайными данными. После этого восстановить файлы не получится. В предыдущих шагах мы уже много чего удаляли, поэтому самое время затереть свободное пространство, чтобы нельзя было восстановить вообще ничего.
Существует много утилит для затирания информации. Но мы будем использовать то, что уже у нас есть, а именно CCleaner. Зайди в «Сервис → Стирание дисков», выбери диск, который хочешь очистить от недобитых файлов, укажи стирать «Только свободное место» и задай способ стирания. Приложение поддерживает несколько стандартов стирания — от самого простого, подразумевающего одну перезапись, до метода Гутмана (35 проходов).

Стирание свободного места
Из конкурентов CCleaner интересна, к примеру, программа BCWipe — она может не только стирать свободное пространство, но и удалять файл подкачки, который также может содержать конфиденциальную информацию. BCWipe стоит денег, но для одноразового стирания подойдет и trial-версия.
9. Создаем bat-файл для очистки всего
Теперь попытаемся автоматизировать некоторые описанные ранее операции. Начнем с удаления файлов из каталога Recent. Удалять командой del, как было показано выше, можно, но лучше сразу использовать CCleaner для безопасного удаления.
К сожалению, CCleaner нельзя вызвать так, чтобы он почистил в режиме командной строки все свободное пространство, поэтому придется удалять файлы через него, а не командой del или же использовать команду del, а потом вручную запустить его и вызвать очистку свободного пространства. Последний параметр (1) означает удаление с тремя проходами. Это оптимальный режим, поскольку с одним проходом (0) — слишком просто, а все остальные — слишком долго. С полным перечнем параметров командной строки CCleaner можно ознакомиться на сайте разработчиков.
Из командной строки можно чистить и список USB-накопителей при помощи USB Oblivion:
Первый параметр запускает реальную очистку, а не симуляцию. Второй — работу в автоматическом режиме (тебе не придется нажимать кнопку), файлы .reg сохраняться не будут ( -nosave ), а параметр -silent означает работу в тихом режиме — как раз для командной строки.
Далее нужно запустить CCleaner с параметром /AUTO для автоматической очистки по умолчанию. Это не очистит кеш DNS, так что придется сделать это вручную:
В итоге у нас получился вот такой сценарий:
10. Создаем AutoHotkey-скрипт для очистки всего
Теперь напишем еще один скрипт. Он будет открывать браузер Chrome в режиме инкогнито, а после окончания сессии (будет задан WinWaitClose) запускать CCleaner для автоматической очистки — будет удален кеш браузера и временные файлы. После этого очистим еще и кеш DNS.
Если ты пользуешься Firefox, измени первую строчку, указав путь к Firefox и параметр -private вместо –incognito . Для запуска скрипта можешь использовать AutoHotkey.
Читайте также:

