Как найти контейнер закрытого ключа на компьютере vipnet
Обновлено: 05.07.2024
перед установкой и эксплуатацией цифровой подписи ,устанавливаемой с помощью закрытого контейнера VipNet,
вам необходимо ознакомиться с инструкциями находящимися на сайте ее изготовителя .
При необходимости можно скачать документацию для VipNet CSP.
Назначение
При необходимости защиты электронных документов средствами криптографии и подписания документов электронной подписью с учетом гарантии их подлинности и целостности, нужно воспользоваться специальным программным модулем - криптопровайдером.
Все версии ОС Windows, начиная с Windows 2000, имеют встроенный криптопровайдер Microsoft Base Cryptographic Provider. Алгоритмы этого криптопровайдера не сертифицированы по требованиям ФСБ. Согласно закону РФ "Об электронной подписи" необходимо применение сертифицированных криптографических средств.
Задачи средства криптографической защиты информации ViPNet CSP:
- Авторизация и обеспечение подлинности документов в процессе защищенного документооборота. С этой целью применяются средства формирования и проверки электронной подписи в соответствии со стандартами ГОСТ P 34.11-94, ГОСТ Р 34.11-2012, ГОСТ P 34.10-2001 и ГОСТ P 34.10-2012.
- Обеспечение конфиденциальности и контроля целостности информации путем ее шифрования и имитозащиты в соответствии с ГОСТ 28147-89.
- Обеспечение аутентичности и конфиденциальности соединений TLS/SSL.
Системные требования
- Процессор - Intel Core 2 Duo или другой схожий по производительности x86-совместимый процессор с количеством ядер 2 и более.
- Объем оперативной памяти - не менее 1 Гб.
- Свободное место на жестком диске - не менее 100 Мб.
- Операционная система Windows - Windows Server 2003 (32-разрядная), Windows Vista (32/64-разрядная), Windows 7 (32/64-разрядная), Windows Server 2008 (32/64-разрядная), Windows Server 2008 R2 (64-разрядная), Windows 8 (32/64-разрядная), Windows Server 2012 (64-разрядная), Windows 8.1 (32/64-разрядная), Windows Server 2012 R2 (64-разрядная).
- При использовании более ранних версий Windows, чем Windows 8, на компьютере должен быть установлен накопительный пакет обновления часовых поясов KB2570791.
- Для операционной системы должен быть установлен последний пакет обновлений.
- Internet Explorer - версия 8.0 или выше.
Ограничения
- На компьютере не должно быть установлено никаких программ КриптоПро.
- На компьютере должно быть установлено точное время.
Установка программы
Перед началом установки СКЗИ "ViPNet CSP" его необходимо скачать. (по ссылке одна из верхних вкладок ЗАГРУЗИТЬ.) При загрузке потребуется указать адрес почты, для получения бесплатного ключа активации программы.
Запускаем установщик СКЗИ "ViPNet CSP".
Установка средства защиты информации очень простая и не составит сложности.

В окне "Установка ViPNet CSP" ставим галочку "Я принимаю это соглашение" и нажимаем на кнопку "Продолжить".

В следующем окне жмем по кнопке "Установить сейчас" и ждем, пока СКЗИ "ViPNet CSP" установится на ваш компьютер.


Если средство криптографической защиты информации установится на ваш компьютер без ошибок, то появится окно об успешной установке программы.
В окне "Установка ViPNet CSP" жмем по кнопке "Закрыть".

После установки СКЗИ "ViPNet CSP" вам необходимо будет перезагрузить компьютер.
В окне «ViPNet CSP» выбираем пункт «Зарегистрировать ViPNet CSP» и жмем кнопку «Далее».






Если регистрация пройдет без ошибок, то появится окно об успешной регистрации программы. Жмем кнопку «Готово».
Средство криптографической защиты информации успешно активировано. Можно приступать работать с ним.
О том, как работать с электронной подписью в ViPNet CSP можно ознакомиться в соответствующей инструкции см. ниже.
Установка контейнера ключей, выданного администратором
Если ранее вы получили закрытый контейнер ключа с установленным сертификатом и пароль к нему, установите этот контейнер в ViPNet CSP:
-
После того как вы установили на компьютер программу VipNet CSP
В главном окне программы ViPNet CSP выберите раздел Контейнеры ключей.
В окне ViPNet CSP в разделе Контейнеры ключей нажмите кнопку Добавить контейнер.
Выберите (ИмяДиска)\Infotecs\Containers нажмите ОК.

При запросе пароля , дважды введите пароль выданный вам вместе с ключом
После добавления строки в поле ИМЯ КОНТЕЙНЕРА Дважды щелкните контейнер, который был создан .
В окне Свойства контейнера ключей нажмите кнопку ОТКРЫТЬ.
Средства криптографической защиты информации
1. Требования к средствам криптографической защиты информации
Для шифрования отправляемых и получаемых документов Вы должны определиться с выбором средства криптографической защиты информации (СКЗИ).
.jpg)
Подробную техническую информацию по перечисленным СКЗИ (версиям, совместимости с операционными системами, алгоритмам подписи и шифрования и т.п.) можно получить на официальных сайтах производителя:
2. Работа с криптопровайдером «VipNet CSP» и установка сертификатов
.jpg)
Инструкция по установке, настройке и удалению VipNet CSP доступна здесь.
2.1. Хранение контейнера закрытого ключа
Хранение контейнера ключа для криптопровайдера VipNet CSP возможно, как в папке на жестком диске компьютера, так и на внешних носителях информации (flesh-носитель, E-токен). Тестовая ЭП предоставляется в файловом режиме, в виде файла, которой нужно скопировать на компьютер, а затем добавить в интерфейс криптопровайдера.
2.2. Установка сертификата из контейнера
2.3. Загрузка и установка корневого сертификата Удостоверяющего Центра и списка отзыва сертификатов
На вкладке «Состав» открытого сертификата организации Вы можете получить информацию и ссылку на скачивание корневого сертификата Удостоверяющего Центра и Списка отзывов сертификатов.
Для получения ссылки на скачивание корневого сертификата Удостоверяющего Центра перейдите в поле «Доступ к информации о центрах сертификации» и выделите его курсором мыши.
В открывшейся информации ниже ссылка на скачивание корневого сертификата Удостоверяющего Центра будет отображена в разделе «Доступ к сведениям центра сертификации Метод доступа=Поставщик центра сертификации» в пункте «Дополнительное имя»
Для скачивания файла корневого сертификата скопируйте после «URL=» ссылку в адресную строку браузера и нажмите на клавиатуре кнопку ENTER, а затем сохраните файл в любой каталог
Для получения ссылки на скачивание списка отозванных сертификатов необходимо перейти на вкладку «Состав» и выбрать из списка поле «Точки распространения списков отзыва»
В открывшейся информации в разделе «Имя точки распространения» скопируйте ссылку на загрузку списков отзыва
Для скачивания файла списка отзыва сертификатов скопируйте после «URL=» ссылку в адресную строку браузера и нажмите на клавиатуре кнопку ENTER, а затем сохраните файл в любой каталог
2.4. Установка корневого сертификата Удостоверяющего Центра
2.5. Установка списка отзывов сертификатов
После скачивания файла списка отзывов сертификата и сохранения его в нужный каталог, откройте его правой кнопкой мыши через меню «Установить список отзыва (CRL)»
Перед Вами откроется «Мастер импорта сертификатов». Следуйте указаниям «Мастера импорта сертификатов». На этапе импорта необходимо убедиться, что пункт «Автоматически выбрать хранилище на основе типа сертификата» выбран и нажать Далее
После успешного импорта сертификата нажмите Готово.
Проверить корректность выстроенной цепочки сертификатов в системном хранилище Windows Вы можете на вкладке «Путь сертификации». Сертификаты не должны иметь иконок с красными крестами, а в разделе «Состояние сертификата» должен быть статус «Этот сертификат действителен»
Закройте окно криптопровайдера «VipNet CSP», нажав кнопку ОК
После получения контейнера ключа и при использовании его «1С» для работы с сервисом «1С-ЭДО», программа криптографической защиты информации может запросить пароль от контейнера закрытого ключа
2.6. Копирование контейнера закрытого ключа электронной подписи
Откройте программу ViPNet CSP. Для этого перейдите в меню «Пуск» - «Все программы» - «ViPNet» - «ViPNet CSP»В открывшемся окне перейдите на вкладку Контейнеры, выделите нужный контейнер одним нажатием левой кнопки мыши и нажмите кнопку Копировать
Выберите путь сохранения копии контейнера ключа. Для этого нажмите кнопку Обзор
Укажите папку, в которую хотите поместить копию контейнера ключа, и нажмите ОК. Введите пароль контейнера ключа, после чего задайте новый пароль, и подтвердите его.
Пароль должен содержать в себе не менее 6 символов.
На вкладке «Контейнеры» появится копия Вашего контейнера с указанием места хранения.
На устройстве Рутокен ЭЦП может быть сохранен сертификат с ключевой парой ViPNet CSP (личный сертификат) или ключевая пара ViPNet CSP.
Установка сертификата ViPNet CSP
Чтобы проверить какой сертификат сохранен на устройстве Рутокен:
Перейти на вкладку Сертификаты.

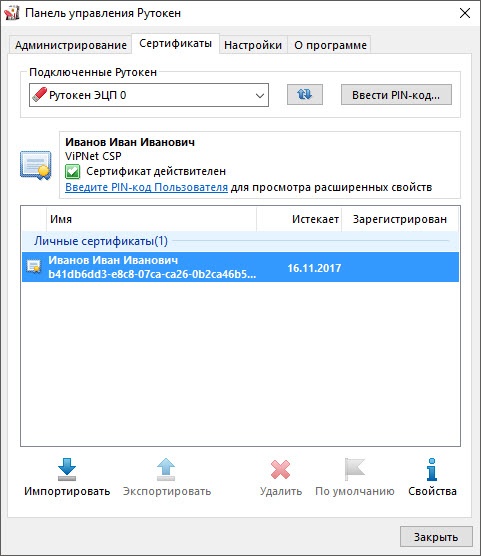
Если на устройстве Рутокен сохранен сертификат с ключевой парой (личный сертификат)
Для установки сертификата ViPNet CSP в систему:
Щелкните левой кнопкой мыши на названии необходимого контейнера.
Обязательно сравните имена личного сертификата в Панели управления Рутокен и контейнера в ViPNet CSP.
Если на устройстве Рутокен сохранена ключевая пара
Для установки сертификата ViPNet CSP в систему:
Щелкните левой кнопкой мыши на названии контейнера.
Обязательно сравните имя ключевой пары в Панели управления Рутокен и контейнер в ViPNet CSP.
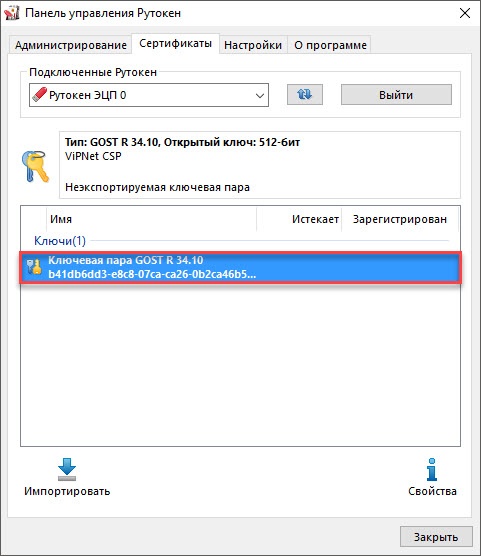
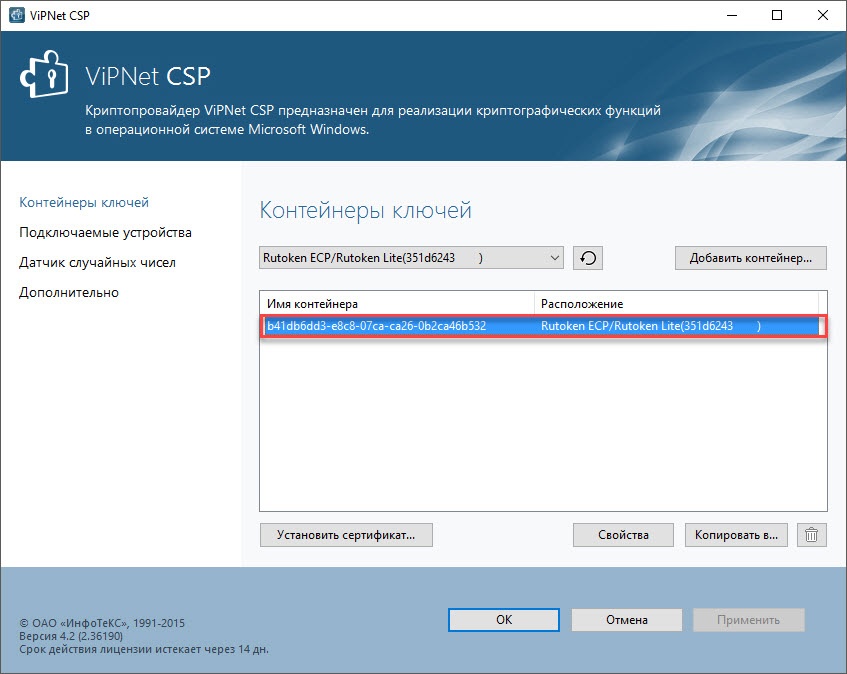
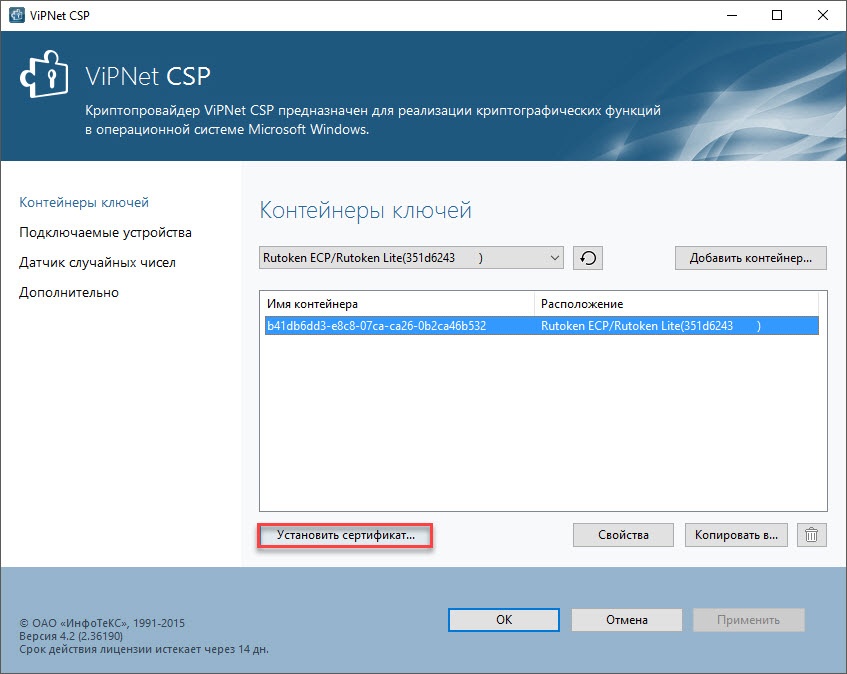
Нажмите Установить сертификат.
Выберите сертификат из файла, который был вам передан удостоверяющим центром, и нажмите Открыть. Откроется окно Мастер установки сертификатов.
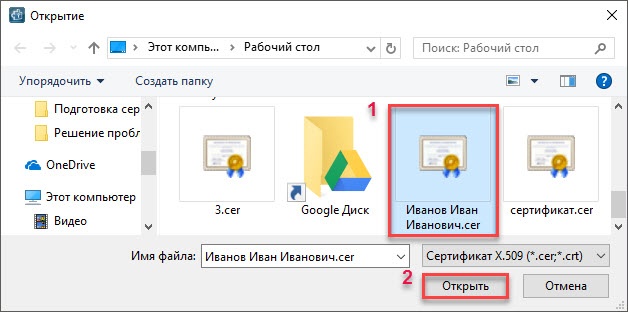
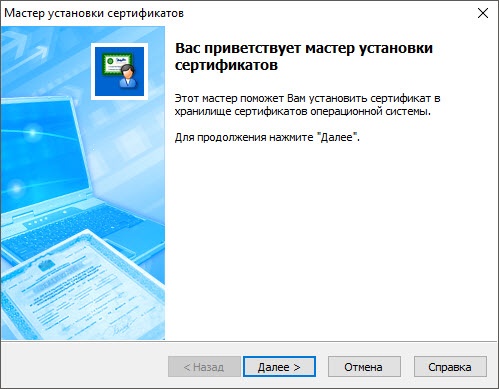
Нажмите Далее.
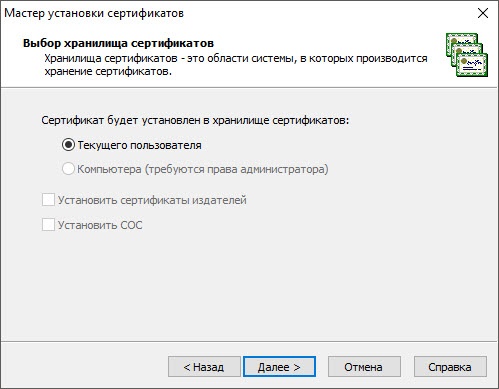
В окне для выбора хранилища сертификатов нажмите Далее.
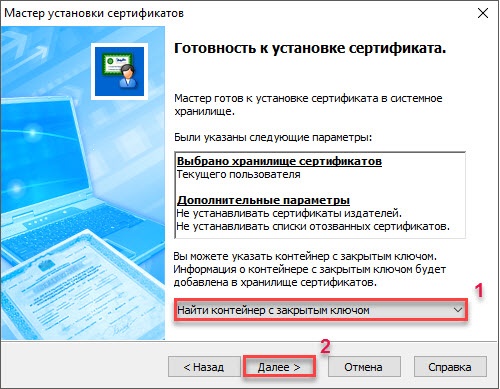
В раскрывающемся списке выберите значение "Найти контейнер с закрытым ключом" и нажмите Далее.
Введите PIN-код устройства Рутокен (PIN-код Пользователя) и нажмите ОК.

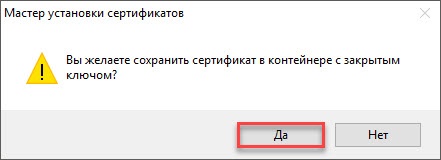
В окне с вопросом о сохранении сертификата в контейнере с закрытым ключом нажмите Да.
В окне Мастер установки сертификатов нажмите Готово.

Откройте Панель управления Рутокен, перейдите на вкладку Сертификаты и проверьте наличие сертификата на устройстве Рутокен.
Он должен отображаться в разделе "Личные сертификаты".
В результате сертификат будет установлен в систему и его можно использовать в работе с прикладным программным обеспечением.
Перенос контейнеров закрытых ключей и сертификатов CryptoPro

Криптопровайдер КриптоПро на сегодняшний день является, пожалуй, самым популярным на рынке, по крайней мере в России. Я хочу рассказать, как быстро и удобно перенести большое количество контейнеров закрытых ключей CryptoPro и сертификатов к ним. Существует штатный механизм в самой программе, работает в ручном режиме и не подходит, когда надо перенести большое количество.
Если у вас есть желание научиться работать с роутерами микротик и стать специалистом в этой области, рекомендую по программе, основанной на информации из официального курса MikroTik Certified Network Associate. Курс стоящий, все подробности читайте по ссылке. Есть бесплатные курсы.
Заказать настройку ЭЦП от 500 р.
Введение
Мне постоянно приходится иметь дело с сертификатами, токенами, закрытыми ключами, криптопровайдерами и прочим.
Сейчас все завязано на это — банкинг, сдача отчетности в разные гос органы, обращения опять же в эти органы, в том числе и физ лиц. В общем, с этой темой рано или поздно придется познакомиться многим.
Для того, чтобы перенести все это хозяйство с одного компьютера на другой, иногда приходится прилично повозиться, особенно тем, кто не в теме.
Перенести закрытые ключи и сертификаты КриптоПро на другой компьютер можно двумя способами:
- Перенести или скопировать контейнер закрытого ключа через стандартную оснастку CryptoPro в панели управления. Это самый простой и быстрый способ, если у вас не много сертификатов и ключей. Если же их несколько десятков, а это не такая уж и редкость, то такой путь вам не подходит.
- Скопировать сертификаты и ключи непосредственно через перенос самих исходных файлов и данных, где все это хранится. Объем работы одинаков и для 5 и для 50-ти сертификатов, но требуется больше усилий и знаний.
Я опишу оба этих способа, но подробно остановлюсь именно на втором способе. В некоторых ситуациях он является единственно возможным.
Важное замечание. Я буду переносить контейнеры закрытого ключа, которые хранятся в реестре. Если вы храните их только на токене, то переносить контейнеры вам не надо, только сертификаты.
Копирование закрытого ключа через оснастку КриптоПро
Для того, чтобы скопировать контейнер для хранения закрытого ключа сертификата штатным средством, необходимо в Панели управления открыть оснастку CryptoPro, перейти в раздел Сервис и нажать Скопировать.
Далее вы выбираете текущий контейнер, который хотите скопировать. Это может быть либо токен, либо реестр компьютера. Затем новое имя и новое расположение контейнера. Опять же, это может быть как реестр, так и другой токен.
Ошибка копирования контейнера
Но тут есть важный нюанс. Если во время создания закрытого ключа он не был помечен как экспортируемый, скопировать его не получится. У вас будет ошибка:
Ошибка копирования контейнера. У вас нет разрешений на экспорт ключа, потому что при создании ключа не был установлен соответствующий флаг. Ошибка 0x8009000B (-2146893813) Ключ не может быть использован в указанном состоянии.
Если получили такую ошибку, то для вас этот способ переноса не подходит. Можно сразу переходить к следующему.
Отдельно расскажу, как скопировать сертификат и закрытый ключ к нему в файл, чтобы перенести на другой компьютер без использования токена. Штатные возможности CryptoPro не позволяют скопировать закрытый ключ в файл.
Запускаем Internet Explorer, открываем его настройки и переходим на вкладку . Там нажимаем на Сертификаты.
Выбираем нужный сертификат и нажимаем Экспорт.
Если у вас после слов «Экспортировать закрытый ключ вместе с сертификатом» нет возможности выбрать ответ «Да, экспортировать закрытый ключ«, значит он не помечен как экспортируемый и перенести его таким способом не получится. Можно сразу переходить к другому способу, который описан ниже.
Если же такая возможность есть, то выбирайте именно этот пункт и жмите Далее. В следующем меню ставьте все галочки, так вам будет удобнее и проще в будущем, если вдруг опять понадобится копировать ключи уже из нового места.
Укажите какой-нибудь пароль и запомните его! Без пароля продолжить нельзя. В завершении укажите имя файла, куда вы хотите сохранить закрытый ключ. Теперь вам нужно скопировать сам сертификат. Только что мы копировали закрытый ключ для него. Не путайте эти понятия, это разные вещи. Опять выбираете этот же сертификат в списке, жмите Экспорт и выберите файл формата .CER.
Сохраните сертификат для удобства в ту же папку, куда сохранили закрытый ключ от него.
В итоге у вас должны получиться 2 файла с расширениями:
Вам достаточно перенести эти 2 файла на другой компьютер и кликнуть по каждому 2 раза мышкой. Откроется мастер по установке сертификатов. Вам достаточно будет выбрать все параметры по-умолчанию и понажимать Далее. Сертификат и контейнер закрытого ключа к нему будут перенесены на другой компьютер.
Я описал первый способ переноса в ручном режиме. Им можно воспользоваться, если у вас немного сертификатов и ключей. Если их много и руками по одному переносить долго, то переходим ко второму способу.
Массовый перенос ключей и сертификатов CryptoPro с компьютера на компьютер
В интернете достаточно легко находится способ переноса контейнеров закрытых ключей КриптоПро через копирование нужной ветки реестра, где это все хранится. Я воспользуюсь именно этим способом. А вот с массовым переносом самих сертификатов у меня возникли затруднения и я не сразу нашел рабочий способ. Расскажу о нем тоже.
Для дальнейшей работы нам надо узнать SID текущего пользователя, у которого мы будем копировать или переносить сертификаты с ключами. Для этого в командной строке выполните команду:
wmic useraccount where name='zerox' get sid
В данном случай zerox — имя учетной записи, для которой узнаем SID.
Далее скопируем контейнеры закрытых ключей в файл. Для этого на компьютере открываем редактор реестра и переходим в ветку:
где S-1-5-21-4126079715-2548991747-1835893097-1000 — SID пользователя, у которого копируем сертификаты. Выбираем папку Keys и экспортируем ее.
Сохраняем ветку реестра в файл. В ней хранятся закрытые ключи.
Теперь нам нужно скопировать сразу все сертификаты. В Windows 7, 8 и 10 они живут в директории — C:\Users\zerox\AppData\Roaming\Microsoft\SystemCertificates\My. Сохраняйте эту директорию.
Для переноса ключей и сертификатов нам надо скопировать на другой компьютер сохраненную ветку реестра и директорию с сертификатами My. Открываем файл с веткой реестра в текстовом редакторе и меняем там SID пользователя со старого компьютера на SID пользователя нового компьютера. Можно прям в блокноте это сделать поиском с заменой.
После этого запускаем .reg файл и вносим данные из файла в реестр. Теперь скопируйте папку My с сертификатами в то же место в профиле нового пользователя. На этом перенос сертификатов и контейнеров закрытых ключей КриптоПро завершен. Можно проверять работу.
Я не раз пользовался этим методом, на текущий момент он 100% рабочий. Написал статью,чтобы помочь остальным, так как сам не видел в интернете подробной и понятной с первого раза статьи на эту тему. Надеюсь, моя таковой получилась.
Онлайн курсы по Mikrotik
Если у вас есть желание научиться работать с роутерами микротик и стать специалистом в этой области, рекомендую пройти курсы по программе, основанной на информации из официального курса MikroTik Certified Network Associate.
Помимо официальной программы, в курсах будут лабораторные работы, в которых вы на практике сможете проверить и закрепить полученные знания. Все подробности на сайте . Стоимость обучения весьма демократична, хорошая возможность получить новые знания в актуальной на сегодняшний день предметной области.
- Знания, ориентированные на практику;
- Реальные ситуации и задачи;
- Лучшее из международных программ.
Заказать настройку ЭЦП от 500 р.
Помогла статья? Есть возможность отблагодарить автора
Где хранится контейнер ключей vipnet. Пошаговая инструкция как скопировать сертификат ЭЦП

При переносе электронной отчетности на другой компьютер или переустановки программы шифрования нужно скопировать электронные подписи. В пошаговой инструкции показываем, как произвести корректное копирование электронных подписей через программу ViPNet CSP.
Шаг 1. Откройте программу VipNet
Скорее всего вы не найдете ярлык на рабочем столе. Чтобы открыть программу следуйте четырем шагам:
- Перейдите в меню «Пуск»
- Откройте пункт «Все программы»
- Найдите папку с наименованием «ViPNet»
- Нажмите на значок с названием «ViPNet CSP»
Откроется программа шифрования VipNet.
Шаг 2. Откройте электронную подпись для копирования
В левой части открывшегося окна перейдите на закладку «Контейнеры». Появится список электронных подписей, которые находятся на вашем компьютере.
Выберите из списка электронную подпись для копирования. Нажмите на кнопку «Копировать».
Шаг 3. Выберете место копирования электронной подписи
Система предложит выбрать директорию, в которую будет скопирована подпись. Нажмите на кнопку «Обзор».
В окне «Обзор папок» укажите место копирования электронной подписи. Затем нажмите «ОК».
Внимание! Директория, в которую копируются подписи, не должна назваться infotecs или containers, если дальше вы планируете полное удаление ViPNet CSP.
Шаг 4. Скопируйте электронную подпись
В некоторых случаях система запросит пароль электронной подписи. Введите его и нажмите «ОК».
Электронная подпись скопирована.
Есть два варианта, которыми может быть установлена электронная подпись:
- В систему может быть установлен только сертификат открытого ключа подписи, а контейнер подписи (содержащий закрытый ключ) останется хранится на носителе электронной подписи. В этом случае каждый раз, когда необходимо будет использовать подпись, потребуется, чтобы в компьютер был вставлен носитель электронной подписи.
- В систему может быть скопирован как сам контейнер подписи (содержащий закрытый ключ), так и сертификат открытого ключа подписи. В этом случае для использования подписи не потребуется вставлять носитель электронной подписи, т.к. закрытый ключ хранится на компьютере.
Предварительные действия
- Убедитесь, что установлен драйвер носителя электронной подписи (например, RuToken)
- Запустите ViPNet CSP (ярлык запуска находится на рабочем столе)
Как установить сертификат открытого ключа подписи?
1. Вставьте RuToken в разъем USB и запустите ViPNet CSP
Как установить скопированный контейнер подписи?
Начинать показ со страницы:
Транскрипт
1 Инструкция по переносу ViPNet Client на новое рабочее место в рамках услуги «Трансфер-агент» Листов 9 ОАО ИнфоТеКС Интернет Траст 2013 г
3 3 Введение Документ предназначен для пользователей, осуществляющих самостоятельную установку и настройку автоматизированного рабочего места для защищённого неформализованного 1 электронного документооборота ViPNet Client «Деловая Почта»; Для правильной работы программного обеспечения «Деловая Почта» необходимо выполнить все пункты данного руководства в указанной последовательности; Необходимо обращать особое внимание на примечания помеченные знаком; При несоблюдении данных рекомендаций ОАО «ИнфоТеКС Интернет Траст» не несет ответственности за корректную работу программы «Деловая Почта». Прежде чем начать установку программного обеспечения (ПО) ViPNet Client, по данной инструкции убедитесь, что у вас имеется: CD диск с программным обеспечением ViPNet Client, переданный вам в офисе компании ОАО ИнфоТеКС Интернет Траст Файл ключевого дистрибутива: abn_xxxx.dst, и пароль доступа к контейнеру закрытого ключа. Файл ключевого дистрибутива: abn_xxxx.dst, и пароль доступа к контейнеру закрытого ключа ОАО «ИнфоТеКС Интернет Траст» передается на том же CD диске. Внимание! если файл ключевого дистрибутива: abn_xxxx.dst передается в запакованном в архив виде, соответственно его необходимо распаковать из архива на жесткий диск вашего компьютера 1 Неформализованные документы документы и файлы
4 4 I. Установка ПО ViPNet Client на новом рабочем месте Внимание, необходимо удостовериться, что у Вас на руках в наличии дистрибутив ПО ViPNet Client той же версии, что был установлен на старом рабочем месте.
Также стоит учесть, что новую установку необходимо произвести по такому же пути как и на старом рабочем месте (такая же директория установки, например, «C:\Program Files\InfoTeCS\ViPNet Client», а не «C:\Program Files (x86)\infotecs\vipnet Client») 1) Вставить CD диск в привод компьютера и запустить исполняемый файл «Setup.exe» (рис. 1.1) Рисунок 1.
1 2) В результате откроется мастер установки ViPNet Client, нажмите «Далее» (рис. 1.2) Рисунок 1.2 3) Выбрать «Я принимаю соглашение» (рис.1.3 позиция 1), нажать «далее» (рис.1.3 позиция 2)
5 5 Рисунок 1.3 4) Нажать «Далее» (рисунок 1.4) Рисунок 1.4 5) Указать необходимый путь установки и нажать далее (рис. 1.5)
6 6 Рисунок 1.5 6) Далее возможны два варианта установки ViPNet Client: «Типичный» (рис. 1.6 позиция А) и «Выборочный» (рис. 1.6 позиция Б).
7 7 Рисунок 1.6 В данной инструкции будет показан пример выбора варианта «Типичной» установки. 7) После выбора варианта нажать «Далее» (рис. 1.7) 8) Нажать «Далее» (рис. 1.8) Рисунок 1.7
8 8 Рисунок 1.8 9) Дождаться завершения копирования файлов (рис. 1.9) Рисунок) Снять галочку (рис позиция 1), нажать «ОК» Рисунок) В завершении процесса установки, мастер запросит перезагрузку компьютера, необходимо выбрать «Да» (рис. 1.11)
9 9 Рисунок 1.11 II. Копирование резервной копии со старого рабочего места Примечание. Подробная инструкция по переносу абонентского пункта присутствует в документации «ViPNet Client Монитор 3.
2 Руководство пользователя», глава 1, пункт «Перенос абонентского пункта на другой компьютер», которую вы можете загрузить на сайте ОАО ИнфоТеКС: 1) Завершить работу всех компонентов ПО ViPNet Client (Деловая почта, Монитор, Контроль приложений), нажав кнопку «Выход», на старом рабочем месте.
2) Скопировать каталог «ViPNet Client» с содержимым, со старого рабочего места, например, на съемный носитель (рис. 2.1) Рисунок 2.1 Внимание, перед переносом необходимо удостовериться, что ПО ViPNet Client на новом рабочем месте было установлено в такую же директорию, как и на старом рабочем месте (рис. 2.
1); 3) Скопировать с заменой резервную копию каталога «ViPNet Client» c содержимым в тот же каталог на новом рабочем месте; 4) При необходимости изменить настройки сети, воспользовавшись соответствующей инструкцией из раздела «Инструкции по услуге Информационная безопасность».
Инструкция по обновлению закрытого ключа и сертификата открытого ключа в программном обеспечении VipNet Client (Монитор) Версия 2014.10 2 1. Обновление закрытого ключа и сертификата в программном
Пошаговое руководство по обновлению до Windows 8.1 Установка и обновление Windows 8.1 Обновление BIOS, приложений, драйверов и запуск Центра обновления Windows Выбор типа установки Установка Windows 8.1
Инструкция по установке ДБО BS-Client v.3 релиз 15 Если у Вас уже установлен Банк-Клиент нашего банка, перед началом установки необходимо в окне «логин», открывающимся при запуске Банк-Клиента посмотреть
Памятка по порядку регистрации на саи те Уполномоченного специалиста Назначение.
Документ описывает порядок регистрации на Официальном сайте в сети «Интернет» для размещения информации о государственных (муниципальных) учреждениях (далее Официальный сайт ГМУ) Уполномоченного специалиста Организации (пользователя с сертификатом электронной подписи для работы на Официальном сайте ГМУ). Необходимые условия.
РУКОВОДСТВО ПОЛЬЗОВАТЕЛЯ по настройке рабочего места для корректной работы с ключами электронной цифровой подписи и сертификатами ключей подписи выпущенными удостоверяющим центром ОГИЦ 1 Общие сведения
ИНСТРУКЦИЯ по установке личного сертификата. ВНИМАНИЕ. А. Убедитесь, что у вас на компьютере установлено КриптоПро CSP. Б. При использовании в качестве ключевых носителей etoken или Rutoken установлено
Удалил vipnet csp где найти контейнер ключей

При переносе электронной отчетности на другой компьютер или переустановки программы шифрования нужно скопировать электронные подписи. В пошаговой инструкции показываем, как произвести корректное копирование электронных подписей через программу ViPNet CSP.
Читайте также:

