Как очистить кэш в панели разработчика
Обновлено: 04.07.2024
Что такое системный кэш и какие данные там хранятся
Некоторое время назад, до Nougat, Android использовал системный кэш для хранения файлов обновлений системы. Но теперь Android предпочитает другой способ установки обновлений.
Удалить файлы временного кэша
Эти файлы создаются приложениями при выполнении различных задач и в идеале должны удаляться автоматически после выполнения задачи. Но в большинстве случаев это не так, и вам необходимо удалить их вручную. Папка снова быстро заполнится, поскольку приложения продолжают снова и снова создавать эти временные файлы. Поэтому рекомендуется делать это регулярно.
- Чтобы очистить файлы временного кэша, нажмите WIN R чтобы запустить диалоговое окно «Выполнить», введите в текстовое поле «%temp%» нажмите, ENTER или кнопку «OK». Вместо команды «Выполнить» вы также можете перейти по следующему пути, чтобы открыть папку, в которой хранятся временные файлы.
- Оказавшись во временной папке, нажмите CTRL A чтобы выбрать все файлы, а затем кликните правой кнопкой мыши любой из файлов и в появившемся меню нажмите кнопку «Удалить», чтобы удалит все временные файлы из папки Temp.

- Для некоторых файлов может появиться окно подтверждения, выберите соответствующий ответ, чтобы завершить процесс удаления.
Очистить кеш местоположения
Вы также можете очистить данные сведений о местоположений, хранящиеся в системе.
- Чтобы очистить кеш расположения, запустите приложение «Параметры», и перейдите на панели навигации слева в раздел «Конфиденциальность и безопасность».
- Теперь выберите параметр «Расположение» в разделе «Разрешения приложений».

- Затем найдите «Журнал сведений о местоположений» и нажмите кнопку «Очистить».

- Информация о местоположении, сохраненная в системе, будет удалена.
Как почистить кэш браузера на компьютере с Windows
Браузером мы пользуемся чуть ли не каждый день. Десятки страниц, посещенных пользователем, сохраняются на диске. Кэш браузера присутствует во всех обозревателях. Конечно, его можно вовсе отключить, но тогда история не будет сохранятся, а иногда это просто необходимо.
Чтобы очистить кэш любого браузера следуем нижеприведенной инструкции на примере Google Chrome:
- Нажимаем на три точки справа вверху и открываем «История».
- С левой стороны найдите пункт «Очистить историю».
- Открывается окно, где можно заметить несколько сохраненных записей: история страниц, скачиваний, изображения. Все это занимает много места на диске.
- Выбираем диапазон, например, «Все время», отмечаем галочками желаемые пункты и жмём кнопку «Удалить данные».
Таким образом, мы почистили кэш браузера на компьютере или ноутбуке с Windows.
Как почистить кэш компьютера на Windows, используя специальные программы

Функционал утилиты простой и вот, как очистить кэш на Виндовс быстро с ее помощью:
- Слева находятся наименования файлов, которые будут анализироваться в компьютере или ноутбуке для дальнейшего удаления – выберите, какие вам не нужны.
- Внизу расположена кнопка «анализ», нажав на которую, вы запустите операцию.
- Дождитесь завершения операции. Время ее выполнения зависит от производительности операционной системы.
CCleaner поможет очистить записи реестра, а для этого надо перейти в отдельный раздел программы. Оптимизация записи реестра – очистка битых ссылок. Это также влияет на оперативность работы операционной системы. Если вы не уверены в своих знаниях и боитесь очищать записи реестра, то создайте точку восстановления для возможного их возвращения на место.
Основной плюс программы CCleaner – это бесплатный доступ. Любой пользователь ноутбука/персонального компьютера может установить утилиту и пользоваться ею. Это легко и не требует дополнительных знаний.
Кроме этой, есть и другие утилиты, делающие такую же работу. По интерфейсу и функционалу они достаточно похожи между собой. Выберите ту, которая будет удовлетворять ваши пожелания.
Чистка thumbnail
- Перейдите в параметры системного диска.
- Выберите утилиту для очистки от кэшированных файлов.
- Отметьте thumbnails.
- Продолжайте процесс.
Процесс очистки занимает мало времени. Для того чтобы ускорить его и сэкономить память для кэш-файлов, отключите отображение эскизов. Это можно сделать, если перейти в свойства папки и отключить эскизы. Потом обязательно выполните перезапуск системы.
Нюансы для оперативной памяти
Для очистки оперативной памяти есть маленькие нюансы. Специалисты советуют сделать этот процесс автоматическим.

Алгоритм очистки кэш Виндовс в данном случае следующий:
- Для удобства создайте себе ярлык программы очистки кэша оперативной памяти и вынесите его на рабочий стол.
- Запустите программу.
- Начните анализ кэшированных файлов.
- Удалите все ненужные файлы.
После таких манипуляций персональный компьютер будет работать оперативнее.
Программы для очистки кэша компьютера
Несмотря на то, что можно пользоваться ручными методами, гораздо удобнее применять для этого специальные утилиты. В них процессы автоматизированы. Вам не нужно отдельно чистить DNS, системные файлы и собственные хранилища приложений. Все это производится одним нажатием кнопки.

Из множества таких утилит особого внимания заслуживает CCleaner. Это очень удобное приложение, которое не только умеет чистить временные данные, но и выполнять ряд других полезных действий. О нем мы и поговорим дальше.
Для очистки DNS


Возможные проблемы
Иногда в процессе очистки могут возникнуть некоторые неприятности. В особенности такое случается, если вы пытались самостоятельно очистить кэш, но допустили ошибку на одном из этапов. Рассмотрим распространенные неполадки среди пользователей.
Файлы в кэш памяти не удаляются
Не удаляется кэш браузера
Бывает, что некоторые файлы браузера также используются во время удаления. По этой причине кэш не может быть очищен. В таком случае рекомендуется закрыть приложение. Все процессы будут остановлены, что позволит очистить кэш.
Способы очистки
Теперь поговорим о разновидностях кеша и методах его чистки. Мы рассмотрим ручные способы, а затем программы, предназначенные для этой цели.
DNS – это служба имен доменов. Это механизм, который устанавливает соответствие между числовым IP-адресов и текстовым именем. Каждый раз при обращении к нему информация о домене сохраняется на вашем HDD. Это делается для того, чтобы обеспечить более быстрый доступ к ней в последующем. А также снизить нагрузку на сам сервер DNS.
Другими словами, путешествуя по Интернету, вы постоянно получаете на свой ПК дополнительную информацию о посещенных доменах (сайтах). Со временем может возникнуть проблема. При смене IP-адреса становится невозможным открытие сайтов, доменные имена которых ссылаются на него.
В этом случае помогает чистка DNS. Также она помогает освободить место на винчестере вашего ПК. Как почистить кэш DNS?

Эта процедура делается очень легко в ручном режиме:
- нажимаем Пуск->Выполнить;
- в строке в появившемся маленьком окошке нужно набрать: ipconfig /flushdns;
- нажимаем Enter;
- DNS очищен!
Thumbnails
Thumbnails – еще один невидимый житель вашего ПК. Он хранит кэшированные эскизы изображений в папках для их ускоренной загрузки. Происходит это так.
Когда вы в первый раз входите в папку с картинками, там создается файл Thumbs.db, который хранится как скрытый. В нем сохраняются эскизы изображений, находящихся в папке. При последующих заходах системе не нужно тратить время и ресурсы на их повторную генерацию. Они просто загружаются из такой мини-базы данных.

Проблема, связанная с Thumbs.db заключается в том, что в нем могут также храниться эскизы уже удаленных изображений. Это чревато тем, что они могут попасться посторонним лицам. И попросту занимать место на HDD.
В ручном режиме можно только отключить опцию создания Thumbs.db. Если вы используете Windows 7,то делается это так:
-
нажимаем Пуск, в строке поиска набираем: gpedit.msc. Жмем Enter;


Готово! Теперь Thumbs.db создаваться не будут.
Для Windows XP процедура выглядит еще проще:
- в любой папке выбираем меню Сервис ->Свойства папки;
- в открывшемся окошке переходим на вкладку Вид;
- ищем в списке Дополнительных параметров пункт «Не кэшировать эскизы»;

Для очистки thumbnails кэш
- Вам потребуется через меню пуск перейти в раздел Служебные программы.
- Найти в нём пункт, связанный с очисткой диска.
- После нажатия по нему, вы соглашаетесь с очисткой лишнего мусора нажатием кнопки ОК.

После этих действий система автоматически выполнит очистку данного кэша.
Стоит ли очищать системный кэш
Очистка системного кэша не должна вызывать каких-либо проблем, но это также вряд ли чем поможет. Файлы, которые там хранятся, позволяют Вашему устройству получать доступ к информации, на которую часто ссылаются, без необходимости постоянно перестраивать ее. Если Вы очистите кэш, система восстановит эти файлы в следующий раз, когда они понадобятся Вашему телефону (как в случае с кешем приложения).
Я изменяю внешний вид сайта (модификации CSS), но не вижу результата в Chrome из-за раздражающего постоянного кэша. Я пытался!--1-- > Shift + обновить, но это не работает.
Как я могу временно отключить кэш или обновить страницу, чтобы я мог видеть изменения?
Chrome DevTools может отключить кэш.

имейте в виду, как Твитнуть из @ChromiumDev заявил, что этот параметр только активен, пока devtools открыт.

Очистка кэша тоже раздражает, когда вам нужно очистить кэш 30 раз в час.. поэтому я установил расширение Chrome под названием Классический Убийца Кэша это очищает кэш при каждой загрузке страницы.
теперь мой макет JSON, javascript, css, html и данные обновляются каждый раз on загрузка каждой страницы.
Я никогда придется беспокоиться, если мне нужно очистить кэш.
есть около 20 очистителей кэша для Chrome, которые я нашел, но этот казался легким и нулевым усилием. В обновлении Cache Killer теперь может оставаться "всегда включен".
примечание: Я не знаю автора плагина в любом случае. Я просто нашел это полезным.
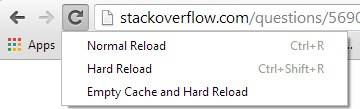
потяните консоль разработчика Chrome, нажав F12 и затем (с открытой консолью):
щелкните правой кнопкой мыши (или удерживайте левую кнопку) на кнопке перезагрузки в верхней части браузера и выберите "пустой кэш и жесткая перезагрузка."
Это будет выходить за рамки "жесткой перезагрузки", чтобы полностью очистить кэш, гарантируя, что что-либо загружено через javascript или etc. также избегайте использования кэша. Вам не нужно возиться с настройками или чем-то еще, это быстрое решение 1-shot.
есть еще два варианта отключить кэширование страниц в Chrome навсегда:
1. Деактивировать кэш Chrome в реестре
Открыть Реестр (Пуск -> Команда -> Regedit)
измените часть после . хром.exe " к этому значению: –disable-application-cache –media-cache-size=1 –disk-cache-size=1 — "%1"
пример: "C:\Program Files (x86)\Google\Chrome\Application\chrome.exe" -disable-application-cache –media-cache-size=1 –disk-cache-size=1 — "%1"
есть пробел и дефис после . хром.EXE-файл"
оставьте путь к chrome.exe как это
если вы копируете строку, обязательно проверьте, являются ли кавычки фактическими кавычками.
2. Деактивируйте кэш Chrome, изменив свойства ярлыка
щелкните правой кнопкой мыши значок Chrome и выберите "Свойства" в контекстном меню. Добавьте в путь следующее значение: –disk-cache-size=1
Я хочу очистить кэш для конкретного доменного имени в Chrome. Есть ли расширение или другой метод, который я могу использовать для этого?
Проблема в том, что очистить кэш не так просто, как вы думаете. Когда браузер кэширует файлы, он делает это на основе своего URL. Сложность заключается в том, что многие сайты используют общие файлы, такие как скрипты API Google, значки Gravatar и т. Д. Как бы вы очистили кэш только для определенного сайта? Следует ли также удалить общие загружаемые файлы (и, таким образом, частично очистить кэш для других сайтов)? Или они должны быть оставлены нетронутыми? (наверное, самое «правильное» решение). Это такие времена, когда я снова переключаюсь на Firefox. Никто действительно не ответил на этот вопрос о том, как очистить кеш для определенного домена Поскольку инструменты разработчика F12 встроены в Chrome, их использование доступно каждому, а не только «Разработчикам» для очистки определенных элементов.ОБНОВЛЕНИЕ: Начиная с версии Chrome 52.0.2743.116 m, вы можете выполнить следующие шаги:
F12 > Chrome Developer Tools > Application Вкладка> Clear storage в левом дереве> Выберите элементы данных , чтобы очистить, а затем нажмите кнопку Clear site data .
Это может быть быстрее / проще:
- Нажмите, F12 чтобы открыть Chrome Developer Tools (появится снизу)
- Нажмите настройки "шестеренка" в правом верхнем углу
- Под Генеральный проверить кэш Disable
- Перезагрузите страницу и снова включите кэширование, сняв этот флажок
После открытия инструментов разработчика (обычно нажатием F12 ), нажмите и удерживайте кнопку «Обновить страницу». В раскрывающемся списке выберите «Очистить кэш и полная перезагрузка».
Не уверен, что это очищает кэш для всего домена. Но, вероятно, удовлетворяет 90% случаев использования людей, которые посещают этот вопрос SE.
Примечание: в некоторых случаях это НЕ откроет всплывающий список. Это потому, что страница не кэшируется в то время, поэтому меню не вызывается.
Попробуйте сначала открыть панель инструментов разработчика - нажмите F12 (или CMD + SHIFT + C для консоли). Я не тестировал на Mac. спасибо @Hashbrown за редактирование. Я должен был изменить свой ответ. не волнуйтесь. Это решение просто быстрее, чем выбранный ответ, и менее радикально, чем просто отключение кэша. Я чувствую, что это должно быть на вершине, и единственный способ получить голосование против - это если люди проверят это, и это работает для них Используйте правый клик на GNU / Linux, чтобы открыть всплывающее меню вместо длинного клика.Вот как можно избирательно удалять файлы cookie Chrome по домену или поддомену:
Вопрос касался очистки кеша , но вы ответили, как очистить куки . Просто чтобы добавить к путанице - это сработало для меня для чего-то, что я почти уверен, что это «кеш» И настройки Chrome включают в себя то, что называется «локальное хранилище», поэтому я считаю, что термин «кеш браузера» может быть слишком общим. Я хочу сказать, что этот ответ сработал для меня. Чтобы Chrome v65 очистил COOKIES, перейдите в «Настройки»> «Дополнительно»> «Настройки содержимого»> «Файлы cookie»> «Просмотреть все файлы cookie и данные сайта»> используйте поле «Поиск файлов cookie», чтобы найти сайт, а затем удалите этот файл cookie- Нажмите control shift i (или command shift i на OS X), чтобы открыть Dev Tools.
- Щелкните правой кнопкой мыши кнопку перезагрузки рядом с адресной строкой.
- Выберите: «Очистить кэш и выполнить полную перезагрузку».
- F12 (открыть инструменты разработчика)
- F1 (перейти к настройкам)
- В разделе « Предпочтения / Сеть» снимите флажок « Отключить кэш» (пока открыт DevTools)
Обратите внимание, что вы можете снять док-станцию DevTools, если вы предпочитаете держать их как отдельное окно при открытом.
Этот работает хорошо, если вам нужно обновить внешние ресурсы, такие как js или cssЭто удалит все данные сайта для этих сайтов, включая файлы cookie и кеш.
Приятной особенностью этой техники является то, что вы можете легко очистить данные сайта для всех поддоменов домена.
Другой способ доступа к этому экрану настроек:
Меню из трех точек> Настройки> Дополнительно (внизу)> Настройки контента (в разделе «Конфиденциальность и безопасность»)> Файлы cookie (да, имя вводит в заблуждение)> Просмотреть все файлы cookie и данные сайта
Отключите его, тем самым выгрузив весь кэш приложения, перезагрузите уязвимую страницу и снова включите. Если это происходит часто или не устраняет проблему, проблема заключается в некотором кеше восходящего потока от chrome, и вам, вероятно, следует оставить его отключенным.
Выборочная аннулирование кэша уровня приложения (что делается строго для скорости приложения), поскольку chrome не «берет на себя управление бизнесом», может быть ответом на некоторую проблему, но это не очень хороший ответ.
(Чтобы вы не раздражались из-за моего заявления «нет бизнеса», я использую предварительную выборку, так как мне нравится zippiness, правильно или нет)
Несмотря на ваши возражения в скобках и правильность вашего решения, я все равно раздражен.Удаление записей истории будет работать во многих случаях: (Mac)
- Cmd + Y (Открытая история)
- Поиск вашего домена
- Проверьте все записи. К сожалению, в данный момент нет кнопки « проверить все» . Вам не нужно ставить галочки, хотя, кликая на время, тоже работает.
- Нажмите Remove selected items
Webpack для меня кэшировал предыдущий проект, и мне нужны части кэширования, чтобы я не мог использовать инкогнито. Лучшие 3 решения не сработали для моего случая. То, что работало и было достаточно быстрым для реализации, - это щелкнуть вкладку Ресурсы в инструментах разработчика, развернуть Cache Storage и щелкнуть правой кнопкой мыши, чтобы удалить кэшированные данные.
Хотите повысить производительность своего WordPress-сайта?
Кэширование позволяет ускорить загрузку сайта.
Однако важно время от времени очищать кэш, чтобы обеспечить бесперебойную работу сайта.
В этом руководстве мы расскажем о том, как именно можно очистить кэш в WordPress. Но перед этим давайте рассмотрим, как работает кэширование и почему необходимо время от времени очищать кэш.
Что такое кэширование и почему это важно
Когда вы ищете информацию в WordPress, рендеринг и выборка информации требуют отправки запросов к базе данных. Затем ответы должны быть отправлены обратно.
Это увеличивает нагрузку на сервер.
Но, включив кэширование, вы сможете пропустить эти шаги, потому что оно создаст и предоставит статическую копию запрошенной информации. Это снижает нагрузку на сервер и действительно увеличивает скорость загрузки веб-страниц.
Зачем очищать кэш WordPress-сайта
Иногда кэш не может обнаружить какие-то очередные изменения, которые произошли на WordPress-сайте, потому что он все еще использует ранее загруженный статический контент.
Таким образом, вместо загрузки новейшей версии, продолжает загружаться устаревшая версия. Это может помешать пользователям увидеть последние изменения и обновленную версию сайта.
Очистка кэша может предотвратить подобные ситуации. Кроме того, есть еще несколько преимуществ. Вот лишь некоторые из причин, по которым кэширование WordPress действительно важно.
- Кэширование оптимизирует скорость и производительность сайта.
- Кэширование уменьшает нагрузку на сервер. Это может быть большим преимуществом для пользователей с тарифными планами, ограниченными по объему трафика.
- Кэширование увеличивает скорость загрузки, что является важным фактором ранжирования с точки зрения поисковой системы Google. Поскольку кэширование увеличивает скорость загрузки, ваш WordPress-сайт потенциально может занять более высокую позицию в поисковой выдаче Google (при условии, что у вас хороший контент, и вы следуете другим SEO-рекомендациям).
Теперь давайте рассмотрим, как очистить кэш в WordPress шаг за шагом.
Шаг 1. Очистка кеша браузера


Шаг 2: Очистка кэша хостинга
Давайте теперь рассмотрим, как очистить кэш на некоторых популярных управляемых хостингах WordPress.
1. Очистка кеша в WP Engine

Вы можете очистить кэш в WP Engine прямо из панели администрирования WordPress. Для этого нужно кликнуть по пункту меню WP Engine в панели администрирования, а затем в разделе « Общие настройки» нажать на кнопку « Очистить кэш» .

После этого кэш будет автоматически очищен.
2. Очистка кеша в Bluehost

Очистить кэш в Bluehost очень просто. Перейдите в панель администрирования WordPress и нажмите кнопку « Кэширование», которая будет доступна в панели инструментов. Наведите курсор мыши на этот пункт. После этого вы увидите опцию с названием « Очистить все» .

Просто кликните по ней, и Bluehost позаботится о том, чтобы все файлы кэша WordPress были очищены.
3. Очистка кэша в SiteGround

SiteGround , как и Bluehost, является популярным провайдером, когда речь идет о веб-хостинге. Если ваш сайт размещен в SiteGround, кэш очистить очень легко.
Вы сможете сделать это прямо из панели администрирования WordPress. Но для этого вам потребует установить плагин SG Optimizer от SiteGround. После этого в панели инструментов WordPress появится новая кнопка Purge SG Cache .

Нажмите на эту кнопку, чтобы очистить кэш.
Теперь перейдите на вкладку « Динамический кэш» . Кликните по иконке меню рядом с доменным именем, а затем выберите опцию « Очистить кэш» .

После этого кэш будет очищен.
Шаг 3: Очистка кэша с помощью плагина кэширования WordPress
Этот шаг предназначен для тех, у кого на сайте установлен плагин кеширования WordPress. Большинство плагинов для кэширования позволяют очистить кэш прямо на странице настроек. Далее мы покажем, как это можно сделать в некоторых наиболее популярных плагинов кэширования.
1. Очистка кеша в WP Rocket


И это все, что нужно сделать. Плагин автоматически очистит все кэшированные файлы сайта.
2. Очистка кэша в W3 Total Cache

С помощью плагина W3 Total Cache очистку истории посещений можно выполнить всего за несколько секунд одним кликом мышки. Все, что нужно сделать, это перейти в панель администрирования WordPress и выбрать вкладку « Производительность», доступную в левой части панели управления. После этого нажмите на кнопку « Очистить кэш» .

Через несколько минут весь кэш будет автоматически удален.
3. Очистка кэша в плагине WP Super Cache


И кэш будет очищен.
Шаг 4. Очистка кэша в брандмауэре
Если вы используете плагин Sucuri Security, то можете применить следующий метод для очистки кэша. В панели администрирования WordPress перейдите в меню Sucuri-Firewall (WAF) . Затем нажмите кнопку « Очистить кэш» .

После этого кэш брандмауэра будет полностью очищен.
Вот и все! Мы надеемся, что эта статья поможет вам очистить кэш сайта и повысить его удобство для пользователей.
И хотя плагины для кэширования сделают сайт более быстрым, проведение соответствующего аудита повысит безопасность вашего WordPress-сайта. Так что, если вам понравилась эта статья, вы также можете узнать, как проводить аудит безопасности.
Пожалуйста, опубликуйте свои отзывы по текущей теме статьи. Мы очень благодарим вас за ваши комментарии, отклики, лайки, дизлайки, подписки!
Читайте также:

