Как очистить кэш в snapseed
Обновлено: 05.07.2024
С появлением Instagram навыки фоторедактирования стали нужны не только профессиональным фотографам, но и самым обычным пользователям соцсетей. Стремясь сделать свою Instagram-ленту сегодня красивее, чем она была вчера, мы постоянно ищем приложения для обработки фото, в которых будут все инструменты сразу.
Однако такое универсальное приложение уже существует. Snapseed — это полноценный мобильный аналог Photoshop. Он предоставляет широкий выбор инструментов и функций, которые позволяют превратить даже самый скучный снимок в настоящий шедевр. Кроме того, загрузить Snapseed можно бесплатно в любом магазине приложений, что делает его незаменимым.
От коррекции яркости и контрастности до применения более продвинутых инструментов вроде перспективы и расширения — в этом гиде по Snapseed мы расскажем о базовых функциях приложения.
Как обрабатывать фото в Snapseed
Откройте приложение и выберите фотографию, которую хотите отредактировать, кликнув на кнопку «Открыть» в правом верхнем углу экрана. После выбора фотографии перед вами появляется набор базовых инструментов редактирования.
В нашей статье о 10 простых способах улучшить фотографию мы показали инструментах Photoshop, которые должен знать каждый фотолюбитель. Большую часть из них можно найти и в Snapseed. Для этого кликните на кнопку «Инструменты» внизу экрана и сразу же увидите огромный арсенал инструментов в вашем распоряжении.

Инструмент «Коррекция»

1. Яркость
Хотя яркость является всем известным и часто используемым инструментом, хотя ее функциональность и пользу часто недооценивают.
Важно помнить, что яркость и контрастность неотделимы друг от друга: каждый раз, когда вы корректируете яркость, вам нужно отрегулировать и контрастность.
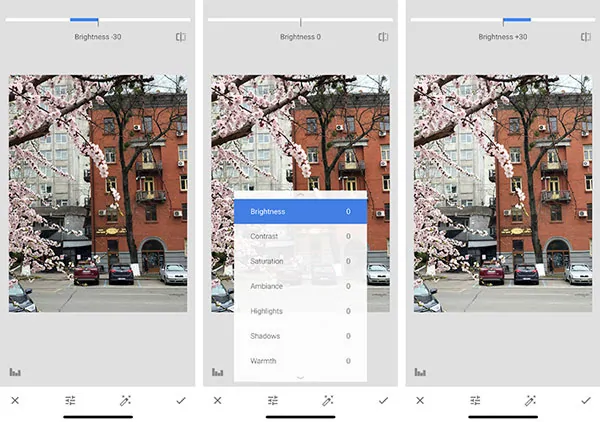
2. Контрастность
Контрастность — это инструмент, который выделяет разницу между различными оттенками и помогает привлечь внимание к объекту. Он не только корректирует общий вид изображения, но и позволяет создавать разное настроение.
Если уменьшить контрастность, снимок будет выглядеть выцветшим и блеклым, а увеличение контрастности сделает его более ярким и броским. Даже небольшое изменение контрастности будет хорошо заметно, поэтому не стоит выставлять ее значение на максимум.

3. Насыщенность
Так же, как яркость влияет на контрастность, контрастность в свою очередь действует на насыщенность.
С помощью этого инструмента можно регулировать интенсивность цвета, если вам кажется, что он недостаточно насыщенный.
Например, если добавить насыщенность в контрастное изображение, оно станет более живым и красочным. А если даже немного уменьшить насыщенность, вы приблизите изображение к стилю ретро или черно-белой фотографии.
Насыщенность также не стоит выставлять на +100% или -100%. Лучше руководствоваться логикой и эстетическими соображениями, чтобы фотография не казалась переобработанной.

4. Световой баланс
На самом деле, световой баланс — это, наверное, единственный инструмент, который красиво выглядит и при полном, и при частичном применении.
Фото внизу (справа) выставлено на +100% светового баланса, и можно увидеть, что все светлые и темные участки сбалансированы. А вот фото слева отрегулировано на значение -100% — здесь все светлые участки скрыты. Кроме того, кажется, что качество изображения стало лучше.

5. Светлые участки
Коррекция светлых участков означает, что мы осветляем или затемняем только светлые участки изображения. Если фотография переэкспонированная, первое, что нужно сделать, это затемнить светлые участки. Изменения могут быть и совсем легкие, и достаточно кардинальные: степень осветления или затемнения зависит от первоначального состояния вашего изображения.

6. Темные участки
Кроме светлых участков можно проработать и темные. Этот инструмент делает фотографию более броской, улучшая ее общий вид и композицию. Если вы начинающий фотограф, то можете не знать основных правил композиции , так что такой инструмент коррекции, как «Темные участки» станет для вас настоящим спасением.
Интенсивность инструмента будет зависеть только от оригинального изображения. Ниже видно, как работает коррекция темных участков.

7. Тепло
Цвета и оттенки играют в фотографии решающую роль. Их можно улучшить с помощью тепла — этот фантастический инструмент поможет вам разработать собственный стиль редактирования и сделать свою ленту по-настоящему неподражаемой.
Хотя он называется «Тепло», корректировать изображение можно как в сторону теплых, так и холодных оттенков. Снимок внизу был сделан в середине весны, и ему явно не хватает теплоты для передачи весенней погоды и настроения.
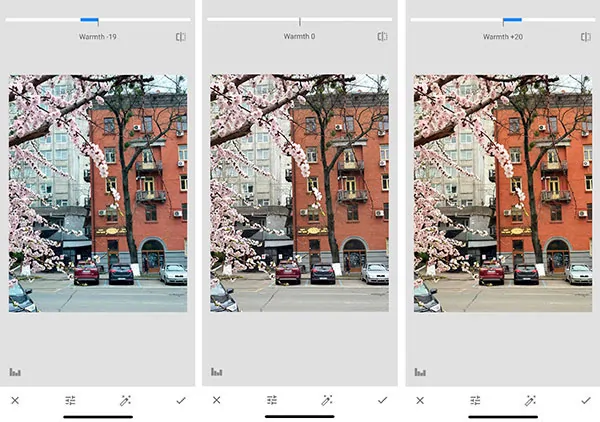
Теперь, если вы довольны результатом, нажмите на галочку в правом нижнем углу и сохраните изменения. Пора переходить к детализации изображения.
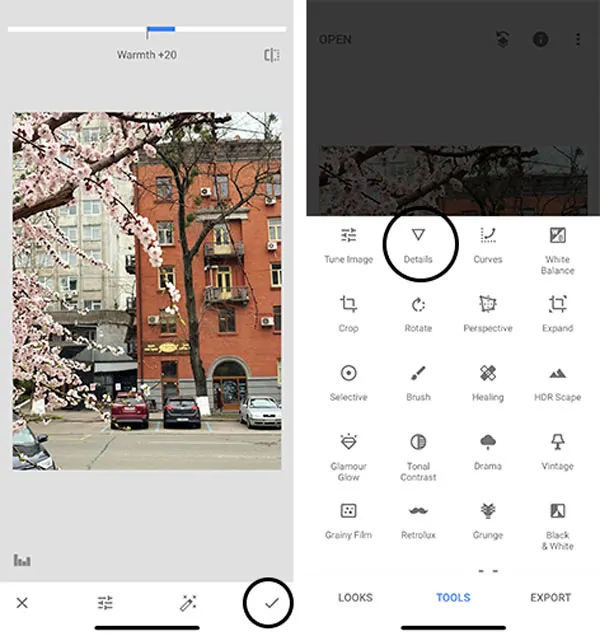
Еще два базовых инструмента, которые мы не могли не включить в наше пособие по Snapseed, это структура и резкость. Они выделяют детали объектов и при необходимости улучшают общее качество изображения.
1. Структура
Вы несомненно видели фотографии зданий и других архитектурных памятников, которые выглядят, как иллюстрации.
Самый простой способ добиться такого результата — добавить структуру. С помощью этого инструмента можно сделать снимок намного привлекательнее, но будьте осторожны — слишком сильное увеличение структуры может сделать изображение излишне зернистым.
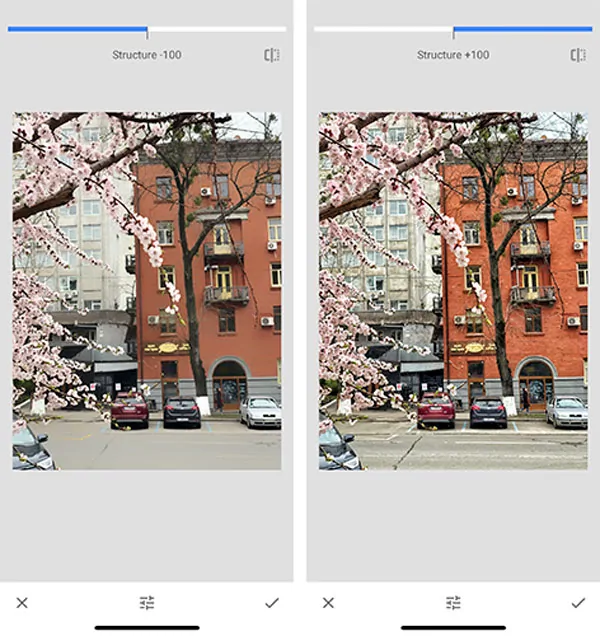
2. Резкость
Резкость — тоже очень полезный инструмент. Фотографы применяют его, чтобы подчеркнуть текстуру и детали. Например, если снимок немного расфокусирован или кажется слишком мягким, можно добавить резкости и таким образом выделить больше деталей.
В отличии от 100% структурированного изображения, фото с увеличенной на 100% резкостью выглядит более профессионально.

Нажав на изображение, вы увидите его оригинальную версию: сможете посмотреть на изменения и оценить окончательный результат. Довольны, как выглядит фотография? В Snapseed есть и другие инструменты, которые помогут вам отредактировать даже самые скучные снимки. Следите за выпусками нашего блога и ждите следующее пособие по Snapseed, в котором мы расскажем о более продвинутых инструментах.
Наш гид по Snapseed оказался полезным? Делитесь своими результатами в комментариях внизу. Нам не терпится увидеть созданные вами шедевры!
На вопрос: сколько памяти нужно в айфоне, многие отвечают, что минимального объема хранилища будет за глаза. Долгие годы я сам придерживался такого мнения, абсолютно недоумевая, зачем люди тратятся на 256 или 512 ГБ. Но с годами понял: как бы вы ни чистили галерею фотографий или удаляли ненужные файлы, со временем память устройства все равно забивается под завязку и телефон начинает работать гораздо медленнее. Во всем виноват кэш. Сегодня предлагаю разобраться, что это такое и как удалить ненужную информацию со своего гаджета.

Мне кажется, что если ты платишь за смартфон больше 50 тысяч рублей, то он должен работать как новый всегда и везде. Но, к сожалению, так получается не всегда. Как только на айфоне кончается память, скорость его работы уже не такая, как раньше.
И дело не всегда в большом количестве фото. Недавно я посчитал и понял, что в кэш из разных приложений забрал у меня в общей сложности около 15 ГБ памяти. Тогда и решил разобраться.
Кэш – это небольшой объём данных на вашем смартфоне, который приложения, сайты и другие сервисы сохраняют в памяти для более быстрого доступа к ним при следующих запусках программы.
Как очистить кэш в Телеграм
- Откройте приложение Telegram на iPhone и перейдите в раздел Настройки.
- Перейдите в раздел Данные и память.
- Нажмите на пункт Использование памяти.
- Выберите пункт Очистить кэш Telegram.

Чистка кэша в Телеграм проходит очень легко.
Кроме того, команда Павла Дурова заранее подумала о своих пользователях и обеспечила нас возможностью сохранять кэш только на определенное время. Сделать это можно перейдя в Настройки, далее «Данные и память», Использование памяти. Здесь же вы сами можете отрегулировать, как долго хранить скачанные данные. Мы, кстати, о вас тоже подумали. Поэтому недавно публиковали для вас подборку крутых Телеграм-каналов. Рекомендуем посмотреть, за качество ручаюсь.
Приложение предлагает такие настройки: 3 дня, 1 неделя, 1 месяц и Всегда. Тут вы также сможете установить лимит: 5 ГБ, 16 ГБ, 32 ГБ и Нет. А чтобы серфинг был еще проще, предлагаю отказаться от сохранения фото на телефоне или от автозагрузки медиа-файлов через сотовые данные, разрешив заниматься этим делом только с включенным Wi-Fi. Мобильный трафик вам за такое только спасибо скажет.
Как очистить ватсап на айфоне
Все мы знаем, что WhatsApp сохраняет все файлы во внутреннюю память. Со временем получается так, что программа занимает значительное место в хранилище на устройстве. Решить эту проблему не так просто, как в Телеграм, но сделать это все же можно:
- Сначала разблокируем iPhone и заходим в WhatsApp.
- Далее заходим в меню Настройки, нажав на шестеренку справа.
- Переходим в раздел Данные и хранилище, затем Хранилище. Здесь напротив каждого из ваших контактов, с которыми вы хотя бы раз общались, указывается количество занимаемого пространства.
- Затем тапните по чатам, которые занимают много места и выберете самые прожорливые.
- Далее с помощью кнопки Выбрать отметьте ненужные файлы и удалите.

Так вы сможете безболезненно избавиться от лишней информации. Также есть вариант, например, полностью удалить некоторые чаты, но тогда вырастает риск лишиться важной информации. Будьте аккуратнее.
Кэш в Инстаграм на iPhone
- Разблокируем iPhone, переходим в Настройки.
- Тапаем по разделу Основные.
- Далее заходим в пункт Хранилище iPhone. В списке приложений ищем Instagram.
- Нажимаем кнопку Удалить приложение.
- После этого открываем магазин приложений App Store.
- Скачиваем Instagram заново, авторизуемся.

Новые фишки AirPods для контроля за здоровьем.
Да, по факту, удалить кэш из инсты просто невозможно. Вам в любом случае придется удалять программу. В принципе, данный способ будет работать с любым другим софтом, обязательно возьмите его на заметку. Радует только, что Instagram обычно не занимает много пространства. В моем случае за год использование Facebook отняли всего 200 Мб.
А вы удаляете кэш на своих устройствах? Является ли это для вас большой проблемой? Обязательно поделитесь своим мнением в нашем Телеграм-чате, будет интересно прочесть.
Пользоваться Snapseed довольно легко. Сразу после открытия приложение предложит вам выбрать фотографию из галереи. И вы перейдёте к редактированию снимка, где увидите три вкладки: «Стили», «Инструменты» и «Экспорт».
«Стили» представляют собой набор фильтров, которые можно применить к вашему снимку. Настраивать стили вручную в Snapseed, к сожалению, нельзя.
Но их можно создавать. Достаточно отредактировать изображение и выбрать функцию «Сохранение настроек». Чтобы её найти, просто прокрутите полоску со стилями до конца и нажмите на иконку со знаком плюс. После этого можно будет применить новый фильтр к любому изображению.
Если вы захотите поделиться своим стилем, воспользуйтесь QR-кодом. После его сканирования устройство автоматически накладывает сохранённый стиль на изображение. Эта функция расположена в меню «Редактирование набора фильтров».
Прежде чем обрабатывать изображение, не забудьте заглянуть в настройки. Там можно выбрать тёмную тему оформления и изменить параметры экспорта и публикации.
Если вы хотите получить максимальное качество при сохранении снимка, не забудьте выбрать в пункте «Качество и формат» PNG либо JPG 100%.
Инструменты
В Snapseed есть всё необходимое для базовой коррекции снимка: кадрирование, поворот изображения, двойная экспозиция, добавление текста и многое другое.
Каждый инструмент имеет свои параметры. Чтобы настроить изображение, например, в инструменте «Коррекция», надо прокрутить экран по горизонтали и изменить яркость, контраст, световой баланс и светлые участки.
Во многих инструментах Snapseed есть готовые фильтры, которые уже имеют свои автонастройки. Например, откройте инструмент «Кривые» и перейдите к окну со стилями. Их много. Так что посмотрите все и найдите самый подходящий.
То же самое можно выполнить с инструментом «Крупное зерно». Именно тут находятся все самые красивые фильтры Snapseed. Некоторые из них по качеству могут сравниться с набором другого популярного редактора VSCO. Просто поставьте зернистость на ноль и выберите стиль.
Наложение маски
Очень интересная функция, которая позволяет убрать или усилить какой-либо эффект в определённом месте на снимке.
В меню «Редактирование набора фильтров» выберите нужное действие и нажмите на кнопку «Наложение маски». Всё, что нужно сделать дальше, — это отрегулировать силу вашего инструмента (в нашем случае инструмент «Эффект HDR») и провести пальцем по тем местам, где требуется маска.
Если выбрать в меню режим «Применить маску», эти места окрасятся красным.
Добавление текста
Достаточно выбрать одноимённый инструмент и набрать на клавиатуре то, что вы хотите увидеть на вашей фотографии. Вариантов стилей и шрифтов довольно много, поэтому просмотрите все и выберите самый подходящий. Там же перейдите к выбору цвета вашего текста.
В меню «Непрозрачность» можно инвертировать текст. Фотография поместится внутри букв, а остальной экран будет залит тем цветом, который вы выбрали для текста. Это может пригодиться тем, кто хочет быстро сделать логотип.
«Наложение маски» позволит вам скрыть часть текста или убрать его на задний план. Просто поставьте эффект инструмента «Текст» на цифру 0, а дальше аккуратно закрасьте маской ту часть, что должна находиться впереди.
Кадрирование, перспектива и расширение
Каждый из этих инструментов позволит вам изменить размер или формат изображения, а также скрыть ненужные элементы (это могут быть деревья или уголки домов).
Инструмент «Расширение» автоматически увеличивает вашу фотографию и выравнивает горизонт. В нём вы можете выбрать три режима заливки: «Умный», «Белый» и «Чёрный». Вот только первый не всегда корректно справляется с задачей. Так что лучше использовать обычную белую заливку.
Обработка портретов
Для этого Snapseed предлагает вам пять инструментов. Первый так и называется — «Портрет». Тут находятся несколько стилей освещения лица. Также можно изменить коррекцию светотени, сглаживание кожи и осветление глаз для более заметного блеска.
Пригодится и инструмент «Положение головы». Просто медленно перемещайте палец по экрану устройства, и вы сможете выбрать идеальный ракурс.
А ещё в этом инструменте можно поменять размер зрачков и кончики рта. Идеально для тех, кто хочет украсить снимок улыбкой.
«Размытие» позволит скрыть ненужные детали на снимке. Snapseed автоматически определяет эллиптическую область вокруг лица и оставляет её нетронутой, а всё остальное размывает.
Если вы хотите получить эффект боке, не забудьте оставить в фокусе достаточно деталей. Так вы избежите эффекта зависания в пространстве, а ваша фотография станет более профессиональной.
С помощью «Точечной коррекции» можно избавиться от небольших недостатков на лице или замазать лишний фрагмент, а инструмент «Кисть» сделает ваш снимок ярче либо, наоборот, темнее.
Сохранение фотографии
В меню «Экспорт» вам предложат сохранить копию изображения и выбрать подходящую папку. Там же можно поделиться изображением через любое приложение на вашем устройстве.
Приложение для редактирования фотографий Google, Snapseed, всегда было исключительным благодаря сочетанию крутых фильтров и мощных настроек. С его набором инструментов редактирования вы можете изменить общий вид изображения.

Если вы новичок в Snapseed, скорее всего, вам еще предстоит открыть для себя его удивительные возможности. Итак, мы в решили собрать лучшие из фильтров Snapseed, настройки и советы по редактированию для вашей фотографии.
1. Эксперимент с двойными экспозициями
Ключом к хорошо составленному изображению двойной экспозиции является нейтральный фон с силуэтом и контрастным (и красочным) передним планом. С этими элементами вы можете наложить изображения в считанные минуты. Более того, вы можете возиться с кучей изображений в разных слоях.


Итак, чтобы сделать изображения с двойной экспозицией, сначала наложите их. В отличие от распространенного мнения, его не нужно ограничивать только двумя картинками. Теперь выберите «Осветление» в качестве режима смешивания, который будет плавно смешивать оба изображения. Однако вам придется выбирать прозрачность изображения вручную. Просто нажмите на значок непрозрачности и перетащите ползунок, пока вы не получите идеальный вид.
Совет: используйте инструмент «Выборочная настройка», чтобы отрегулировать яркость перед наложением изображений.
2. Классический черно-белый дубль
Выбор черно-белого фильтра для придания фотографиям монохромного оттенка - это один из способов получить стильные фотографии. Чтобы получить детальное черно-белое изображение, вам придется потрудиться немного больше. К счастью, процесс не сложный и не сложный. Просто пара дополнительных шагов.

В этом случае наше оружие выбора - инструмент HDR Scape. Его особенность заключается в том, что он помогает получить как можно больше деталей. И его четыре предустановки предназначены для разных типов изображений.

Выберите один и отрегулируйте интенсивность по своему усмотрению. Я использовал Стронг в моем редактировании. Обратите внимание, что интенсивность выше 70 может привести к резкому взгляду.


После тонкой настройки других аспектов, нажмите на черно-белый вариант (из меню Инструменты) и увидите разницу. Теперь все, что вам нужно сделать, это выбрать подходящий фильтр, который будет справедливым по отношению к фотографии. Редактирование изображений полностью зависит от личных предпочтений, поэтому вы можете играть с другими настройками, пока не будете удовлетворены результатом.
3. Добавьте немного драмы
Будь то жизнь или простая фотография, немного драмы не повредит (* подмигнул *).
Так что, если у вас получилось довольно мрачное изображение с плоскими объектами, доверьтесь инструменту Драма, чтобы поднять его.

Как и в HDR Scape, Drama позволяет вам увеличивать мельчайшие детали ваших фотографий, особенно если в них есть такие элементы, как облака, вода и т. Д. Для этого у вас есть шесть различных предустановок.
Мой личный фаворит - Драма 1. Вы можете настроить интенсивность и насыщенность, нажав на значок настройки. Выберите Насыщенность и перетащите по горизонтали. Поверьте мне, этот маленький инструмент может легко преобразовать безжизненные изображения.


Будьте осторожны с этими фильтрами, поскольку агрессивная интенсивность может придать обработанный вид.
Интересный факт : знаете ли вы, что Snapseed позволяет объединять несколько фильтров?
4. Играть с фоном
Выборочная настройка - один из моих любимых инструментов Snapseed. Одним касанием я могу точно настроить яркость, насыщенность и контраст. Ну, любой фоторедактор, достойный цента, позволяет тебе это делать, верно?
С Snapseed это немного другое. Вы можете применить изменения только к части изображения. Более того, он также позволяет настроить область фокусировки.

Таким образом, если у вас серое фото с простым белым фоном, вы можете немного уменьшить яркость, чтобы выделить объект съемки.


Для этого выберите «Селективный» и нажмите на изображение, чтобы отметить точку. Теперь перетащите ползунок горизонтально, чтобы увеличить / уменьшить яркость.
Когда вы довольны тем, как получилось ваше изображение, нажмите значок галочки, чтобы сохранить эффекты.
Также на

Как изменить фон и удалить объекты в Snapseed
5. Идеальные силуэты
Нет, вам не нужны навыки Photoshop, чтобы усовершенствовать силуэт. В Snapseed все, что вам нужно, это выровнять свои навыки в использовании инструмента Brush.


Чтобы затемнить объект, выберите Экспозиция, отрегулируйте зону фокусировки и уменьшите яркость. Сделайте обратное для фона. Возможно, вам придется повторить процесс несколько раз, пока не получите желаемую темноту.
6. Дайте фотографиям прикосновение добрых старых 80-х
Несомненно, готовые фильтры не только просты в применении, но и сокращают вашу работу во много раз. Но в некоторых случаях вы можете не получить желаемый вид. Следовательно, всегда полезно попробовать пару фильтров, чтобы получить желаемый вид.
Итак, если вы хотите придать изображению штрих старых добрых 80-х, начните с использования Glamour Glow, чтобы добавить вашему изображению мягкое свечение.


Отрегулируйте уровень интенсивности. Добавьте к нему немного зернистой пленки и одновременно увеличьте насыщенность, чтобы получить общий желтый оттенок. Вы всегда можете повозиться с интенсивностью и насыщенностью, чтобы получить ретро-образ.
7. Сделать вещи исчезают
Разве вы иногда не хотите навсегда убрать какие-нибудь неприятные маленькие объекты, такие как провода, клочья травы и блики с ваших фотографий?


Для этого выберите инструмент исцеления и нажмите на объект, который вы хотите удалить. Приложение будет эффективно покрывать его патчами из близлежащих районов.
Совет для профессионалов: максимально увеличьте область, чтобы получить точные результаты.
8. Сделать размытие фона
Нет портретного размытия на вашем смартфоне? Не беспокойтесь, сделайте инструмент Blur своим новым BFF. Этот отличный инструмент помогает сделать объект на ваших фотографиях резко контрастирующим с фоном.


Отличительной особенностью инструмента Snapseed Blur является то, что он обладает эффектом перехода, который придает изображению плавное размытие, а не резкое размытие, встречающееся во многих фоторедакторах.
9. Улучшите свои портреты
Немного поэкспериментировав, вы сможете усовершенствовать эти портреты. Режим Портрет в Snapseed имеет множество автоматических фильтров для дальнейшего улучшения фотографий. От студийных эффектов (Spotlight) до эффекта осветления кожи (Smooth), вы можете попробовать различные варианты.


Использовать эти фильтры легко. Вы можете изменить интенсивность по своему выбору и поиграть с цветом лица. И это еще не все. Snapseed также позволяет вам возиться с физическими функциями, такими как размер глаз и улыбка. Довольно странно, но весело.


Нажмите на Head Pose в главном меню инструментов, выберите интересующую вас область и внесите изменения. Но позвольте мне предупредить вас, функция Head Pose немного жуткая.
10. Создайте текстовое облако
Это было все об изображениях. Теперь давайте немного поговорим о тексте на этих изображениях. Snapseed, как и большинство инструментов, имеет множество вариантов. Тем не менее, уловка, которую я люблю больше всего, это опция Invert, которая (как вы уже догадались) позволяет вам инвертировать цветную сцену.


Таким образом, если вы хотите, чтобы текст на ваших изображениях выделялся, вы также можете использовать различные варианты речевого пузыря. Пока вы в этом, убедитесь, что вы действительно хорошо настроили его.
Также на

Snapseed vs Polarr: какой редактор фотографий подходит именно вам
11. Настройки: сохраните свою фотографию в полном качестве
По умолчанию Snapseed сохраняет файлы JPG с более низким разрешением, что немного снижает качество.


Чтобы сохранить фотографию в полном качестве, нажмите в трехточечном меню, выберите «Настройки» и нажмите «Качество и формат».
Постобработка в изобилии
С обилием инструментов редактирования легко понять, почему Snapseed конкурирует с лучшими фоторедакторами для телефонов на рынке. Просто сделайте небольшие изменения, вместо того, чтобы идти ва-банк - установите все на 100%.
Вместо этого откройте окно настроек (настроек) Firefox на новой вкладке

Раздражает окно настроек или настроек Firefox, которое появляется поверх всех ваших вкладок? Вместо этого мы покажем вам, как сделать это открытым в новой вкладке.
9 лучших советов и советов по работе с камерой oneplus 7 pro, чтобы извлечь из этого максимум пользы

Снимайте эффектные снимки и великолепные портреты с помощью камеры OnePlus 7 Pro. Взгляните на эти классные советы и хитрости для вашей фотографии.
Топ-17 лучших советов и советов OnePlus 7 Pro, которые вы должны знать

В восторге от использования вашего нового OnePlus 7 или OnePlus 7 Pro? Проверьте эти удивительные советы и хитрости, чтобы максимизировать свой потенциал.
Читайте также:

