Как очистить журнал посещений в яндекс почте на компьютере
Обновлено: 04.07.2024
Проверка подлинности отправителя
Яндекс.Почта проверяет подлинность отправителя по наличию цифровой подписи DKIM (Domain Keys Identified Mail). Если в письме есть цифровая подпись, значит, оно не было перехвачено и изменено после отправки с почтового сервера. Установить подпись может только администратор того сервера, с которого отправляется письмо.
Если слева от адреса отправителя вы видите значок или , значит, цифровая подпись письма неверная — отнеситесь к его содержанию с осторожностью.
В Яндекс 360 для бизнеса письма отображаются с неверной цифровой подписью
Скорее всего, на вашем домене не настроена DKIM-подпись и SPF-запись. Чтобы правильно их настроить, воспользуйтесь инструкциями в помощи Яндекс 360 для бизнеса:
Скорее всего, на вашем домене не настроена DKIM-подпись и SPF-запись. Чтобы правильно их настроить, воспользуйтесь инструкциями в помощи Яндекс 360 для бизнеса:
Примечание. После настройки на некоторых письмах по-прежнему может отображаться значок . Это происходит по разным причинам, например, из-за пересылки, сборщика или почтового алиаса. подтверждённый домен (domain. ua ) не соответствует отправителю Проверьте, что домен, указанный в поле FROM: ваших писем, совпадает с доменом из SPF-записи или DKIM-подписи с точностью до домена верхнего уровня. Примечание. После настройки на некоторых письмах по-прежнему может отображаться значок . Это происходит по разным причинам, например, из-за пересылки, сборщика или почтового алиаса. отправитель подтверждён Скорее всего, вы отправляете письма с этого домена недавно или пользователи жаловались на ваши письма как на спам. Чтобы они были помечены значком , должно пройти больше времени и быть меньше жалоб на ваши письма.Письма моей рассылки помечены не тем значком
Если вы рассылаете письма и видите на них значки или , скорее всего, в рассылке не соблюдены требования Яндекса к честным рассылкам.
Журнал посещений
В журнале посещений сохраняется история изменений, осуществленных в вашем почтовом ящике, а также IP-адреса, с которых происходила авторизация.
Действия, не влекущие за собой визуальных изменений (например, прочтение уже прочитанного письма, вход в папку и др.), в журнале не отображаются.
Вы можете просмотреть данные максимум за последние 7 дней (около 2000 действий).
Внимание. Журнал посещений содержит справочную информацию и не дает возможности отменить совершенное действие (например, восстановить удаленные письма).Чтобы открыть журнал посещений, нажмите внизу страницы ссылку Журнал учёта посещений .
Просмотр журнала посещений также доступен из меню → Безопасность .
В журнале посещений отображается ваш текущий IP-адрес, а также другие IP-адреса, с которых вы недавно заходили в этот почтовый ящик. Все данные истории журнала посещений сгруппированы по датам.
Чтобы посмотреть подробную информацию за любой день из списка, найдите нужную вам дату. В списке отображается время совершения действия, IP-адрес устройства, с которого было сделано изменение, а также название действия.
","prev_next":<"prevItem":<"disabled":false,"title":"Как вы можете защитить свой ящик","link":"/support/mail/web/security/protect-by-myself.html">,"nextItem":>,"breadcrumbs":[,],"useful_links":null,"meta":,"voter":","extra_meta":[>,>,>,>,>,>,>,>,>,>,>,>,>,>,>,>,>,>,>,>,>,>,>],"title":"Как Яндекс.Почта защищает ящики - Почта. Справка","canonical":"https://mail.yandex.ua/docs/support/web/security/security-technologies.html","productName":"Почта","extra_js":[[,"mods":,"__func137":true,"tag":"script","bem":false,"attrs":,"__func67":true>],[,"mods":,"__func137":true,"tag":"script","bem":false,"attrs":,"__func67":true>,,"mods":,"__func137":true,"tag":"script","bem":false,"attrs":,"__func67":true>],[,"mods":,"__func137":true,"tag":"script","bem":false,"attrs":,"__func67":true>]],"extra_css":[[],[,"mods":,"__func69":true,"__func68":true,"bem":false,"tag":"link","attrs":>,,"mods":,"__func69":true,"__func68":true,"bem":false,"tag":"link","attrs":>],[,"mods":,"__func69":true,"__func68":true,"bem":false,"tag":"link","attrs":>]],"csp":<"script-src":[]>,"lang":"ru">>>'>Проверка подлинности отправителя
Яндекс.Почта проверяет подлинность отправителя по наличию цифровой подписи DKIM (Domain Keys Identified Mail). Если в письме есть цифровая подпись, значит, оно не было перехвачено и изменено после отправки с почтового сервера. Установить подпись может только администратор того сервера, с которого отправляется письмо.
Если слева от адреса отправителя вы видите значок или , значит, цифровая подпись письма неверная — отнеситесь к его содержанию с осторожностью.

В Яндекс 360 для бизнеса письма отображаются с неверной цифровой подписью
Скорее всего, на вашем домене не настроена DKIM-подпись и SPF-запись. Чтобы правильно их настроить, воспользуйтесь инструкциями в помощи Яндекс 360 для бизнеса:
Скорее всего, на вашем домене не настроена DKIM-подпись и SPF-запись. Чтобы правильно их настроить, воспользуйтесь инструкциями в помощи Яндекс 360 для бизнеса:



Письма моей рассылки помечены не тем значком
Если вы рассылаете письма и видите на них значки или , скорее всего, в рассылке не соблюдены требования Яндекса к честным рассылкам.
Журнал посещений
В журнале посещений сохраняется история изменений, осуществленных в вашем почтовом ящике, а также IP-адреса, с которых происходила авторизация.
Действия, не влекущие за собой визуальных изменений (например, прочтение уже прочитанного письма, вход в папку и др.), в журнале не отображаются.
Вы можете просмотреть данные максимум за последние 7 дней (около 2000 действий).
Внимание. Журнал посещений содержит справочную информацию и не дает возможности отменить совершенное действие (например, восстановить удаленные письма).Чтобы открыть журнал посещений, нажмите внизу страницы ссылку Журнал учёта посещений .


Просмотр журнала посещений также доступен из меню → Безопасность .
В журнале посещений отображается ваш текущий IP-адрес, а также другие IP-адреса, с которых вы недавно заходили в этот почтовый ящик. Все данные истории журнала посещений сгруппированы по датам.
Чтобы посмотреть подробную информацию за любой день из списка, найдите нужную вам дату. В списке отображается время совершения действия, IP-адрес устройства, с которого было сделано изменение, а также название действия.

Очистка журнала посещений браузера позволяет освободить дисковое пространство от ненужной информации. Яндекс браузер, по сути, является наследником Google Chrome, как по движку, так и по расширениям. Очистить историю можно несколькими путями:
- Вручную.
- Собственными средствами браузера.
- Сторонним программным обеспечением.

Очистка истории вручную
Шаг 1. Для входа в нужное Вам меню деинсталляции стоит развернуть панель управления, и выбрать режим «Крупные значки».

Шаг 2. Запустите настройку параметров папок.


Шаг 4. Выставьте опцию отображения скрытых папок, файлов и дисков.

На заметку! Обратите внимание, без подобной подготовки Вы не сможете отыскать место хранения журнала истории.

На заметку! Вручную удалять файлы истории можно с помощью так называемых программных оболочек, например: FAR Manager, Total Commander. Данные утилиты позволят работать с директориями напрямую, без изменения атрибутов папок.
Удаление истории с помощью пакетного файла
Данный способ тоже можно считать удалением мануально.

Шаг 2. Укажите команду удаления файла, содержащего историю просмотра:
del [здесь прописывается полный путь, включая имя файла с записями истории просмотра, описанный ранее]

Шаг 3. Сохраните созданный Вами файл в удобную директорию. Чтобы сменить расширение на .bat, воспользуйтесь опцией «Тип файла», указав в ней «Все файлы», и при наименовании файла добавьте в конце расширение «bat».

На заметку! Вы можете создать задание, через соответствующий планировщик, для автоматического запуска очистки истории, с заданной периодичностью.
Удаление истории средствами браузера
Шаг 2. Отметьте элементы, предназначенные для удаления.



Шаг 5. Отрегулируйте за какой период времени нужно удалить данные.

Шаг 6. Нажмите на соответствующую кнопку и дождитесь окончания процесса удаления.

Очистка истории с помощью программы CCleaner
Шаг 1. Откройте основной интерфейс CCleaner.
На заметку! При скачивании программы-установщика можно остановиться на «Full» версии (потребуется инсталляция программного продукта) или «Portable» (запуск без установки).





Шаг 6. Подтвердите выбор файла.


Очистка истории с помощью программы Wipe&Clean




Шаг 5. Укажите название списка и подтвердите его сохранение соответствующей кнопкой.


Заключение
Мы рассмотрели пять разных способов деинсталляции журнала посещений Яндекс браузера. Два из представленных способов являются стандартными средствами Windows, один – собственным средством браузера, остальные требуют инсталляции дополнительных пакетов программ. Оценка каждого из программных способов приведена в сводной таблице.
| Сведения/Наименование | Пакетный файл | Средства браузера | CCleaner | Wipe&Clean |
|---|---|---|---|---|
| Лицензия | Поставка с Windows | Поставка с программой | Бесплатная | Платная |
| Русский язык | Нет | Да | В зависимости от версии ПО | Нет |
| Очистка по расписанию | При настройке дополнительных опций | Нет | Нет | Нет |
| Пересоздание файла истории | Нет | Нет | Нет | |
| Удобство интерфейса (от 1 до 5) | 5 | 5 | 5 | 4 |

Яндекс.Браузер, как и любой другой веб-обозреватель, во время использования сохраняет различные пользовательские данные и историю поиска. Иногда у юзера появляется желание удалить эти данные с целью оптимизации работы браузера или из-за соображений конфиденциальности.
Далее я расскажу о том, как это сделать на компьютере и смартфоне в актуальной версии данной программы.
Очищаем историю в Яндекс.Браузере
Ничего специфического в процедуре очистки истории поиска и кэша в браузере нет. Единственная трудность, с которой могут столкнуться пользователи, – несоответствие реального вида программы с представленными скриншотами. Скорее всего, это связано с тем, что вы используете устаревшую версию веб-обозревателя, поэтому нужно либо самостоятельно отыскать описываемые меню, либо обновиться до актуальной сборки.
Вариант 1: Программа на компьютере
Яндекс.Браузером активно пользуются как на компьютере, так и на мобильных устройствах. Начну с программы для Windows, остановившись детально на всех действиях, которые нужно выполнить, чтобы очистить историю Яндекса, куки и кэш.

Запустите браузер и откройте его меню, нажав на значок в виде трех горизонтальных полос на панели справа.

Из появившегося списка выберите раздел «Настройки».

Перейдите на вкладку «История» и снизу щелкните по кнопке «Очистить историю».

В выпадающем списке укажите, за какой период нужно очистить историю браузера. Это может быть один час, день или все время.

Отметьте галочками те данные, от которых хотите избавиться. Более детально о каждом пункте речь пойдет под инструкцией. Нажмите «Очистить» для подтверждения действия.
Через несколько секунд на экране появится уведомление о том, что данные успешно удалены, и вы можете возвращаться к нормальному использованию браузера. Теперь давайте остановимся более детально на каждом пункте очистки.
Просмотры. Сюда как раз и входит история посещений сайтов, которые отображаются перед переходом в меню очистки. То есть это обычная история вашего пребывания в сети.
Загрузки. Очищаются записи о скачивании файлов со всех сайтов. Обычно их можно посмотреть в разделе с аналогичным названием.
Данные автозаполнения форм. По умолчанию функция автозаполнения включена, поэтому Яндекс предложит сохранять вводимые данные в полях на сайтах, чтобы не указывать их каждый раз. Если отметить этот пункт галочкой, все данные об автозаполнении удалятся.
Файлы, сохраненные в кэше. Обычно очистка кэша нужна для оптимизации работы браузера, когда с ним возникают проблемы. Однако находящиеся в кэше файлы позволяют страницам, которые вы посещали ранее, загружаться быстрее.
Файлы cookie и другие данные сайтов и модулей. При переходе на некоторые сайты вы подтверждаете то, что разработчик занимается сбором куки. Это пользовательские файлы, необходимые для аутентификации. Их можно удалить, но при следующем взаимодействии с веб-ресурсами запрос на сбор куки снова появится.
Настройки содержимого. Это особые разрешения на использование камеры, микрофона или JavaScript. При очистке содержимого все разрешения или запреты, выданные ранее, придется расставлять заново.
Данные приложений. Очищается информация о работе в связанных приложениях. Обычно речь идет о магазине расширений.
Вариант 2: Мобильное приложение
Многие пользователи взаимодействуют с Яндекс.Браузером на мобильных устройствах, поэтому предлагаю остановиться на инструкции по очистке истории в Яндекс.Браузере на смартфоне.

После запуска приложения нажмите по кнопке вызова меню на нижней панели.

Среди списка всех плиток отыщите «Настройки».

Опуститесь по названиям доступных параметров и выберите пункт «Очистить данные».

Установите галочки напротив всех пользовательских данных, от которых вы хотите избавиться, после чего подтвердите очистку.
Детальнее о значении каждого пункта рассмотренного меню читайте в завершающем абзаце предыдущего раздела этой статьи.
Очистка истории при помощи сторонних программ
Одна из таких программ – CCleaner. Она доступна как на ПК, так и на смартфоне, функционируя на обеих платформах по одному и тому же принципу. Вам понадобится запустить инструмент стандартной очистки и убедиться в том, что напротив пункта с очисткой истории в Яндекс.Браузере стоит галочка.

Примерно так же работает и другой софт, очищающий мусор на устройстве. Вы можете использовать любую известную вам программу, загрузив ее с официального сайта. Главное, перед очисткой убедиться в том, что все параметры выставлены правильно.
Восстановление удаленной истории
В завершение вкратце расскажу, как восстановить историю в Яндекс.Браузере. Нет стопроцентной рекомендации, которая помогала бы во всех случаях, поэтому упомяну все доступные методы, а вам останется только путем перебора найти действенный.

Если на компьютере включена автоматическая архивация папок, найдите каталог Яндекс.Браузера, щелкните по нему правой кнопкой мыши, перейдите в «Свойства» и на вкладке «Предыдущие версии» отыщите вариант отката до точки восстановления. Этот вариант сработает только в том случае, если предварительно архив был укомплектован системой.
Точно так же вы можете откатиться до точки восстановления, если ранее настроили их периодическое автоматическое создание. Если вы уже настроили данную функцию, то, скорее всего, знаете, как ей пользоваться.
Используйте программы, предназначенные для восстановления утраченных данных. Обычно они помогают, поскольку при очистке истории из папки браузера удаляются файлы. Вам останется только найти их через программу и восстановить.
Как видно, нет ничего сложного в том, чтобы удалить историю в Яндексе на смартфоне или компьютере. Все действия выполняются в пару кликов, и даже случайную очистку можно отменить при помощи рекомендаций из последнего раздела статьи, но лучше не допускать появления подобных ситуаций.
Очистка журнала посещений браузера позволяет освободить дисковое пространство от ненужной информации. Яндекс браузер, по сути, является наследником Google Chrome, как по движку, так и по расширениям. Очистить историю можно несколькими путями:
- Вручную.
- Собственными средствами браузера.
- Сторонним программным обеспечением.

Как очистить журнал посещений в Яндексе
Очистка истории вручную
Шаг 1. Для входа в нужное Вам меню деинсталляции стоит развернуть панель управления, и выбрать режим «Крупные значки».
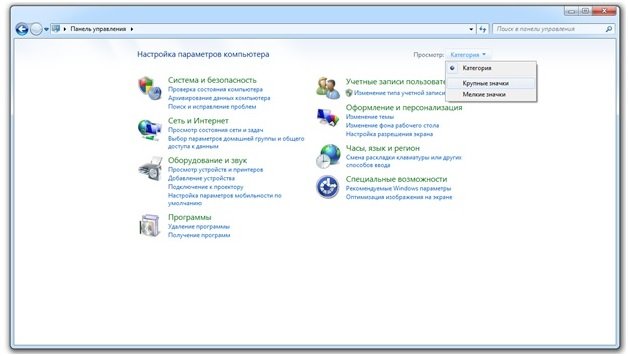
Разворачиваем панель управления и выбираем режим «Крупные значки»
Шаг 2. Запустите настройку параметров папок.
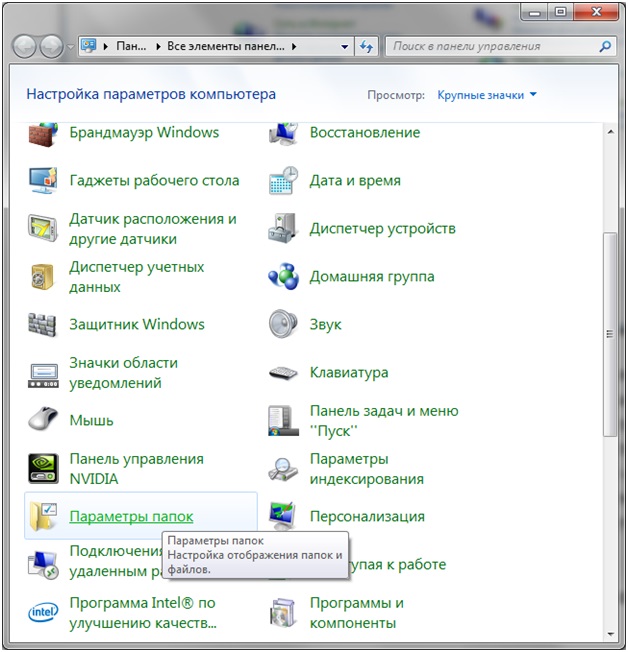
Запускаем настройку параметров папок
Шаг 3. Переключитесь на вкладку «Вид».
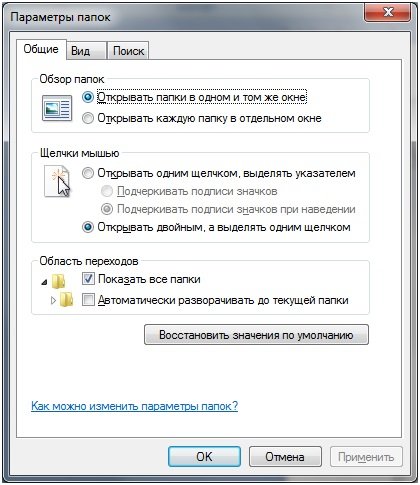
Переключаемся на вкладку «Вид»
Шаг 4. Выставьте опцию отображения скрытых папок, файлов и дисков.

Нажимаем «Показать скрытые файлы, папки и диски»
На заметку! Обратите внимание, без подобной подготовки Вы не сможете отыскать место хранения журнала истории.
Шаг 5. Войдите в папку-хранилище настроек Яндекс браузера – в папке текущего пользователя пройдите путь «Пользователь» -> AppData -> Local -> Yandex -> YandexBrowser -> User Data -> Default. В указанной директории найдите файл «History» и удалите его.
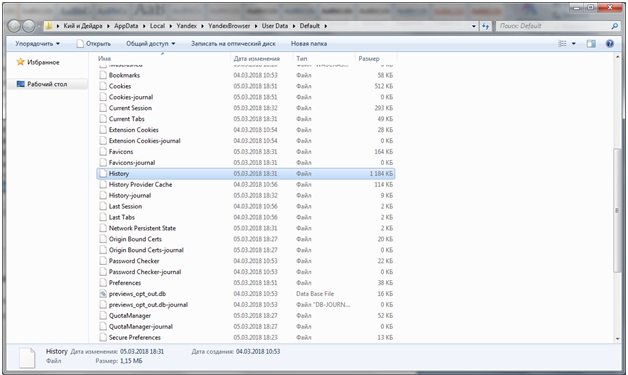
Находим файл «History» и удаляем его
На заметку! Вручную удалять файлы истории можно с помощью так называемых программных оболочек, например: FARManager, TotalCommander. Данные утилиты позволят работать с директориями напрямую, без изменения атрибутов папок.
Удаление истории с помощью пакетного файла
Данный способ тоже можно считать удалением мануально.
Шаг 1. Для создания bat-файла войдите в меню «Все программы», категория «Стандартные» и запустите «Блокнот».
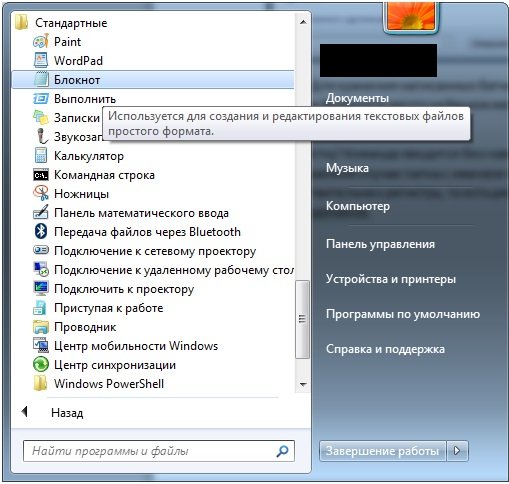
Запускаем «Блокнот»
Шаг 2. Укажите команду удаления файла, содержащего историю просмотра:
del [здесь прописывается полный путь, включая имя файла с записями истории просмотра, описанный ранее]
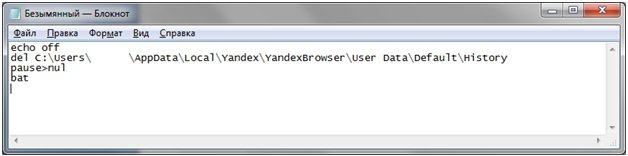
Указываем команду удаления файла
На заметку! Файл «History» в батнике прописывается с тем расширением, с каким он указан в самой директории. Не забудьте указать в коде имя Вашего пользователя.
Шаг 3. Сохраните созданный Вами файл в удобную директорию. Чтобы сменить расширение на .bat, воспользуйтесь опцией «Тип файла», указав в ней «Все файлы», и при наименовании файла добавьте в конце расширение «bat».
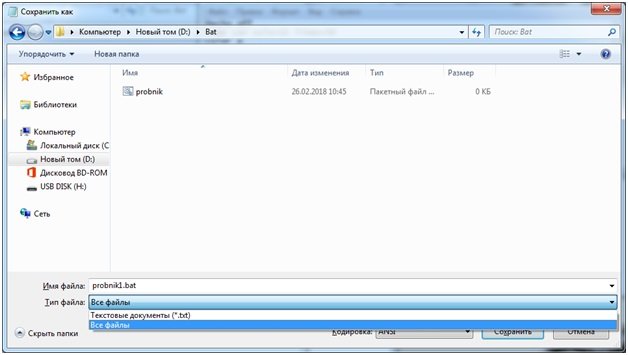
Сохраняем созданный файл
На заметку! Вы можете создать задание, через соответствующий планировщик, для автоматического запуска очистки истории, с заданной периодичностью.
Удаление истории средствами браузера
Шаг 1. Войдите во вкладку «История», используя меню браузера.
На заметку! Открыть нужную вкладку можно используя сочетание клавиш «Ctrl+H«. Кроме того, браузер поддерживает режим работы «инкогнито», при котором история не сохраняется. Однако, данные о Ваших запросах будут доступны системному администратору и провайдеру услуг интернет. Помните, абсолютной анонимности в сети не существует.
Шаг 2. Отметьте элементы, предназначенные для удаления.
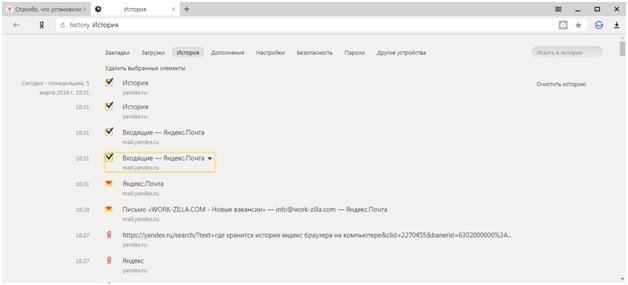
Отмечаем элементы, предназначенные для удаления
Шаг 3. Воспользуйтесь кнопкой «Удалить выбранные элементы» и подтвердите удаление.
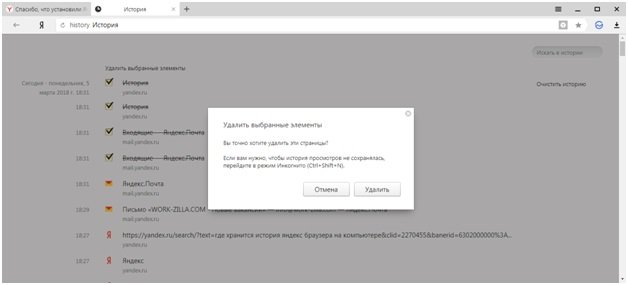
Нажимаем «Удалить выбранные элементы» и подтверждаем действие
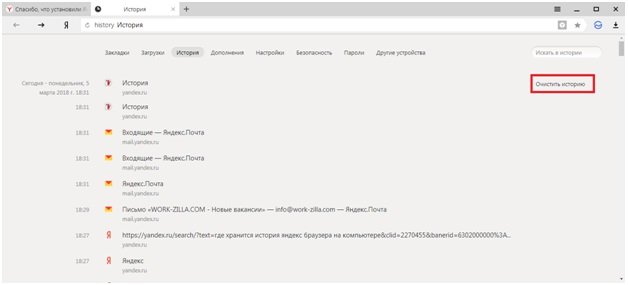
Кнопка «Очистить историю»
Шаг 5. Отрегулируйте за какой период времени нужно удалить данные.
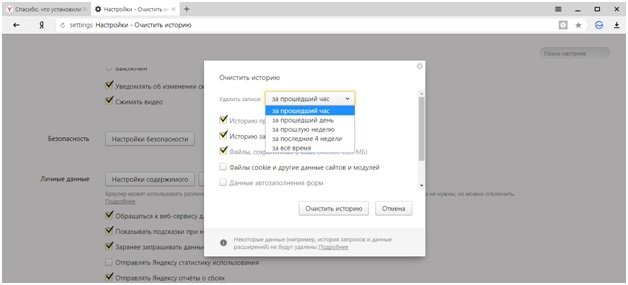
Выбираем период времени
Шаг 6. Нажмите на соответствующую кнопку и дождитесь окончания процесса удаления.
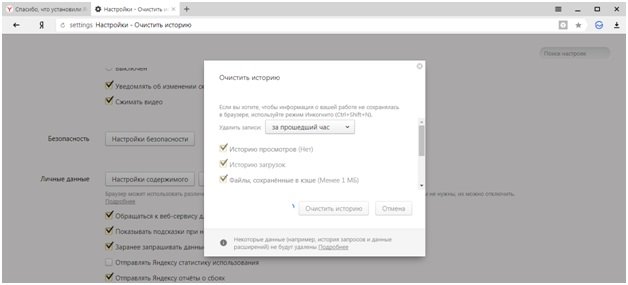
Очищаем историю
Очистка истории с помощью программы CCleaner
Шаг 1. Откройте основной интерфейс CCleaner.
На заметку! При скачивании программы-установщика можно остановиться на «Full» версии (потребуется инсталляция программного продукта) или «Portable» (запуск без установки).
Шаг 2. Переключитесь на вкладку «Настройки».
Переходим в настройки
Шаг 3. Войдите в пункт «Включения» и нажмите на кнопку «Добавить».
Нажимаем «Включения», а затем «Добавить»
Шаг 4. Отметьте опцию «Файл» и щелкните по кнопке «Обзор».
Отмечаем опцию «Файл» и щелкаем по кнопке «Обзор»
Шаг 5. Введите путь до файла с историей, как было описано ранее и щелкните «Открыть».
Шаг 6. Подтвердите выбор файла.
Подтверждаем выбор файла
Шаг 7. Выделите появившуюся строку и воспользуйтесь сервисом «Удалить выбранное».
Нажимаем «Удалить выбранное»
Очистка истории с помощью программы Wipe&Clean
Шаг 1. Откройте основной программный интерфейс Wipe&Clean и выберите опцию «Try it!».
Открываем программу Wipe&Clean и выбираем опцию «Try it!»
Шаг 2. Выделите опцию «».
Шаг 3. Щелкните по кнопке «Add File…», далее укажите директорию и файл хранения записей истории, как было описано ранее. После ссылки на файл подтвердите выбор нажав кнопку «Открыть».
Нажимаем кнопку «Открыть»
Шаг 4. Для сохранения списка воспользуйтесь процедурой «Save List».
Шаг 5. Укажите название списка и подтвердите его сохранение соответствующей кнопкой.
Шаг 6. Очистите историю путем нажатия «Wipe and Delete».
Нажимаем «Wipe and Delete»
Заключение
Мы рассмотрели пять разных способов деинсталляции журнала посещений Яндекс браузера. Два из представленных способов являются стандартными средствами Windows, один – собственным средством браузера, остальные требуют инсталляции дополнительных пакетов программ. Оценка каждого из программных способов приведена в сводной таблице.
| Сведения/Наименование | Пакетный файл | Средства браузера | CCleaner | |
|---|---|---|---|---|
| Лицензия | Поставка с Windows | Поставка с программой | Бесплатная | |
| Русский язык | Нет | Да | В зависимости от версии ПО | Нет |
| Очистка по расписанию | При настройке дополнительных опций | Нет | Нет | Нет |
| Пересоздание файла истории | Нет | Нет | Нет | |
| Удобство интерфейса (от 1 до 5) | 5 | 5 | 5 | 4 |
Видео — Как очистить журнал посещений в Яндексе
Не так давно мы давали вам несколько общих советов на тему того, как сделать своё пребывание в сети (и, в частности, в почтовом ящике) более безопасным. Сегодня мы хотим рассказать об очередном нововведении, которое поможет вам сохранить свой почтовый ящик в безопасности. Возможно, некоторые из вас уже заметили в своём ящике ссылку «Журнал посещений» (она находится в самом низу экрана). А те из вас, кто заметил — наверняка уже догадались, что это такое 🙂 Журнал посещений — это страница, на которой отображаются все «существенные» изменения в вашем почтовом ящике (действия с письмами, папками и метками). Напротив каждого из действий указан IP-адрес компьютера, с которого оно было осуществлено. Также есть возможность посмотреть более детальную информацию по каждому из действий за конкретную дату. В журнале посещений отображаются как действия через веб-интефейс, так и через почтовые программы. Таким образом, как только вы заподозрите, что кто-то посторонний получил доступ к вашему ящику, — зайдите в журнал посещений и развейте свои сомнения. Или же подтвердите. Во втором случае настоятельно рекомендуем вам как можно скорее сменить пароль и ответ на секретный вопрос. Ссылка на журнал на данный момент доступна только в интерфейсе «Нео» (2009). В ближайшее время эта возможность появится также и в бета-версии нового интерфейса — следите за обновлениями!Более подробную информацию о журнале посещений вы можете получить на соответствующей странице нашей Помощи.
Вопрос знатокам: Как очистить историю входов в яндекс паспорт
С уважением, Максим Николаев
Лучшие ответы
Сергей Кузнецов-Воронеж:
edie smedlaeva:
в правом верхнем углу есть 3 полоски нажимаешь — выходит окно один из пунктов будет история заходишь и очищаешь
Видео-ответ
Ответы знатоков
Геннадий(два Н)-добрый крокодил?:
Удалить не получится.
иван госкаров:
заходишь в письма там слева сначала письма будет квадратик нажимаешь на него там высветиться выделить все выделяешь нажимаешь удалить всё и всё удалиться
Лёка:
КАК УДАЛИТЬ ИСТОРИЮ ИЗ ПОИСКА Mail
Пользователи интернета стремятся удалить историю веб-поиска по разным причинам, одной из которых является желание скрыть искомые фразы. Для серии браузеров Internet Explorer настройка этой опции будет различаться.
Internet Explorer 6. В главном окне запущенной программы нажмите верхнее меню «Сервис» и выберите пункт «Свойства обозревателя» . В открывшемся окне перейдите к вкладке «Общие» и щелкните по кнопке «Очистить журнал» .
Internet Explorer 7. После запуска программы откройте верхнее меню «Сервис» и выберите строку «Удалить журнал обозревателя» . В открывшемся окне нажмите кнопку «Удалить журнал» , перед вами появится диалоговое окно, в котором нужно кликнуть «Да» либо нажать клавишу Enter.
Internet Explorer 8 и выше. Откройте верхнее меню «Сервис» и выберите строку «Удалить журнал обозревателя» . Перед вами появится окно, в котором необходимо поставить отметку напротив пункта «Журнал и «Данные веб-форм» и нажать кнопку «Удалить» .
Mozilla Firefox. Откройте верхнее меню «Инструменты» и выберите пункт «Стереть недавнюю историю» . Перед вами появится диалоговое окно, в котором необходимо нажать раскрывающийся список «Очистить» и выбрать нужную строку. Затем раскройте меню «Подробности» и выберите пункты «Журнал форм и поиска» , а также «Журнал посещений и загрузок» . Нажмите на кнопку «Очистить сейчас» и закройте текущее окно.
Кадзуя Мисима:
Открываеш браузер, нажимаеш сверху такие 4 полоски верх идут и там нажимаеш история, очистить всё.
Имя Фамилия:
правый угол страницы-история-на жать нужные галочки-и указать период
Иришка)):
Правильный ответ уже найден, я поддерживаю …
Максим Бобровский-Депутат:
Реналь Галимов:
Вадим Недогода:Юра Позитивчик романтишный)):
тамерлан каирбай:
Удалить не получится.
КАК УДАЛИТЬ ИСТОРИЮ ИЗ ПОИСКА Mail
Пользователи интернета стремятся удалить историю веб-поиска по разным причинам, одной из которых является желание скрыть искомые фразы. Для серии браузеров Internet Explorer настройка этой опции будет различаться.
Internet Explorer 6. В главном окне запущенной программы нажмите верхнее меню «Сервис» и выберите пункт «Свойства обозревателя» . В открывшемся окне перейдите к вкладке «Общие» и щелкните по кнопке «Очистить журнал» .
Internet Explorer 7. После запуска программы откройте верхнее меню «Сервис» и выберите строку «Удалить журнал обозревателя» . В открывшемся окне нажмите кнопку «Удалить журнал» , перед вами появится диалоговое окно, в котором нужно кликнуть «Да» либо нажать клавишу Enter.
Internet Explorer 8 и выше. Откройте верхнее меню «Сервис» и выберите строку «Удалить журнал обозревателя» . Перед вами появится окно, в котором необходимо поставить отметку напротив пункта «Журнал и «Данные веб-форм» и нажать кнопку «Удалить» .
Mozilla Firefox. Откройте верхнее меню «Инструменты» и выберите пункт «Стереть недавнюю историю» . Перед вами появится диалоговое окно, в котором необходимо нажать раскрывающийся список «Очистить» и выбрать нужную строку. Затем раскройте меню «Подробности» и выберите пункты «Журнал форм и поиска» , а также «Журнал посещений и загрузок» . Нажмите на кнопку «Очистить сейчас» и закройте текущее окно.
Вопросолимита больше нет:
ЛЮДМИЛА:
и так все уже ответили
марс суффикс:
КАК УДАЛИТЬ ИСТОРИЮ ИЗ ПОИСКА Mail
Пользователи интернета стремятся удалить историю веб-поиска по разным причинам, одной из которых является желание скрыть искомые фразы. Для серии браузеров Internet Explorer настройка этой опции будет различаться.
Internet Explorer 6. В главном окне запущенной программы нажмите верхнее меню «Сервис» и выберите пункт «Свойства обозревателя» . В открывшемся окне перейдите к вкладке «Общие» и щелкните по кнопке «Очистить журнал» .
Internet Explorer 7. После запуска программы откройте верхнее меню «Сервис» и выберите строку «Удалить журнал обозревателя» . В открывшемся окне нажмите кнопку «Удалить журнал» , перед вами появится диалоговое окно, в котором нужно кликнуть «Да» либо нажать клавишу Enter.
Internet Explorer 8 и выше. Откройте верхнее меню «Сервис» и выберите строку «Удалить журнал обозревателя» . Перед вами появится окно, в котором необходимо поставить отметку напротив пункта «Журнал и «Данные веб-форм» и нажать кнопку «Удалить» .
Mozilla Firefox. Откройте верхнее меню «Инструменты» и выберите пункт «Стереть недавнюю историю» . Перед вами появится диалоговое окно, в котором необходимо нажать раскрывающийся список «Очистить» и выбрать нужную строку. Затем раскройте меню «Подробности» и выберите пункты «Журнал форм и поиска» , а также «Журнал посещений и загрузок» . Нажмите на кнопку «Очистить сейчас» и закройте текущее окно.
Речкин Дмитрий:
ни одного правильного, только один понял суть вопроса, остальные шлак!
«*Алечка*»:Роставтопром:
Заходите в конкаты, удаляете там почту, которая не нужна и все удалиться автоматом
Алексей Лесничий:
Очистить cesh и coces
Сергей Васильевич:Дмитрий -:
сервис-свойства обозревателя-общие-журнал-очистить. Содержание-автозаполнение-снять галки с веб-адресов и форм, очистить формы
Гриша:
Салаги! Обозреватель здесь вообще не причём, — эти данные на сервере хранятся. Этот ход не поможет. РЕШЕНИЕ. В той адресной строке, где высвечиваются ненужные адреса нажимаете на КОМУ и выбираете адреса, которые хотите удалить из подсказок. Учитесь студенты.
lavero4ka:
Клавиша Shift, выбираем стрелочкой вниз ненужный адрес и нажимаем Delete.
Читайте также:

