Как узнать название dll файла
Обновлено: 04.07.2024
[Операционная] система может содержать множество версий одной и той же динамически подключаемой библиотеки (DLL). Приложения могут контролировать местоположение, из которого DLL загружается, путем определения полного пути [к файлу DLL] или с помощью другого механизма, такого как манифест [файл на языке XML с информацией о приложении, в том числе может содержать информацию о необходимых приложению DLL] . Если эти методы не используются, система ищет DLL во время запуска программы так, как описано в этой статье.
- если DLL с тем же самым именем модуля уже загружена в память, система проверит только [следует ли выполнить] перенаправление [перенаправление включается наличием в папке с исполняемым файлом приложения пустого файла с таким же именем, как у приложения, и расширением .local и указывает системе начать поиск DLL с папки, в которой находится этот файл .local ] и манифест [на наличие указаний о местонахождении нужной DLL] и [при отсутствии перенаправления и манифеста] будет считать результатом поиска загруженную DLL, при этом не будет иметь значения, в каком каталоге эта загруженная DLL находится. Система не станет выполнять других действий по поиску DLL;
- если DLL есть в списке библиотек DLL, известных той версии операционной системы Windows, в которой запущено приложение, система использует свою копию известной DLL (и свои копии библиотек DLL, от которых эта известная DLL зависит, если таковые имеются) вместо того, чтобы искать эту DLL. Увидеть список известных текущей системе DLL можно, обратившись к следующему ключу реестра: HKEY_LOCAL_MACHINE\SYSTEM\CurrentControl Set\Control\Session Manager\KnownDLLs;
- если DLL имеет зависимости [от других DLL] , система будет искать библиотеки DLL, от которых зависит исходная, так, как если бы эти библиотеки загружались с указанием только имен их модулей. Это правило остается верным, даже если исходная DLL загружалась с указанием полного пути к ней.
Когда приложение «Windows Store» загружает упакованный модуль [DLL] посредством вызова функции LoadPackagedLibrary, DLL должна находиться в графе зависимостей пакета для процесса. Подробнее об этом читайте в описании функции LoadPackagedLibrary. Когда приложение «Windows Store» загружает модуль [DLL] другими средствами и не указывает полный путь к нему, система ищет DLL и ее зависимости [модули, от которых эта DLL зависит] во время запуска программы так, как описано в этом разделе.
Замечание для пользователей предыдущих по отношению к свежим на дату написания статьи версиям операционных систем Windows (Windows 7 (вики: с 22.10.2009 г.), Windows Server 2008 R2 (вики: с 22.10.2009 г.), Windows Vista (вики: с 30.11.2006 г.), Windows Server 2008 (вики: с 12.12.2008 г.), Windows Server 2003 (вики: с 24.04.2003 г.) и Windows XP (вики: с 24.08.2001 г.)): приложения «Windows Store» поддерживаются, начиная с операционных систем «Windows 8» (вики: с 26.10.2012 г.) и «Windows Server 2012» (вики: с 04.09.2012 г.).
- если DLL с таким же именем модуля уже загружена в память, система будет использовать загруженную DLL, при этом не будет иметь значения, в каком каталоге эта загруженная DLL находится. Система не станет выполнять других действий по поиску DLL;
- если DLL есть в списке библиотек DLL, известных той версии операционной системы Windows, в которой запущено приложение, система использует свою копию известной DLL (и свои копии библиотек DLL, от которых эта известная DLL зависит, если таковые имеются) вместо того, чтобы искать эту DLL. Увидеть список известных текущей системе DLL можно, обратившись к следующему ключу реестра: HKEY_LOCAL_MACHINE\SYSTEM\CurrentControl Set\Control\Session Manager\KnownDLLs.
Стандартный порядок поиска DLL для приложений «Windows Store»
- Граф зависимостей пакета для процесса. Местом поиска является пакет приложения плюс любые зависимости, отмеченные как <PackageDependency> в разделе <Dependencies> манифеста пакета приложения. Зависимости ищутся системой в том порядке, в котором они появляются в манифесте;
- Каталог, из которого был загружен вызывающий DLL процесс;
- Системный каталог ( %SystemRoot%\system32 ).
Альтернативный порядок поиска DLL для приложений «Windows Store»
- Граф зависимостей пакета для процесса. Местом поиска является пакет приложения плюс любые зависимости, отмеченные как <PackageDependency> в разделе <Dependencies> манифеста пакета приложения. Зависимости ищутся системой в том порядке, в котором они появляются в манифесте;
- Каталог, из которого указанный [в параметре функции LoadLibraryEx] модуль был загружен;
- Системный каталог ( %SystemRoot%\system32 ).
Приложения настольного компьютера [desktop applications] могут указывать место, из которого будет загружена DLL, посредством указания полного пути к DLL, могут использовать перенаправление поиска DLL, либо могут использовать манифест. Если ни один из этих методов не используется, система ищет DLL во время загрузки программы так, как описано в этом разделе.
- если DLL с таким же именем модуля уже загружена в память, система будет использовать загруженную DLL, при этом не будет иметь значения, в каком каталоге эта загруженная DLL находится. Система не станет выполнять других действий по поиску DLL;
- если DLL есть в списке библиотек DLL, известных той версии операционной системы Windows, в которой запущено приложение, система использует свою копию известной DLL (и свои копии библиотек DLL, от которых эта известная DLL зависит, если таковые имеются) вместо того, чтобы искать эту DLL. Увидеть список известных текущей системе DLL можно, обратившись к следующему ключу реестра: HKEY_LOCAL_MACHINE\SYSTEM\CurrentControl Set\Control\Session Manager\KnownDLLs.
Важное замечание. Если злоумышленник получит доступ к одному из каталогов, в которых выполняется поиск DLL, он может поместить в этот каталог вредоносную копию искомой DLL. Чтобы узнать способы предотвращения таких атак, читайте статью «Безопасность DLL».
Стандартный порядок поиска DLL для приложений настольного компьютера
Стандартный порядок поиска DLL, используемый системой, зависит от того, включен или выключен безопасный режим поиска DLL. Безопасный режим поиска DLL помещает текущий каталог пользователя позже в очередности хода поиска.
Безопасный режим поиска DLL по умолчанию включен. Чтобы его выключить, следует создать в реестре параметр HKEY_LOCAL_MACHINE\System\CurrentControl Set\Control\Session Manager\SafeDllSearchMode и установить его значение в 0 (ноль). Вызов функции SetDllDirectory при ее успешном завершении отключает параметр реестра SafeDllSearchMode, в то время как указанный [в параметре функции SetDllDirectory] каталог находится в поисковом списке каталогов и изменяет порядок поиска так, как описано [далее] в этой статье.
Замечание для пользователей операционной системы Windows XP (вики: с 24.08.2001 г.; поддержка этой системы прекращена корпорацией «Microsoft» c 08.04.2014 г.): безопасный режим поиска DLL по умолчанию выключен. Чтобы включить его, следует создать параметр реестра SafeDllSearchMode и установить его значение в 1. Безопасный режим поиска DLL включен по умолчанию, начиная с «Windows XP» с установленным пакетом обновления SP2.
- Каталог, из которого загружено приложение;
- Системный каталог [обычно это каталог ..\Windows\System32\ , но не всегда] . Используйте функцию GetSystemDirectory, чтобы получить путь к этому каталогу;
- Системный каталог для 16-разрядных библиотек DLL [обычно это каталог ..\Windows\System\ , но не всегда] . Не существует функции [из набора Windows API] , которая получала бы путь к этому каталогу, но поиск в этом каталоге всё равно выполняется;
- Каталог операционной системы Windows [обычно это каталог ..\Windows\ , но не всегда] . Используйте функцию GetWindowsDirectory, чтобы получить путь к этому каталогу;
- Текущий каталог;
- Каталоги, перечисленные в переменной среды PATH. Заметим, что эта переменная не включает путь, определенный в разрезе каждого приложения ключом реестра App Paths [HKEY_LOCAL_MACHINE\SOFTWARE\Microsoft\W indows\CurrentVersion\App Paths] . Ключ реестра App Paths не используется при поиске DLL.
- Каталог, из которого загружено приложение;
- Текущий каталог;
- Системный каталог [обычно это каталог ..\Windows\System32\ , но не всегда] . Используйте функцию GetSystemDirectory, чтобы получить путь к этому каталогу;
- Системный каталог для 16-разрядных библиотек DLL [обычно это каталог ..\Windows\System\ , но не всегда] . Не существует функции [из набора Windows API] , которая получала бы путь к этому каталогу, но поиск в этом каталоге всё равно выполняется;
- Каталог операционной системы Windows [обычно это каталог ..\Windows\ , но не всегда] . Используйте функцию GetWindowsDirectory, чтобы получить путь к этому каталогу;
- Каталоги, перечисленные в переменной среды PATH. Заметим, что эта переменная не включает путь, определенный в разрезе каждого приложения ключом реестра App Paths [HKEY_LOCAL_MACHINE\SOFTWARE\Microsoft\W indows\CurrentVersion\App Paths] . Ключ реестра App Paths не используется при поиске DLL.
Стандартный порядок поиска DLL, используемый системой, может быть изменен с помощью вызова функции LoadLibraryEx с флагом LOAD_WITH_ALTERED_SEARCH_PATH. Стандартный порядок поиска DLL также может быть изменен с помощью вызова функции SetDllDirectory.
Замечание: стандартный порядок поиска DLL для процесса попадет под влияние вызова функции SetDllDirectory в родительском процессе, если этот вызов был выполнен до запуска текущего процесса.
Замечание для пользователей операционной системы Windows XP (вики: с 24.08.2001 г.; поддержка этой системы прекращена корпорацией «Microsoft» c 08.04.2014 г.): изменение стандартного порядка поиска DLL с помощью вызова функции SetDllDirectory не поддерживалось до «Windows XP» с установленным пакетом обновления SP1.
Если вы включили стратегию альтернативного порядка поиска DLL, она будет продолжать своё действие до того момента, пока все соответствующие исполняемые модули не будут найдены. После того, как система запустит в работу подпрограммы инициализации DLL, она вернется к стратегии стандартного порядка поиска DLL.
Функция LoadLibraryEx поддерживает альтернативный порядок поиска DLL, если она вызывается с флагом LOAD_WITH_ALTERED_SEARCH_PATH и в ее параметре lpFileName указан абсолютный путь.
Заметим, что стратегия стандартного порядка поиска DLL и стратегия альтернативного порядка поиска DLL, установленная функцией LoadLibraryEx с флагом LOAD_WITH_ALTERED_SEARCH_PATH, различаются только в одном: стандартный порядок поиска DLL начинается с каталога вызывающего приложения, а альтернативный порядок поиска DLL начинается с каталога исполняемого модуля, загружаемого функцией LoadLibraryEx.
- Каталог, определенный параметром lpFileName функции LoadLibraryEx;
- Системный каталог [обычно это каталог ..\Windows\System32\ , но не всегда] . Используйте функцию GetSystemDirectory, чтобы получить путь к этому каталогу;
- Системный каталог для 16-разрядных библиотек DLL [обычно это каталог ..\Windows\System\ , но не всегда] . Не существует функции [из набора Windows API] , которая получала бы путь к этому каталогу, но поиск в этом каталоге всё равно выполняется;
- Каталог операционной системы Windows [обычно это каталог ..\Windows\ , но не всегда] . Используйте функцию GetWindowsDirectory, чтобы получить путь к этому каталогу;
- Текущий каталог;
- Каталоги, перечисленные в переменной среды PATH. Заметим, что эта переменная не включает путь, определенный в разрезе каждого приложения ключом реестра App Paths [HKEY_LOCAL_MACHINE\SOFTWARE\Microsoft\W indows\CurrentVersion\App Paths] . Ключ реестра App Paths не используется при поиске DLL.
- Каталог, определенный параметром lpFileName функции LoadLibraryEx;
- Текущий каталог;
- Системный каталог [обычно это каталог ..\Windows\System32\ , но не всегда] . Используйте функцию GetSystemDirectory, чтобы получить путь к этому каталогу;
- Системный каталог для 16-разрядных библиотек DLL [обычно это каталог ..\Windows\System\ , но не всегда] . Не существует функции [из набора Windows API] , которая получала бы путь к этому каталогу, но поиск в этом каталоге всё равно выполняется;
- Каталог операционной системы Windows [обычно это каталог ..\Windows\ , но не всегда] . Используйте функцию GetWindowsDirectory, чтобы получить путь к этому каталогу;
- Каталоги, перечисленные в переменной среды PATH. Заметим, что эта переменная не включает путь, определенный в разрезе каждого приложения ключом реестра App Paths [HKEY_LOCAL_MACHINE\SOFTWARE\Microsoft\W indows\CurrentVersion\App Paths] . Ключ реестра App Paths не используется при поиске DLL.
- Каталог, из которого загружено приложение;
- Каталог, указанный в параметре lpPathName функции SetDllDirectory;
- Системный каталог [обычно это каталог ..\Windows\System32\ , но не всегда] . Используйте функцию GetSystemDirectory, чтобы получить путь к этому каталогу;
- Системный каталог для 16-разрядных библиотек DLL [обычно это каталог ..\Windows\System\ , но не всегда] . Не существует функции [из набора Windows API] , которая получала бы путь к этому каталогу, но поиск в этом каталоге всё равно выполняется;
- Каталог операционной системы Windows [обычно это каталог ..\Windows\ , но не всегда] . Используйте функцию GetWindowsDirectory, чтобы получить путь к этому каталогу;
- Каталоги, перечисленные в переменной среды PATH. Заметим, что эта переменная не включает путь, определенный в разрезе каждого приложения ключом реестра App Paths [HKEY_LOCAL_MACHINE\SOFTWARE\Microsoft\W indows\CurrentVersion\App Paths] . Ключ реестра App Paths не используется при поиске DLL.
Функция SetDllDirectory в случае своей успешной отработки выключает безопасный режим поиска DLL, а указанный в ее параметре каталог включается в поисковый список каталогов. Чтобы восстановить безопасный режим поиска DLL, основанный на параметре реестра SafeDllSearchMode, и вернуть текущий каталог в поисковый список каталогов, следует вызвать функцию SetDllDirectory с ее параметром lpPathName, установленным в значение NULL.
Порядок поиска DLL с использованием флагов LOAD_LIBRARY_SEARCH
Приложение может определить порядок поиска DLL, используя один или более флагов LOAD_LIBRARY_SEARCH функции LoadLibraryEx. Приложение также может использовать флаги LOAD_LIBRARY_SEARCH в качестве параметра функции SetDefaultDllDirectories, чтобы настроить порядок поиска DLL для процесса. Приложение может задать дополнительные каталоги для настройки порядка поиска DLL, нужных процессу, с помощью функций AddDllDirectory или SetDllDirectory.
Замечание для пользователей предыдущих по отношению к свежим на дату написания статьи версиям операционных систем Windows (Windows 7 (вики: с 22.10.2009 г.), Windows Server 2008 R2 (вики: с 22.10.2009 г.), Windows Vista (вики: с 30.11.2006 г.), Windows Server 2008 (вики: с 12.12.2008 г.)): флаги LOAD_LIBRARY_SEARCH доступны на этих системах, если установлено обновление KB2533623.
Замечание для пользователей операционных систем Windows Server 2003 (вики: с 24.04.2003 г.) и Windows XP (вики: с 24.08.2001 г.): флаги LOAD_LIBRARY_SEARCH в этих системах не поддерживаются.
Что такое dll файл?

Какие dll файлы задействуются программами прямо сейчас, можно узнать, запустив, к примеру, утилиты Autoruns for Windows , пробежавшись по вкладкам программы:

Как работает dll файл?
Любая устанавливаемая в Windows программа всегда использует либо свои немногочисленные или имеющиеся в системе dll-ки. Программа обычно загружает свою dll-ку во время автозагрузки через специальную библиотеку Win32 API LoadLibrary или по сигналу с другого dll-файла. Обычно это выглядит так:
К СВЕДЕНИЮ
Куда они исчезают, или почему в системе отсутствует dll файл ?

попытка снять с регистрации файл для последующей правильной его установки в реестре провалилась
Почему нельзя просто его скачать?
решения не обнаружилось: всё равно ошибка и ничего не работает. Почему? Ответ для внимательных очевиден: вы никогда не задумывались, что Windows обновляет прежде всего ? Да-да, скачанный вами файл просто морально устарел , и вам в любом случае придётся искать уже обновлённую его версию. Вобщем, действуйте в этом варианте на свой страх и риск.
Прокатывает не всегда, ибо это инструмент общего действия. Однако попробовать стоит. Внутри побитого файла она ничего изменить не сможет, но системные файлы могут быть подменены. Однако, если задет файл конкретной программы, утилита отрапортует, что всё хорошо и захлопнется. Оставив вас ни с чем.
Советов здесь немного, и главный из них должен решаться ещё на этапе установки машины. Старайтесь не смешивать типы файловых систем самой машины и носителей для них и не разносите по разным томам папку с программой и носителями для неё.
Как пользователи Windows, ошибки, которые отсутствуют в DLL-файлах, очень распространены. Конечно, это очень расстраивает, когда вы пытаетесь запустить несколько приложений.
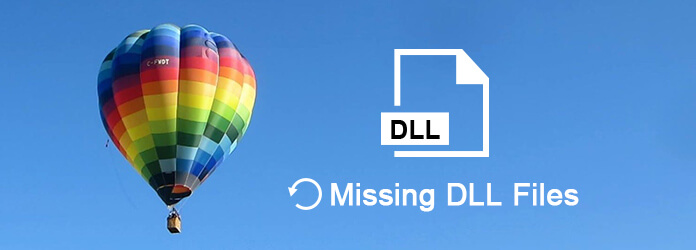
1 Что такое файл DFF?
DLL, Dynamic Link Libraries, это библиотека, которая содержит код и данные, которые могут использоваться более чем одной программой одновременно.
Например, библиотека Comdlg32 работает как функции, связанные с общим диалоговым окном. Поэтому, когда вы хотите открыть одну программу, файл DLL должен работать для реализации диалогового окна «Открыть».
Определенно, если вы пропустите файл DLL, вы обнаружите, что вы не можете открыть ни одно диалоговое окно на компьютере Windows и получить аналогичную ошибку.

Поскольку вы знаете, что отсутствующий файл DLL приведет к сбою в некоторых приложениях, то почему файлы DLL отсутствуют?
Есть много причин отсутствия ошибок в DLL, но вы можете сослаться на следующие основные причины, как показано ниже:
Ошибочное удаление файла DLL
Когда вы удаляете программу или пытаетесь очистить место на жестком диске. Ошибочные удаления файлов DLL очень часто.
При попытке установить приложение при установке может быть перезаписан существующий файл DLL несовместимым или недействительным файлом DLL.
Заражение вредоносным ПО
Иногда заражающее вредоносное ПО может удалить или повредить существующий файл DLL.
Поврежденный или разбитый файл DLL
Неправильная установка программы повредила один или несколько файлов, что может привести к ошибкам DLL.
Такие сбои в работе оборудования, как повреждение жесткого диска, могут привести к ошибке DLL.
Первая часть в основном рассказывает о некоторых знаниях о DLL и причинах ошибки. Здесь, в этой части, мы предоставим 10 эффективных решений для исправления ошибки.
Что вам нужно сделать, это следовать пошаговой инструкции для завершения процесса ремонта.
Примечание: Вы должны следовать 10 решений по порядку. Пожалуйста, убедитесь, что последний предшествует следующему, потому что последний будет всегда делать, когда первый не работает.
1. Перезагрузите компьютер
Вполне возможно, что ошибка DLL просто временная. Так что перезагрузка компьютера будет хорошей идеей.
2. Восстановите ошибочно удаленный DLL-файл из корзины.
Если вы по ошибке удалили файл DLL, вы можете попытаться найти его на своем компьютере в Корзине.
Перейдите в корзину компьютера, найдите файл DLL и нажмите «Восстановить», чтобы извлечь удаленный файл DLL в его исходное местоположение.
Если вы поместили много файлов в корзину, просто введите «DLL» в строку поиска, чтобы быстро найти файлы DLL.
3. Восстановите удаленные файлы DLL, которых нет в корзине
Если вы очистите корзину, то вам придется использовать стороннее программное обеспечение, Восстановление данных, чтобы помочь вам восстановить удаленные файлы DLL.
- Восстановите удаленные файлы DLL в Windows 10 / 8.1 / 8/7 / Vista / XP (SP2 или новее).
- Восстановление мультимедийных файлов, таких как фотографии, видео, аудиофайлы и т. Д.
- Восстановить документы, такие как Word, Excel, PowerPoint, PDF, ZIP и т. Д.
- Найти обратно удаленные электронные письма и другие данные.
- Извлекайте данные с отформатированного, сбойного, удаленного, атакованного вируса диска и т. Д.
- Возвращать недоступные или скрытые данные с жесткого диска, жесткого диска RAW, раздела RAW, повреждения системы данных, потери раздела и т. Д.
1 Скачайте, установите и запустите этот инструмент на вашем компьютере.
2 Сканирование DLL файлов
В главном интерфейсе вы увидите все драйверы, обнаруженные на вашем компьютере. Здесь вам нужно отметить тип данных и диск для сканирования и восстановления.
В разделе «Проверить все типы файлов» вы можете отметить типы данных: «Изображение», «Аудио», «Видео», «Электронная почта», «Документ» и «Другие». Здесь вы должны поставить галочку «Другие».
В разделе «Жесткие диски» отметьте диск, на котором вы удаляете файлы DLL.
Нажмите «Сканировать», чтобы начать быстрое сканирование, чтобы проверить потерянные файлы DLL на вашем компьютере.

3 Восстановить DLL-файлы
После того, как результат сканирования завершен, вы можете увидеть все отсканированные файлы, отображаемые в интерфейсе. Все данные классифицированы по типам данных в папке.
Выберите папку «База данных»> «DLL» и щелкните ее, чтобы просмотреть подробные удаленные файлы DLL.
После проверки данных, вы можете нажать «Восстановить», чтобы извлечь удаленные файлы DLL на ваш компьютер.
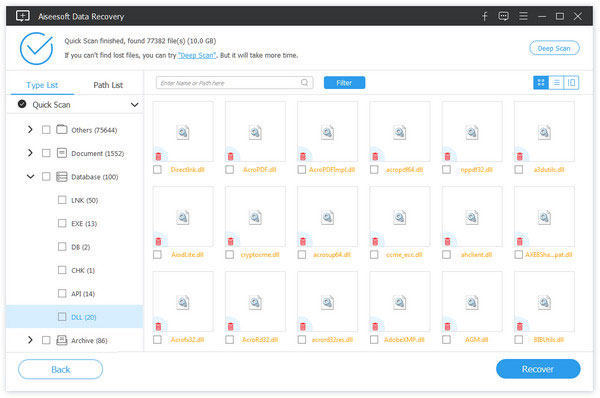
4. Сканирование на наличие вирусов и вредоносных программ.
Как упоминалось ранее, вирус или вредоносная программа может привести к ошибке DLL, поэтому вам следует сканировать всю систему, чтобы проверить и удалить вирус и вредоносную программу. Затем попробуйте снова запустить приложение.
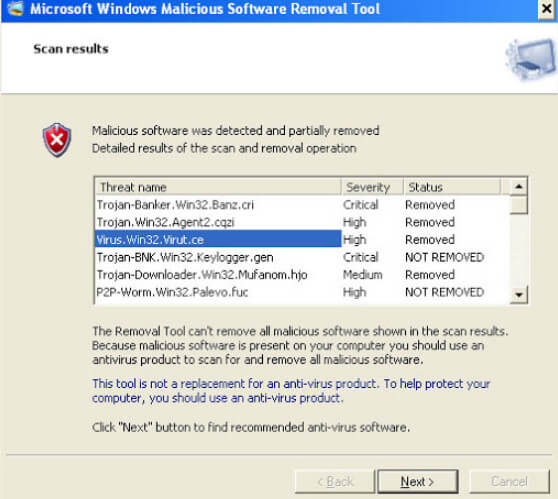
5. Переустановите программу
Если при открытии или использовании определенной программы возникает ошибка DLL, вам следует правильно переустановить программу и снова зарегистрировать файл DLL.
6. Обновить диск
Устаревший диск на вашем компьютере может быть причиной ошибки DLL. Вы должны обновить любое оборудование, которое может быть связано с ошибкой DLL.
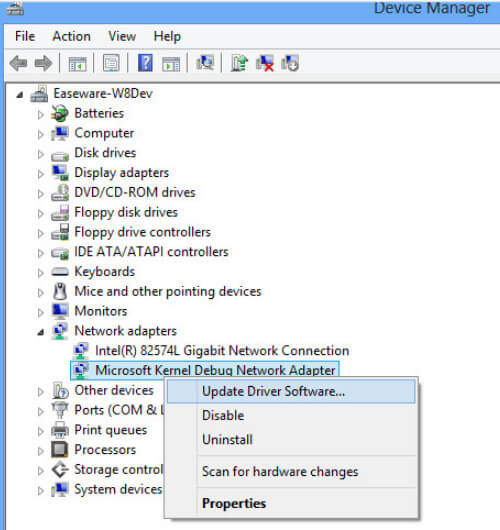
7. Запустите средство проверки системных файлов (SFC.exe).
Проверка системных файлов - это утилита в Windows, которая позволяет пользователям проверять наличие повреждений в системных файлах Windows и восстанавливать поврежденные файлы.
1 Откройте командную строку
Windows 8 / 8.1: Проведите пальцем от правого края экрана, нажмите «Поиск»> введите «Командная строка» в поле поиска> Щелкните правой кнопкой мыши «Командная строка»> нажмите «Запуск от имени администратора».
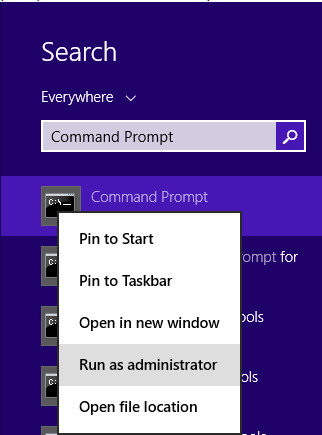
Windows Vista / 7 / 10: Нажмите «Пуск»> введите «Командная строка» в поле поиска> Щелкните правой кнопкой мыши «Командная строка»> Нажмите «Запуск от имени администратора».
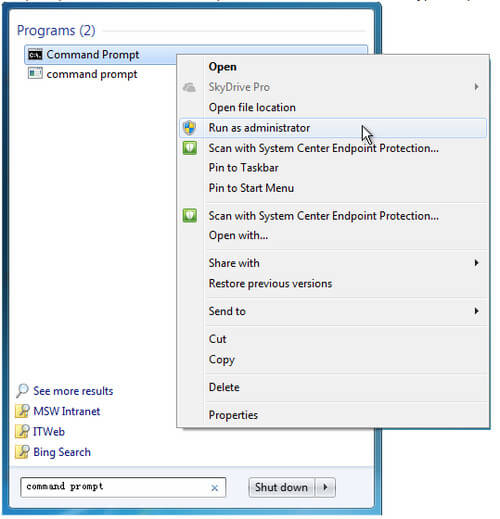
2 Введите "SFC / SCANNOW"
В командной строке введите следующую команду и нажмите клавишу ВВОД:
Команда «sfc / scannow» сканирует все защищенные системные файлы и заменяет поврежденные файлы кэшированной копией.
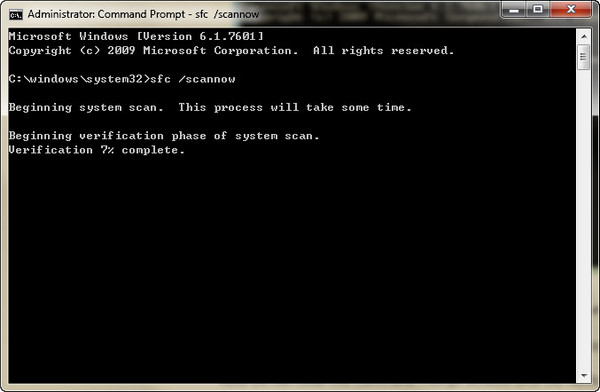
Не закрывайте это окно командной строки, пока проверка не будет завершена на 100%.
8. Замените поврежденный DLL-файл вручную
Если вы не смогли восстановить файл Sfcdetails.txt в последнем методе, то вы можете вручную заменить поврежденный файл на заведомо исправную копию файла. Для этого выполните следующие действия:
1 Запустите командную строку, скопируйте и вставьте следующую команду и нажмите Enter.
takeown / f Path_And_File_Name
Примечание: Освободи Себя Path_And_File_Name заполнитель представляет путь и имя поврежденного файла.
Например, введите " / f C: \ windows \ system32 \ jscript.dll ".
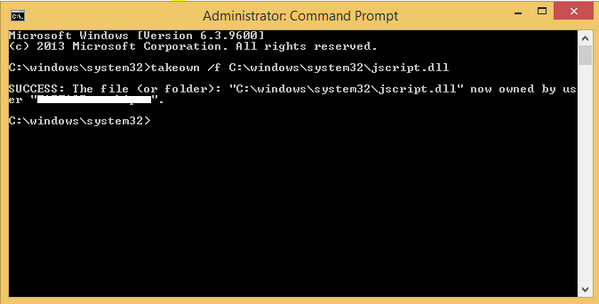
2 Предоставьте администраторам полный доступ к поврежденному файлу DLL, скопировав и вставив следующую команду, а затем нажмите клавишу ВВОД:
icacls Path_And_File_Name / АДМИНИСТРАТОРЫ GRANT: F
Примечание: Запись " Path_And_File_Name msgstr "заполнитель представляет путь и имя повреждённого файла.
Например, введите icacls C: \ windows \ system32 \ jscript.dll / предоставить администраторам: F .
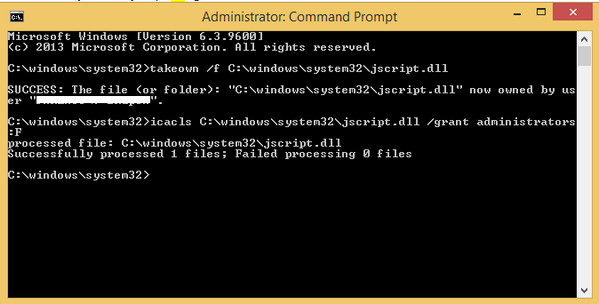
3 Замените поврежденный DLL-файл заведомо исправной копией, скопировав и вставив следующую команду, и нажмите Enter:
Скопировать Source_File Destination
1. " Исходный файл «Заполнитель представляет путь и имя файла известной исправной копии файла на вашем компьютере, а также» Destination msgstr "заполнитель представляет путь и имя повреждённого файла.
Например, введите copy E: \ temp \ jscript.dll C: \ windows \ system32 \ jscript.dll .
9. Чистая установка Windows
Чистая установка Windows сотрет все с жесткого диска и установит свежую копию Windows.
Примечание: Вся информация на вашем жестком диске будет стерта во время чистой установки, поэтому вы должны сделать резервную копию важных данных на вашем компьютере в случае потери данных.
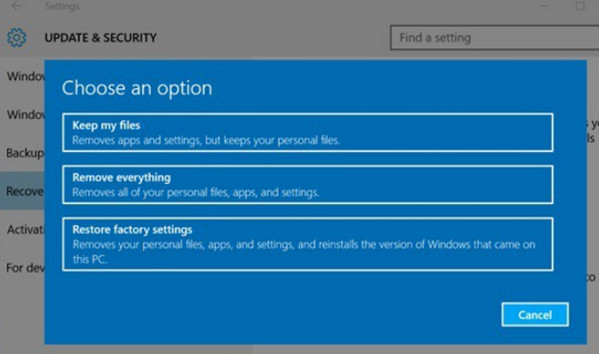
10. Восстановите систему до предыдущей версии
Средство восстановления системы Windows - это бесплатный инструмент, который позволяет отменить изменения в последний раз. Это означает, что он вернет все ваши данные и настройки Windows к предыдущей версии, а данные или изменения, внесенные после этого момента, исчезнут. Для этого вы должны делать это осторожно.
Процесс восстановления может занять от 10 до 30 минут, и шаги немного сложнее.
Пожалуйста, посетите здесь, чтобы восстановить систему
Заключение
Что вы думаете об этом посте.
Рейтинг: 4.8 / 5 (на основе голосов 109)
12 июня 2018 г. 16:14 / Обновлено Аманда Браун в File Recovery
Здесь вы можете получить самый простой способ восстановления разделов в Windows 10/8 / 8.1 / 7 и Mac и получить еще 5 альтернатив программам восстановления разделов.
Как восстановить NTFS? В этом посте перечислены три лучших инструмента восстановления NTFS и подробное руководство по восстановлению NTFS на вашем компьютере. Кроме того, вы можете получить базовые знания NTFS.
Что такое файл ASD? Как открыть файл ASD? Как восстановить документ ASD? Этот пост покажет вам полное руководство по файлу ASD.

Варианты решения проблемы
Имеется несколько методов, позволяющих устранить данную проблему. Рассмотрим каждый из них подробнее.
Способ 1: OCX/DLL Manager
OCX/DLL Manager – это маленькая программа которая может помочь зарегистрировать библиотеку или файл OCX.
OCX/DLL Manager также умеет отменять регистрацию библиотеки, для этого понадобится выбрать в меню пункт «Unregister OCX/DLL» и в последствии проделать все те же операции, как и в первом случае. Функция отмены может вам понадобиться для сравнения результатов при активированном файле и при отключенном, а также в процессе удаления некоторых компьютерных вирусов.
В процессе регистрации, система может выдать вам ошибку, говорящую о том, что требуются права администратора. В таком случае, нужно запустить программу нажав на неё правой кнопкой мыши, и выбрать «Запуск от имени администратора».

Способ 2: Меню «Выполнить»
Можно зарегистрировать DLL, используя команду «Выполнить» в стартовом меню операционной системы Windows. Для этого нужно будет произвести следующие действия:
- Нажать клавиатурную комбинацию «Windows + R» или выбрать пункт «Выполнить» из меню «Пуск».


Этот пример подойдёт вам в том случае, если операционная система установлена на диск С. Если она находится в другом месте, то нужно будет поменять букву диска или воспользоваться командой:

В таком варианте программа сама находит папку где у вас установлена ОС и запускает регистрацию указанного DLL файла.
В случае с 64-разрядной системой у вас будет две программы regsvr32 — одна находится в папке:
и вторая по пути:
Это разные файлы, которые используются раздельно для соответствующих ситуаций. Если у вас 64-битная ОС, а файл DLL 32-битный, тогда сам файл библиотеки должен быть помещен в папку:
и команда будет выглядеть уже так:

Способ 3: Командная строка
- Выберите команду «Выполнить» в меню «Пуск».
- Впишите в открывшемся поле для ввода cmd.
- Нажмите «Enter».
Перед вами появится окно, в котором нужно будет вводить те же команды, что и во втором варианте.

Надо отметить, что у окна командной строки имеется функция вставки скопированного текста (для удобства). Найти это меню можно, нажав правой кнопкой на пиктограмме в левом верхнем углу.

Способ 4: Открыть с помощью
- Откройте меню файла, который будете регистрировать, нажав по нему правой кнопкой мыши.
- Выберите «Открыть с помощью» в появившемся меню.

или в случае, если вы работаете в 64-битной системе, а файл DLL 32-разрядный:
Возможные ошибки
«Файл не совместим с установленной версией Windows» — это означает, что вы, скорее всего, пытаетесь зарегистрировать 64-разрядную DLL в 32-битной системе или наоборот. Воспользуйтесь соответствующей командой, описанной во втором способе.
В заключение нужно сказать, что суть всех предложенных вариантов одна и та же — это просто разные методы запуска команды регистрации — кому как удобнее.

Отблагодарите автора, поделитесь статьей в социальных сетях.

Читайте также:

