Как осветлить фотку в lightroom
Обновлено: 04.07.2024
Добрался я до последней статьи, связанной с фотосъемкой, ура! На тему обработки множество холиваров в сети: и, касательно того, что это нужно/не нужно делать, и касательно того, как конкретно делать. Мой взгляд на эту тему опирается на то, какого результата хочу получить лично я и какой ценой. Уточняю: прежде всего, я снимаю для блога и для своего семейного архива, то есть фотографиями напрямую я на жизнь не зарабатываю. Плюс ко всему, я не могу тратить на них слишком много времени, иначе работать будет некогда, все-таки фотографий приходится обрабатывать много. У меня на сайте выходит 2-3 статьи в неделю, в каждой примерно 20-40 фотографий. С другой стороны, совсем необработанные я тоже выпускать не могу, они блеклые (потому что RAW), часто есть слишком яркие или слишком темные участки, и тд, и такие фото мне самому не нравятся. То есть можно было бы, наверное, любые выкладывать, но это не мой вариант.
Все части моего FAQ для начинающих фотографов
Как я обрабатываю фотографии в Лайтруме
Как я уже сказал, вся обработка происходит у меня в Lightroom, и она довольно простая. Фактически, я только кадрирую и выравниваю горизонт, вытягиваю тени и затемняю светлые участки, добавляю цвета и резкости.
Импорт фотографий и пресеты
Вставляю флешку от фотоаппарата в кардридер и импортирую фото с переносом на внешний жесткий диск. О хранении фото, напишу ниже. При импорте применяю предварительно созданные пресеты: Clarity-Detail-Noise-Lens и NewA6500. Сейчас использую только последний (у меня Sony A6500), в нем больше настроек под мою камеру и под то, как я снимаю. Есть еще парочка для телефона и второй камеру.
Но пресеты очень похожи, отличаются немного лишь настройками теней, светов и экспозиции и я их постоянно корректирую, так как, то мое мнение меняется, то в очередной раз пытаюсь подогнать настройки под большинство фотографий, чтобы меньше их обрабатывать. Одни из повторяющихся настроек: Clarity +25, Vibrance +25, Sharpening +60, Noise Reduction Luminance +65, Enable Lens Correction. Последняя довольно важная, так как подстраивает фотографию (в основном убираются геометрические искажения) под ваш объектив. Но это в случае, если Лайтрум знает вашу камеру. Например, для Canon G7xm2 мне приходится потом вручную выбирать что-то похоже на него.
Касательно пресетов, сразу хочу сказать, тут нет правильно или неправильно. Ну, если говорить о любителях, у профи все иначе, хотя и у них может быть особый авторский стиль. Поэтому вы можете создать для себя пресет с любыми настройками, как вам нравится, и это будет правильно. Ведь главное, чтобы оно вам подходило, вы же их обрабатываете, просто потому что «я так вижу». Тут, конечно, можно поспорить, я не настаиваю :) Никогда не поздно почитать о профессиональной обработке, о том, как гуру предлагают использовать ту или иную настройку, и изменить свои пресеты.
Файлы не переименовываю, оставляю, как есть.



Прореживание фото
Но вообще после пару лет фотосъемки стал гораздо меньше тратить времени на прореживание и менее тщательно прореживать, поначалу чуть ли 50% где-то оставлял. Проще жесткие диски менять на более емкие и покупать новые, чем сидеть несколько дней и прореживать. Тем более, мой архив растет не так уж и быстро. Плюс, к тому же не раз уже был такой момент, что вдруг понадобилась удаленная фотография, пусть и бракованная.
Прореживание происходит тоже в Лайтруме, помечаю фото, как Rejected клавишей X, потом удаляю сразу все помеченные.
Кадрирование и выравнивание горизонта
Поначалу кадрирование делал очень часто, потом видимо пристрелялся и композицию выстраиваю нормальную уже на этапе фотографирования. В статье Как фотографировать в путешествии я говорил, что пользуюсь правилом третей, так вот при кадрировании точно так же пользуюсь именно им. Не фанатично.

Баланс белого
Вытягивание теней и затемнение светлых участков
Так как на многих фотографиях есть некоторые проблемы с динамическим диапазоном, то благодаря обработке можно их уменьшить. Для это высветляю тени рычажком Shadows (двигаю в плюс), потом затемняю слишком яркие участки Highlights (двигаю в минус). Получившийся результат корректирую Exposure (плюс или минус, в зависимости от ситуации) и частенько еще регулировать White и Blacks. Да, и чуть не забыл, прибавляю Contrast, потому что при осветлении теней он теряется, и изредка добавляю еще Clarity (до 50), увеличивая микроконтраст. Хотя обычно контраст и микроконтраст у меня сразу устанавливаются пресетом при импорте в нужные мне фиксированные значения (+10 и +25, соответственно).

Добавление цвета
Blue Sky нужен для увеличения синевы неба, но для этого оно не должно быть слишком сильно пересвечено (иначе без толку будет), и для увеличения насыщенности желтых и оранжевых цветов. Важно упомянуть, что иногда нужно Luminance для синего цвета ставить обратно в ноль, иначе синева выходит не естественная.
Skin toning меняет баланс света, делая цвет кожи более похожим на настоящий. Но правда и все вокруг тоже меняет баланс, не только кожа. Так скажем, для любителей теплых оттенков и ламповости.

Увеличение резкости и убирание шумов
Так как все фотографии идут или на блог, или в Инстаграм, то есть фото будут просматриваться только с экрана, причем не в максимальном разрешении, а около 1000 px по ширине, то резкость можно безболезненно задирать в программе. Резкость у меня тоже задается пресетом еще при импорте (+60). В зависимости от фотографии, я могу уменьшить значения Sharpening, во избежание избыточной резкости или шума. Собственно, нейтрализация шумов у меня тоже происходит при импорте и потом я рычажок Luminance (+65) трогаю редко. В основном, приходится уменьшать Sharpening и Luminance для jpeg, полученных с мыльницы или смартфона.
И опять же упомяну тут инструмент Clarity. На самом деле он тоже делает фото более резким.
Использование дополнительных инструментов
Чаще всего из всех представленных использую градиентный фильтр, чтобы осветлить/затемнить часть фотографии, или изменить контраст или баланс белого определенной части фотографии. Иногда лучше вместо этого воспользоваться кистью, которая более удобна в случае, когда нужно изменить сложную область, например, лицо, на котором надо, наоборот, убрать Clarity (иначе оно будет слишком структурным). В последних версиях Lightroom эти инструменты имеют гораздо больше настроек, можно менять у выбранной области все, что угодно.
Реже использую штамп, чтобы убрать какой-то мусор с фотографии.

Экспорт
После того, как я обработал снимок, я ставлю флажок (Set Flag -> Flagged) клавишей P. Это позволит после того, как я закончу со всеми снимками, отобразить только их с помощью фильтра (Filter by flag -> Flagged only), просмотреть еще раз уже только на обработанные снимки и экспортировать их все скопом. Для каждой статьи я обычно обрабатываю около 20-40 фото.
Конечный результат
Фактически, в примере приведенном выше была некая попытка расширить динамический диапазон (если сильно расширять, то уже будет псевдj HDR). Естественно, не всегда нужно проводить именно такие манипуляции с фотографиями, но обычно они очень похожи: корректировка баланса синий/желтый, высветление теней, затемнение ярких участков, повышения контраста. Просто, когда не такая большая разница между темными и светлыми участками, то и рычажки не нужно будет двигать в крайние положения, а лишь совсем чуть чуть и делается это, конечно на глаз.

Почему Lightroom
Все просто, так сложилось. Я попробовал и мне понравилась эта программа. Она отлично подходит для коррекции фотографий, а не для их глубокого редактирования. Тут все именно для этого и сделано, есть все инструменты. Плюс в ней же у меня находится и вся библиотека фотографий, и можно довольно быстро найти все что нужно: есть куча разных фильтров, можно задавать метки фотографиям (я правда не пользуюсь этим совсем).
Аналогов полно, но пробовать ничего пока не хочется, все устраивает.
Про ресейз в Wordrpess
Не могу не упомянуть вот о такой вещи, которая может быть важной для блоггеров платформы WordPress. Я загружаю на блог фотографии размером 2048px по ширине, но в посте они отображаются в размере 800 px (полный размер по клику, фото показывается в лайтбоксе). Если вы у себя на блоге загружаете полноразмерные фотографии, а движок их сам ресайзит до нужного вам размера, то это так себе идея, если вам, конечно, важно качество. Дело в том, что встроенный ресайз довольно сильно поганит резкость, фото получается замыленными. Впрочем, это мало кто заметит из посетителей, если у вас конечно не портфолио фотографа с предложением своих услуг. Ну, и на хостинге может места не хватить, так как полноразмерный JPG может спокойно занимать 10 мегабайт.
Как вариант, использовать плагин Sharpen Resized Images, он будет добавлять резкости при ресайзе, но делает он это тоже довольно грубо.
Как я храню фотографии
Все фото, видео и другие файлы хранятся на внешнем портативном жестком диске Seagate 4TB, потому что не влезают на диск ноутбука. Данный диск у меня всегда с собой. Фотоархив сейчас занимает около 1.5 TB (на 2017 год), что на самом деле не очень много, если вы фотограф или блоггер, и снимаете много. Структура файлов представлена на скриншоте ниже. Как правило, под каждую поездку идет отдельная папка, внутри которой еще 2-3 папки для каждой из камер. Но если поездка длинная и по разным городам, то под каждый город тоже создается своя папка.

Папки имеют вот такую структуру: Год/Месяц_Число_Название События/Устройство съемки. Структура каталога в Lightroom точно такая же. И что удобно, можно в любую из папок на диске положить фото, а потом в Лайтруме синхронизировать эту папку, и фото появится в программе. По мне, так подобная структура довольно удобна для хранения, и не отнимает дополнительного времени на каталогизацию, один раз сделал и все. Сейчас просто есть тренд сваливать все в одну кучу, и уже потом сама программа распределяет фото по разным критериям. Мне такой вариант, нравится меньше.
Куда бекапить фотографии
Первый бекап я делаю на еще один внешний жесткий диск. Где-то раз в 3 месяца (и перед каждой поездкой) я делаю полную копию с одного внешнего (основного) на второй (бекапный). Чтобы это не занимало времени, я ставлю копироваться на ночь, и утром уже все готово. Второй жесткий диск я в поездки не вожу, то есть риск его угробить минимален.
Второй бекап я делаю в облако с основного жесткого, указав папку с базой в качестве папки для облака. Пока я использую облачный сервис Мейл.РУ, так как в 2014 у них была акция и они дарили пожизненно 1ТB. Но данного места мне уже перестало хватать, плюс мне не нравится скорость загрузки, и то, что хранилище не очень надежное, уже был случай, когда они часть файлов мне удалили. Поэтому я хочу перейти на Dropbox, который считается сейчас самым функциональным и безопасным. Там есть неплохой платный тариф без ограничения места. В принципе я им уже пользуюсь, храню важные файлы, но пока бесплатным тарифом.
И еще один важный, как мне кажется, момент. Так как во все поездки я беру только один внешний жесткий диск, где хранится основная база, то есть риск его угробить. Это не страшно, так как дома хранится копия, но можно потерять фото из текущих поездок, если их постоянно перебрасывать с флешки на основной диск. Так вот, я по возможности оставляю на флешке все файлы, а не удаляю их сразу после перебрасывания на жесткий. Да, для этого нужен объем побольше у флешок (или несколько штук), чтобы их хватило на всю поездку, но зато гарантия. Также, если если в поездке есть хороший интернет в отеле, то файлы летят еще и в облако.
P.S. Вот и все, что могу рассказать про обработку фотографий и их хранение. Не густо, но что есть :)
Выбрать страховку сейчас очень сложно, поэтому в помощь всем путешественникам я составляю свои рейтинги: ТОП для Азии и ТОП для Шенгена. Постоянно читаю форумы, изучаю страховые договора и сам пользуюсь страховками. Как показывает практика, дешевле и удобнее всего покупать у агрегаторов: Polis812 или Черехапа.

Для эффективной обработки не обязательно полностью изучать функционал Lightroom, достаточно изучить основные инструменты обработки.
В данной статье вы узнаете как быстро и красиво обработать фотографию в Adobe Lightroom с помощью трёх самых важных инструментов: экспозиция, кисть и тонирование.

Оригинал:
Что нужно сделать? Всё просто – осветлить тёмные участки и затемнить светлые, достав оттуда потерянную в пересвете информацию.
План работы:
- Коррекция экспозиции
- Осветление глаз
- Тонирование
- Отделение фона
Важно! Вы должны понимать, что цифры всега разные и зависят от конкретной фотографии.
Экспозиция

Давайте кратко разберём, что мы сделали:
После этого темные участки стали слишком светлыми, а пересветы на лице всё ещё остаются.
Whites: -57 – в отличии от hightlights, whites работает с самой светлой частью гистограммы, что позволит мне убрать последние явные пересветы.
Blacks: -66 – из-за того, что я сильно осветлил темные участки в shadows я потерял контраст, картинка стала плоской. И в данном инструменте я затемнил самые темные участки. вытянул очень много из темных участков очень много
Clarity: +20 – сам по себе инструмент увеличивает контраст в средних тонах, то есть в нашем случае эффект будет в буквальном смысле на лице.

Осветление глаз
Я решил немного подсветить глаза. Для этого нам нужно будет выделить участки изображения с помощью кисти.
Работа с кистью

Заходите в инструмент кисть, который находится справа, выбираете режим New и ставите значения, которые вы хотите применить к будущей выделенной области. Эти значения можно будет изменить в любой момент.
Ниже настроек для выделенной области вы можете увидеть настройку самой кисти (подчеркнуто зеленым). Вы можете настроить три кисти: A, B и отдельно кисть-ластик Erase чтобы переключаться между ними. Например, одну кисть для больших участков и другую для маленьких деталей.
Настройки кисти такие же как в Photoshop.
Size: размер кисти.
Feather: жёсткость граней.
Flow: поток, по сути прозрачность.
Auto Mask: включает маску. Если вы выделяете голубое небо, то кисть автоматически выделит только небо (ориентируясь по цвету) и не затронет объекты других цветов.
Density: чувствительность маски.

Начав выделение вы увидите круглую точку, по которой потом сможете найти выделение (если она мешает, можно отклчить её клавишей H) и красную область маски. Кстати, цвет маски можно изменить с помощью сочетания клавиш CMD+O (ctrl+O для PC), это необходимо если вы пытаетесь сделать выделение на красных участках.

Как видите зеленая маска удобнее для выделения.
В итоге я выделяю глаза и увеличиваю экспозицию и контраст. Последний добавляется для того, чтобы они не просто засветились как лампочки, но и сохранили контраст. Вот такое масло масленное.
Тонирование
Инструмент тонирования в Lightroom достаточно удобный.

Гибкость инструмента в том, что вы можете тонировать светлые и темные участки изображения разными цветами и при этом, управлять балансом светлых и тёмных участков (например, чтобы за чёрный принималось 20% гистограммы, а за светлые остальные 80%).
Вы можете выбрать цвет нажав на прямоугольник справа от названия. Цвет отразится ниже.
- +100 – вся картинка заливается тоном для светлого
- -100 – вся картинка заливается тоном для темного

Отделение фона
Особенность человеческого восприятия такова, что когда мы смотрим на какой-то объект, то все остальные объекты наше сознание отодвигает за задний план, делая их менее контрастными, менее яркими и менее резкими. Подробнее о восприятии вы можете прочитать в статье Почему приходится корректировать изображение.
Для своего изображения я просто выделю фон и изменю экспозицию на -1 ступень.
Профили помогают управлять тем, как цвета и тона визуализируются на фотографиях. Профили, представленные в области Профиль на панели Основные , служат отправной точкой или базой для дальнейшего редактирования изображений.
При применении профиля к фотографии значения других инструментов редактирования не изменяются и не перезаписываются. Следовательно, можно сначала отредактировать фотографию, а затем применить профиль уже поверх внесенных изменений.
Поиск и применение профилей
На панели Основные модуля Разработка найдите область Профиль (под областью Разработка ) вверху.
Используйте всплывающее меню Профиль для быстрого доступа к профилям Adobe и профилям, которые вы отметили как избранные (см. Шаг 3 ниже).
Для просмотра и применения других творческих профилей на панели «Обозреватель профилей» выполните одно из следующих действий:


При импорте фотографий профили Adobe Цветной и Adobe Монохромный применяются по умолчанию к цветным и черно-белым фотографиям соответственно.
На панели Обозреватель профилей раскройте любую группу профилей для просмотра профилей, доступных в этой группе.
Чтобы развернуть все группы профилей на панели Обозреватель профилей , нажмите правой кнопкой мыши (Win) / нажмите, удерживая клавишу Control (Mac), на любую группу профилей и выберите в меню Развернуть все .
Чтобы свернуть все группы профилей на панели Обозреватель профилей , нажмите правой кнопкой мыши (Win) / нажмите, удерживая клавишу Control (Mac), на любую группу профилей и выберите в меню Свернуть все .
На панели Обозреватель профилей используйте всплывающее меню над группами профилей Избранное для просмотра профилей в виде Списка , в виде миниатюр представления Сетки , или Больших миниатюр. Можно также отфильтровать профили для отображения по типу — Цвет или Ч/б .
Избранное : Отображает профили, отмеченные как избранные. См. Добавление профилей в избранное.
Профили для фотографий Raw
При редактировании фотографии Raw доступны следующие группы профилей.
Adobe Raw . Профили Adobe Raw значительно улучшают цветопередачу и являются хорошей основой для дальнейшего редактирования изображений Raw. Профиль Adobe Цветной , предназначенный для обеспечения надлежащего цветового/тонального баланса любого изображения, применяется по умолчанию к необработанным фотографиям, импортируемым в Lightroom Classic.
Соответствие камере . Отображает профили в зависимости от производителя/модели камеры, на которую была сделана фотография Raw. Используйте профили «Соответствие камере», если вы хотите, чтобы цветопередача на фотографиях в формате RAW соответствовала тому, что вы видите на экране камеры.
Традиционный . Отображает старые профили из более ранних версий приложения Lightroom.

Креативные профили для фотографий Raw и не Raw
Креативные профили можно использовать с файлами любых типов, включая фотографии Raw, JPEG и TIFF. Эти профили предназначены для придания фотографиям особого стиля или эффекта.
Имитация . Используйте эти профили для создания резких, контрастных контуров на снимке с явно выраженным изменением цвета.
Ч/б . Эти профили позволяют добиться оптимального изменения тонов на черно-белых фотоработах.
Современный . С помощью этих профилей можно создать уникальные эффекты, которые подойдут фотографиям, выполненным в современном стиле.
Винтаж . Эти профили имитируют эффекты винтажных фотографий.

Примечание.
При применении любого из профилей Имитация , Ч/б , Современный и Винтаж в Lightroom Classic будет отображаться дополнительный ползунок Значение , с помощью которого можно отрегулировать интенсивность профиля. Для других профилей ползунок Значение недоступен.
Наведите курсор на любой профиль для предварительного просмотра эффекта, который будет применен к фотографии. Нажмите профиль, чтобы применить его к фотографии.
Для возврата на панель Основные нажмите Закрыть в правом верхнем углу панели Обозреватель профилей .
Импорт профилей
На панели Основные модуля Разработка найдите область Профиль (под областью Разработка ) вверху.
Выполните одно из следующих действий.
На панели Обозреватель профилей нажмите значок плюса (+) в левом верхнем углу и выберите в меню пункт Импорт профилей .

В появившемся диалоговом окне импорта выберите профили, которые требуется импортировать. Можно также импортировать файл в формате .zip , содержащий профили.
Примечание.
Стили и профили XMP, профили DCP и LCP можно импортировать как часть zip-файла. Однако стили .lrtemplate не могут быть импортированы как часть zip-файла.
Инструкции по установке или копированию профилей вручную см. в разделе Установка профилей вручную.
Добавление профиля в избранное
Чтобы добавить профиль в группу профилей Избранное , выполните следующие действия:
- При обзоре профилей в режиме просмотра Сетка или в виде Больших миниатюр наведите курсор на миниатюру профиля и нажмите значок звезды, появившийся в правом верхнем углу миниатюры.
- При обзоре профилей в режиме просмотра Список наведите курсор на профиль и нажмите значок звезды, который отображается рядом с названием профиля.
Доступ к избранным профилям также можно получить из всплывающего меню Профили .
Управление профилями
Реализовано в выпуске Lightroom Classic CC 7.4 (июнь 2018 г.)
С помощью параметра Управление профилями можно отобразить или скрыть различные группы профилей, которые отображаются на панели Обозреватель профилей: Базовый, Adobe Raw, Соответствие камере, Традиционный, Имитация, Ч/б, Современный, Винтаж или любые другие импортированные вами профили.
Чтобы отобразить/скрыть группы профилей, выполните следующие действия:
На панели Обозреватель профилей нажмите правой кнопкой мыши (Win) / нажмите, удерживая клавишу Control (Mac), на любую группу профилей и выберите в меню Управление профилями .
В диалоговом окне Управление профилями выберите группы профилей, которые необходимо отобразить на панели Обозреватель профилей . Отмените выбор групп профилей, которые требуется скрыть на панели Обозреватель профилей .

Теперь на панели Обозреватель профилей отображаются только те группы профилей, которые были выбраны в диалоговом окне Управление профилями .
Чтобы отобразить все скрытые группы профилей, можно нажать правой кнопкой мыши (Win) / нажать, удерживая клавишу Control (Mac), на любую группу профилей на панели Обозреватель профилей и выбрать в меню Сбросить скрытые профили .
Баланс белого отвечает за цвет на фотографии, который создается в зависимости от температуры источника света. Например, свет полуденного солнца сделает цвета на фотографии очень теплыми, желтыми, а некоторые лампы, наоборот, придадут цветам очень холодный, синий оттенок.
Можно настроить баланс белого фотографии в соответствии с условиями освещения, при которых она была сделана — дневной свет, лампа накаливания, вспышка и т. д.
Можно выбрать стиль баланса белого или выбрать область фотографии, которую вы хотите указать в качестве нейтрального цвета. Lightroom Classic корректирует баланс белого, а затем вы можете выполнить точную настройку с помощью ползунков.
Параметры стиля баланса белого доступны только для фотографий в формате RAW и DNG. Баланс белого для всех фотографий можно изменить с помощью ползунков.
Выбор стиля баланса белого
На панели «Основные» модуля «Разработка» выберите параметр во всплывающем меню «ББ». Для параметра «Как снято» используются настройки баланса белого камеры, если они являются доступными. Для параметра «Авто» баланс белого вычисляется на основе данных изображения.
Lightroom Classic применяет настройку баланса белого и соответствующим образом перемещает ползунки «Температура» и «Оттенок» на панели «Основные». Эти ползунки используются для точной настройки цветового баланса. См. Точная настройка баланса белого с помощью элементов управления «Температура» и «Оттенок».
Если настройки баланса белого камеры недоступны, по умолчанию используется параметр «Авто».
Выбор нейтральной области на фотографии
На панели «Основные» модуля «Разработка» нажмите на инструмент «Баланс белого» , чтобы выбрать его, или нажмите клавишу W. Переместите инструмент «Баланс белого» в область фотографии, которая должна быть нейтрального светло-серого цвета. Избегайте спектральных светлых областей или областей, которые на 100% белые. При необходимости установите параметры на панели инструментов.Настраивает автоматическое закрытие инструмента «Баланс белого» после однократного нажатия на фотографию.
Отображает крупный план и значения RGB выборки пикселей под инструментом «Баланс белого».
Изменяет масштаб изображения крупным планом в режиме «Лупа».
Закрывает инструмент «Баланс белого», и курсор по умолчанию меняется на инструмент «Рука» или «Увеличение».
Панель «Навигатор» отображает предварительный просмотр цветового баланса при перемещении инструмента «Баланс белого» на различные пиксели.
Когда вы найдете соответствующую область, нажмите на ее.Ползунки «Температура» и «Оттенок» на панели «Основные» автоматически преобразуют выбранный цвет в нейтральный, если это возможно.
На панели «Основные» модуля «Разработка» отрегулируйте ползунки «Температура» и «Оттенок».
С помощью температуры можно задать желтый/теплый или синий/холодный оттенок фотографии. Используйте инструмент Температура для точной настройки баланса белого с помощью цветовой температурной шкалы Кельвина. Переместите ползунок влево, чтобы сделать цвета фотографии более холодными, и вправо, чтобы сделать цвета более теплыми.
Можно также установить определенное значение Кельвина в текстовом поле «Температура» в соответствии с цветом освещения при съемке. Нажмите на текущее значение, чтобы выбрать текстовое поле и ввести новое значение. Например, лампы накаливания часто сбалансированы при 3200 К. При съемке с лампами накаливания и установке температуры изображения на 3200 фотографии должны выглядеть сбалансированными по цвету.
Одно из преимуществ работы с файлами в формате RAW заключается в том, что вы можете регулировать цветовую температуру, как если бы изменялись настройки камеры во время съемки, что позволяет использовать широкий диапазон настроек. При работе с файлами в формате JPEG, TIFF и PSD вы работаете в масштабе от –100 до 100, а не в диапазоне Кельвина. Файлы не в формате RAW, такие как JPEG или TIFF, содержат настройку температуры в файле, поэтому шкала температур более ограничена.
Инструмент «Оттенок» позволяет настроить зеленый и пурпурный оттенки. Используйте Оттенок, чтобы точно настроить баланс белого для зеленого или пурпурного оттенка. Сдвиньте ползунок влево (отрицательные значения) для добавления зеленого оттенка или вправо (положительные значения) для добавления пурпурного оттенка к фотографии.
Совет. Если после настройки температуры и оттенка в областях тени отображается оттенок зеленого или пурпурного цвета, попробуйте удалить его, отрегулировав ползунок «Оттенок теней» на панели «Калибровка камеры».
Общую тоновую шкалу изображения можно откорректировать с использованием элементов управления тоном на панели «Основные». Во время работы следите за конечными точками гистограммы или используйте изображения предварительного просмотра, на которых показаны участки потери теней и света.
(Дополнительно) В области «Тон» на панели «Основные» нажмите «Авто», чтобы задать общую тоновую шкалу. Lightroom Classic устанавливает ползунки, чтобы максимизировать тоновый масштаб и минимизировать потери теней и света.
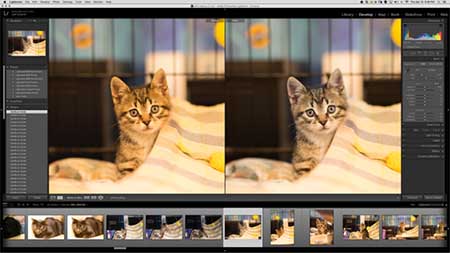
Несмотря на то, что Lightroom позиционируется больше как удобный каталогизатор и RAW-конвертер, в программе можно воспользоваться опциями ретуши изображений. Популярный Фотошоп отлично справляется с тщательной цветокоррекцией и может работать со слоями. Однако Лайтруму вполне под силу уменьшить шум, размыть фон или изменить его цвет.
Таким образом, если вам нужно быстро и просто произвести базовую обработку пакета фотографий, Lr с этим отлично справится. Кстати, на Лайтрум цена лицензии у нас будет зависеть от того, где вы будете использовать программу. Так, вы можете приобрести лицензионную версию для образовательных или госучреждений, а также для коммерческих организаций.
Как размыть фон в Lightroom
Для того чтобы создать эффект размытого фона совсем необязательно устанавливать Photoshop и в течение нескольких часов осваивать все нюансы работы в фоторедакторе. Благодаря простому интерфейсу Лайтрума и его быстрой работе, вы можете легко сделать изображение с красивым боке.
Чтобы добиться эффекта размытия, необходимо открыть вкладку «Develop» и выбрать инструмент «Radial Filter». Для сохранения резкой определенной области нужно перетянуть овальное окно на требуемое место. Отрегулируйте ползунки Четкость и Резкость до нужных вам значений. Чтобы переход между областями был более плавным, воспользуйтесь опцией «Feather».
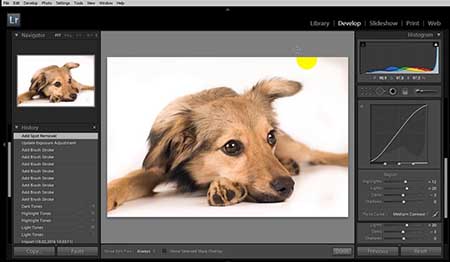
Как сделать белый фон в Lightroom
При работе в фотостудии может возникнуть ситуация, когда фон на изображении получается не однородно белого цвета. В таком случае, его можно откорректировать в фоторедакторе, импортировав изображение в Лайтрум. Перейдите в модуль «Develop» и выберите инструмент «Adjustment Brush».
Чтобы получить идеальный белый фон, необходимо отрегулировать ползунки экспозиции, контраста, теней и света, выставив их на максимальные значения. Установите растушевку на значение «0», и, выбрав кисть, редактируйте все участки, которые отличаются от нужного вам цвета. Чтобы видеть более четко неоднородные области, нужно установить значения кривых и выставить предупреждение цветов.
Как затемнить фон в Lightroom
Методика создания темного фона идентична технологии, описанной в предыдущем шаге. Выберите корректирующую кисть во вкладке «Develop» и настройте ее размер. Чтобы получить более темный фон нужно значения экспозиции, теней и света выставить в положении «-100», оставив контраст максимальным.
Далее осуществляйте те же шаги, что и для осветления фона – растушевка крупных участков и более тщательное редактирование области возле объекта. Не забудьте выставить опцию предупреждение цветов, чтобы более наглядно видеть светлые участки.
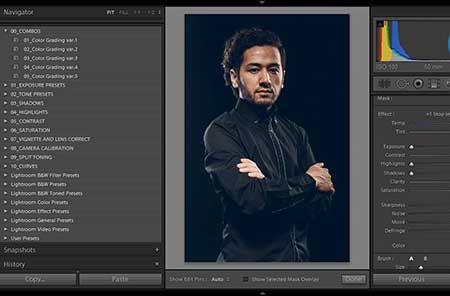
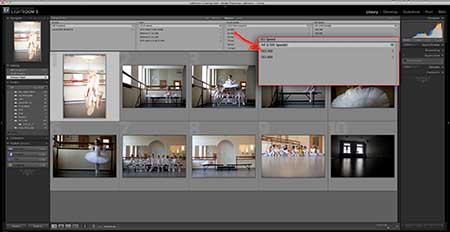
Как убрать шумы в Lightroom
При съемке на высоких значениях ISO либо длинной выдержке на изображениях может появляться так называемый шум. Легко различимые цветовые пятна/зернистость в значительной степени влияют на качество снимка. Если условия съемки не позволяли убрать шум с помощью настроек, необходимо воспользоваться фоторедактором Лайтрум, для подавления зернистости.
Инструменты шумоподавления находятся во вкладке «Develop». Выберите окно «Detali» , в котором находятся настройки резкости, а также ползунки регулирования цветового и яркостного шума. Регулируя данные значения, вы легко сможете убрать шум с фотографий. При редактировании, не забывайте устанавливать 100% размер фото, чтобы наглядно оценить результат.
Как увеличить резкость в Lightroom
Под заголовком «Sharpening» находятся четыре ползунка, с помощью которых можно установить требуемое значение резкости. Изменяя положение курсора «Amount» вы можете сделать снимок более резким. Параметр «Detali» позволяет избежать возникновения ореолов по контуру деталей. Его значение по умолчанию составляет 25.
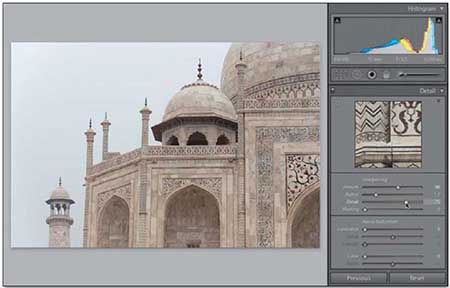
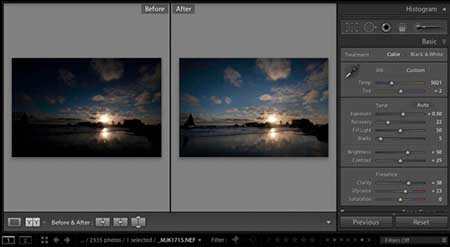
Как в Lightroom осветлить часть фото
С помощью фоторедактора можно значительно улучшить качество снимка, работая с настройками яркости, контраста и других характеристик. При съемке камера может неправильно сфокусироваться и затемнить и без того темные детали кадра.
Для того чтобы осветлить затемненные области, необходимо изменить базовые настройки, такие как экспозиция и контраст. Поработав с данными двумя параметрами можно значительно улучшить качество фото. Если изображению не хватает объема, измените настройки Кривых (Tone Curve ). При ненасыщенных цветах в кадре имеет смысл изменить настройки во вкладке HSL.
Как поменять цвет в Lightroom
Чтобы осуществить замену цвета на изображении, можно воспользоваться не только Фотошопом, но и фоторедактором Adobe Lightroom. Инструменты для работы с цветами и их оттенками находятся на панели «HSL».
Например, если необходимо заменить оранжевый цвет апельсина на фотографии с фруктами на желтый, нужно сдвинуть ползунок «Orange» вправо до упора. Вы можете любой из цветов на фото сделать более насыщенным и высветлить, в зависимости от поставленных задач.

Как убрать аберрации в Lightroom
Обрабатывая фото в программе, при увеличении изображения можно заметить четкие цветные кромки вокруг объектов. Данные артефакты называются хроматические аберрации. Такие полосы можно убрать, используя инструменты во вкладке Lens Correction. В современных версиях Лайтрума при обработке можно установить галочку напротив опции «Remove Chromatic Aberration». Программа автоматически исправит искажения цвета.
Как изменить цветовой профиль в Lightroom
При редактировании фото на мониторах с широким цветовым охватом или высококачественной печати может понадобиться изменить цветовой профиль Adobe RGB. По умолчанию Lightroom использует профиль sRGB при отображении и сохранении фото.
Чтобы изменить цветовой профиль, в настройках экспорта нужно выбрать вкладку с названием «File Settings». В окне Color Space установите необходимый вам диапазон цветов.
Читайте также:

