Как отключить автояркость на планшете
Обновлено: 07.07.2024
Адаптивная яркость экрана Андроид как включить или выключить. На этой странице вы найдете информацию как на Android телефоне включать или выключать авторегулировку яркости экрана и что делать если неправильно работает регулировка яркости.
На Андроид смартфонах и планшетах есть функция адаптивная яркость экрана, которая в зависимости от освещения автоматически настраивает яркость экрана. Авторегулировка яркости экрана позволяет не только экономить заряд батареи, но и более комфортно пользоваться своим телефоном. Например, при слабом освещении яркость экрана автоматически уменьшается, а при ярком солнечном свете яркость повышается, делая текст и другую информацию на дисплее комфортно читаемым. Есть и те, кто хотят отключить адаптивную яркость на Андроид из-за неправильной работы датчика отвечающего за эту функцию. Многие жалуются, что не регулируется яркость экрана хотя авторегулировка в настройках включена. Я и сам не раз видел как иногда не срабатывала авторегулировка яркости на телефоне, но все же не отключаю эту функцию считая ее более полезной чем бесполезной. Есть телефоны, в которых проблема с авторегулировкой яркости дисплея встречается достаточно часто и в таких устройствах есть смысл отключить ее. Тогда придется самому каждый день в ручную менять яркость экрана, если этого не делать, то при слабом освещении и яркой подсветке глаза могут уставать и батарея быстро садиться, а при ярком освещении и слабом подсветке вы не сможете нормально видеть картинку на экране.

Давайте посмотрим как включить или выключить адаптивную яркость на Андроиде:
- Открываем на телефоне "Настройки" .
- В настойках переходим в пункт "Экран".
- В меню экрана заходим в пункт "Адаптивная яркость" и включаем его после чего яркость экрана будет меняться в зависимости от окружающего освещения.
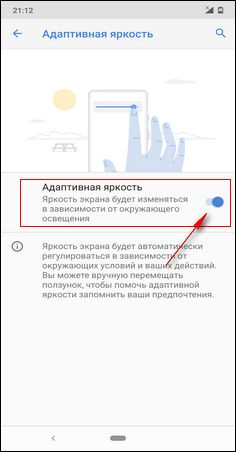
Что делать если на Андроиде неправильно работает авторегулировка яркости экрана. Вы может помочь адаптивной яркости запомнить ваши предпочтения. Для этого при включенном режиме адаптивная яркость сдвигайте ползунок, давая понять телефону, что при таком освещении вам комфортна именно такая яркость экрана.
Надеюсь, информация об адаптивной яркости экрана в Андроид оказалась полезной. Не забудьте оставить отзыв или поделиться полезной информацией, чтоб и другим осталась от вас полезная инфа. Спасибо за отзывчивость!
Автор статьи Иванов Максим. Размещена 20.06.2020г.
Отзывы об авторегулировке яркости экрана на Андроид
Добавить отзыв или поделиться полезной информацией по теме страницы.


Оставляя отзывы, Вы помогаете
другим сделать правильный выбор.
ВАШЕ МНЕНИЕ ИМЕЕТ ЗНАЧЕНИЕ.
Адаптивная настройка яркости дисплея – это функция, которая встречается в большинстве современных смартфонов. Она автоматически настраивает яркость с учетом внешних параметров освещения, которые передаются со встроенного датчика: чем светлее вокруг, тем более ярче делается экран устройства, и наоборот.
Однако далеко не всегда эта функция бывает полезной, и в некоторых случаях владельцы предпочитают отключить ее.
Плюсы режима автояркости
К достоинствам адаптивной настройки относится несколько моментов:
- Изменение яркости в авторежиме избавляет от необходимости проводить настройку вручную, что экономит время владельца гаджета.
- Стабилизация позволяет снизить нагрузку на зрение, поскольку если владелец сделал дисплей слишком ярким, то от долгого использования смартфона начнут сильнее уставать и болеть глаза.
- Автоматическая настройка позволяет увеличить время работы устройства. Многие люди, пользуясь смартфоном в солнечный день, поднимают показатель яркости до максимального значения, тогда как делать это зачастую не нужно, и аккумулятор телефона садится быстрее. Авторежим может избавить от такой проблемы.
Зачем нужно выключать опцию?
Несмотря на полезность функции, иногда она не нужна. Например, некоторые модели не могут установить оптимальный уровень яркости, и изображение на дисплее становится сложнее рассмотреть при солнечном свете. Ночью или вечером, напротив, гаджет способен слишком сильно понизить яркость, и владельцу приходится сильнее напрягать глаза.
Еще один недостаток, которым обладает опция автояркости – повышение нагрузки на матрицу. Если внешняя освещенность быстро меняется, то экран будет делаться то ярче, то тусклее, в итоге на нем могут появиться засветы, пятна, другие дефекты. Чтобы продлить срок службы дисплея, функцию лучше выключить.
Как отключить?
Деактивация опции зависит от конкретной модели смартфона, а также операционной системы. Например, на моделях с Андроидом чаще всего нужно зайти в «Настройки», открыть подраздел «Экран» и снять галочку с пункта «Автоматическое изменение яркости».
На смартфонах с iOS 11 и 12 опция отключается через «Универсальный доступ» («Настройки» – «Основные» – «Универсальный доступ» – «Адаптация» – «Автояркость»).
В iOS 13 нужно зайти в раздел «Дисплей и размер текста», чтобы деактивировать автоматическую настройку яркости.
Если понравилась статья, ставьте палец вверх и подписывайтесь на наш канал . Дальше — еще больше полезного и интересного!
На iPad можно сделать экран темнее или ярче (затемнение экрана продлевает время работы без подзарядки). Также можно настроить яркость и цвет экрана вручную или автоматически с помощью Темного режима, True Tone и Night Shift.
Настройка яркости экрана вручную
Чтобы приглушить или повысить яркость экрана iPad, выполните одно из описанных ниже действий.
Откройте Пункт управления и перетяните кнопку .

Откройте «Настройки» > «Экран и яркость» и перетяните бегунок.
Автоматическая настройка яркости экрана.
iPad будет настраивать яркость экрана в соответствии с текущим освещением, используя встроенный датчик внешней освещенности.

Выберите «Настройки» > «Универсальный доступ».
Коснитесь «Дисплей и размер текста», затем включите функцию «Автояркость».
Включение и выключение Темного режима
Темный режим применяет ко всему iPad оформление в темной цветовой гамме, которое идеально подходит для условий слабой освещенности. Когда включен Темный режим, Вы можете использовать iPad, не мешая другим людям, например для чтения в кровати.
Выполните одно из следующих действий.
Откройте Пункт управления, коснитесь кнопки и удерживайте ее, затем коснитесь кнопки , чтобы включить или выключить Темный режим.

Откройте «Настройки» > «Экран и яркость», затем выберите параметр «Темный», чтобы включить Темный режим, или выберите параметр «Светлый», чтобы выключить Темный режим.
Автоматическое включение и выключение Темного режима в заданное время
Вы можете настроить Темный режим на автоматическое включение в ночное время (или по индивидуальному расписанию) в приложении «Настройки».

Откройте «Настройки» > «Экран и яркость».
Включите параметр «Автоматически», затем коснитесь «Параметры».
Выберите параметр «От заката до рассвета» или «Настройка расписания».
Если выбран параметр «Настройка расписания», коснитесь вариантов настройки времени включения и отключения Темного режима.
Если выбран параметр «От заката до рассвета», iPad будет использовать данные Ваших часов и данные геолокации, чтобы определить, в какое время у Вас ночь.
Включение или выключение режима Night Shift
Вы можете включить режим Night Shift вручную, например, если днем Вы оказались в темном помещении.
Откройте Пункт управления, коснитесь кнопки и удерживайте ее, затем коснитесь кнопки .
Автоматическое включение и выключение режима Night Shift в заданное время
Настройте график включения режима Night Shift для смещения цветов дисплея в более теплый конец спектра ночью: в таком режиме глаза не так устают.

Откройте «Настройки» > «Экран и яркость» > «Night Shift».
Включите функцию «Запланировано».
Чтобы отрегулировать цветовой баланс для Night Shift, перетяните бегунок в разделе «Температура цвета» к более теплому или более холодному краю спектра.
Коснитесь «Начало» и выберите «От заката до рассвета» или «Настройка расписания».
Если выбран параметр «Настройка расписания», коснитесь вариантов настройки времени включения и отключения режима Night Shift.
Если выбран параметр «От заката до рассвета», iPad будет использовать данные Ваших часов и данные геолокации, чтобы определить, в какое время у Вас ночь.

Примечание. Параметр «От заката до рассвета» недоступен, если в разделе «Настройки» > «Конфиденциальность» выключен параметр «Службы геолокации» или в разделе «Настройки > «Конфиденциальность» > «Службы геолокации» > «Системные службы» выключен параметр «Часовой пояс».
Включение и выключение функции True Tone
На поддерживаемых моделях функция True Tone автоматически адаптирует цвета и насыщенность в зависимости от условий освещения.
Выполните одно из следующих действий.
Откройте Пункт управления, коснитесь кнопки и удерживайте ее, затем коснитесь кнопки , чтобы включить или выключить функцию True Tone.

Откройте «Настройки» > «Экран и яркость» и включите либо выключите функцию True Tone.
Раньше автояркость можно было отключить в секции Экран и яркость и легко настраивать её вручную в Пункте управления. На iOS 11 и iOS 12 функцию переместили в секцию Универсальный доступ.
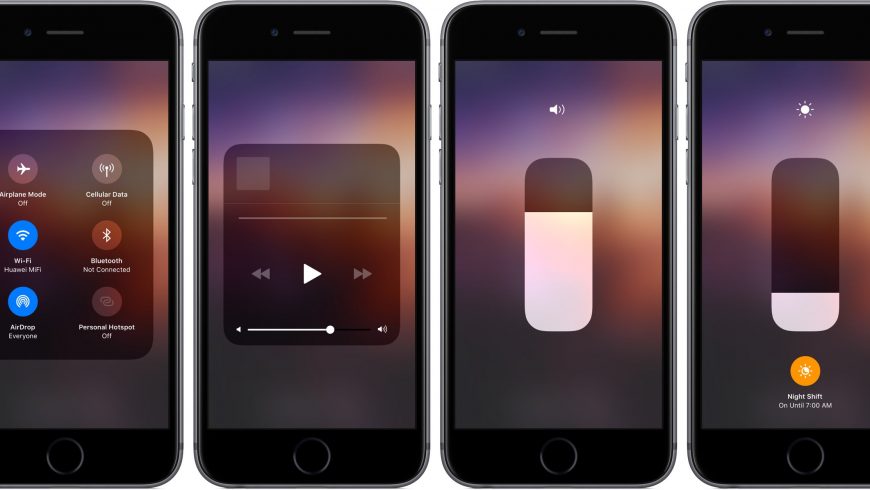
На iOS 11 и iOS 12 автояркость включена по умолчанию. Её всё равно можно менять на слайдере в новом пункте управления, но когда обстановка поменяется, функция сработает и сама изменит уровень яркости на вашем устройстве.
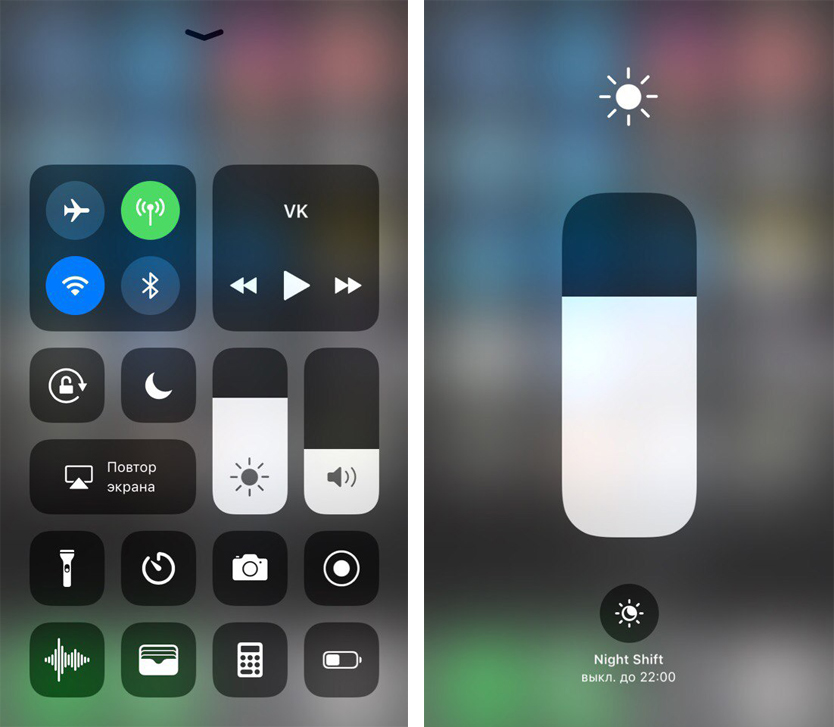
Apple настоятельно рекомендует не отключать автояркость. Функция спрятана глубоко в настройках, и под ней ещё и есть предупреждение о том, что «Выключение автояркости может сократить время работы от аккумулятора».
Похоже, что Apple наконец-то улучшила систему до такой степени, что она может настраивать яркость экрана под любую обстановку и, соответственно, экономить заряд батареи. А больше заряда – это всегда хорошо.
Как отключить автояркость
Но есть вероятность того, что на вашем устройстве автояркость не будет работать исправно. Или вы просто любите настраивать яркость самостоятельно.
В таком случае её можно отключить.
Шаг 1: Откройте Настройки и перейдите в Основные.
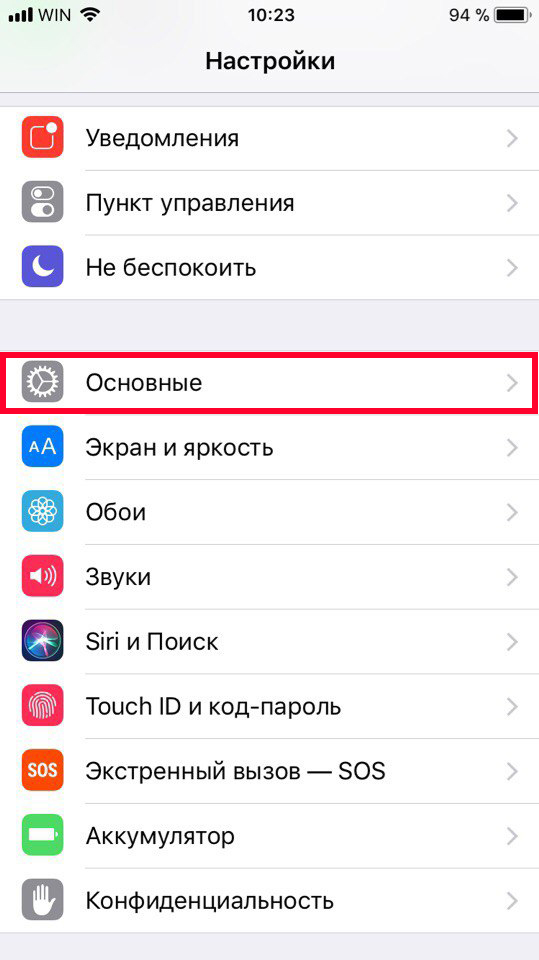
Шаг 2: Выберите Универсальный доступ.
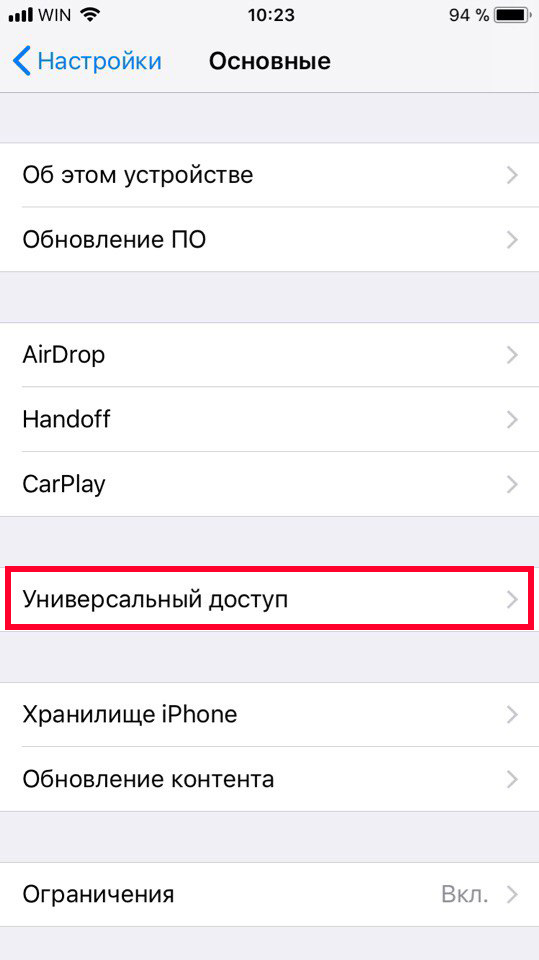
Шаг 3: Далее зайдите в Адаптация дисплея.
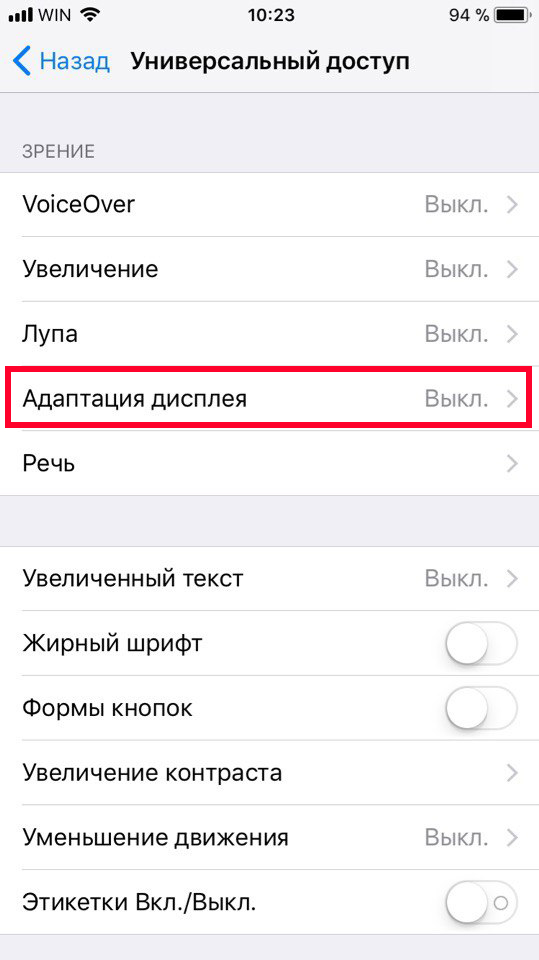
Шаг 4: И здесь отключите Автояркость.
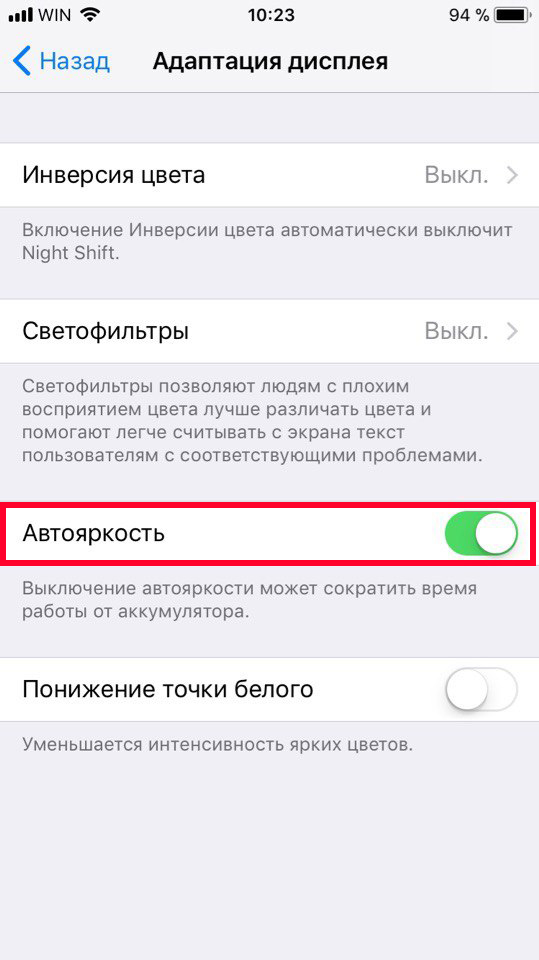
Выключение автояркости в iOS 13
В iOS 13 настройки автояркости расположены немного в другом месте.
Настройки -> Универсальный доступ -> Дисплей и размер текста -> Автояркость

Разбираемся с автояркостью на смартфоне: чем хороша и какие у нее минусы
Что такое автояркость в смартфоне
Автояркость: плюсы и минусы
Функция не всегда работает правильно, но в большинстве случаев очень полезно ей пользоваться. На это есть несколько весомых причин. Система автоматически выбирает оптимальный показатель яркости дисплея. Если сейчас солнечно, а через час появятся тучи, то датчик поймет, что необходимо уменьшить яркость дисплея. Благодаря автояркости и автоматической адаптации дисплея не меняется качество изображения на экране.

Без калибровки автояркость может ослепить вас в ночи
Автояркость положительно влияет на время автономной работы смартфона. Казалось бы, в чем отличие между ручной настройкой и автоматической? Эксперты из компании Battery Universe в своем исследовании пришли к выводу, что ручное регулирование уровня яркости снижает время работы. Все из-за того, что при солнечном свете пользователи увеличивают яркость до 100%, забывая вовремя его отключить, когда пропадает необходимость. В результате этого смартфон начинает нагреваться и разряжается гораздо быстрее. Функция автояркости также подбирает оптимальные параметры яркости дисплея для просмотра видео при минимальной нагрузке на батарею.

Автояркость сходит с ума по-разному: бывает, что просыпаешься ночью и не можешь уснуть. Начинаешь читать статью в интернете и глаза сильнее концентрируются на тексте и быстрее устают из-за того, что яркость на минимуме. Повышается нагрузка на зрение (и уровень ненависти к этой функции), в результате чего приходится вручную регулировать яркость экрана.

Яркий дисплей посреди ночи неприятно ослепляет
Несмотря на всеобщие рекомендации производителей, автояркость буквально выжигает экран смартфона. В теории эта функция может испортить дисплей: из-за того, что настройкой комфортной яркости занимается ПО и алгоритмы, может случиться сбой. Например, если вы без отрыва пользуетесь смартфоном со включенной автояркостью, а уровень освещения постоянно меняется, то эта функция начинает сходить с ума. Частая смена яркости дисплея неблагоприятно влияет на матрицу: экран становится тусклым, могут появиться различные пятна, желтизна по периметру экрана или неприятные засветы, на которые не раз жаловались пользователи нашего Telegram-чата.
Как откалибровать автояркость на Android
Не все знают, но эту функцию можно настроить, в результате чего она должна начать работать корректнее на любом Android-смартфоне. Рассказываем, как это сделать.
- Разблокируйте устройство, прикрыв датчик освещенности пальцем (рядом с динамиком)
- Отключите автояркость в настройках смартфона
- Держите датчик закрытым. Установите яркость на минимум
- Быстро включите автояркость и сразу же отключите
- Держите смартфон напротив источника света или выйдите, где достаточно солнечного света, и уберите палец с датчика освещенности
- Установите яркость на максимум и активируйте автояркость
Нужно ли пользоваться автояркостью
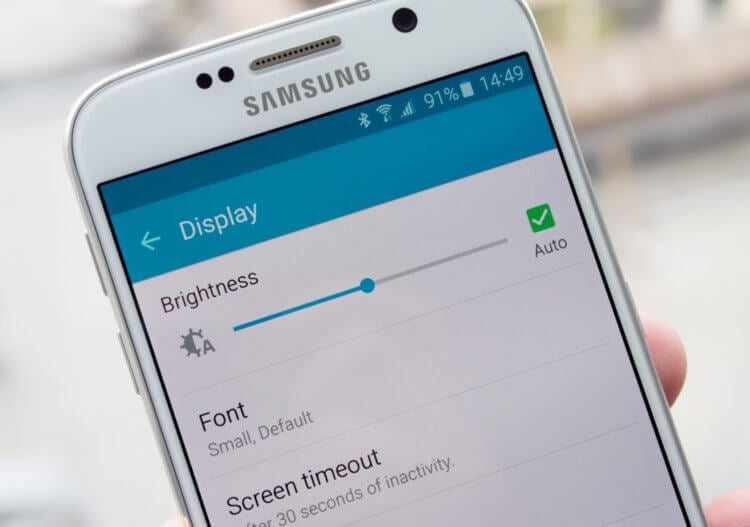
Регулировка яркости вручную может испортить дисплей. Так что, не увлекайтесь
Стоит ли пользоваться этой функцией? Конечно, стоит. Почти всегда по умолчанию она работает некорректно, но попробуйте наш лайфхак, чтобы автояркость перестала трепать вам нервы.
Свободное общение и обсуждение материалов

Каким смартфоном пользуется Павел Дуров? Достоверных сведений о марке и тем более модели у нас нет. Однако сам предприниматель утверждает, что предпочитает айфонам аппараты под управлением Android. Раньше он никогда не вдавался в подробности относительно своего выбора, ограничиваясь в основном рассказами о свободе выбора, которая есть у пользователей ОС от Google. Но на этой неделе он поставил точку в этом вопросе, решив объяснить более подробно, чем ему так нравятся Android-смартфоны и почему он выбирает их, хотя именно iPhone считаются эталонным устройством на рынке.

Если вы хоть раз худели, то наверняка знаете, что это даже не половина успеха. Основной смысл в том, чтобы со временем не растерять форму, вернувшись к прежнему состоянию. К счастью, за 3 года после похудения я так и не откатился обратно благодаря новым привычкам в питании, тренировках и активности. Полгода назад я с новой силой взялся за тренировки, чтобы дать новый импульс своему телу - вес скорректирован, остается лишь не срываться и вести более-менее активный образ жизни. Делюсь с вами секретом, как быть в форме, используя собственный смартфон.

Думаю, вы не раз встречали кадры, где энтузиасты что-то снимают на камеру смартфона, а мужчина в форме охранника пытается им препятствовать, указывая на знак, запрещающий фотографировать. Порой это действительно кажется смешным, ведь мы живем во времена Интернета, где шила в мешке не утаишь. Но это не совсем так: свобода одного заканчивается там, где начинается свобода другого, об этом уж точно не стоит забывать. В некоторых случаях это запрещено по закону, в других же - исходя из морально-этических соображений или по техническим требованиям. Разобрали несколько кейсов, чтобы вы не забывали, в каких местах не стоит делать фотографии.
Читайте также:

