Как отключить f1 при загрузке компьютера
Обновлено: 07.07.2024
В первую очередь необходимо определить, что проблема возникла не на системном уровне, ведь просьба о нажатии « F1 » происходит еще до загрузки Windows . Значит неполадки возникли в настройках подсистемы BIOS . По каким-то причинам ваши настройки изменились. Вполне возможно, что причиной стало переопределение приоритета устройств при запуске компьютера. Например, все старые модели (даже некоторые новые) имеют устройство «Floppy Disk Drive», который по каким-то причинам оказался первым в списке устройств, с которых должна запускаться система. Но, конечно же, самого диска в этом дисководе у вас нет, поэтому возникает подобная ситуация и система призывает нажать «F1» для получения справки.
BIOS – это прошивка, подобно любым другим, например, старого мобильного телефона или игровой приставки. То есть можно сказать, что это неизменяемая программа, в задачи которой входят определенные функции, в случае с BIOS – указывать дату, запускать устройства (CD-привод), подключать/отключать порты (USB, Serial ATA, Ethernet) и многое другое. BIOS – это программное обеспечение на более низком уровне, которое управляет «железом» напрямую. Эта программа находится в специальном чипе на материнской плате.
Для того, чтобы попасть в BIOS, необходимо во время появления первой заставки на вашем мониторе при запуске компьютера нажать нужную клавишу. Какую именно клавишу – зависит от производителя материнской платы и ее модели. Есть два способа определить эту клавишу – подсмотреть во время запуска в подсказке на мониторе или определить её на сайте производителе материнской платы.

Решение проблемы
Практически стопроцентное решение случая, когда компьютер при включении просит нажать «F1» заключается в сбросе до заводских настроек BIOS . В этом случае настройки вернуться в прежнее, рабочее положение и проблемы больше не возникнет. Сделать это можно несколькими способами. Рассмотрим способ с изъятием батарейки CMOS из ее ячейки на материнском плате. Для этого вам нужно будет открыть смотровую крышку системного блока. Далее найти на материнской плате небольшую круглую батарейку. Она имеет размер большой пуговицы.
Перед тем, как вынимать батарейку, обязательно отключите компьютер от электропитания. Когда вы отыщите батарейку, аккуратно извлеките ее из ячейки.

Можно использовать отвертку или любой другой подходящий для этого предмет. Действуйте осторожно, чтобы не повредить другие детали платы. Теперь нужно подождать не менее 10 минут . После этого вставьте батарейку снова в ячейку. Вставьте ее правильно, выгравированные слова на английском (китайском) должны быть сверху. Крышку можно пока не ставить обратно. На плате есть специальные контакты, которые при замыкании сбрасывают настройки BIOS.
Перемычка CMOS
Для следующего способа сбросить настройки BIOS, необходимо снова заняться поиском специальной перемычки на материнской плате. Возле нее вы также увидите надпись «CMOS». Найти ее не составит труда. Когда вы это сделаете, вы увидите три контакта в виде металлических штырей. Два из них на данный момент перемкнуты. Ваша задача изменить ее положение, переместив перемычку на другие два контакта.

Нужно подождать несколько минут, затем вернуть перемычку в исходное положение. Готово. Сейчас уже можете ставить крышку на место и закручивать ее. Включите компьютер и проверьте не исчезла ли проблема.
Как убрать ошибку другим способом
Известно, что многие серьезные вирусы написаны на низкоуровневом языке программирования Ассемблер. Поэтому очень важно проверить свою систему на вирусы .
| Проведите поочередную проверку ваших дисков в режиме полного сканирования. Проведите чистку жесткого диска при помощи системной утилиты «Clean manager». Для этого нажмите сочетание клавиш WIN+R и введите в окошке команду «cleanmgr» | 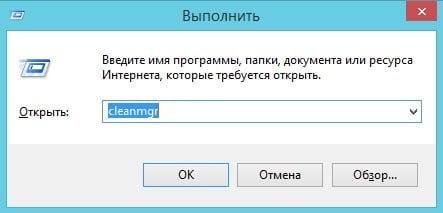 |
| Затем выберите один из раздела диска и нажмите кнопку «Ок» |  |
После проведения анализа состояния вашего жесткого диска утилита предложит выбрать файлы для удаления. Здесь можно увидеть количество «мусора» в мегабайтах. Когда утилита закончит удалять файлы, то же самое проделайте и со вторым диском (если он есть) на вашем компьютере.
Уверен, у каждого случалось подобное: вы включили ПК либо ноутбук и после характерного звука биоса ждете, что наступит автоматическая загрузка Windows, но, к сожалению, это не происходит. Данное явление не является редкостью и свойственно для ПК.
что переводится с английского как «нажмите кнопку F1, чтобы продолжить либо DEL для того, чтобы зайти в настройки». Хочу сказать, что эта ошибка возникает не при работе Windows, как многие считают, а BIOS. Эта ошибка возникает при неправильной настройке биоса.
Всем известно, что при включении ПК запускается изначально система опроса всех устройств, после этого – проверка правильности работы биоса и его параметров. Если в настройках биоса были внесены изменения, что привело к неправильной его работе, то вам гарантировано появление вышеописанной ошибки.
Как решить?
Очень часто появление данной ошибки можно решить, заменив батарейку биоса на ПК либо на вашем laptop.
Эта проблема несет следующие неприятные моменты: может сбиться дата и время на вашем персональном компьютере, это может повлечь ряд других проблем, например, возникновение ошибок в браузере при попытке зайти на какую-либо веб-страницу. В общем, в любом случае необходимо будет обратиться в ближайший магазин бытовой техники либо в сервисный центр для покупки и замены новой батарейки.
Другая причина возникновения данной ошибки может заключаться в неправильной настройке BIOS. Объясню на примере: вы ошибочно могли поставить в настройках приоритетов загрузки дисковод для дискет (Floppy-disk), вместо жесткого диска (Hard disk). Вы, видимо, в процессе демонстрации, либо просто экспериментируя, забыли обратно сменить приоритеты загрузки устройств. К слову, дисковод для дискет – это новизна прошлого века, т. к. сейчас никто ими не пользуются.
Для решения этой проблемы зайдите в настройках биоса (как показано выше на скриншоте) и смените приоритеты загрузки, например, на AHCI HDD: P1: SanDisk SDSSDA120G. Не стоит брать за правило, что именно такое название диска надо будет выбрать, т. к. у вас может быть совсем другое название. Это зависит от типа, объема и модели жесткого диска. В данном случае у пользователя стоит SSD диск объемом в 120 Гб, о чем говорит последние 4 символа в названии диска.
После изменения приоритета загрузки необходимо сохранить изменения, нажав на кнопку клавиатуры F10. Данное действие требует подтверждения, т. к. пока вы не выберите Yes либо Y (в зависимости от версии и модели биоса), изменения не вступят в силу.
Даже если и это не помогло решить проблему, то необходимо перепроверить все настройки биоса, в зависимости от подключенных устройств к вашему компьютеру. В последних моделях BIOS существует возможность отключения появления данной ошибки.
В итоге, если не хотите каждый раз при включении ПК сталкиваться с необходимостью нажатия кнопки F1, вам необходимо зайти в управление настройками загрузки (Boot settings) и обратить внимание на следующий параметр: ожидание нажатия клавишы F1, если обнаружена ошибка (Wait for F1 if Error). Вам необходимо изменить значение с «Включено» (Enable) на «Выключено» (Disable). После этого не забудьте сохранить изменения, нажав на кнопку F10.

Компьютер просит нажать F1 при запуске
Сразу же стоит отметить, что операционная система в этом случае не имеет к рассматриваемой проблеме никакого отношения, поскольку она образуется сразу же после включения, не доходя до запуска ОС.
Сбой настроек BIOS
Настройки БИОС довольно часто сбиваются после резкого отключения компьютера от питания или же после полного обесточивания ПК на определенный промежуток времени. Несмотря на то, что в целом ситуации схожи, их появление спровоцировано разными факторами.
Выполняем вход в BIOS
Простейший способ — сохранить настройки БИОС повторно. О необходимости этого может свидетельствовать и сопутствующее оповещение наподобие: «Please enter setup to recover BIOS setting».

- Перезагрузите ПК и сразу же при отображении логотипа материнской платы нажмите клавишу F2, Del или ту, которая у вас отвечает за вход в БИОС.
- Оказавшись в настройках, ничего не меняйте, сразу же нажмите клавишу F10, отвечающую за выход с сохранением настроек. В ответ на подтверждение своих действий выберите «ОК».
- Начнется еще одна перезагрузка, при которой требование нажать F1 должно исчезнуть.
Сбрасываем настройки BIOS
Неожиданное отключение света или какой-либо внутренний сбой на уровне БИОС может вызвать появление требования «Press F1 to Resume», «Press F1 to Run SETUP» или аналогичного. Появляться оно будет при каждом новом включении компьютера, пока пользователь не выполнит сброс настроек BIOS. Сделать это несложно даже для начинающего пользователя. Ознакомьтесь с нашей статьей, рассказывающей о разных методах решения поставленной задачи.

Делаем HDD загрузочным вручную

Отключаем Floppy в BIOS
На старых компьютерах ошибка вида A: Driver Error чаще всего появляется по одной и той же причине — оборудование выполняет поиск Floppy-дисковода, который в системном блоке может отсутствовать как таковой. Следовательно, через BIOS нужно отключить все настройки, которые так или иначе могут быть связаны с дискетным приводом.

- Перезагрузите ПК и на старте запуска нажмите F2, Del или другую клавишу, отвечающую за вход в БИОС. Чуть выше есть ссылка с подробной инструкцией того, как туда войти пользователям разных материнских плат.
- В AMI BIOS на вкладке «Main» найдите настройку «Legacy Diskette A», нажмите на нее и выберите значение «Disabled».
- В Award — зайдите в раздел «Standard CMOS Features», найдите пункт «Drive A» и выберите «None» (или «Disable»).
Дополнительно можете включить «Quick Boot».
Сохраните выбранные настройки на F10, после автоматической перезагрузки должен начаться нормальный запуск ПК.
Аппаратные неполадки
Теперь перейдем к описанию нарушениям в работе аппаратных компонентов ПК. Распознать, с каким именно комплектующим неполадка, можно по строчкам, предшествующим надписи «Press F1…».
CMOS Checksum Error/CMOS Checksum Bad


CPU Fan Error
CPU Fan — кулер, охлаждающий процессор. Если компьютер при включении не видит это устройство, следует проверить его на работоспособность.

- Осмотрите подключение. Возможно, провод неплотно закреплен в разъеме.
- Почистите вентилятор от пыли. Именно на него осаживается вся пыль, и если устройство будет плотно ей забито, то не сможет работать должным образом.
- Замените вентилятор или сам кулер на рабочий. Возможно, он просто вышел из строя, и теперь система не дает продолжить загрузку, чтобы избежать перегрева процессора, оставшегося без охлаждения.
Keyboard Error/ No Keyboard Present/No Keyboard Detected
Из названия понятно, что компьютер не видит клавиатуру, иронично предлагая при этом нажать Ф1 для продолжения. Проверьте ее подключение, чистоту контактов на материнской плате либо приобретите новую клавиатуру.

Здесь же применим вариант с извлечением батарейки из материнской платы для обнуления BIOS. Подробнее об этом читайте выше, в подзаголовке «Сбрасываем настройки BIOS» Способа 1.
Intel CPU uCode loading error

Выходы здесь очевидны:
- Прошейте BIOS. Обновите его версию, скачав актуальную версию на сайте технической поддержки производителя. Как правило, обновления для этой микропрограммы довольно часто выходят в целях улучшения совместимости работы BIOS и различных процессоров. Используя наши статьи на сайте, выполните процедуру в соответствии или по аналогии с ними. В целом рекомендуем заниматься этим только пользователям, уверенным в своих знаниях — учтите, что неправильно произведенная прошивка может превратить материнскую плату в нерабочую!
- Приобретите новую материнскую плату. Всегда есть небольшая вероятность того, что для БИОС вашей системной платы нет подходящих обновлений. В такой ситуации, если ошибка препятствует загрузке ПК или вызывает нестабильное поведение компьютера, оптимальным вариантом будет докупить комплектующее, обязательно учитывая при этом модель процессора. Правила и рекомендации по выбору вы найдете в статьях по ссылкам ниже.
Другие причины появления ошибки
Еще пара примеров, с которыми вы можете столкнуться:
Мы рассмотрели наиболее частые, но далеко не все причины, из-за которых ваш ПК может требовать нажать F1 при загрузке. Одним из радикальных методов считается перепрошивка BIOS, мы советуем делать ее только уверенным в своих действиях пользователям.
Рано или поздно практически на любом компьютере при включении требуется нажать клавишу F1 или F2. Если этого не сделать он попросту не включится, оставаясь висеть на черном фоне с белыми буквами. В данной статье мы расскажем что это значит, а также как избавится от постоянных нажатий кнопки F1 при включении компьютера.
Почему компьютер просит нажать F1?
Cmos checksum bad/CMOS Checksum Error
Ошибка при загрузке Cmos checksum bad
Smart status bad backup and replace/Immediately backup your data and replace your hard disk drive
Smart status bad backup and replace
Cpu fan error
Данная ошибка говорит о наличии проблем с кулером на процессоре. Он либо не подключен, либо не работает, либо работает, но не с должной скоростью. Рекомендуется его проверка с возможной последующей заменой. Обратите внимание, что кулер процессора должен быть подключен к коннектору материнской платы с именем CHA/CPU Fan.
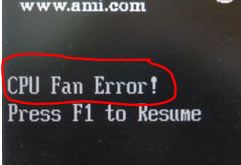
cpu fan error при загрузке
CPU over temperature error
cpu over temperature error
Chassis intruded!
Chassis intruded! Fatal Error… System Halted
Intel cpu ucode loading error
Окно с ошибкой intel cpu ucode loading error
Floppy disk fail 40
В данном случае обнаружены проблемы с работой дисковода для дискет. Самый простой и действенный метод устранения — его отключение в BIOS.
Компьютер при включении просит нажать F1 — как убрать

В первую очередь необходимо определить, что проблема возникла не на системном уровне, ведь просьба о нажатии « F1 » происходит еще до загрузки Windows . Значит неполадки возникли в настройках подсистемы BIOS . По каким-то причинам ваши настройки изменились. Вполне возможно, что причиной стало переопределение приоритета устройств при запуске компьютера. Например, все старые модели (даже некоторые новые) имеют устройство «Floppy Disk Drive», который по каким-то причинам оказался первым в списке устройств, с которых должна запускаться система. Но, конечно же, самого диска в этом дисководе у вас нет, поэтому возникает подобная ситуация и система призывает нажать «F1» для получения справки.
BIOS – это прошивка, подобно любым другим, например, старого мобильного телефона или игровой приставки. То есть можно сказать, что это неизменяемая программа, в задачи которой входят определенные функции, в случае с BIOS – указывать дату, запускать устройства (CD-привод), подключать/отключать порты (USB, Serial ATA, Ethernet) и многое другое. BIOS – это программное обеспечение на более низком уровне, которое управляет «железом» напрямую. Эта программа находится в специальном чипе на материнской плате.
Для того, чтобы попасть в BIOS, необходимо во время появления первой заставки на вашем мониторе при запуске компьютера нажать нужную клавишу. Какую именно клавишу – зависит от производителя материнской платы и ее модели. Есть два способа определить эту клавишу – подсмотреть во время запуска в подсказке на мониторе или определить её на сайте производителе материнской платы.

Клавиша для вызова BIOS
Решение проблемы
Практически стопроцентное решение случая, когда компьютер при включении просит нажать «F1» заключается в сбросе до заводских настроек BIOS . В этом случае настройки вернуться в прежнее, рабочее положение и проблемы больше не возникнет. Сделать это можно несколькими способами. Рассмотрим способ с изъятием батарейки CMOS из ее ячейки на материнском плате. Для этого вам нужно будет открыть смотровую крышку системного блока. Далее найти на материнской плате небольшую круглую батарейку. Она имеет размер большой пуговицы.
Перед тем, как вынимать батарейку, обязательно отключите компьютер от электропитания. Когда вы отыщите батарейку, аккуратно извлеките ее из ячейки.

Извлечение батарейки из ячейки материнской платы
Можно использовать отвертку или любой другой подходящий для этого предмет. Действуйте осторожно, чтобы не повредить другие детали платы. Теперь нужно подождать не менее 10 минут . После этого вставьте батарейку снова в ячейку. Вставьте ее правильно, выгравированные слова на английском (китайском) должны быть сверху. Крышку можно пока не ставить обратно. На плате есть специальные контакты, которые при замыкании сбрасывают настройки BIOS.
Перемычка CMOS
Для следующего способа сбросить настройки BIOS, необходимо снова заняться поиском специальной перемычки на материнской плате. Возле нее вы также увидите надпись «CMOS». Найти ее не составит труда. Когда вы это сделаете, вы увидите три контакта в виде металлических штырей. Два из них на данный момент перемкнуты. Ваша задача изменить ее положение, переместив перемычку на другие два контакта.

Перемычка CMOS на материнской плате
Нужно подождать несколько минут, затем вернуть перемычку в исходное положение. Готово. Сейчас уже можете ставить крышку на место и закручивать ее. Включите компьютер и проверьте не исчезла ли проблема.
Как убрать ошибку другим способом
Известно, что многие серьезные вирусы написаны на низкоуровневом языке программирования Ассемблер. Поэтому очень важно проверить свою систему на вирусы .
После проведения анализа состояния вашего жесткого диска утилита предложит выбрать файлы для удаления. Здесь можно увидеть количество «мусора» в мегабайтах. Когда утилита закончит удалять файлы, то же самое проделайте и со вторым диском (если он есть) на вашем компьютере.
Почему компьютер требует при загрузке нажать F1
Почему компьютер требует при загрузке нажать F1? В один прекрасный момент вы садитесь за компьютер, включаете его, а он не хочет загружаться, пока вы не нажмете на клавиатуре кнопку F1. Это еще хорошо, если вы владеете английским языком, и понимаете то, что написано при загрузке. А многие даже не могут понять, что случилось и какие действия необходимы в такой ситуации. Сначала появляется недоумение, потом страх, а потом вы хватаетесь за телефон и начинаете обзванивать сервисные центры. И хорошо если вам подскажут, что делать в такой ситуации. Но чаще дают совет либо привезти компьютер к ним, либо присылают мастера, который с умным видом посидит за компьютером с полчаса, а то и дольше, запустит ваш компьютер, сдерет с вас денежку и уйдет, так ничего и не объяснив. Чаще всего именно так и происходит. А запустить компьютер в этом случае проще простого. И на все про все у вас уйдет 5 минут.
Почему компьютер требует при загрузке нажать F1

В моей практике такие поломки, если их можно так назвать, встречаются довольно таки часто. Это и поломкой то назвать трудно, но если не знать, что делать в такой ситуации, то маленькая проблема может вырасти в большую неприятность.
Был у меня один знакомый, который вместо того, чтобы вызвать мастера, стал разбирать свой системный блок, и менять все, что только можно было купить в магазине. В итоге он потратил уйму времени и денег, и так и не понял, что за неисправность была на его компьютере.
Он просто делал то, что делают многие из нас, когда заболеют. Пробовал все лекарства, не зная самой болезни и ее причины.
Как это не банально звучит, но если вы хотите избежать таких казусов, то обязательно изучайте строение своего компьютера, научитесь загружать его в безопасном режиме и сохранять свои данные в критических ситуациях, чистите его от пыли.
Почитайте заранее, что необходимо делать, если не загружается система. Проверяйте жесткие диски на наличие ошибок. А самое главное, не жалейте денег на антивирусные программы.
Если ваш компьютер не включается и требует при загрузке нажать F1, то не паникуйте и не вините себя. Спокойно посмотрите на экран и постарайтесь прочитать то, что там написано в самом низу. Можно переписать фразу и посмотреть с другого компьютера в интернете.
- Чаще всего компьютер требует нажать клавишу F1 ( Press F1 to continue loading ) если вы в последний раз перед включением выключили его, не дождавшись завершения всех процессов. Или если вдруг отключили свет в вашем доме, и компьютер выключился мгновенно.
Это равносильно тому, что ударить человека чем-нибудь тяжелым по голове, а потом привести его в чувство и требовать прочитать стихотворение. Сомневаюсь, что он сможет сразу его вспомнить.
Поэтому я всегда первым делом спрашиваю, как выключали компьютер. Многие возмущенно, отвечают, что это не имеет значения или начинают обманывать, что выключали компьютер как положено. Они не понимают, что для тестирования неисправности, мне важно знать какие действия были последними.
Еще такая неисправность бывает при подключении нескольких жестких дисков. В этом случае надо просто выставить в BIOS правильный приоритет загрузки.
- Если на мониторе такая запись — Press F1 to resume,F2toSetup или Press F1 to resume,DeltoSetup , то это значит, что в BIOS сбились настройки. Самый лучший способ, это сбросить его настройки. Для этого надо выключить компьютер, открыть системный блок, найти на материнской плате батарейку и вынуть ее на 10-15 минут.

Обычно достаточно нажать при загрузке клавишу F1, и компьютер загружается.
Можно в BIOS попробовать в Standard CMOS Features выставить значение NO errors, тогда загрузка системы будет продолжена, несмотря на любые ошибки.
Чаще всего при загрузке компьютер пишет следующее:
- CMOSbatteryhasfailed или CMOSchecksumerror–Defaultloaded – такая надпись говорит о том что, на материнской плате села батарейка. Пока вы не войдете в BIOS и не исправите дату, компьютер не сможет загрузиться. В любом случае в конечном итоге надо будет заменить батарейку, иначе так и будете входить в систему через BIOS.
Но не всегда помогает то, что описано выше. Значит, скорее всего, проблема в самом железе. А это уже не так-то просто выявить и устранить. Иногда причина может быть в том, что компьютер ищет флоппи-дисковод (дисковод для дискет), которого в компьютере просто нет. Тогда необходимо найти в BIOS все настройки связанные с этим дисководом и отключить их.
- Надпись CPUFanError появляется в тех случаях, когда вентилятор процессора не работает, или крутится слишком медленно. Возможно, после ремонта его просто подключили не к тому разъему на материнской плате.
- Таких разъемов на материнской плате может быть целых три (CPUFan, SystemFan и ChassisFan). Подключать куллер процессора необходимо в разъем CPUFan, который обычно находиться рядом с процессорным гнездом.
В таком случае BIOS просто не видит такой куллер, и система не может запуститься. Может штекер просто плохо закреплен в разъеме, а может куллер просто захлебывается от пыли. Выход только один – почистить системный блок.
- Если на экране появляется такая запись – Keyboarderrorornokeyboardpresent, то ваш компьютер не видит клавиатуру. Выключите компьютер и проверьте разъем клавиатуры, как на системном блоке, так и на самой клавиатуре.
Часто такие предупреждения могут быть с беспроводной или USB-клавиатурой. Необходимо в BIOS отключить автоотключение клавиатуры.
Компьютер требует при загрузке нажать F1, если на нем нет антивирусника, и вы наверняка подцепили какую-то «заразу». Тогда вам ничего из описанного выше не поможет. Надо сканировать компьютер на вирусы и устранять их.
Некоторые специалисты небезосновательно полагают, что всему виной какие-то неполадки с материнской платой, и ее необходимо протестировать либо даже заменить. Это не всегда так, и рядовому пользователю можно предложить несколько простых решений, которые к кардинальным мерам, в общем-то, не относятся. Но обо всем по порядку.
Почему при запуске компьютер просит нажать F1?
Несмотря на то что в основном сбой этого типа относится к неполадкам с установленным оборудованием, сигнализирует об этом первичная система ввода/вывода BIOS, непосредственно отвечающая за его проверку при старте компьютера и сохранение основных настроек, с ним связанных. Что же касается причин того, что система при включении компьютера просит нажать F1, их выявить можно довольно просто.

Система при запуске компьютера просит нажать F1: выявление симптомов сбоев
Еще одна проблема – частичный выход из строя материнской платы. Тут необходимы крайние меры с проведением полного тестирования в сервисном центре. Наконец, в уведомлении может быть указан сбойный компонент, а компьютер просит нажать F1 для пропуска тестирования его работоспособности, что часто наблюдается при подключении к терминалам неисправной клавиатуры.
Теперь, после выяснения основных причин и симптомов такого поведения компьютера или ноутбука, можно непосредственно переходить к рассмотрению простейших методик устранения ошибки. Первым делом необходимо войти в опции BIOS, если это возможно. Если такой возможности нет, компьютер необходимо перезагрузить принудительно и выполнить вход после этого.
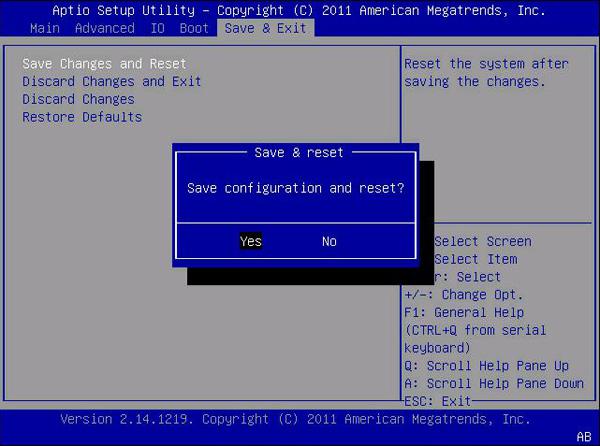
После входа менять установленные опции не нужно. Следует всего лишь произвести выход с сохранением установок (F10). Удивительно, но такое действие помогает довольно часто.
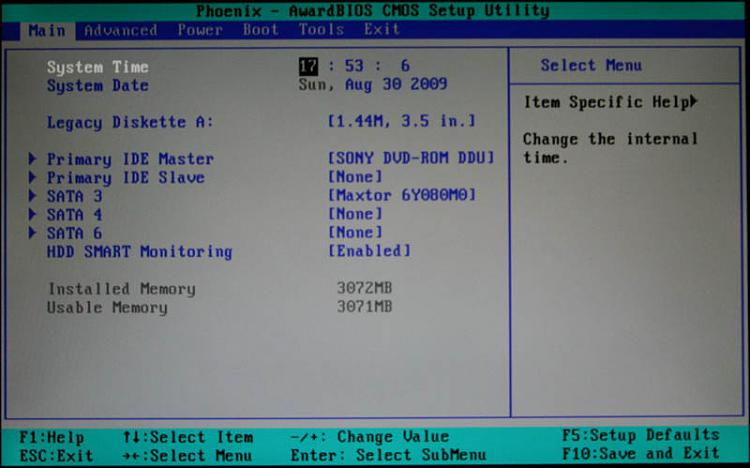
Если это не помогает, и система при загрузке компьютера просит нажать F1 снова и снова, попробуйте изменить дату и время, выставив корректные параметры, и сохранить изменения при выходе.
Ручной сброс настроек BIOS
Если предыдущие действия не помогают, снова войдите в параметры первичной системы, найдите там пункт сброса настроек до заводских (что-то вроде Load Setup Defaults), согласитесь со сбросом, после чего последует рестарт.

Однако бывает и так, что такие действия должного эффекта не дают, и система при загрузке компьютера просит нажать F1 снова.

В этом случае можно попробовать просто изъять батарейку CMOS, расположенную на материнской плате, на 10-15 минут, после чего вставить в гнездо и включить терминал. Параметры будут сброшены автоматически.
Действия с дополнительными параметрами первичной системы ввода/вывода
Некоторые пользователи, столкнувшиеся с такой проблемой, сообщают о том, что иногда положительного эффекта по устранению описываемой неполадки можно добиться путем изменения некоторых настроек первичной системы.
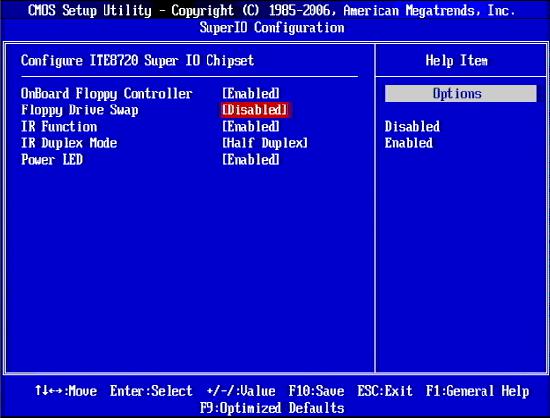
В частности, речь идет о том, чтобы деактивировать пункты Swap Floppy Drive и Boot Up Floppy Seek, установив для них отключенный параметр (Disabled) в расширенных настройках (Advanced BIOS Features). После этого, как обычно, потребуется сохранить опции и перезагрузить систему.
Что делать, если проблема в периферийном оборудовании?
Дополнительные методы исправления ситуации
Наконец, если ничего из вышеперечисленного не помогает, вполне возможно, что основная проблема состоит не в оборудовании, а как раз в самой первичной системе. В этой ситуации можно попытаться устранить неполадки путем установки самой свежей прошивки, которую следует загружать с сайта производителя материнской платы, ноутбука или разработчика программной оболочки BIOS. В отличие от UEFI, перепрошивка BIOS является весьма трудоемким процессом, а заниматься подобными вещами без специальных знаний не рекомендуется. Правда, в некоторых модификациях BIOS пункты обновления прошивки предусмотрены, причем даже с подробным описанием выполняемых действий.
Краткие выводы
Читайте также:

