Как сбросить айфон до заводских настроек без пароля без компьютера
Обновлено: 07.07.2024
Вы можете быть удивлены, как восстановление заводских настроек iPhone или iPad, Вы определенно не особенный. Есть много случаев, когда пользователи iPhone хотят восстановить свои iPhone до заводских настроек, здесь мы перечисляем некоторые возможности:
Вы хотите продать свой iPhone.
Вы забыли пароль для блокировки экрана iPhone.
У вас есть подержанный iPhone, и вы не знаете пароль.
iPhone отключен и заблокирован несколькими ошибочными попытками.
Вы планируете подарить iPhone своим близким.
Ваш iPhone не отвечает.
Ваш iPhone застрял в режиме восстановления, экране логотипа Apple, черном экране смерти, и вы не можете ввести пароль.
Когда дело доходит до сброса настроек iPhone, есть много способов добиться этого. В этой статье мы перечислили различные варианты, которые помогут вам перезагрузить ваш iPhone. Если вы не хотите использовать iTunes или пароль, эта статья поможет вам выполнить сброс iPhone без iTunes или пароля.
СОДЕРЖАНИЕ
Часть 1: Лучший способ восстановить заводские настройки iPhone без iTunes и пароля
UkeySoft Unlocker работает аналогично инструменту iPhone Eraser. Но это лучше, и люди предпочитают его, потому что он не требует ввода пароля: пароль Apple ID или пароль экрана блокировки iPhone. В этом случае, даже если вы забыли их, вы можете сбросить настройки iPhone до заводских. Кроме того, он способен разблокировать iPhone без пароля и удалять Apple ID с любого активированного iPhone / iPad, если функция «Найти мой iPhone» отключена.
Главные преимущества:
- Заводские настройки iPhone без пароля и iTunes.
- Удалить пароль блокировки экрана iPhone легко.
- Разблокируйте Apple ID без пароля с любого активированного iPhone / iPad / iPod touch.
- Разблокируйте iPhone, когда он заблокирован, отключен, застрял в режиме восстановления / экран с логотипом Apple / черный экран.
- Разблокировать подержанный iPhone без пароля.
- Его можно использовать на всех iPhone, iPad и iPod touch; его можно использовать на всех версиях iOS, включая iOS 13.5.
Шаги к заводским настройкам iPhone без iTunes и пароля
Шаг 1. Запустите UkeySoft Unlocker
Установите и запустите программное обеспечение UkeySoft Unlocker на компьютере, затем выберите «Разблокировать экран блокировки паролем».

Затем подключите iPhone к компьютеру через USB-кабель. Нажмите «Далее», чтобы продолжить процесс.

Шаг 2. Переведите iPhone в режим восстановления
На iPhone 8 / X / XS / 11 или более поздней версии нажмите кнопку увеличения громкости, затем кнопку уменьшения громкости, затем нажмите и удерживайте кнопку питания, пока не появится экран режима восстановления.

На iPhone 7 и iPhone 7 Plus быстро нажмите и удерживайте кнопку питания, затем смахните ползунок «Выключение» вправо. Нажмите и удерживайте кнопку уменьшения громкости, пока не появится экран режима восстановления.
На iPhone 6s или старше нажмите и удерживайте кнопку питания, затем смахните ползунок «Выключение» вправо. Затем нажмите и удерживайте кнопку «Домой», пока не появится экран режима восстановления.

Теперь программа начинает загрузку пакета прошивки для вашего iPhone. Когда загрузка закончится, нажмите кнопку «Пуск», и этот UkeySoft Unlocker начнет удалять все с вашего iPhone / iPad, включая пароль блокировки экрана.

Шаг 4. Начать удаление пароля с iPhone 8
Как вы видите, разблокировка удаляет код доступа к экрану вашего iPhone.

После удаления пароля ваш iPhone будет перезагружен, и вас встретит классический экран «Hello». Для завершения нажмите «Готово».

Восстановление заводских настроек iPhone без пароля успешно.
Часть 2: сброс настроек iPhone без iTunes, но с паролем
Если вы знаете пароль на экране блокировки iPhone, вы можете легко восстановить заводские настройки iPhone с помощью пароля. Теперь откройте ваш iPhone и попробуйте стереть все ваши данные и вернуть его к заводским настройкам по умолчанию, не подключая его к компьютеру.
Шаг 1. На вашем iPhone перейдите в «Настройки> Общие».
Шаг 2: Прокрутите вниз под общими настройками и выберите «Сброс».
Здесь вы увидите список различных доступных вариантов сброса. Если вы хотите сбросить iPhone до заводского состояния, нажмите на опцию «Стереть все содержимое и настройки». В противном случае выберите то, что вам нужно.
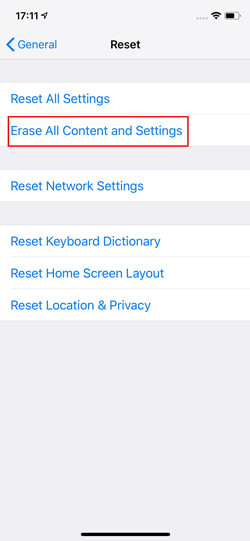
Часть 3: сброс настроек к заводским настройкам iPhone без пароля с помощью iTunes / режима восстановления
В случае, если вы ранее синхронизировали свой iPhone или iPad с iTunes и не перезагружали свое устройство после последнего подключения к iTunes, iTunes все равно может запомнить ваш пароль и разрешить доступ к отключенному iPhone. Затем вы можете использовать iTunes в качестве исправления, чтобы восстановить iPhone по умолчанию. Чтобы узнать, как восстановить заводские настройки iPhone без пароля через iTunes, следуйте приведенному ниже методу.
Шаг 1. Откройте последнюю версию iTunes и подключите ваш iPhone к компьютеру.
Шаг 2. Если соединение установлено, на вкладке «Лето» нажмите «Восстановить iPhone», а затем «Восстановить» во всплывающем окне подтверждения, чтобы сбросить iPhone до заводского состояния.

Шаг 3. Если iTunes запрашивает пароль для доступа, и вы никогда не синхронизировались с каким-либо компьютером, попробуйте перевести iPhone в режим восстановления, чтобы пропустить этот шаг. Чтобы ввести iPhone в режим восстановления, см. Шаг 2 части 1.
Шаг 4. Теперь вы можете увидеть всплывающее окно в iTunes, в котором говорится: «Проблема с именем iPhone iPhone» требует его обновления или восстановления ».

Шаг 5. Выберите «Восстановить». После завершения этого процесса ваш iPhone будет сброшен до заводских настроек.
Затем следуйте инструкциям на экране, чтобы восстановить iPhone с помощью последней резервной копии iTunes или iCloud.
Часть 4. Сброс настроек iPhone без пароля через iCloud
Шаг 2. Нажмите Все устройства, затем выберите устройство, на котором вы хотите выполнить сброс настроек.
Шаг 3. Нажмите «Стереть iPhone», чтобы сбросить настройки iPhone без пароля.

Часть 5. Сброс настроек iPhone без iTunes через UkeySoft FoneEraser
UkeySoft FoneEraser является одним из лучших инструментов для стирания iPhone. Как упоминалось ранее, он работает аналогично UkeySoft Unlocker, но для подключения к компьютеру требуется ваш экранный пароль. Почему это в списке? UkeySoft FoneEraser, как следует из названия, является инструментом для стирания iPhone, iPad, iPod touch. Он поддерживает 4 режима стирания, которые можно использовать для восстановления вашего iPhone одним щелчком мыши, удаления любого типа данных (например, контактов, SMS, фотографий, видео, журналов вызовов, заметок и т. Д.), Оптимизации вашего iPhone одним щелчком мыши и повышения производительности. и очистка фрагментов приложения и т. д. Все удаленные файлы невозможно восстановить на 100%. Если вы планируете продать свой iPhone, UkeySoft FoneEraser идеально подходит. Следуйте инструкциям, чтобы сбросить iPhone навсегда без iTunes.
Особенности UkeySoft FoneEraser:
Как использовать UkeySoft FoneEraser для перезагрузки iPhone без iTunes
Шаг 1. Откройте UkeySoft FoneEraser
Установите и откройте UkeySoft FoneEraser на своем компьютере, затем подключите iPhone к компьютеру.
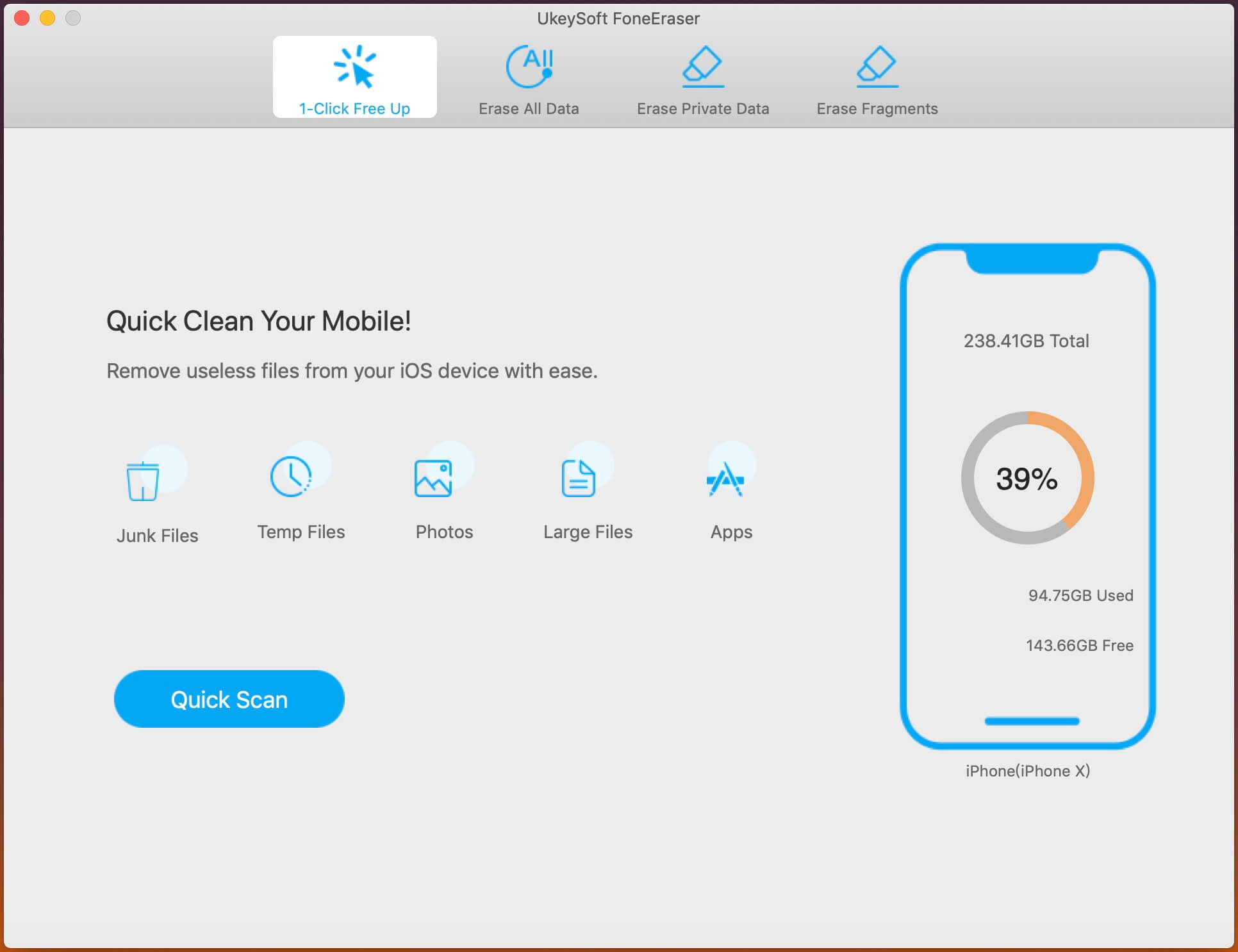
Шаг 2. Выберите Стереть все данные
Выберите «Стереть все данные», если вы хотите восстановить заводские настройки iPhone. Нажмите «Стереть», чтобы начать полное удаление данных и настроек с iPhone.
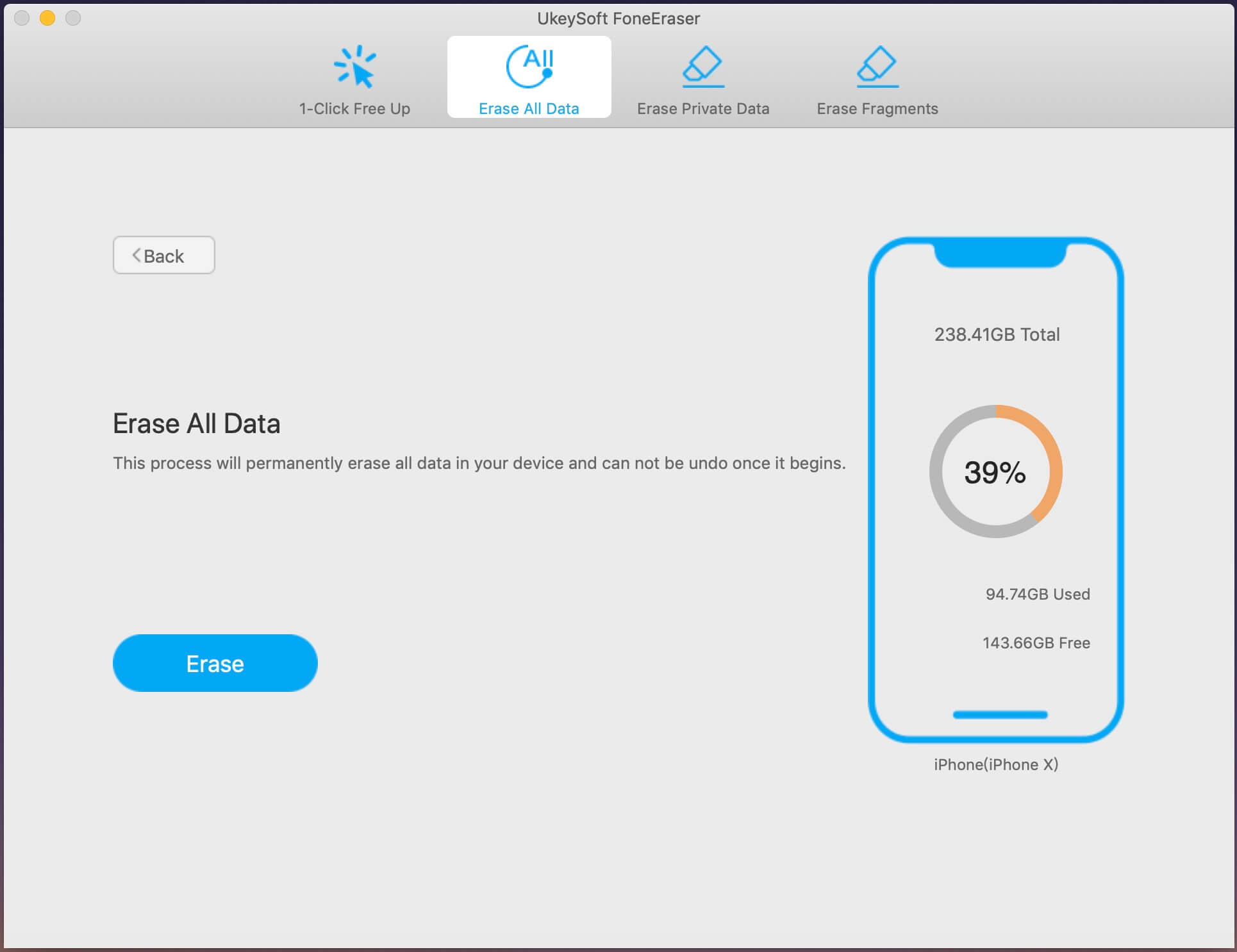
Шаг 3. Завершено!
Пожалуйста, наберитесь терпения и дождитесь окончания.
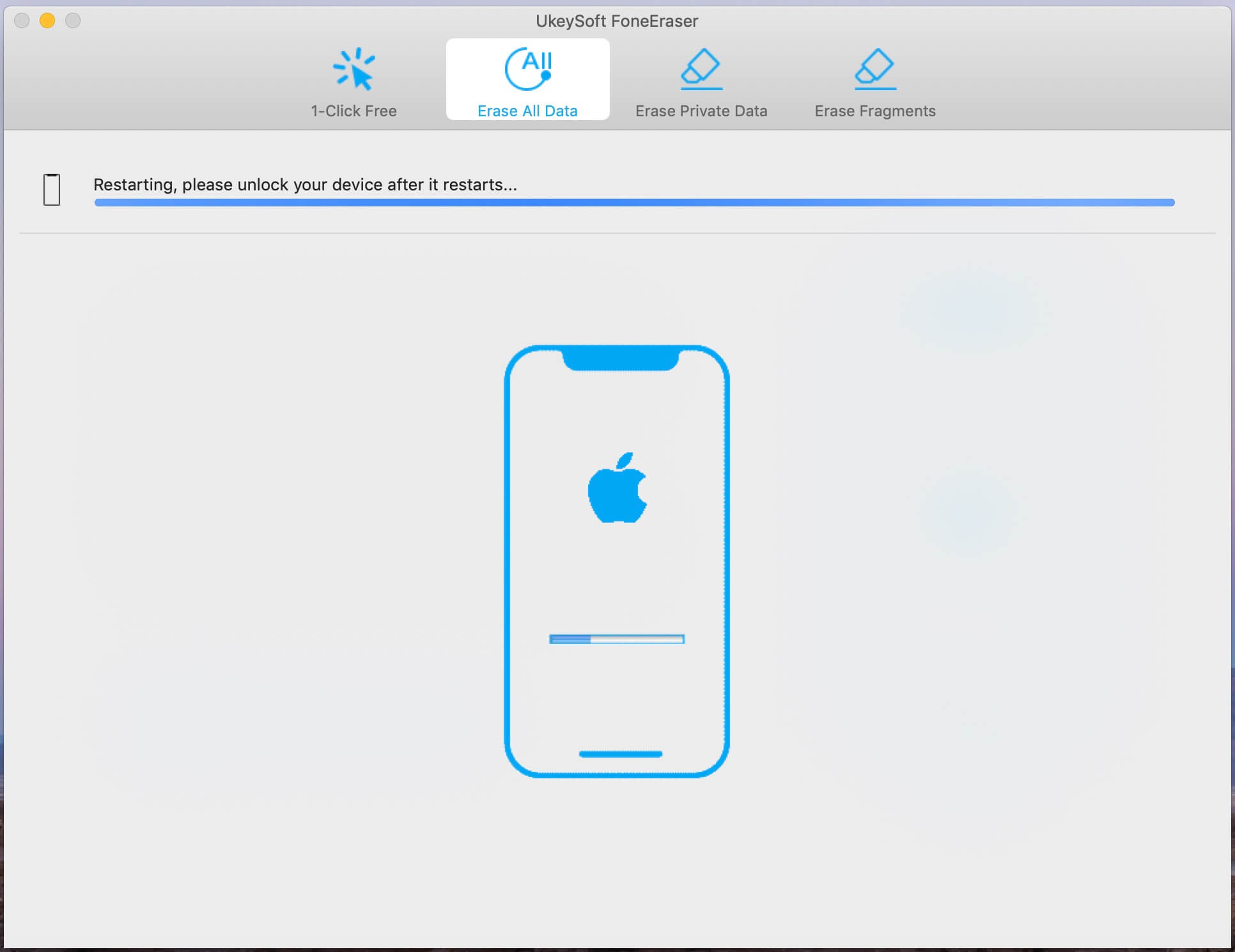
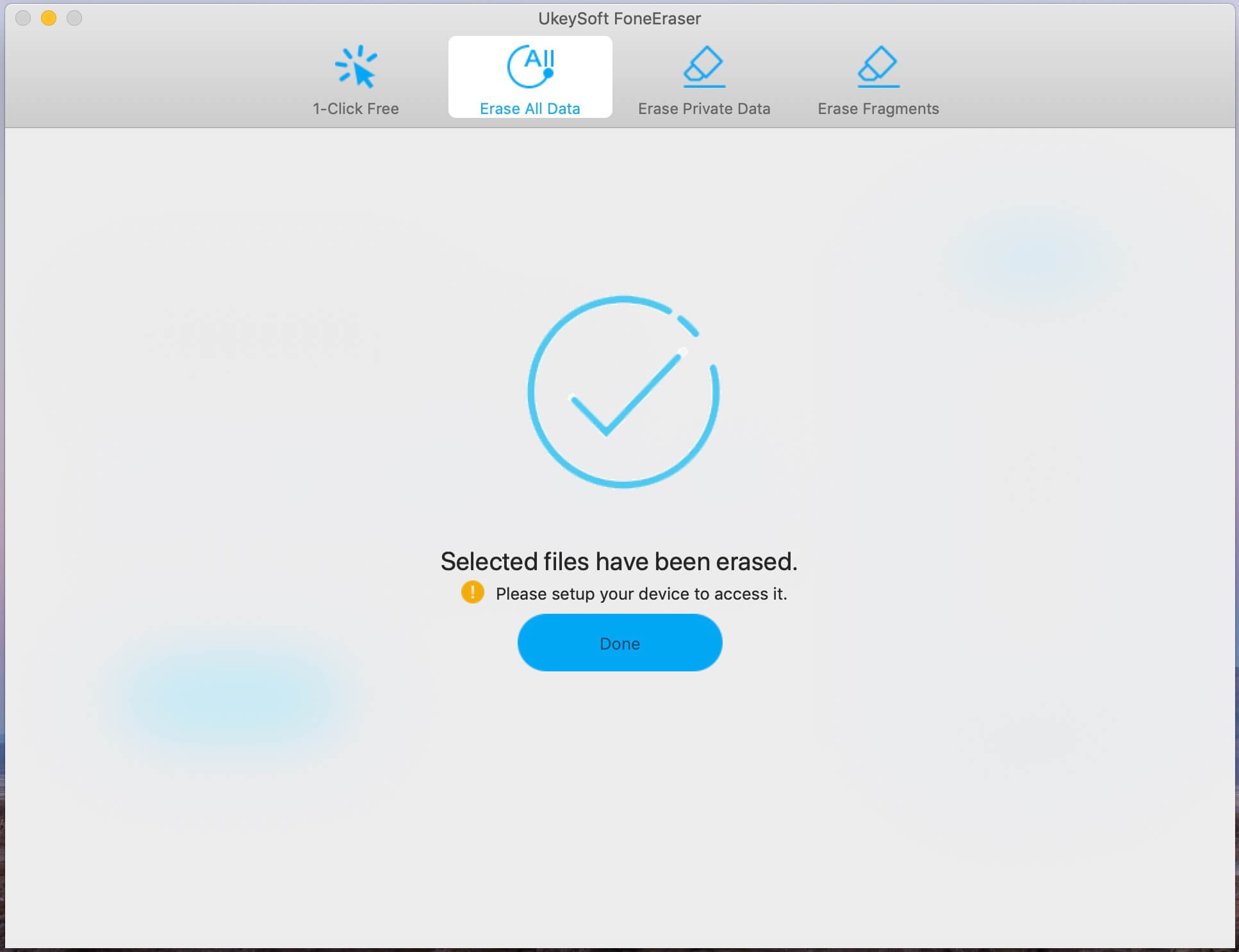
Заключение
Теперь вы узнали 5 разных способов сброса настроек iPhone. UkeySoft Unlocker лучше всего подходит для сброса настроек iPhone без пароля и iTunes. Вы также можете использовать iTunes и iCloud для сброса настроек вашего iPhone, но многие пользователи iOS сообщают, что в процессе сброса произошли некоторые сбои. Кроме того, если у вас есть доступ к вашему iPhone, UkeySoft FoneEraser является идеальной альтернативой, особенно если вы стремитесь на 100% удалить данные iPhone.

если ты забыть пароль вашего iPhone и он становится инвалидом, лучший и самый простой способ - это сбросить ваш iPhone. Предлагаемый способ - использовать iTunes для сброс настроек вашего iPhone без пароля. Но что, если рядом нет компьютера или ваш iPhone удален? Как сбросить iPhone без пароля и компьютера?
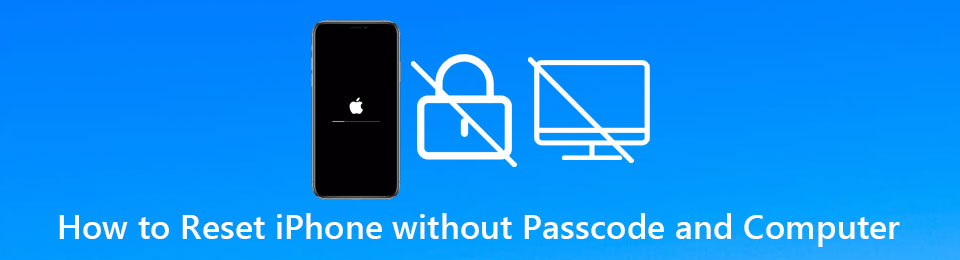
FoneLab Помогает вам разблокировать экран iPhone, удалить Apple ID или его пароль, удалить экранное время или пароль ограничения в секундах.
- Помогает вам разблокировать экран iPhone.
- Удаляет Apple ID или его пароль.
- Удалите экранное время или пароль ограничения в секундах.
1. Как сбросить iPhone без пароля и компьютера (через Siri)
Использование Siri - это простой способ сбросить настройки iPhone без пароля и компьютера. Но вероятность успеха очень низкая. И вы должны знать, что этот способ сброса настроек iPhone с помощью Siri можно применить только к iOS 8 - iOS 11. Если эй Siri не работает, вам следует поискать другие способы решения вашей проблемы.
Шаг 1 Держись Главная на вашем iPhone на несколько секунд, чтобы активировать Siri, а затем скажите «Привет, Siri. Который час сейчас? » или напрямую попросите Siri открыть мировые часы. Тогда вы увидите часы. Нажмите на Часы значок, чтобы открыть интерфейс мировых часов.
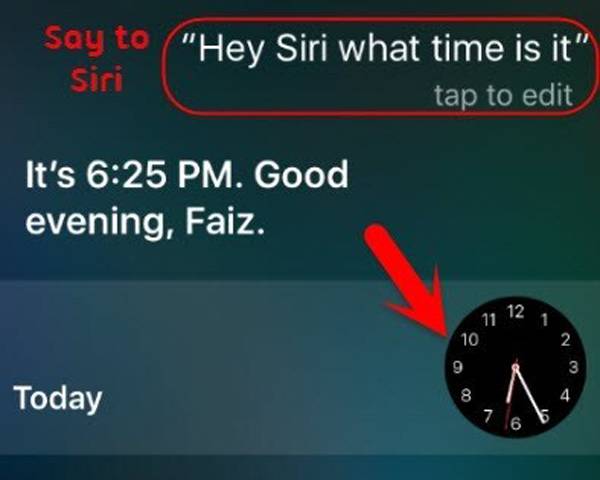
Шаг 2 После входа в интерфейс вы должны нажать на Дополнительная значок в World Clock меню, чтобы добавить новые часы. Затем вам будет предложено ввести город. Вам нужно некоторое время нажать на название города, чтобы выбрать его. Затем нажмите на Выбрать все опцию.
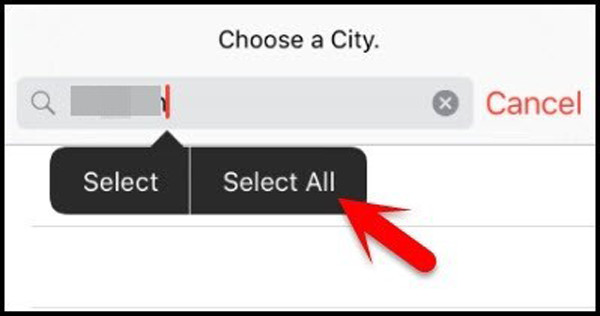
Шаг 3 Введите что-нибудь в В: поле и нажмите Возврат кнопку на клавиатуре.
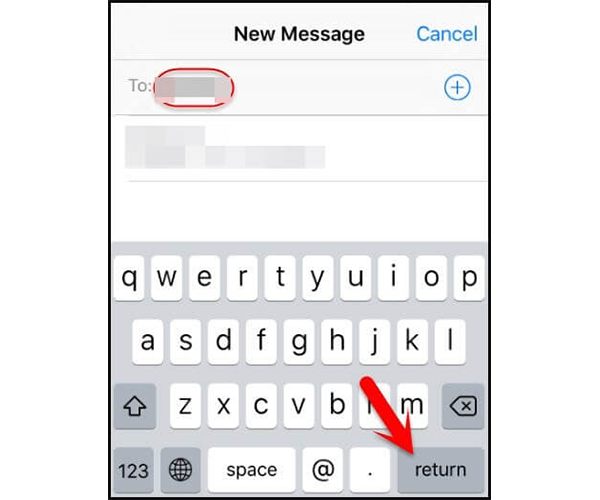
Затем нажмите Дополнительная значок после строки поиска и выберите Создать новый контакт вариант на новой странице.
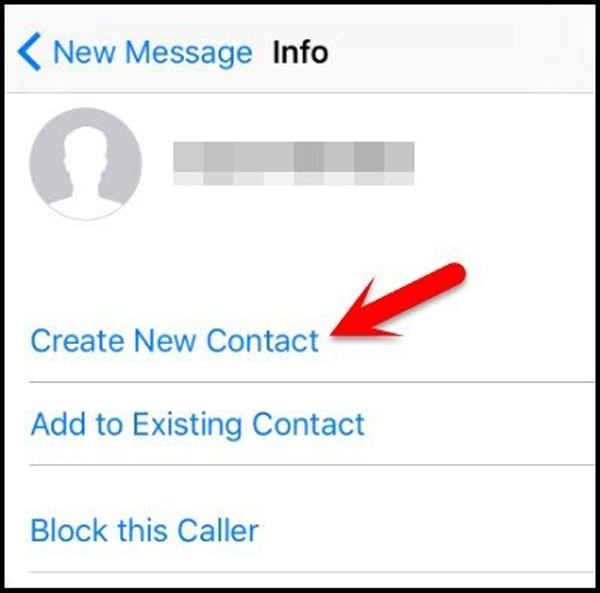
Шаг 4 Нажмите Добавить фото и выберите Выбрать фото возможность открыть библиотеку фотографий на вашем iPhone. А теперь вы можете вернуться к интерфейсу и обнаружить, что ваш iPhone разблокирован. Если вы все еще хотите перезагрузить свой iPhone, вы можете сбросить настройки вашего iPhone к заводским настройкам.
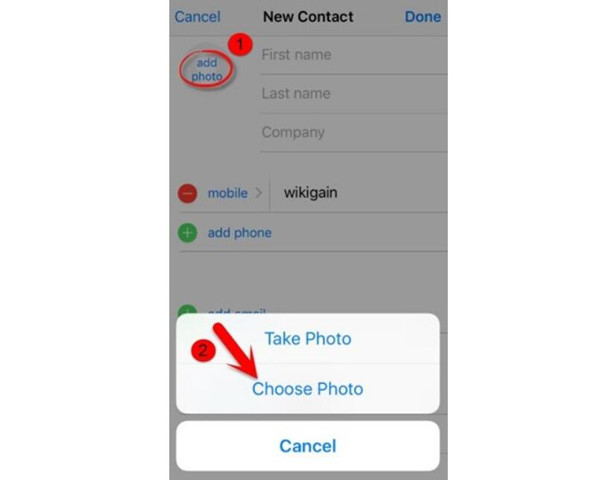
На самом деле, это лазейка в системе iOS, и вероятность успеха не очень высока, особенно для старшей версии iOS. Если это не удалось, вы можете попробовать следующие два метода.
2. Как восстановить заводские настройки iPhone без пароля и компьютера («Найти iPhone»)
«Найти iPhone» - очень полезная функция в iCloud, с помощью которой можно удаленно определить местонахождение вашего iPhone и сбросить настройки iPhone без пароля и компьютера. Но вы должны войти в свою учетную запись iCloud со своим Apple ID.
Шаг 1 Войдите на сайт iCloud на другом телефоне и коснитесь Найти iPhone значок, чтобы начать поиск устройств.
Шаг 2 Затем выберите желаемый iPhone в Все устройства меню. И коснитесь Стирать iPhone возможность сбросить настройки iPhone без пароля и компьютера.
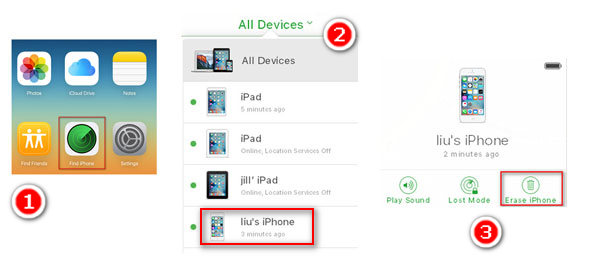
Если вы не помните свой Apple ID, следующий простой метод с высокой вероятностью успеха будет вашим лучшим выбором.
FoneLab Помогает вам разблокировать экран iPhone, удалить Apple ID или его пароль, удалить экранное время или пароль ограничения в секундах.
- Помогает вам разблокировать экран iPhone.
- Удаляет Apple ID или его пароль.
- Удалите экранное время или пароль ограничения в секундах.
3. Высокий уровень успеха! Лучший способ сбросить настройки iPhone без пароля и Apple ID
Упомянутые 2 метода не могут гарантировать успеха. Но не волнуйтесь. Существует самый простой способ сбросить настройки iPhone без пароля и Apple ID с очень высокой вероятностью успеха. С использованием FoneLab iOS Unlocker Чтобы восстановить заводские настройки iPhone без пароля, вам достаточно нажать несколько кнопок. Более того, это может стереть пароль, Touch ID, Face ID и Apple ID вашего iPhone и превратите свой iPhone в недавно купленный.
- Сотрите код доступа на экране и сбросьте настройки iPhone без пароля и Apple ID.
- Разблокируйте Touch ID и Face ID устройств iOS.
- Удалите Apple ID и восстановите заводские настройки iPhone без пароля.
- Поддержка всех устройств, моделей и версий iOS.
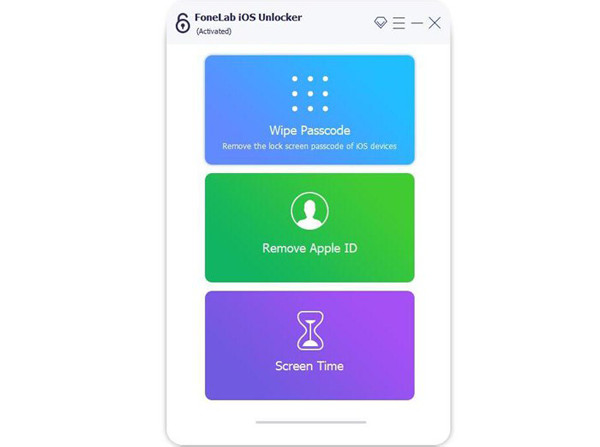
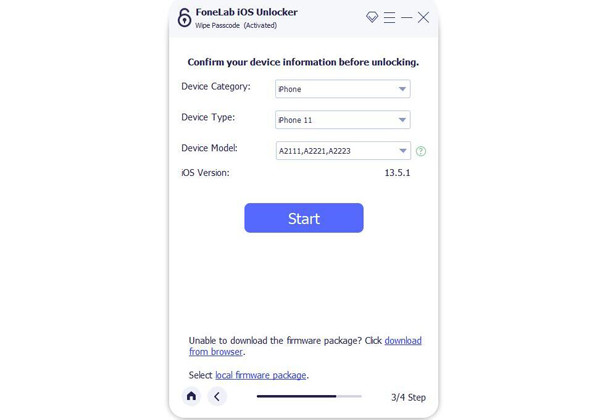
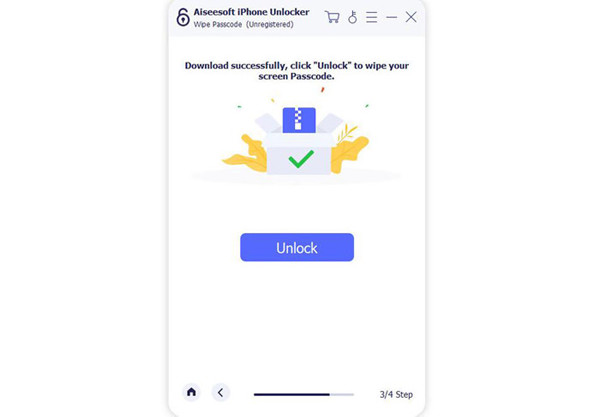
FoneLab Помогает вам разблокировать экран iPhone, удалить Apple ID или его пароль, удалить экранное время или пароль ограничения в секундах.
- Помогает вам разблокировать экран iPhone.
- Удаляет Apple ID или его пароль.
- Удалите экранное время или пароль ограничения в секундах.
4. Часто задаваемые вопросы о том, как сбросить iPhone без пароля и компьютера
Как сбросить мой iPhone без пароля, компьютера и iCloud?
Единственный способ, который вы можете попробовать, - это использовать Siri для сброса вашего iPhone без пароля, компьютера и iCloud. Ему нужен ваш iPhone с версией от iOS 8 до iOS 11, и вероятность успеха очень низкая. Таким образом, вы можете использовать разблокировщик FoneLab iOS, чтобы помочь вам, когда вы получаете доступ к компьютеру, которому не нужен пароль или Apple ID.
Могу ли я разблокировать свой iPhone 13, если я забыл пароль, не теряя данных?
Нет, не можешь. В iPhone 13 исправлена лазейка с Siri, и вы должны сбросить настройки iPhone без пароля, чтобы разблокировать его.
Как сбросить iPhone без пароля через iTunes?
Подключите iPhone к компьютеру и запустите iTunes. После этого вы сможете найти свое устройство в iTunes. Щелкните меню «Сводка» и выберите параметр «Восстановить iPhone . ». Затем нажмите кнопку «Восстановить» во всплывающем окне для подтверждения.
Заключение
Есть три способа сбросить настройки iPhone без пароля и компьютера представлен в этой статье. Использование Siri - это всего лишь попытка, поскольку она всегда терпит неудачу. А для сброса iPhone без пароля через iCloud требуется Apple ID. Так почему бы не использовать FoneLab iOS Unlocker сбросить настройки iPhone без пароля и Apple ID легко и успешно? Если у вас все еще есть другие проблемы, оставьте свой комментарий ниже.
FoneLab Помогает вам разблокировать экран iPhone, удалить Apple ID или его пароль, удалить экранное время или пароль ограничения в секундах.

Фактически, Apple предлагает официальный способ быстрого восстановления заводских настроек iPhone. Но вам нужно ввести пароль, чтобы подтвердить операцию сброса. Все будет по-другому, если вы забудете пароль и все равно захотите стереть iPhone. Учитывая это, этот пост хотел бы поделиться 3 эффективными способами помочь вам сброс настроек iPhone без пароля.
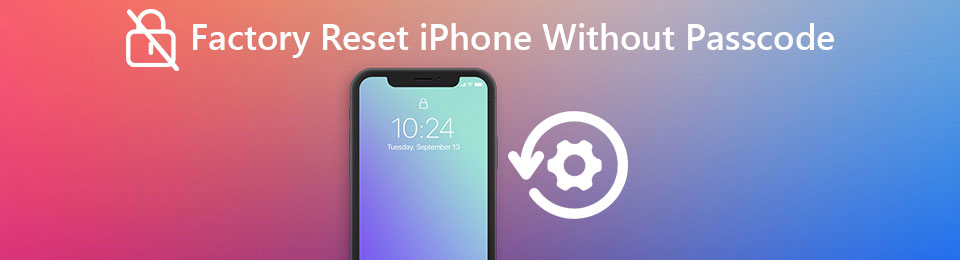
Часть 1. Восстановление заводских настроек iPhone без пароля с помощью функции «Найти iPhone»
Когда вы ищете способ сброс настроек iPhone без компьютера, iTunes и даже без пароля, вы должны Find My iPhone попробовать.
Найди мой Приложение в основном предназначено для отслеживания ваших устройств Apple, включая Mac, iPhone, iPad и iPod. Он также работает с Apple Watch и элементами, к которым вы прикрепили AirTag. В новой iOS 15 он может помочь вам быстро найти ваше устройство, даже если оно не подключено к сети и выключено. Кроме того, в нем есть функция стирания для удаленного удаления всех личных данных.
Find My iPhone может помочь вам восстановить заводские настройки iPhone без пароля. Эта часть покажет вам, как это сделать.
Шаг 1 Откройте свой веб-браузер и перейдите на сайт iCloud. Вы также можете выполнить поиск Find My iPhone, чтобы сразу перейти к iCloud Найти стр.
Шаг 2 Если вы сохранили свою учетную запись iCloud, подписанную на нее, вы можете напрямую войти в iCloud. Или вам нужно войти в свою учетную запись iCloud с Apple ID.
Шаг 3 Нажмите на Все устройства меню и выберите iPhone, на котором вы хотите восстановить заводские настройки. Тогда выбирай Стирать iPhone к заводским настройкам iPhone.
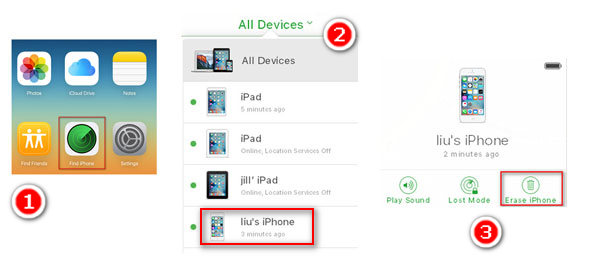
Часть 2. Как восстановить заводские настройки iPhone без пароля через iTunes
Вы должны знать, что iTunes также дает возможность стереть данные с устройства iOS. Если вы ранее синхронизировали свой iPhone с iTunes, вы можете рассчитывать на его восстановление заводских настроек iPhone без пароля. Многие пользователи используют различные учетные записи на своем компьютере. У вас все еще есть шанс вернуть ваш iPhone в заводское состояние, если вы один из них.
Шаг 1 Откройте последнюю версию iTunes на своем компьютере и подключите к нему свой iPhone. Напомним еще раз, этот метод работает только в предположении, что вы синхронизировали свой iPhone с iTunes на этом компьютере.
Шаг 2 Когда ваш iPhone будет успешно подключен, вы можете нажать Заключение вкладку слева, а затем нажмите на Восстановление iPhone кнопка справа. Во всплывающем окне подтверждения выберите Восстановить чтобы начать восстановление iPhone до нового состояния.
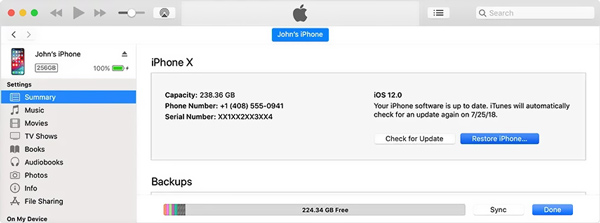
Когда весь процесс восстановления заводских настроек будет завершен, вы сможете получить доступ к своему iPhone без пароля. Вы можете настроить это устройство iOS и создать новый пароль. Также вы можете выбрать восстановить данные iPhone из более ранней резервной копии iTunes.
Часть 3. Лучший способ восстановить заводские настройки iPhone без пароля
Если вас не устраивают первые 2 решения для восстановления заводских настроек iPhone, вам следует обратиться к профессионалу. FoneLab iOS Unlocker. Он специально разработан для работы с различными пароль забыт и устранение проблем. Он предоставляет вам способ одним щелчком восстановить заводские настройки iPhone без пароля.
- Удалите код доступа с экрана iPhone и выполните сброс настроек iPhone до заводских.
- Удалите забытый Apple ID или пароль для iPhone, iPad и iPod touch.
- Разблокируйте Touch ID и Face ID на устройствах iOS.
- Поддержка всех устройств, моделей и версий iOS, включая iOS 15/14.
FoneLab Помогает вам разблокировать экран iPhone, удалить Apple ID или его пароль, удалить экранное время или пароль ограничения в секундах.
- Помогает вам разблокировать экран iPhone.
- Удаляет Apple ID или его пароль.
- Удалите экранное время или пароль ограничения в секундах.
Шаг 1 Чтобы стереть данные с iPhone и восстановить заводские настройки, сначала необходимо бесплатно загрузить, установить и запустить Разблокировка iOS на твоем компьютере. Вам понадобится компьютер, либо ПК с Windows 10/8/7, либо Mac, чтобы выполнить сброс настроек к заводским настройкам на iPhone. Убедитесь, что вы загрузили правильную версию.
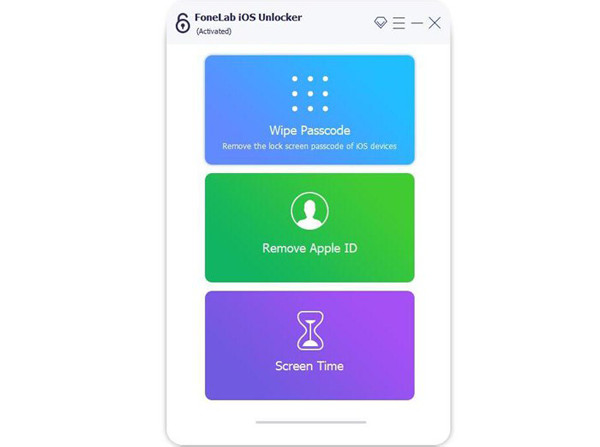
Шаг 2 Подключите iPhone к компьютеру с помощью USB-кабеля с подсветкой. После подключения в интерфейсе отобразится некоторая основная информация об этом устройстве iOS. Проверьте и убедитесь, что они верны, а затем нажмите кнопку «Пуск», чтобы загрузить соответствующий пакет прошивки для восстановления заводских настроек.
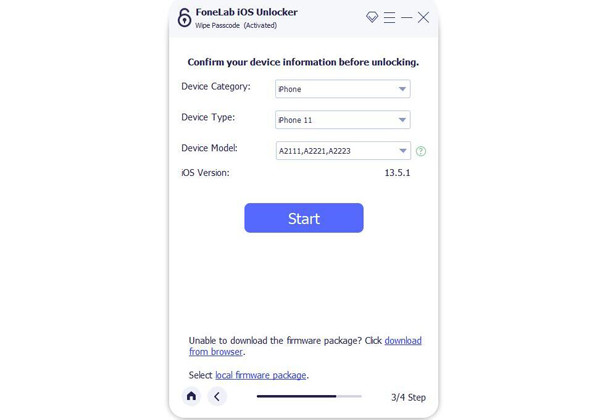
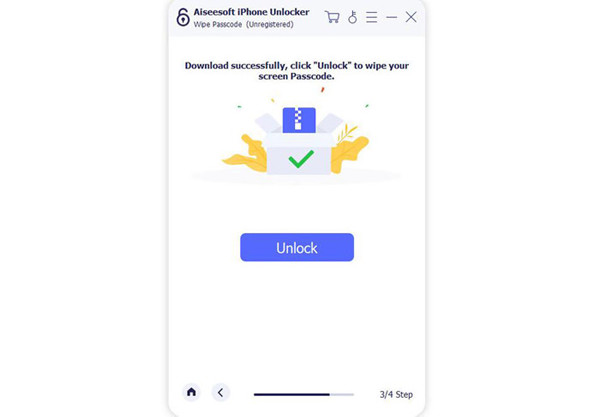
Как упоминалось выше, этот рекомендованный iOS Unlocker может легко разблокировать экран iPhone без пароля, стереть Apple ID и его пароль, обойти экранное время или пароль ограничения, и выполните дополнительные операции по удалению пароля. Поэтому, если вы забыли пароль iPhone / iPad или хотите восстановить заводские настройки iPhone без пароля, вы можете положиться на него.
Часть 4. Часто задаваемые вопросы о том, как восстановить заводские настройки iPhone
Вопрос 1. Как быстро стереть все данные iOS на iPhone?
Если вы хотите удалить все личные данные со своего устройства iOS, вы можете напрямую перейти в приложение «Настройки». Нажмите «Общие», прокрутите вниз, чтобы найти параметр «Сброс», и нажмите его, чтобы войти в основной интерфейс сброса. Здесь вы можете выбрать «Сбросить все настройки», «Сбросить все содержимое и настройки», «Сбросить настройки сети» или другой вариант для сброса настроек iPhone в соответствии с вашими потребностями. Чтобы использовать этот метод, вам потребуется пароль, чтобы окончательно подтвердить операцию сброса.
Вопрос 2. Что происходит, когда вы выключаете «Найти iPhone»?
Find My iPhone - довольно полезный инструмент для защиты ваших личных данных в случае кражи устройства iOS. Кроме того, он предлагает простой способ найти ваше устройство. Когда вы отключите «Найти iPhone», вы не сможете удаленно стереть данные на вашем iPhone. Конечно, вы больше не можете его найти.
Вопрос 3. Сброс заводских настроек удаляет все на iPhone?
Вопрос 4. Что делать после восстановления заводских настроек iPhone?
Когда восстановление заводских настроек iPhone будет завершено, ваш iPhone перезагрузится сам. После этого вы попадете в самый начальный классический экран Hello. Поэтому вам нужно следовать инструкциям, чтобы снова настроить устройство iOS. Когда вы попадете на экран данных приложений, вы можете использовать Восстановление из резервной копии iCloud возможность быстро восстановить данные из одной резервной копии iCloud.
FoneLab Помогает вам разблокировать экран iPhone, удалить Apple ID или его пароль, удалить экранное время или пароль ограничения в секундах.
- Помогает вам разблокировать экран iPhone.
- Удаляет Apple ID или его пароль.
- Удалите экранное время или пароль ограничения в секундах.
Заключение
В этом посте рассказывается о 3 полезных способах восстановления заводских настроек iPhone без пароля. Не забудьте запомнить свой Apple ID и связанный с ним пароль после сброса. Более того, в случае потери ценных данных вам лучше резервное копирование данных iPhone временами.
«Я купил подержанный iphone8 на eBay, но сбитый с толку продавец забыл удалить свой Apple ID. Теперь, когда я не могу с ним связаться, что мне делать? Как я могу сбросить iPhone без пароля Apple ID? »
Apple ID очень полезен, он защищает конфиденциальность данных на нашем устройстве и предотвращает легкий доступ других людей к нашему устройству без нашего разрешения. По многим причинам вы хотите удалить Apple IDНапример, вы забыли свой пароль Apple ID и ваш iPhone отключен после ввода неправильного пароля слишком много раз, или вы купили подержанный iPhone у eBay, а продавец забыл удалить свой Apple ID и т. д. Что мне делать? Это возможно сбросить iPhone без пароля Apple ID?
Ответ - да! Проверьте эту статью, и вы найдете три эффективных метода разблокируйте свой iPhone без пароля Apple ID, Кстати, если необходимо, вы можете сделать резервную копию ваших данных iPhone, прежде чем использовать следующие методы.
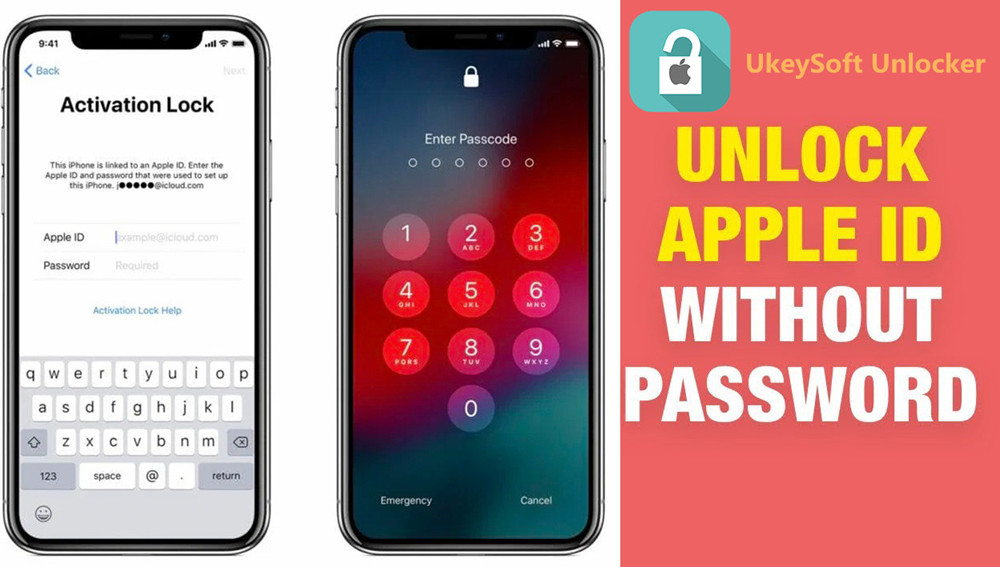
СОДЕРЖАНИЕ
Способ 1. Сброс iPhone без Apple ID через UkeySoft Unlocker
UkeySoft Unlocker является отличным и многофункциональным средством разблокировки iPhone, средством разблокировки Apple ID и средством снятия блокировки активации iCloud. С его поддержкой вы можете легко удалить Apple ID с iPhone, iPad и iPod touch без пароля с сохранением ваших данных и приложений. После разблокировки Apple ID с вашего iDevice вы можете войти с помощью Apple ID или создать новый, после чего вы сможете пользоваться функцией, предоставляемой Apple.
Как сбросить iPhone без Apple ID через UkeySoft Unlocker?
Шаг 1. Загрузите и установите на свой компьютер UkeySoft Apple ID Unlocker, затем запустите его. Вы увидите две функции на его интерфейсе, чтобы удалить Apple ID без пароля, нажмите «Разблокировать Apple ID».

Советы: Если вы хотите разблокировать экран блокировки iPhone / iPad / iPod touch, вы можете использовать функцию «Unlock Screen Passcode» этого инструмента.
Шаг 2. Подключите ваш iPhone к компьютеру с помощью USB-кабеля, затем нажмите кнопку «Далее», вы увидите страницу, показанную ниже.
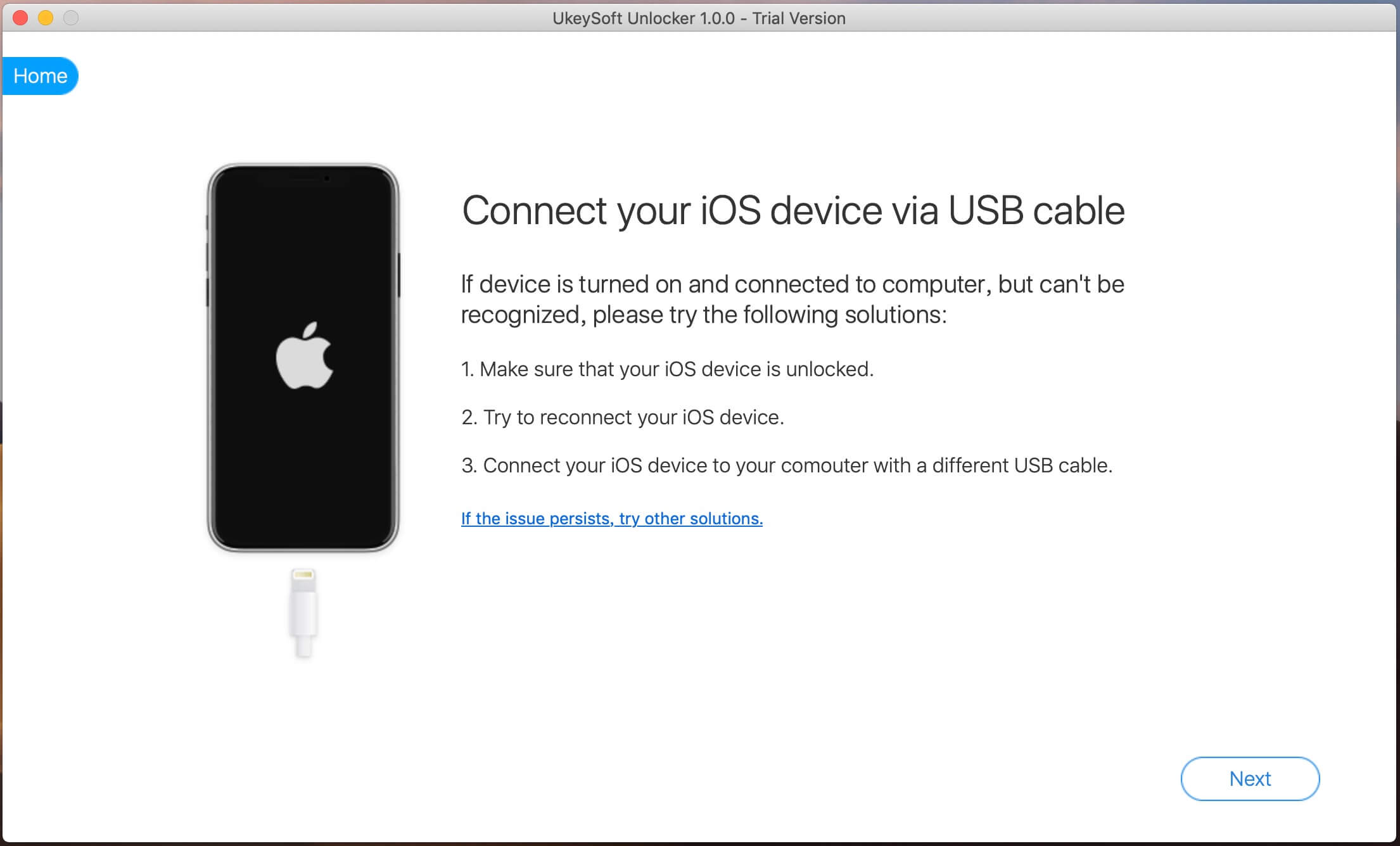
Шаг 3. Когда программное обеспечение обнаружит, что оно успешно подключилось, нажмите кнопку «Пуск», чтобы начать стирание Apple ID.

Во время разблокировки необходимо убедиться, что устройство правильно подключено. Вам нужно только подождать минуту, чтобы завершить.

Шаг 4. Через некоторое время вы увидите «Успешно удаленный Apple ID», показанный на экране. Затем вы можете ввести свой Apple ID или создать новый.

Примечание: вот ограничения этого инструмента.

Видео гид по Как удалить Apple ID с iPhone без пароля?
Способ 2. Сброс iPhone без пароля Apple ID через iTunes
iTunes также поддерживает удаление Apple ID с iPhone. Но использование iTunes для сброса Apple ID с iPhone имеет некоторые ограничения, убедитесь, что вы недавно синхронизировали iPhone с iTunes, и функция «Найти мой iPhone» отключена. Перед началом рекомендуется обновить iTunes до последней версии.
Как сбросить iPhone без Apple ID через iTunes?
Шаг 1. Запустите iTunes на своем компьютере.
Шаг 2. Подключите iPhone к компьютеру с помощью USB-кабеля.
Шаг 3. Выберите ваш iPhone в верхнем левом углу.
Шаг 4. Нажмите «Сводка» на левой панели, а затем нажмите «Восстановить iPhone» на правой панели.
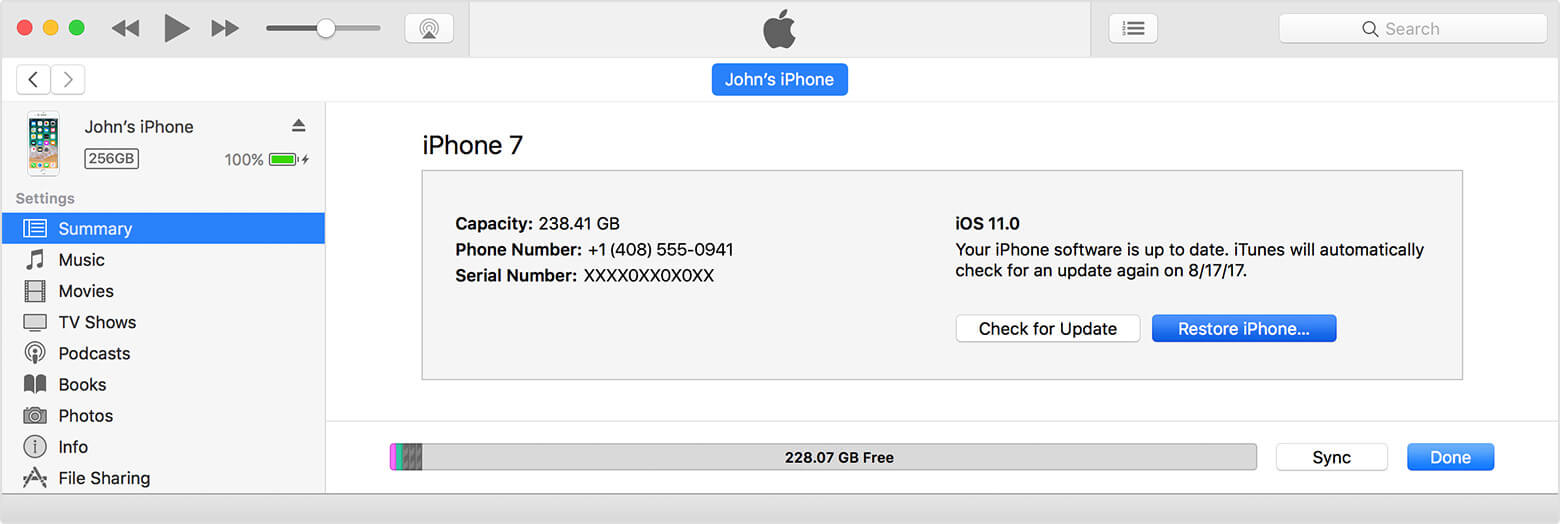
Шаг 5. Снова нажмите «Восстановить», и ваш компьютер удалит ваш iPhone и установит последнюю версию iOS на устройство. Подождите, пока процесс завершится, и ваше устройство iOS перезагрузится.
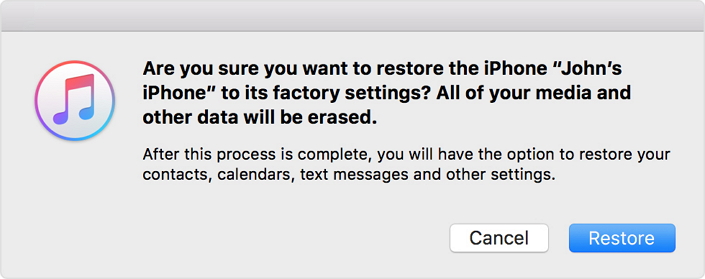
Примечание: Если вас попросят указать пароль устройства или «Доверять этому компьютеру», немедленно ответьте.
Большинству людей может быть интересен этот метод использования iTunes для бесплатного удаления Apple ID, но стоит упомянуть, что при использовании iTunes для сброса Apple ID иногда возникает экран карты / черный экран / зависание и т. Д. Пожалуйста, используйте его. с осторожностью.
Способ 3. Сброс iPhone без пароля Apple ID через режим восстановления
Если вышеупомянутые два способа вам не подходят, вы также можете попытаться восстановить iPhone до заводского режима. Однако следует помнить, что после сброса телефона все данные на iPhone будут удалены. Пожалуйста, сделайте резервную копию данных iPhone перед началом работы.
Как сбросить iPhone без пароля Apple ID в режиме восстановления?
Шаг 1. Выключите iPhone.
Шаг 2. Откройте iTunes на компьютере. Используйте USB-кабель для подключения устройства к компьютеру.
Шаг 3. Переведите iPhone в режим восстановления:
iPhone 8 / X / XS / 11 или более поздней версии: быстро нажмите один раз клавиши громкости вверх и вниз на устройстве, затем удерживайте нажатой клавишу выключения и не отпускайте ее. После черного экрана быстро удерживайте нажатой клавишу уменьшения громкости и не отпускайте ее, пока на экране устройства не отобразится кабель для передачи данных и логотип iTunes.
iPhone 7 (Plus). Выключите iPhone и одновременно нажмите кнопки питания и уменьшения громкости. Не отпускайте логотип Apple, пока не увидите кабель данных и логотип iTunes на экране устройства.
iPhone 6s и ранее, iPad или iPod touch: одновременно нажмите и удерживайте кнопки «Домой» и «Верхняя» (или «Боковая»). Нажмите и удерживайте обе кнопки, пока он не войдет в режим восстановления.
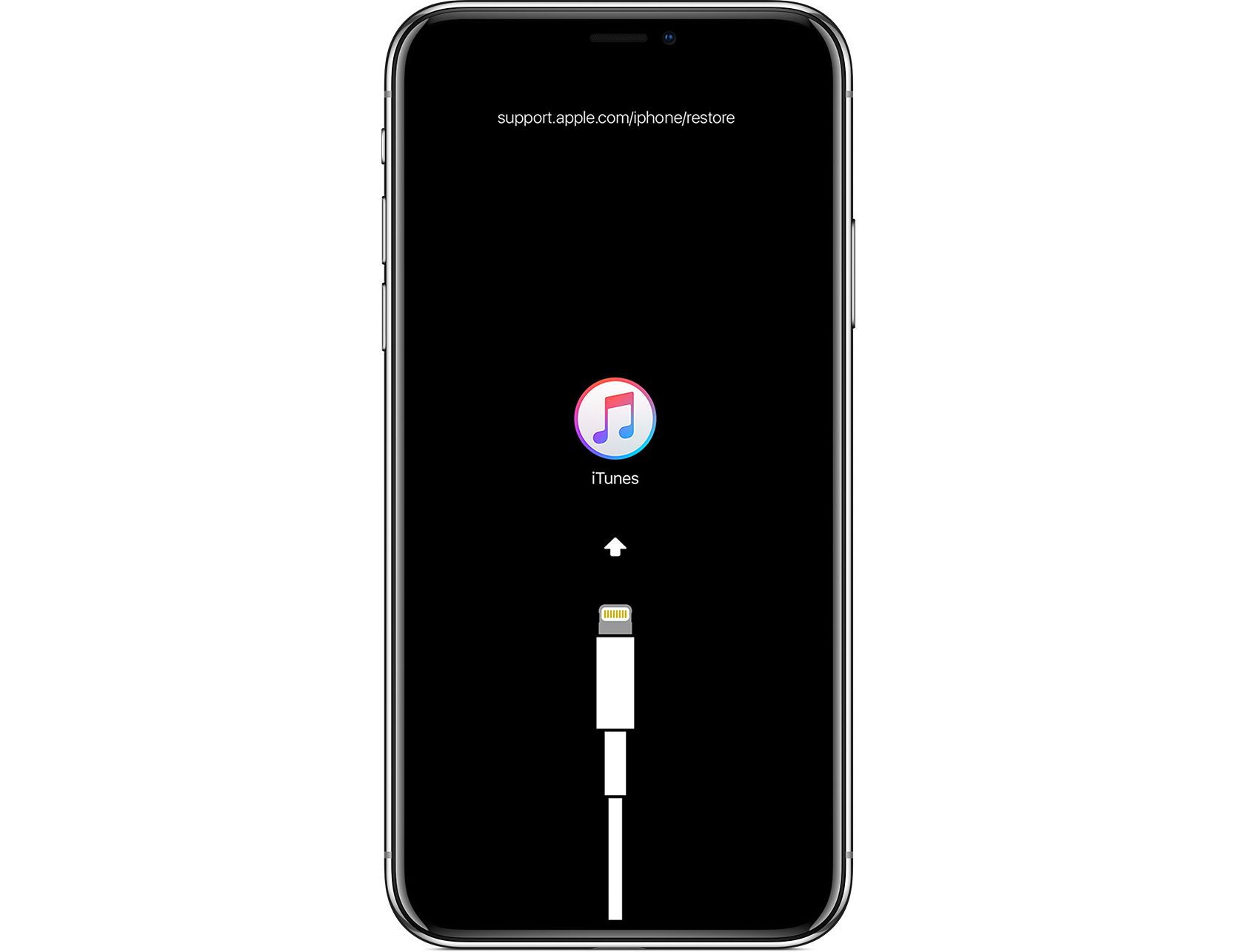
Читайте также:

