Как отключить камеру на компьютере
Обновлено: 04.07.2024
В отличие от предыдущих версий системы, в Windows 10 имеется собственный набор параметров конфиденциальности, отвечающих за настройку доступа к встроенной или внешней камере как самой системы, так и приложений. В связи с этой особенностью после обновления Windows 7 или 8.1 до Windows 10 у пользователя могут возникнуть проблемы с веб-камерой, короче говоря, нормально работавшая до этого камера вдруг перестала работать. Возможен и другой сценарий, когда камера перестаёт работать внезапно и без видимых на то причин, когда возникшую неполадку нельзя привязать ни к обновлению системы, ни к замене имеющихся устройств. Причины тому могут быть разные, впрочем, давайте лучше остановимся на описании наиболее действенных способов устранения проблем с функционированием веб-камеры.
↑ Не работает камера в Windows 10
↑ Проверьте параметры конфиденциальности
Если камера перестала работать после обновления системы, первое, что нужно сделать, это проверить настройки конфиденциальности. Откройте Параметры, перейдите в раздел Конфиденциальность → Камера. В правой колонке будут отображены настройки доступа приложений и системы к камере, убедитесь, что переключатель доступа к камере включён для этого устройства. Если опция неактивна, камера работать не будет.

Если же доступ уже включён, убедитесь, что включена опция «Разрешить доступ приложениям к камере», а заодно проверьте настройки доступа к камере для приложений, они также должны быть включены, по крайней мере для тех программ, которые используют камеру и которые используете вы.


↑ Проверьте настройки камеры в программах
Если встроенная или внешняя камера работает в одноименном встроенном приложении Windows 10, но не работает в сторонних программах, проверять необходимо локальные настройки программ. В частности, проверить, выбрана ли используемая вам веб-камера в качестве устройства захвата видеоизображения. Касается это в первую очередь тех, кто использует на своём компьютере эмулятор камеры, например, AlterCam Virtual Camera.
↑ Переустановка устройства и драйвера
Если камера перестала работать внезапно, это может свидетельствовать о сбое в работе драйвера устройства. Откройте диспетчер устройств, найдите и разверните в нём пункт «Устройства обработки изображений», этот подраздел содержит интегрированные камеры. В некоторых конфигурациях пункт может называться просто «Камеры». Кликните по вашей веб-камере, правой кнопкой мыши и выберите в меню «Удалить», а затем выберите в главном меню Действие → Обновить конфигурацию оборудования или перезагрузите компьютер. При следующей загрузке камера будет автоматически опознана системой и установлена заново.


Другое решение проблемы предполагает обновление или откат драйвера. Обновление можно попробовать, если отключение устройства не дало положительного результата, к откату следует прибегнуть, если камера перестала работать после обновления драйвера, в том числе драйвера, поставляемого в рамках накопительных апдейтов Windows.
Вопрос от пользователя
Добрый день.
Подскажите, как заставить работать веб-камеру. Вроде бы драйвер уже скачивала, 10 раз переустанавливала его — а она все равно не работает (показывает только черный экран). В чем еще может быть дело?
Анюта, Москва.
Доброго времени суток!
Вообще, в целом, проблем с веб-камерами не так уж и много, и проделав нехитрый ряд шагов можно устранить причину ее неработоспособности (если, конечно, она не связана с аппаратной составляющей — ведь ваша веб-камера могла просто-напросто сломаться).

Почему веб-камера может не работать
Камера просто не активна
По умолчанию, веб-камера в ноутбуке всегда включена и на нее подается питание (просто она не активна в режиме реального времени — ведь вам камера нужна не всегда, а только во время разговора по интернету, или при записи видео).
И чтобы она начала снимать изображение, достаточно просто запустить какое-нибудь приложение, которое ее использует.

Камера в Windows 10
Если у вас Windows 7/8 — то может возникнуть некоторая проблема, т.к. в них не встроено базовой программы для работы с веб-камерой. В этом случае можете воспользоваться Skype или Media Player Classic (который присутствует в каждом наборе кодеков).

Media Player Classic - как настроить веб-камеру

Если с камерой все в порядке — в окне проигрывателя должно показаться изображение.

Пошло изображение с веб-камеры
Не установлены драйвера
Если картинка с веб-камеры не передается, то очень часто причиной этому являются драйвера (точнее, их отсутствие).
В диспетчере устройств просмотрите вкладки "Камеры" и "Другие устройства" .

Диспетчер устройств - проверка, есть ли драйвер на веб-камеру
Для обновления драйвера можно попробовать воспользоваться функцией Windows: щелкните правой кнопкой мышки по "Камере" и в появившемся меню выберите "Обновить драйвер" .

Она выключена в диспетчере устройств или в панели управления Windows

Включить устройство - Диспетчер задач
Если у вас Windows 10 — то откройте меню ПУСК и перейдите в раздел настроек.

Параметры Windows 10
В разделе "Конфиденциальность" откройте вкладку "Камера" и разрешите приложениями использовать оборудование.
Кстати, обратите внимание, что внизу окна можно задавать приложения по каждому в отдельности, которым можно использовать камеру, а которым нет.

Настройка камеры в Windows 10 (настройка конфиденциальности)
Отключена через спец. центры управления ноутбуком (блок антивируса)
И есть еще один момент, который может сказываться на работе веб-камеры.
В некоторых ноутбуках есть центры управления (идущие в комплекте к драйверам). Они позволяют производить настройку электропитания ноутбука, регулировать его монитор (яркость, контрастность и пр.), детально подстраивать клавиатуру, тачпад.
Часто в таких центрах есть и настройки приватности (безопасности) в которых может стоят ограничение на использование микрофона и камеры. Рекомендую проверить этот момент.

Центр управления VAIO
Кстати, некоторые антивирусы также могут блокировать передачу изображения с камеры, опасаясь, что приложение злоумышленника сможет получить контроль над ней (а значит получит конфиденциальные сведения и о вас). Попробуйте на время отключить антивирус.

Отключение антивируса Avast на 1 час
Альтернативные не очевидные причины
У некоторых пользователей ноутбука я не раз замечал такой "трюк" - люди опасаются, что хакеры (или следящий софт) смогут сделать снимки их личной жизни и на всякий случай заклеивают камеру. Естественно, в этом случае, кроме черного экрана камера ничего не покажет.

Веб-камера заклеена скотчем

Ноутбук от Honor — камера между функциональными клавишами
2) Не занята ли веб-камера другим приложением?
Просто если вы запустите одновременно два приложения, которые "захотят" использовать камеру — то возможно в одном из них ничего не будет показываться.
3) Между тем, как вы запустите программу для отображения видео с веб-камеры, и тем, как вы увидите картинку на экране компьютера — может пройти 10-15 сек. !
Т.е. есть определенная пауза. Просто многие пользователи, запустив программу и не увидев изображения через 2-3 сек. — считают, что она не работает и ищут "причину" проблемы (которой нет!).
4) Если все вышеперечисленное не помогло, возможно ваша камера просто сломана (аппаратная причина).
Большинство современных ноутбуков оснащены веб-камерой. Во многих случаях применяется стандартная камера, которая используется для Skype и других сервисов видеоконференций, но некоторые ноутбуки поставляются с инфракрасными камерами, которые используются для распознавания лица в службе Windows Hello. Абсолютное большинство ноутбуков также имеют встроенный микрофон, который работает совместно с камерой.
Если вы не пользуетесь ни камерой, ни микрофоном, то скорее всего захотите отключить данные устройства. Вы спросите, зачем это нужно? Дело в том, что некоторые вредоносные программы могут получить контроль над аппаратными компонентами и будут осуществлять несанкционированный доступ, даже когда вы их не используете. Если вы беспокоитесь о защите личных данных, то приведенные инструкции наглядно покажут, как отключить веб-камеру и микрофон на ноутбуке под управлением Windows 10.
Проведите сканирование компьютера на наличие угроз
Если вы подозреваете, что компьютер может быть заражен вредоносными программами, то прежде всего выполните полную проверку системы. Даже если веб-камера и микрофон отключены, вы не можете знать наверняка, какая угроза обосновалась на компьютере.

Защитник Windows уже встроен в систему Windows 10, поэтому это отличный вариант для начала. При желании можно воспользоваться сторонним бесплатным антивирусом или антивирусными сканерами.
Проверьте, какие приложения используют веб-камеру
Если вы замечаете ситуации, когда светодиод активности веб-камеры загорается, но вы не пользуетесь специализированными приложениями, то будет нелишним проверить, какие программы получают доступ к камере. Для этого нужно загрузить программу Process Explorer, найти название своей камеры в Диспетчере устройств и выполнить по нему поиск в приложении.
Подробная инструкция, как это сделать, представлена на нашем сайте:
Отключение веб-камеры и микрофона в Диспетчере устройств

Отключение камеры и микрофона в Диспетчере устройств является самым быстрым способом, но не самым безопасным - коварные вредоносные программы смогут обратно активировать устройства без ведома пользователя. Тем не менее, полезно знать, как отключить веб-камеру и микрофон с помощью Диспетчера Задач.
Как отключить веб-камеру

Для отключения веб-камеру нужно выполнить лишь несколько простых шагов.
- Щелкните правой кнопкой мыши по кнопке “Пуск”.
- Выберите пункт “Диспетчер устройств”.
- Раскройте раздел “Устройства обработки изображений”.
- Щелкните правой кнопкой мыши по записи “Встроенная камера” (название может отличаться на разных устройствах).
- Выберите Отключить.
- В окне подтверждения выберите Да.
Чтобы снова включить веб-камеру, проделайте эти шаги повторно, только вместо опции “Отключить” выберите “Включить”.
Как отключить микрофон

Для отключения веб-камеру нужно выполнить аналогичные шаги, как и при отключении камеры.
- Щелкните правой кнопкой мыши по кнопке “Пуск”.
- Выберите пункт “Диспетчер устройств”.
- Раскройте раздел “Аудиовходы и аудиовыходы”.
- Щелкните правой кнопкой мыши по записи “Встроенный микрофон” (название может отличаться на разных устройствах).
- Выберите Отключить.
- В окне подтверждения выберите Да.
Чтобы снова включить микрофон, проделайте эти шаги повторно, только вместо опции “Отключить” выберите “Включить”.
Отключение веб-камеры и микрофона в BIOS

Некоторые ноутбуки позволяют отключать камеру и микрофон на аппаратном уровне из BIOS. Следующие шаги могут отличаться на разных устройствах, но основной принцип - прерывание загрузки системы и включение интерфейса управления настройками BIOS и поиск параметров, отвечающих за работу веб-камеры и микрофона.
В случае с Lenovo ThinkPad, опции встроенной камеры и микрофона располагались в разделе “I/O Port Access” вкладки “Security”. После отключения обоих устройств, нужно сохранить настройки и выйти из BIOS, после чего последует перезагрузка компьютера.
Имейте в виду, что BIOS на вашем ноутбуке может выглядеть по-другому, но конечный результат будет одинаковый. Если вы перейдете в Диспетчер устройств, после отключения устройств в BIOS, то не сможете их обнаружить.
Чтобы повторно включить устройства в BIOS, повторите шаги, но вместо опции “Disable” выберите “Enable”.
Закройте камеру

Когда дело доходит до необходимости постоянного отключения камер, многие пользователи просто отключают кабели камеры. Это очень радикальный вариант, который может привести к аннулированию гарантии на ноутбук. Более простым решением станет просто заклеивание камеры.
Многие пользователи используют стикеры или изоленту для заклеивания камеры, но кто-то предпочитает более профессиональный подход. Для этих случаев на рынке представлены недорогие специализированные аксессуары, которые позволяют закрывать камеру, и разблокировать ее при необходимости использования с помощью слайдера.
Приватность?
Имейте в виду, что единственный гарантированный способ отключения камеры или микрофона - это физическое отключение устройств за счет их удаления из ноутбука или за счет отключения кабелей и шлейфов. Скорее всего, вы не захотите самостоятельно это делать, но хотя бы запомните на будущее.
Становились ли вы жертвой вредоносной программы, которая получала контроль над камерой и микрофоном? При каких обстоятельствах это было и как вы справились с проблемой?
Как отключить веб-камеру и микрофон компьютера в целях безопасности
Настройки конфиденциальности Windows 8.1 и 10
Друзья, в актуальных системах Windows 8.1 и 10 вопрос использования устройств съёма внешней информации – камеры и микрофона – отрегулирован на системном уровне. В параметрах обоих систем есть специальный раздел настроек «Конфиденциальность», и в нём предусмотрены подразделы разрешений доступа к этим устройствам. В подразделе «Камера» в Windows 10 в блоке разрешения доступа к камере жмём «Изменить» и переставляем переключатель в положение «Выкл.».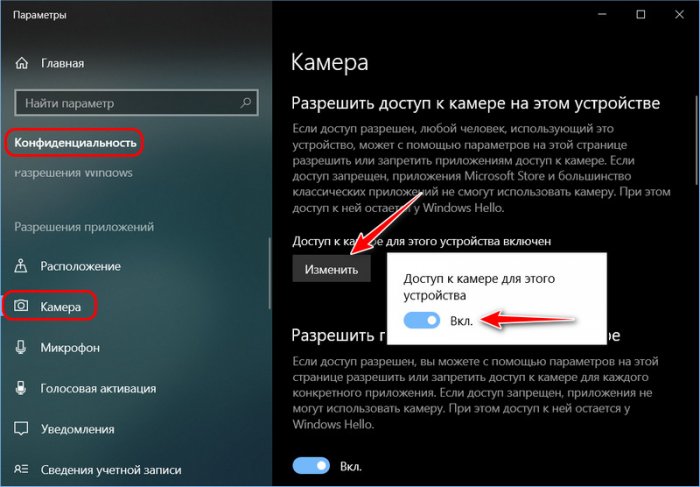
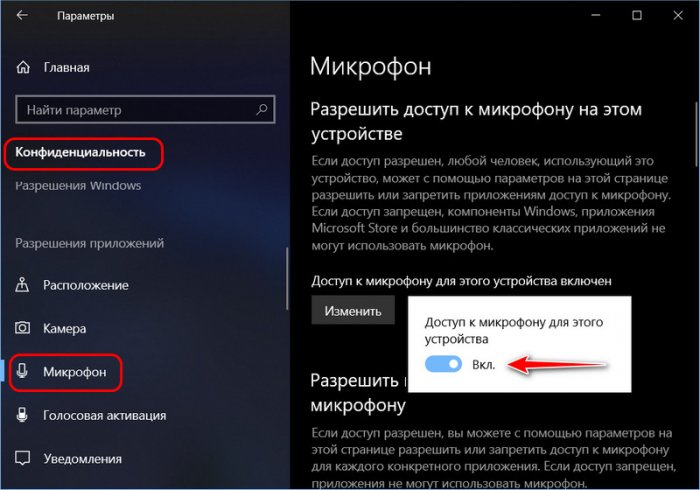
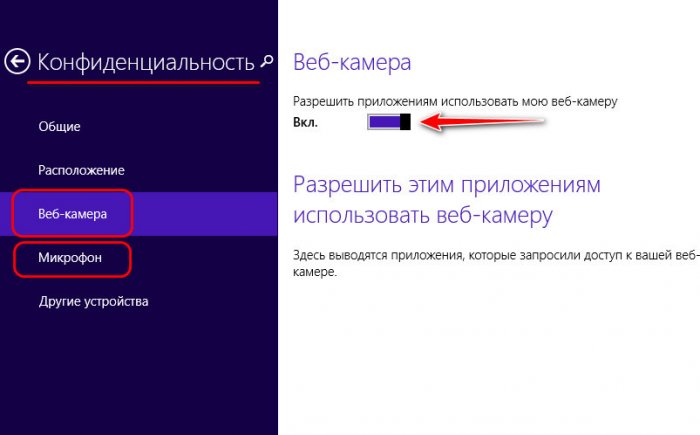
Утилита WebCam On-Off
Более мощное средство защиты от несанкционированного доступа к камере компьютера может предложить небольшая бесплатная утилита WebCam On-Off. Она отключает камеры на уровне их драйверов. А это значит, что камеру не сможет использовать любое программное обеспечение, установленное на компьютере. Утилита портативная, просто запускаем её. В окне утилиты будет отображена наша камера, кликаем её и жмём кнопку отключения «Disable».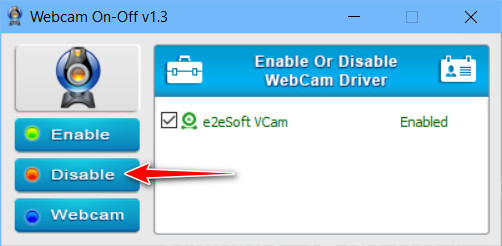
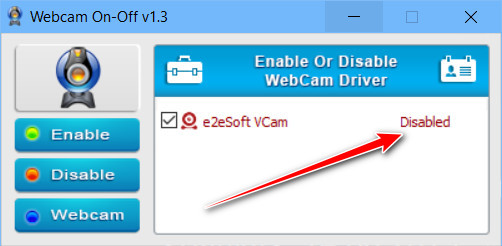
Утилита MicMute
Друзья, кто, возможно, не обращал внимание, отмечу, что во избежание несанкционированного использования микрофона в Windows 10 системно реализован индикатор его активности. Когда микрофон активен и используется функционалом самой Windows или сторонними программами, в системном трее увидим значок микрофона. Значок исчезает, если микрофон не используется. Т.е. когда нас подслушивают, мы вычислим это, если обратим внимание на появление значка микрофона в трее.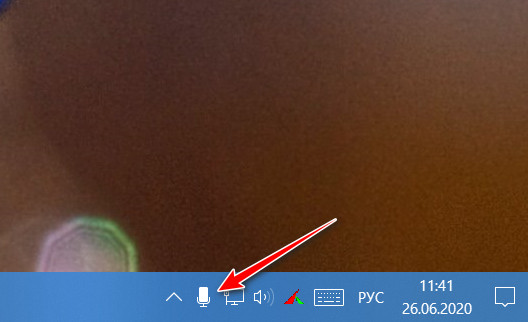
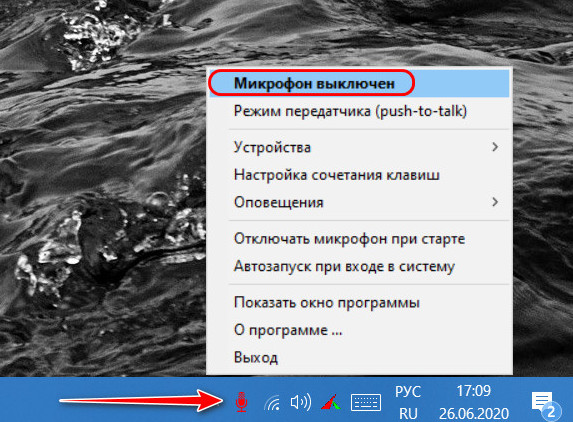
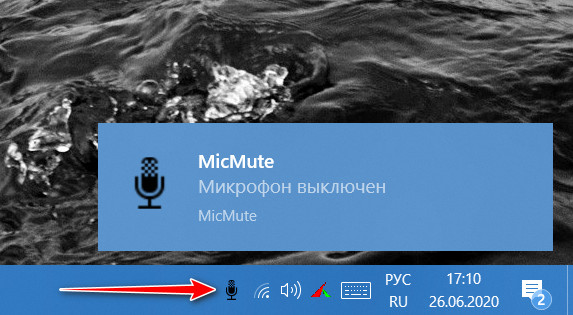
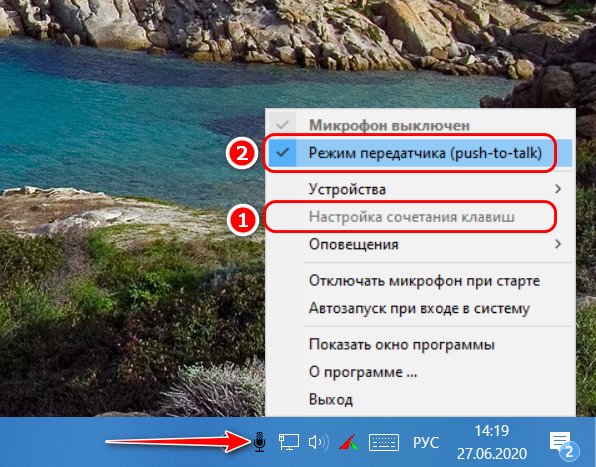
Диспетчер устройств Windows
Любое устройство компьютера можно отключить на системном уровне его использования в диспетчере устройств Windows. Это надёжный способ, при условии, что мы не имеем дело с хакерским софтом, который, соответственно, может включать системно отключённые устройства. В диспетчере устройств выбираем камеру или микрофон, в контекстном меню на устройстве выбираем пункт его отключения.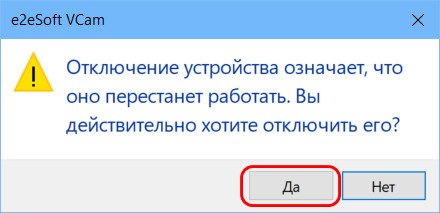
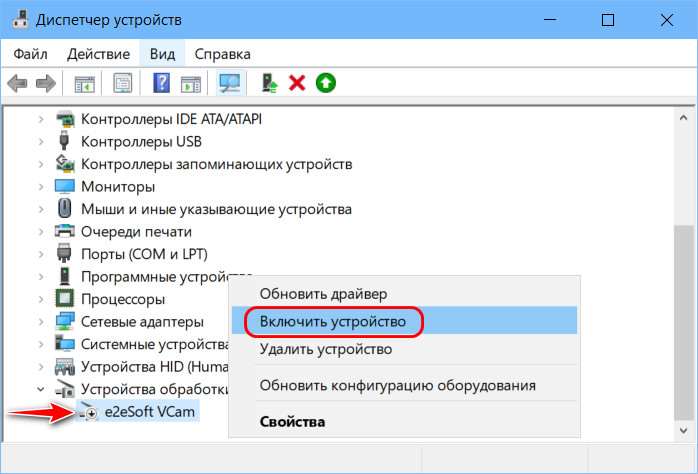
Комментарии (2)
Рекламный блок
Подпишитесь на рассылку
Навигация
Облако тегов
Архив статей
Сейчас обсуждаем
Korol.78
Здравствуйте, использую ноутбук с ssd (заменил hdd) и у меня нет службы Superfetch! По кокой
Цитата: admin Добавлю, что драйвера любой дискретной видеокарты Nvidia и AMD тоже могут быть
Дмитрий
admin, Сейчас AMD R5 1600(AF) с RX 570 8 Gb.. Через пару лет планирую вставить R5 5600X с
Гость Andrey
admin, ОС Виндоус 10, антивирус не установлен, на файлообменниках платных аккаунтов нет. Эта

admin
Ведь содержимое новых папок переустановленной ОС при переносе снесёт информацию в папках диска D?
RemontCompa — сайт с огромнейшей базой материалов по работе с компьютером и операционной системой Windows. Наш проект создан в 2010 году, мы стояли у истоков современной истории Windows. У нас на сайте вы найдёте материалы по работе с Windows начиная с XP. Мы держим руку на пульсе событий в эволюции Windows, рассказываем о всех важных моментах в жизни операционной системы. Мы стабильно выпускаем мануалы по работе с Windows, делимся советами и секретами. Также у нас содержится множество материалов по аппаратной части работы с компьютером. И мы регулярно публикуем материалы о комплектации ПК, чтобы каждый смог сам собрать свой идеальный компьютер.
Наш сайт – прекрасная находка для тех, кто хочет основательно разобраться в компьютере и Windows, повысить свой уровень пользователя до опытного или профи.
Читайте также:

