Как отключить режим инкогнито в хроме
Обновлено: 02.07.2024
Windows
В Windows 10 / 8.1 / 8/7 вам нужно погрузиться в редактор реестра и выполнить простую настройку, чтобы отключить режим инкогнито в Chrome. Однако на выбранных устройствах может не быть ключей или значений реестра, необходимых для выполнения модификации в первую очередь. Если это так, есть альтернативный метод, который включает запуск командной строки через командную строку.
Начнем с редактора реестра, а затем перейдем к консоли командной строки, если это не поможет.
Редактор реестра
Шаг 1: Нажмите Ctrl-R , чтобы открыть окно «Выполнить». В поле поиска введите regedit и нажмите кнопку ОК.
Шаг 2: Скопируйте и вставьте следующий путь в адресную строку в окне редактора реестра:
Нажмите Enter, а затем выберите раздел реестра с надписью Chrome на левой панели навигации.
Заметка: Если вы не видите раздел реестра с надписью Chrome, выйдите из редактора реестра и перейдите к обходному пути, который включает в себя консоль командной строки.
Шаг 3: Щелкните правой кнопкой мыши запись реестра IncognitoModeAvailability и выберите команду «Изменить».
Шаг 4: Введите «1» в поле под «Данные значения» и нажмите «ОК».
Выйдите из редактора реестра, перезапустите Chrome и откройте меню Chrome. И вуаля! Варианта запуска окон в режиме инкогнито больше не должно быть.
Заметка: Если вы хотите снова включить режим инкогнито позже, просто вернитесь в то место с записью реестра IncognitoModeAvailability, а затем измените значение на «0».
Консоль командной строки
Шаг 1: Откройте меню «Пуск» и введите cmd в строку поиска. Щелкните правой кнопкой мыши командную строку среди результатов поиска, а затем выберите «Запуск от имени администратора», чтобы запустить консоль командной строки с повышенными привилегиями.
Шаг 2: Скопируйте и вставьте следующий путь в консоль командной строки, а затем нажмите Enter.
Заметка: То, что вы здесь сделали, фактически включало создание ключей реестра, которых вы обнаружили в редакторе реестра. Команда также сделала это с необходимыми изменениями сразу же.
Если вы хотите отменить свое действие, используйте следующую команду в консоли командной строки с повышенными привилегиями:
macOS
На Mac отключить режим инкогнито в Chrome намного проще по сравнению с Windows. Просто загрузите окно терминала (найдите терминал с помощью поиска Spotlight), введите командную строку ниже и нажмите Enter:
Заметка: Если вы хотите снова включить режим инкогнито позже, просто замените -integer 1 на -integer 0 и повторно запустите команду в Терминале.
Android
Отключение режима инкогнито на Android немного отличается. Поскольку вы не можете использовать команды, как на рабочем столе, вам нужно вместо этого полагаться на бесплатное приложение, которое блокирует запуск режима инкогнито. Давайте проверим это в действии.
Шаг 1: Начните с установки приложения DisableIncognitoMode из магазина Google Play.
Шаг 2: Запустите приложение, а затем нажмите «Открыть настройки». На следующем экране попробуйте включить ползунок рядом с DisableIncognitoMode.
Откройте Chrome и откройте меню Chrome. Несмотря на то, что вы должны видеть в списке параметр «Новая вкладка инкогнито», любые попытки открыть его должны потерпеть неудачу.
Заметка: Чтобы снова включить режим инкогнито, откройте приложение DisableIncognitoMode, коснитесь «Открыть настройки» и выключите ползунок рядом с DisableIncognitoMode.
Чтобы никто другой не мог легко повторно включить режим инкогнито, рассмотрите возможность использования блокировщик приложений, такой как AppLock чтобы предотвратить доступ к приложению DisableIncognitoMode.
Наконечник: Если вы просто хотите ограничить режим инкогнито для ребенка, вы также можете создайте ему или ей специальный аккаунт Google. Таким образом, конкретная учетная запись может автоматически заблокировать использование режима инкогнито при входе в систему в качестве отдельного пользователя на Android.Слишком большая конфиденциальность может быть плохой
Для пользователей, которые предпочитают заметать за собой любые следы в интернете, будет полезным узнать, как убрать режим инкогнито в браузере. Современные браузеры сохраняют множество различной информации, которую может заполучить и использовать против вас другой пользователь. Поэтому важно уметь себя защитить в Сети.
Одним из хороших способов для этого является использование так называемого режима инкогнито. Современные браузеры предоставляют своим пользователям возможность просматривать странички в интернете фактически анонимно. Добавленные файлы или закладки сохранятся, но обязательно исчезнут:
● Веб-адреса открытых интернет-ресурсов.
● Все старые файлы cookie.
Отключение режима инкогнито
Бывают ситуации, когда анонимный режим в браузер надо срочно отключить. Для этого необходимо знать, как это сделать. Следующая информация будет очень полезна для всех интернет-пользователей.
Режим инкогнито активируется очень просто — через главное меню в правом верхнем углу веб-браузера. Касательно его отключения, то здесь все очень просто. Необходимо закрыть окно, в котором вы просматриваете сайт анонимно. Все файлы cookie будут сразу удалены. Данное решение дает возможность включать и выключать специальный режим в любых популярных веб-браузерах:
Далее будут рассмотрены способы отключения режима инкогнито для разных современных веб-браузеров. Ведь каждая программа имеет особенности и важные моменты.
Прочитав эту статью до конца, вы непременно сможете без проблем удалять ваши личные данные из поля зрения домочадцев.
Google Chrome
Что сделать, чтобы активировать режим невидимки в Гугл Хром?
- Надо найти вверху окна браузера кнопку Настройка и управление в виде трех вертикальных точек.
- Нажмите на точки и выберите вкладку под названием Новое окно в режиме инкогнито.
- Браузер сразу откроет окно, где появится особый значок с очками и шляпой. Альтернативный способ вызова анонимного режима — комбинация кнопок Ctrl + Shift + n.
Необходимо отметить, что пользоваться функцией инкогнито можно одновременно со стандартным режимом. Это делается в различных окнах. Пользователь может без проблем переключаться между двумя разными режимами.
На что следует обратить внимание при дезактивации режима инкогнито в Гугл Хром:
- Для прекращения применения режима, потребуется закрыть все окна, на которые распространяется его действие.
- Все данные, которые пользователь вводил в формы регистрации, непременно исчезнет.
- Также не будут сохранены файлы cookie.
- Достаточно просто нажать на крестик, чтобы выйти из специального режима.
- Крестик закрытия в Mac OS перемещается в верхний левый угол.
Opera
Хотя по своей распространенности среди пользователей интернета, браузер Опера уступает Гугл Хрому, популярность первого остается на высоком уровне.
Что нужно сделать, чтобы войти в режим инкогнито с помощью Оперы?
- Войдите в главное меню браузера.
- Найдите там пункт под названием Создать приватное окно.
- Нажмите эту кнопку и вы войдете в анонимный режим просмотра веб-страничек.
Итак, теперь можно заходить в любые социальные сети и смотреть самые разные видеоролики. В историю эти сведения точно не попадут.
Как выйти из этого режима? Просто закройте все анонимные окна.
Яндекс-браузер

Благодаря тому, что разработчики создали множество разнообразных плагинов и дополнений для Яндекс-браузера, сегодня существует большое количество удобных и простых способов скрыть следы своего пребывания на сайтах. В браузер уже встроены Frigate и Zenmate - расширения, которые позволяют пользователю соблюдать некоторую конфиденциальность. Из истории программы исчезнут ваши данные, однако в интернете будет по-прежнему светиться IP персонального компьютера пользователя.
Для активации режима потребуется выполнить:
- Для начала нужно найти кнопку панели управления, которая находится в правом верхнем углу.
- Нажмите на кнопку панели управления и вы увидите специальное меню.
- Нажмите на вкладку под названием Дополнительно.
- Активируйте необходимый режим.
После активации специального режима Яндекс-браузер прекращает сохранение изображений и документов, поисковых запросов, паролей и любых записей. Для всех, у кого есть потенциальный доступ к персональному компьютеру активируется специальный анонимный режим.
Чтобы закрыть этот режим, не потребуется делать что-то долгое и сложное, что не может не радовать. Необходимо просто закрыть все анонимные окна и продолжать работу в обычном формате.
Mozilla

Здесь все практически аналогично. Чтобы войти в основное меню этого браузера, просто найдите значок квадрата в правом верхнем углу окна.

Найдите в меню вкладку под названием Приватное окно. После нажатия этой кнопки вы запустите специальный режим в Мозилле. Необходимо отметить, что закрытие всех секретных окон, как и в предыдущих случаях, приводит к возвращению в стандартный режим просмотра веб-страничек.
Таким образом, несмотря на отличия активации специального режима в разных браузерах, его закрытие происходит практически одинаково.
Google Chrome – самый популярный интернет-браузер. Просто представьте: в конце 2018 года его рыночная доля составляла более 60%. В России ему конкуренцию пытается навязать «Яндекс.Браузер», но в мире равных нет. Хром также считается самым «прожорливым» и самым безопасным браузером. Шутка ли, в 2014 Google обещала заплатить по миллиону каждому, кто сумеет Chrome взломать.
Одним из элементов безопасности Хрома является режим инкогнито. Браузер, пребывая в этом режиме, не сохраняет историю посещений, запросы и куки. Правда, как уточняет Google, эта информация всё равно будет доступна сисадмину, а также работодателю – если ПК подсоединён к общей сети.
Как включить режим инкогнито в Гугл Хром?
«Яндекс.Браузер» и Google Chrome – близнецы. Потому, естественно, разницы между тем, как в Chrome включить инкогнито и как открыть приватное окно в «Яндекс Браузере», почти нет.
Чтобы открыть режим инкогнито в Гугл Хром, можно использовать горячие клавиши в тех же сочетаниях:
Открыть приватное окошко удастся, если нажать на кнопку с тремя точками, расположенными вертикально, и выбрать соответствующий пункт – как показано на иллюстрации ниже.
Если видите характерный значок (очки и шляпа) в правом верхнем углу, а само окно стало тёмным – congratulations, вы в привате!
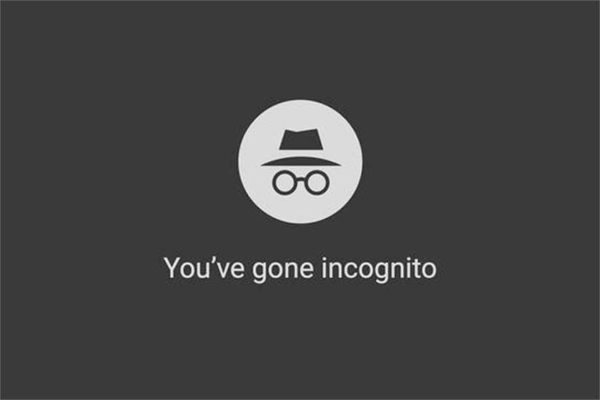
Запомни: вкладки, открытые в инкогнито, восстановлению не подлежат! То же самое можно сказать и про историю браузера.
На Андроид
Чтобы открыть режим инкогнито в Хроме на Андроид, нужно перейти в настройки мобильного браузера, нажав на иконку с тремя точками справа сверху.
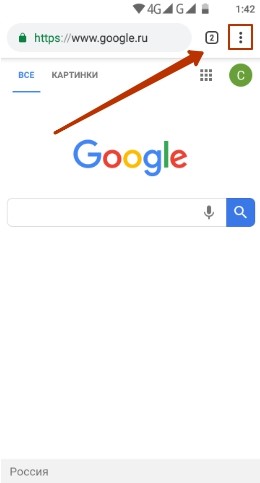
В появившемся меню выбрать пункт второй – «Новая вкладка инкогнито».
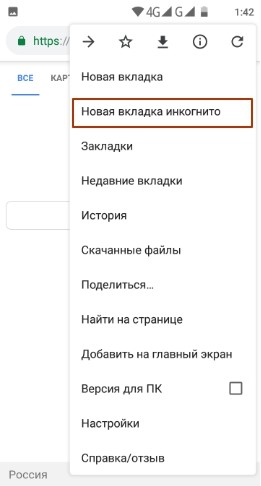
Откроется новое окошко тёмного цвета с описанием особенностей работы приватного режима в Chrome. Сделать его скрин мне, увы, не удалось, поскольку мой телефон сообщил мне что у меня нет на это прав (что за наглец?) – так что вам придётся поверить мне на слово.
В окне управления аккаунтами одним из вариантов будет Режим инкогнито (или анонимный просмотр).
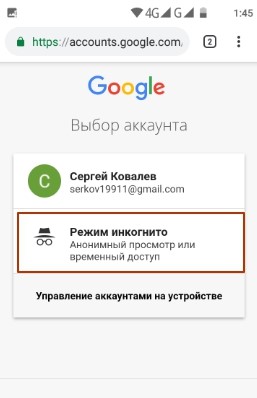
Владельцам устройств на iOS – iPhone и iPad – нужно действовать так же, как пользователям Android. Только заходить в настройки им необходимо через кнопку «Ещё».
Как отключить режим инкогнито в Хроме?
Чтобы выключить приватный режим в Google Chrome, не нужно использовать никаких мудрёных команд. Достаточно просто закрыть затемнённое окно – куки сотрутся автоматически.
Куда более сложным является вопрос, как отключить инкогнито в Хроме навсегда. Им чаще всего задаются родители, которые переживают, что их отпрыски будут незаметно лазить по сайтам с порно и шок-контентом. В самом браузере способов запрета приватных окон нет, однако можно использовать для этих целей отдельную программу IncognitoGone, о которой я обязательно расскажу позже.
Работают ли расширения в приватном режиме Chrome?
Расширения по умолчанию недоступны в Инкогнито, но можно настроить их так, чтобы они функционировали и в приватном окошке. Действуйте так:
Шаг 1. Кликните на кнопку настроек (она уже нам известна) (1) и наведите на пункт «Дополнительные инструменты» (2). В появившемся подменю выберите вариант «Расширения» (3).
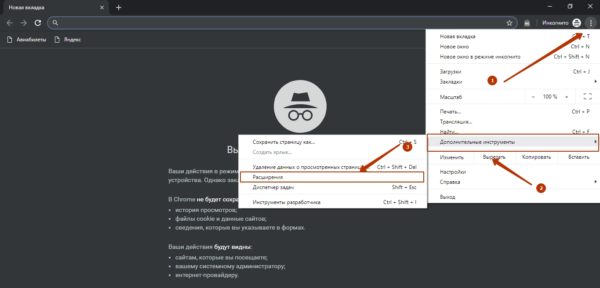
Шаг 2. У дополнения, которое вас интересует, нажмите на кнопку «Подробнее».
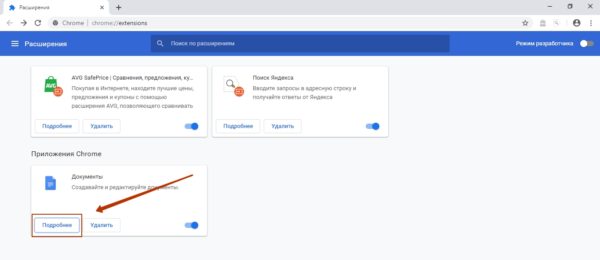
Шаг 3. Отыщите пункт «Разрешить использование в режиме инкогнито» и переключите тумблер в активное положение.
После такой настройки браузера расширение станет доступным и в режиме привата.
Заключение
Хром обожают за его модульность – с помощью расширений из него можно слепить что угодно. Однако большое количество дополнений выходит пользователю боком – браузер начинает «лагать», жрать ресурсы вёдрами, «Диспетчер задач» видит больше вкладок, чем оно есть на самом деле. Так что несмотря на безопасность, я Chrome не юзаю – предпочитаю экономить ресурсы компа, который и без того «дышит на ладан». Если ваш агрегат мощнее и с производительностью проблем не имеет, тогда браузер от Google – превосходный для вас вариант.
Дай угадаю – ты ведь пользуешься именно Хромом, да? Ну и как тебе, нравится? Поделись своим мнением о браузере в комментариях!
Все данные о посещении страниц в интернете сохраняются браузером. Чтобы скрыть информацию о сайтах, пользователь может посещать их анонимно. Для этого понадобится режим инкогнито в гугл хром. Данная функция встроена в браузер, так что пользователю не нужно скачивать дополнительные программы или расширения на компьютер.
Как работает режим инкогнито
Пользователи браузера Google Chrome могут анонимно посещать различные веб-ресурсы. Для этого используется режим инкогнито.

Он стирает записи о посещении страниц в интернете в браузере. Со стороны это будет выглядеть так, будто пользователь вовсе не посещал этих ресурсов.
Прежде чем переходить в режим инкогнито и пользоваться только им, следует знать, какие возможности он предлагает.

Как включить инкогнито
Чтобы на компьютере не сохранялась информация о посещении, пользователю необходимо включить режим инкогнито. Делается это через настройки браузера. Пользователь может активировать данную функцию на компьютере или смартфоне.
На компьютере
Для активации режима инкогнито на компьютере, необходимо соблюдать последовательность действий:
- Запустить браузер Google Chrome.
- Нажать на значок трех точек, который расположен в правом верхнем углу экрана.

- Выбрать пункт «Новое окно в режиме инкогнито».


После этого на экране отобразится браузер Google Chrome в отдельном окне. При этом, текущие вкладки не будут закрыты. Пользователю не обязательно открывать новую страничку для перехода в данный режим.

На телефоне
Открыть режим инкогнито пользователь может и на телефоне. Для этого понадобится только наличие браузера Google Chrome. Его можно скачать с официального магазина AppStore и GooglePlay бесплатно.
Android
Чтобы войти в режим инкогнито на смартфоне Андроид, необходимо:
- Запустить браузер Гугл Хром.
- Нажать на значок трех точек, который находится в правом верхнем углу экрана.

- Выбрать пункт «Новая вкладка инкогнито».


Пользователь может перейти в режим инкогнито в браузере Гугл Хром на смартфоне, который работает в операционной системе iOS. Для этого необходимо:
- Запустить приложение Google Chrome.
- Нажать на значок трех точек, который находится в нижнем правом углу экрана.

- Выбрать пункт «Новая вкладка в инкогнито».
Пользователь может одновременно открывать страницы в обычном режиме и в инкогнито. Чтобы переключаться между ними, следует:
- Открыть браузер.
- Нажать на значок, который показывает все запущенные вкладки.

- Перейти в режим инкогнито, выбрав соответствующий раздел в верхней части окна.

- Для создания новой вкладки здесь, необходимо нажать на плюсик, который расположен в нижней части окна.

Как выйти из инкогнито
Выйти из режима инкогнито достаточно просто. Пользователю необходимо закрыть страницу браузера. При этом, все ранее запущенные ресурсы будут также закрыты. Пользователь не сможет перейти к ним позже, так как информация о сайтах не будет сохранена в браузере.
На компьютере
Для того, чтобы выйти из анонимного режима на компьютере, достаточно закрыть активное окно. Также, пользователь может закрывать отдельные вкладки, нажав на крестик рядом с ними.

На телефоне
Чтобы отключить режим инкогнито в гугл хром на смартфоне, достаточно закрыть все активные страницы. Сделать это можно несколькими способами.
Для первого метода понадобится выйти из каждого сайта вручную. Делается это через значок крестика, который расположен в правом верхнем углу вкладки.

Также, можно закрыть все запущенные вкладки одной командой. Для этого необходимо нажать на «Закрыть все» в левом нижнем углу экрана.

Если пользователь не хочет закрывать вкладки, он может перейти в обычный режим в браузере. Для этого нужно:
- Отобразить все вкладки, которые открыты в инкогнито.

- Выбрать стандартный режим, нажав на соответствующий значок, который расположен в верхней части окна.

- Запустить уже открытую вкладку или создать новую.
Режим инкогнито в Гугл Хром позволяет пользователю анонимно посещать сайты в интернете. Все записи об интернет-ресурсах будут удалены сразу после выхода из данного режима.
Запустить инкогнито пользователь может с компьютера или телефона. Однако, стоит помнить, что данный режим не предоставляет полную анонимность.
Читайте также:

